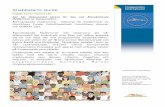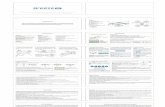Welcome to the DecisionBar Trading Family QuickStart for MCFX
Transcript of Welcome to the DecisionBar Trading Family QuickStart for MCFX

Welcome to the DecisionBar Trading Family QuickStart for MCFX or MCFXpro Users
We strongly recommend that you use the 30 day trial period to become comfortable with the program by
trading on paper until you are totally comfortable with how the software works. DO NOT risk “real”
money until then.
Please don't be afraid to ask for support. We very much want you to succeed, as your success is our
success.
After you have read the Manual, you should activate and download the software by going to:
http://www.decisionbar.com
Go to the members’ area by clicking on Member Log In.
TO ACTIVATE THE SOFTWARE: click on the “Account Mgr.” link on the left. Reenter your
username and password and then click ACTIVATE SOFTWARE.
Your 30-Day Trial begins when the software is activated. It is important that you don’t run
MCFX until you activate your subscription in the member’s area of our website as detailed above.
Doing so could cause your trial to end prematurely.
After you have activated your software follow these directions to Download and INSTALL the version
of MCFX you ordered:
The download link for MCFX is:
http://www.decisionbar.com/multicharts/mcfx1.exe
The download link for MCFXPro is:
http://www.decisionbar.com/multicharts/mcfxpro1.exe
Save the installer to your computer before doing the installation. Before running the installation
program, close all open programs and disable any virus software that may be running. If you do not
disable the virus software the installation can take 15-minutes or more.
After installing the software, you can install the optional sound files by clicking the sounds.exe icon
included in your DecisionBar CD. You can also download the sounds file at:
http://www.decisionbar.com/mcfx/sounds.exe
Your MCFX username and password was emailed to you just after your account was approved. Note that
your MCFX username and password is different from your DecisionBar username and password.

2
MCFX Quick Start and Trading Tutorial
Important: You should read the DecisionBar Trading Manual in its Entirety, and view the
trading tutorials, before working through this Manual.
MCFX is a ground-breaking new charting platform designed specifically for Forex trading. It includes
FREE integrated real time streaming data on 24 of the most popular currency pairs.
MCFX has a number of unique capabilities. It has the ability to place multiple data series of the same or
different timeframes on a single chart and the bars formed will be aligned chronologically to their
timestamps.
In other words, you can create subcharts of the same currency pair, each with its own indicators, and all
subcharts will be aligned chronologically, yet the indicators will read only the data required for its
unique subchart. This is invaluable for multiple timeframe correlation, which is essential to successfully
trading the forex markets
MCFX has 100 built-in indicators, and includes our DecisionBar indicators. MCFX also includes a
complete set of drawing tools.
MCFX is intuitive and very easy to use.
Questions and problems can be directed to us at: [email protected]. If we can’t help you we
will refer you to TS Support, the developers of MCFX .
For a quick response to questions specific to MCFX, send an email to: [email protected]
Disclaimer: Investment in forex, stocks, options or futures involves a high degree of risk and is not suitable for everyone.
Your investment may fall as well as rise, you may lose all your original investment and you may also have to pay more on
the original amount invested. Consult your broker or advisor prior to making any investment decisions. Past or simulated
performance is not a guide to future performance.

3
Getting Started
Before installing MCFX, close all open programs and turn off any virus software you may be running.
If you do not turn off your virus software the installation process can take as much as 30 minutes.
Double click on the MCFX installer and follow directions. Accept all defaults.
Once the installation process is complete, enable your virus software and restart your computer.
Creating basic charts in MCFX couldn’t be easier.
1) Launch MCFX by going Start Menu/All Programs/TS Support/MCFX or by double clicking on the
desktop shortcut. Enter your User Name and Password when prompted. You will only have to do this
the first time you launch MCFX.

4
2) Once MCFX is open, go to the File/New Chart. This will open a New Workspace with a chart on it,
or will open up a New Workspace and take you to the Format Symbol window. (This is one of the
“bugs” I mentioned earlier that may have not been corrected yet. If a chart opens up automatically, go to
the Format Menu and click “Symbol…” or right click on the chart and choose Format Symbols from the
pop-up menu, so you can choose the currency pair of your choice.)
3) In the Format Symbol window choose the currency pair you wish to chart from the drop-down menu.
We’ll chart GPB/USD.

5
4) Choose the time interval you wish to chart and click OK.

6
That’s all there is to creating a chart in MCFX.

7
You can perform many functions in MCFX right from the main window tool bars. For example, you
can change time intervals (compression) by clicking on appropriate icon and choosing the interval you
wish to display from the drop down menu. If you click on the Minutes icon (MIN) and choose 10
minutes, a ten-minute chart will be displayed.
By placing your mouse over the various icons on the toolbars, a text description of each icons function
will be displayed. You should take some time learning the various tool bars and their functions.
A workspace is a chart or collection of charts that you like to work with. Each time you open a
workspace, all of the charts you have placed in that workspace, along with any indicators you may have
applied to those charts, will open. You can have as many different workspaces open at one time as your
computer’s memory will allow, and you can switch between workspaces via the tabs on the bottom of
your screen. You can save your workspace at any time by going to the File menu.

8
You may notice that your chart looks different from mine. To set up your chart the way you like it, go
to the Format Window option by right-clicking on the chart or clicking on the Format menu item.

9
You can set up your chart as you like it by clicking the various tabs and choosing your preferences.
Check the “Use as default” checkbox at the bottom left of the screen, for each feature you set, if you
want to use that setting for all charts you create in the future.
Remember, how the actual data is displayed (candlesticks chart, bar chart, etc.) is set in the Format
Symbol window or by using the tool bar along the top.
You can add a second currency pair to an MCFX window, or add the same currency pair with a different
time interval by right-clicking on the chart and going to “Insert Symbol.”

10
This will again bring up the Format Symbol. Once again we’ll choose GPB/USD but this time we’ll use
a five minute chart. Make sure under Display that Show on Bottom is selected, or the two charts will be
overlayed and unreadable.
Note that the Data Number for this data stream is “2.” Even though we are charting the same currency
pair, MCFX sets up a separate data stream so you can manipulate one set of data independently of
another.

11
We now have two chronologically aligned charts of GPB/USD in the same window. Note that you can
adjust the size of the subcharts by “grabbing” the separator with the mouse and moving it up or down.
Now let’s add some indicators. Choose Insert Study from the Insert Menu, or right click and go to Insert
Study.

12
The Insert Study window will open showing all of the standard indicators included with MCFX. Click
on Add-on to access the DecisionBar indicators.

13
Double click on DecisionBar Pivot Strategy, or select it and click OK.

14
The Format Study window comes up. Here you can change the indicator settings and how it is viewed.
For now we are going to set the lowsensitivity to 20 and the highsensitivity to 20, and we’re going to
minimize the Secondary DecisionBar signals by setting pivotlength to 1 and pivotsignals to false. If you
are not familiar with Secondary DecisionBars or the DecisionBar Strategy indicator, you should read the
Decisionbar Trading Manual in its entirety before proceeding.
After you become adept at trading forex using the strategy indicator, you can start applying and using
Secondary DecisionBars, but for now it is TMI (too much information).

15
We’re going to apply the Strategy indicator to the (upper) ten-minute chart of GBP/UDS, so we tell
MCFX what data to base the study on, and where to display it (under the Subchart Menu.
The DecisionBar Strategy Indicator (with and without labels), and the DecisionBar Strategy Warning
Indicator now use MCFX’s built-in Alert System.

16
To enable alerts, click on the (new) “Alerts” tab in the Format Study Window and click the “Enable
Alerts” checkbox. For Alert Type, make sure “On Close” is selected. Selecting IntraBar will result in
invalid signals being placed on you chart.
(Please note that the DecisionBar Pivot Strategy Warning indicator is meant to give a warning IntraBar
that a trading signal may be imminent. For that reason, when you apply the Warning Indicator:
1) Make sure the sensitivity is set to the same sensitivity as the Strategy Indicator and
2) Make sure to set the Alert Type to IntraBar.)

17
Make sure the “Audio Alert” checkbox is checked, and select the sound you wish to use. You can use
the basic Microsoft Windows Beep, or you can select the .wav sound of your choice by selecting
“Sound” and clicking the grayed out box to the left of the “File:” box and navigating to a .wav file.

18
If you wish to use the DecisionBar Bullet.wav sound or Warning.wav sound, navigate to C:/Program
Files/TS Support (up one level from the MCFX folder) and select the sound file you wish to use. (If the
sound files are not there, you can install them from the DecisionBar CD.)

19
Click “Play once” ( or the Alert will sound continuously for the duration of the signal bar).
Make sure the “Visual Alerts” check box is checked, and choose the duration you want the Alerts
Window to be shown from the drop-down menu. The Alerts Window is a small pop-up that will tell you
the type of signal generated and the chart that generated it. The Alert Window only shows the last alert
generated.
After you have set up your alerts, click OK.

20
A window will come up requesting your DecisionBar username and password. Enter the required info
and click OK. (Note: Sometimes the UserName/Password window comes up behind the current MCFX
window. If the indicator doesn’t display, look along the task bar for another MCFX window. Click on
it to bring it to the front and enter the required information.
Remember to activate your account by going to the members area of our website
(http://www.decisionbar.com) before attempting to apply the DecisionBar indicators.
Now we’re going to apply the same indicator to the five-minute chart.
To do this we follow the same procedure to insert the study, and under General Setting we’ll again set
the lowsensitivity to 20 , the highsensitivity to 20, the pivotlength to 1 and pivotsignals to false.

21
This time we’ll set properties to base the study on the 5-minute chart, and to display the study on
Subchart #2 (the three minute chart). After setting the properties, click OK. Be aware that if these
setting are not correct, the indicator will not display properly. If you see an indicator not displaying
properly, chances are you are not applying the indicator to the proper data stream, or are telling it to
display on the wrong subchart.

22
Now if we wish we can change time intervals and adjust spacing by clicking on either subchart to select
it, and the using the tool bars.

23
The DecisionBar Risk Oscillator
Our Forex Risk Oscillator was specifically designed to help evaluate risk when trading currencies.
To complete our set-up we’re going to add the Forex Risk Oscillator and base it on the 10-minute chart
of GPB/USD. First, we’ll right-click on the chart on go to Insert Study/Add on and choose the Forex
Risk Oscillator. Double Click on it or select it and click OK. (Note: A previous version of the Forex
Risk Oscillator was labeled the Generic Risk Oscillator.)
The Risk Oscillator has no adjustments, except colors and line width, so click on the “Properties” tab.
We’re going to base the output of the Risk Oscillator to the 5minute chart (which is the chart we will be
using for confirmation) and we will show the Risk Oscillator in its own separate sub-chart on the
bottom.

24
We are now set up to trade a 10-minute chart of GBP/USD using a five-minute chart and our Risk
Oscillator for confirmation. Remember, this is just a tutorial on how to set up a chart in MCFX. The
actual time frames you use and indicator settings are up to you.

25
When to Trade
Just because you can trade forex 24 hours a day, doesn't mean you should trade forex 24 hours a day.
Since most currencies pairs move very little in the course of a day, the key is to trade a currency pair
during time periods when movement is most likely to occur.
The fact is that the most movement occurs when businesses in at least one of the currency markets you
are trading is open. You will likely get the most activity when both currency markets are open. This is
called "trading the overlap." You can view market schedules for the major currencies by going to:
http://www.forexmarkethours.com/GMT_hours/02/
Another time to trade is following (not before or during) potentially market moving scheduled news and
economic events. For a current list of scheduled events go to:
http://www.dailyfx.com/calendar

26
Switching Oscillators
The DecisionBar Software includes three different Risk Oscillators; one for stocks, one for futures, and
one for forex. Each oscillator will work well for the trading instrument it was designed for most of the
time.
The difference in the oscillators is how they handle choppy market. Futures are choppier than stocks
and forex is choppier than futures.
If you are trading forex and the currency pair you are trading starts exhibiting “trendier” behavior than
usual, there is nothing wrong with checking out how the stocks or futures Risk Oscillator would perform
under these conditions.

27
New Features
We have added two new features to DecisionBar to help your trading. They are “Trader’s Pivots” and
“Use Body.”
1) “Traders Pivots” show the levels of the three most recent pivots above the current upper pivot,
and the levels of the three most recent pivots below the current lower pivot, which have occurred during
the “LookBack Period” set by the user. If there are not three pivots above or below the current pivot
during the look back period, however many are found will be shown. Trader’s Pivots are turned on and
off in the format window. The default is true (on).
Trader’s Pivots can help you determine the risk involved in taking Breakout and Breakdown signals.
They are likely to provide support and resistance, as well as have a “magnetic” effect that draws the
market towards the Trader’s Pivots.

28
Here is a screen shot of GBPUSD with the Trader’s Pivots applied (true). Note how the Trader’s
Pivots define the forces working against the Breakout, and also how prices are drawn to the pivot levels.
Remember, Trader’s Pivots are just guidelines. Like anything else, they work better on some
instruments and time intervals than others.
2) “Use Body” instructs the DecisionBar Strategy Indicator, the DecisionBar Warning Indicator
and the DecisionBar Pivot indicator to use the body of the candlestick instead of the highs and low of
each bar to calculate the pivots and signals. “Use Body” is turned on and off in the format window. The
default is false (off).
For those of you unfamiliar with Candle Stick charting, The body of a candlestick illustrates the
difference between the open and closing price. Its color (in this case, red for down and blue for up)
shows whether the day's (or week's or year's) market closed up or down.
The wicks (or shadows) point out the extreme low and the extreme high price for the instrument being
charted that period,
When “Use Body” is selected, the software ignores the “Shadows” (and the direction of the candlestick)
and just bases its calculations on the upper and lower price of the body of the candlestick. “Use Body”
can help filter out noise and manipulation by market makers and trading desks, and can be especially
useful when trading currencies.

29
Bar-Chart Side by Side With Candlestick Chart.

30
Chart Examples
Here is a chart with the DecisonBar Strategy applied at the default setting with “Use Body” set to false
(calculations are made using the high and low of each Bar). I’ve removed the Trader’s Pivots for clarity.

31
Here is the same chart with the DecisonBar Strategy applied at the default setting with “Use Body” set
to true (calculations are made using the upper and lower values of the body of each candlestick). Note
that the Breakdown signal occurs earlier. The downside is that you may have to filter more signals or
raise the sensitivity settings.
This concludes this tutorial.
You should now thoroughly read the DecisionBar Trader Trading Manual and then paper trade before
committing real money to get used to using the software.
You should also experiment with the various chart configurations you like to use for your own trading.
Remember, indicators must be applied to the proper set of data and displayed in the correct subchart
Good Luck and Good Trading,
The Staff at DecisionBar Trading Software.