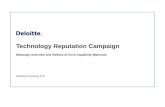Welcome to the Comcast Business SmartOffice Video ... · PDF fileWelcome to the Comcast...
-
Upload
vuongxuyen -
Category
Documents
-
view
222 -
download
3
Transcript of Welcome to the Comcast Business SmartOffice Video ... · PDF fileWelcome to the Comcast...
Table of ContentsClient Home Screen ..................................................................................................................................3
Video Tab .....................................................................................................................................................4
Display Live Video Tiles .....................................................................................................................4
Zoom and Focus Window .................................................................................................................4
Date/Time Playback ............................................................................................................................5
Switch to Live View .............................................................................................................................5
Bookmarking .........................................................................................................................................6
Additional Video Icons .......................................................................................................................6
Investigate Tab ........................................................................................................................................... 7
Vault Tab ....................................................................................................................................................... 7
Download Video to Desktop ..............................................................................................................8-9
Administrative Functions .........................................................................................................................9
Preferences and Help ............................................................................................................................ 10
Mobile App Overview ......................................................................................................................... 11-12
3
Monitor your business with the Comcast Business SmartOffi ce™ system – in the offi ce or on the go.The Comcast Business SmartOffi ce™ video monitoring system gives you the ability to monitor your business with 24/7 video recording – all with easy online system management. Comcast Business SmartOffi ce™ makes it easy to monitor your business anytime, from anywhere.
This guide will give you a quick overview of the business grade features that are available with the SmartOffi ce system.
Client Home ScreenVisit https://comcast.stratocast.com to get to the subscriber portal.
1 Drop down menu to access Preferences, log out, or switch accounts2 Link to Comcast Business support3 Click on the “?” to access the Help interface4 Tab links to diff erent functions - Home: View tips and announcements, or jump to other sections of the site via tabs - View: View camera feeds, Video zoom, create video bookmarks, etc. - Investigate: View your bookmarks - Vault: Preserve bookmarks permanently and download videos to your PC - Confi gurations: Set up new users, adjust privacy, and edit new camera settings5 Tips6 Announcements
4
2 31
5 6
Client Home Screen
4 Video Tab
Video Tab | DISPLAY LIVE VIDEO TILES
You have the ability to view multiple live videos within one screen.
1 Switch the view from one camera to multiple cameras2 Toggle between diff erent cameras by dragging the thumbnail into the view pane
Video Tab | ZOOM AND FOCUS WINDOW
1 Allows for digital zoom2 Picture-in-Picture window allows you to focus on a specifi c portion of video display while zoomed in
1
2
2
1
5Video Tab
Video Tab | DATE/TIME PLAYBACK
You can input a specifi c date and time to view recorded video for up to 30 days.
1 Drag the timeline bar forwards and backwards to locate recorded video 2 Click the calendar icon to go to a specifi c date/time
Video Tab | SWITCH TO LIVE VIEW
You can easily switch between live and recorded playback.
1 Clicking the arrow converts video back to live view
1
12
Note: White background indicates that a recording is present, green bars indicate motion, purple background indicates future
6 Video Tab
Video Tab | BOOKMARKING
1 Click the “Bookmark” icon to tag specifi c events in a video
Additional Video Icons
1 The “Tool” icon is for technician use only2 “Trash” icon, clears all video from the video display; you can then drag a new video into view3 “Expand” icon, enlarges the video view by removing the tile options from view
1
1 2 3
Screen view after video has been “trashed”
7Investigate and Vault Tabs
Investigate TabThis tab houses all of your bookmarked video clips. Bookmarks are saved for 30 days.
1 Select a bookmarked video clip 2 Click the “Play” icon to play back the video in the Video Tab
Vault TabThe Vault stores your selected video clips until they are manually deleted. All Vault videos may be downloaded to your local desktop.
Note: The Vault allows up to 1 GB of storage on the subscriber portal. There is no limit to the number of customer downloads.
2
1
8 Download Videos
Download Video to Desktop
1 Select the bookmarked video you want to export and click the “Filmstrip” icon
2 Select the length of time before and after the bookmarked time that you wish to save, then select Save – this places a copy of the video clip in the Vault
1
2
9
1 To download, select the video clip you want to export in the Vault Tab2 Click “arrow” icon to initiate download3 Select Save to download to your desktop Note: Downloaded video may automatically be saved to your downloads folder – if you’d like to select the download location, choose the drop down button to the right of Save and select “Save As”
Administrative Functions
1 View camera confi gurations Note: These can only be modifi ed by a technician2 Add up to 4 additional users to your account (e.g., managers on site)3 As part of the installation process, the technician will confi gure your account so that Comcast and Genetec do not have access to your video
1
2
3
Download Videos and Administrative Functions
2
1
3
10
Preferences and HelpFrom the Preferences screen, you can change your name, email and other contact information, and choose to receive email updates.
The Help screen shows a list of FAQ solutions for your quick reference.
Preferences and Help
11
Mobile App OverviewEnjoy the ease of monitoring your business anytime, anywhere with the Comcast Business SmartOffi ce™ Mobile App. You can download the app for your mobile devices by visiting the Apple, Andriod and Windows stores and entering “Stratocast” in the search fi eld.
1 Select camera to view; snapshot video image and send using mobile email or text2 Go to specifi c date and time
Mobile App Overview
1
2