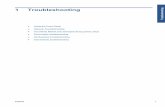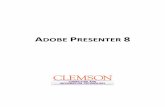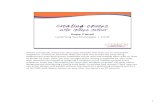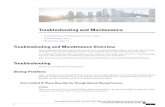Welcome to the Adobe Connect Basic Troubleshooting...
Transcript of Welcome to the Adobe Connect Basic Troubleshooting...

Welcome to the Adobe Connect Basic Troubleshooting Techniques training class.
1

In this training session we will discuss:1) Troubleshooting connections issues (Flash, Plug-in, Firewall)2) Troubleshooting basic audio problems (Audio Setup Wizard, Computer Settings,
Mute Audio, Hands free and Talk)3) Troubleshooting basic camera problems (Disable, Freeze Video, Block Video)4) Adjusting settings for better output (Camera and Video)5) Adjusting Roles and Permissions
2

3

Have seen issues with Verizon Wireless DSL cards
4

http://kb.adobe.com/selfservice/viewContent.do?externalId=f83a452b&sliceId=2
http://kb.adobe.com/selfservice/viewContent.do?externalId=tn_19524&sliceId=1
5

6

7

8

From the Meeting menu, select Audio Setup Wizard.The Audio Setup Wizard will open.Click Next.
9

The first step is to check and make sure you can hear. Click Test to check and make sure you can hear sound through your speakers or headphones.The next step is to select your microphone. If you have a USB or Blue Tooth microphone it will show up in the drop down menu. If you have a microphone that plugs into the microphone or line in jack on your computer, you will select your Audio sound card.Click Next.
10

Next click the Record button to test whether your computer can hear your microphone. If you see green bars going back and forth your computer recognizes your microphone. Press stop, then press play to make sure you can hear what you just recorded. Click Next.
Then there is a test to test for background noise. Click the Test Silence button then remain quiet to allow your computer to detect any background noise. Click Next to continue.
11

Click the Advanced Settings button. Disable the Autosense Acoustic Echo Cancellation Mode and Automatic Gain Control. Then click Ok and Finish.
12

Choose the Control Panel from the Start Menu. Then double-click the Sound and Audio Devices icon. This will bring up the Sounds and Audio Devices Properties window. Click the Volume button in the Voice Recording section of the screen.
13

Choose Options | Properties from the menu bar.Select the Recording Radio button.Make sure your USB or bluetooth microphone is selected in the Mixer Device drop down menu.Make sure the Microphone checkbox is enabled.Then click OK.
Select Advanced Controls from the Options menu. This enables the Advanced button on the Volume Controls.Click the Advanced button to bring up the Advanced Controls for Microphone window. This is where you can enable the Microphone Boost checkbox. Then click Close.
Use the Volume slide bar to increase volume sound.
14

The talk button acts like a button on a walkie talkie. When you press it, you can talk and people can hear you. When you release it, you can hear others but they can’t hear you.
If you are using a webcam and microphone, you can mute the audio by disabling the Talk button. (the button is dark gray when enabled)
The Lock button will lock all audio on. The problem that may occur with this is if the pod is set to Voice On – One Speaker. No one else will be able to talk. For all participants to be able to talk, the pod must be set to Voice On – Multiple Speakers. Then people can talk freely.
You can also turn off audio altogether by choosing Voice Off in the Pod Options. If you have your microphone plugged in and no one can hear you, check this setting and also check to make sure Multiple Speakers is selected.
15

Make sure the Gain Control and Echo Cancellation feature are turned off in the Audio Setup Wizard.
16

Problem:If you are unable to hear audio after taking the above steps:
Windows Solution:Update Flash Player to the most recent version. Close all your browser windows, then reopen your browser and navigate back to the online session. Some users may need to reboot for changes to take effect.
Mac Solution:Macintosh Users: A known issue with Abobe Connect is related to certain Mac audio cards. The following steps will address the issue:Install the latest version of Adobe Flash Player by going to http://www.adobe.com/go/getflashplayer. Start the GarageBand application and let it complete initialization. Close GarageBandand try to connect to the seminar again. If the previous two steps do not resolve your problem, please review the following Adobe Tech Note 41f8f08d .
http://kb.adobe.com/selfservice/viewContent.do?externalId=41f8f08d&sliceId=1
Mac users with this issue should be able to access and hear archives of the live event, even if the audio problem within the live session is unresolved.
17

18

To setup a webcam:1) Make sure the webcam software has been installed.2) While installing the webcam software your computer will tell you when to plug-in
the webcam. Make sure it is plugged into the correct port.3) Start your Meeting.4) From the Meeting menu, choose Select Camera.5) Select your camera from the available drop down menu, then click Close.
19

To use the Camera and Voice pod, attendees have to be given the proper permissions. They should be setup as a Presenter or Host. You can do this by selecting their name in the Attendee List pod and clicking the Set User Role button in the bottom left corner of the pod. Then select either Set as Host or Set as Presenter. Another option is to give the participant Enhanced Participant rights. To change participants rights, click the Pod Options button in the bottom right corner of the pod. Then select Change Enhanced Participants rights. A window will appear. Select the Camera and Voice checkbox. Then click OK.Another options is to enable the Auto-Promote Participants to Presenters option under the Meeting menu.
NOTE: I have seen issues where the Enhanced Participants Rights do not work properly. In my experience it has been preferable to promote participants to the role of presenter and then demote as necessary.
20

To activate your webcam in the Camera and Voice pod:1) Click the Start My Camera and Voice button in the bottom left corner of the
Camera and Voice pod.2) The Adobe Flash Player Settings window will appear asking for access to your
microphone and webcam. Click Allow.3) Your webcam image should appear.
21

If you do have a camera connected to your computer but you get a "No Camera Found" message, check to be sure any necessary software has been correctly installed and your camera is connected to your computer correctly, turned on if necessary, and is not being used by another application.
Make sure you have the most current drivers installed. You may need to download a new driver from the camera manufacturer's Web site. The camera is "Flash compatible."
After checking your camera and software, try the “Select Camera” utility again to see if Adobe Connect can find your camera.
NOTE: I have found that in order for my webcam to work the Logitech software must be running in the background.
NOTE: If you plug-in your webcam after you have started the meeting, you may have to logout and log back into the meeting for it to show up as a camera that you can choose.
22

If you are having issues with the camera not displaying, make sure the Camera is turned off. There is a Camera Off feature in the pod options.
23

24

25

http://kb.adobe.com/selfservice/viewContent.do?externalId=b021b66a&sliceId=2
http://kb.adobe.com/selfservice/viewContent.do?externalId=b01f222e&sliceId=2
http://kb.adobe.com/selfservice/viewContent.do?externalId=7540b018&sliceId=2
http://kb.adobe.com/selfservice/viewContent.do?externalId=55f07294&sliceId=1
http://www.adobe.com/cfusion/knowledgebase/index.cfm?id=kb400835
26

There are known issues with Intel based Macs and screen sharing. There are also known issues with the Adobe Connect plug-in on Macs.
27

"Choppy" audio is typically a bandwidth problem. Adobe Connect requires, at minimum, a broadband Internet connection. If you are connected via 56k modem, audio will be choppy. If you are connected via cable modem, DSL modem, or wired Ethernet and experience audio issues, try the following:Check your bandwidth designation in Adobe Connect. Under the Meeting menu choose My Connection Speed. Ensure this setting accurately reflects your connection speed. Run the Audio Setup Wizard under the Meeting menu. This will optimize your settings for your audio hardware.
28

Changing this setting may effect the audio quality
29

30

31