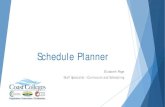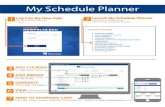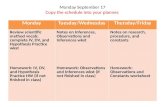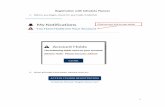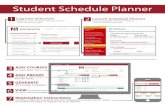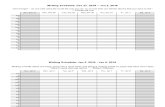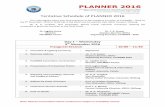Welcome to Schedule Planner - University of Pittsburgh Planner Tutorial... · USING SCHEDULE...
Transcript of Welcome to Schedule Planner - University of Pittsburgh Planner Tutorial... · USING SCHEDULE...

USING SCHEDULE PLANNER
Lock a Class Section – pg. 8
Set Student Options – pg. 2
Add a Course – pg. 3• By Subject/Number• From My Planner• By Attribute
Add a Break - pg. 5
Generate Schedules – pg. 6
Email a Schedule to a Student – pg. 8
View Class Information – pg. 4
Search by Instructor – pg. 4
Add Class Padding (time between classes) – pg. 5
View Current Enrollment – pg. 5
View Schedules – pg. 7
Welcome to Schedule Planner
ACCESS SCHEDULE PLANNERABOUT SCHEDULE PLANNER
Schedule Planner is a tool to help students create a schedule by:- Searching for open courses for the upcoming
term- Adding their breaks, work schedule, study
time, and any other activities- Generating schedule options that fit their
specifications- Registering for classes- Adding and dropping (enrolling and
unenrolling) classes
Any time you return to Schedule Planner, click “Generate Schedules” again to update the schedules with the most recent information.
PAGE 1 OF 8
Note: Students may only enroll or unenrollthrough their own account in Schedule Planner. Advisors cannot enroll or unenroll a student on the student’s behalf.
- Choose a student and go to the Student Center tab. Click on the Schedule Planner link in the left-hand side.
- Or, navigate to Campus Community and click Student Services Center.
- Log on to my.pitt.edu and click the PeopleSoft link.
- Navigate to Self Service and click Advisor Center, then My Advisees or Advisee Student Center.

on the
Schedule Planner main page
Set Student Options
SELECT COURSE STATUS
Choose the type of classes you would like to search for.
Choose the Campus where the student is enrolling.
SELECT YOUR CAMPUS
The default is to search by all sessions. You can also search specifically for:• Summer sessions• Specific graduate sessions• Night classes, which are listed
as “Full Term Session”
SELECT YOUR SESSIONS
SELECT YOUR TERM
Choose the Term you want to build a schedule for.
Choose the academic group you would like to search for.
SELECT ACADEMIC GROUPS
Choose the academic career that matches the student’s current standing. For example, undergraduate students should choose “Undergraduate” to view only those courses.
SELECT CAREER
You will be prompted to choose a Term and Campus when you login. You can edit them from the main page, and also set Course Status, Sessions, Academic Groups, and Careers.
PAGE 2 OF 8

on the
Add Course page
Add a Course
Seat availability will update every minute. NOTE:
On the Schedule Planner main page, navigate to Courses and click Add Course
PAGE 3 OF 8
BY INSTRUCTOR
- Choose an Instructor and a Course to search by.- Select the course(s) you wish to schedule and click Add Course.- Click Done to return to the main page or perform a new search to continue adding courses.
- Choose an Attribute and a Value to search by.- Select the Subject and then the Course and click Add Course.- To search by multiple Attributes and Values at the same time, click in the dropdown boxes to select additional Attributes and Values.- Search by Attribute and Value only to see all of the Courses available in different Subjects.- Click Done to return to the main page or perform a new search to continue adding courses.
BY SECTION ATTRIBUTE
MY PLANNER
- The My Planner tab shows courses that were added to My Planner in PeopleSoft.- Choose a term from the Plan Term dropdown, or Unassigned for courses without an associated term.- Select the course(s) you wish to schedule and click Add Course.- Click Done to return to the main page or perform a new search to continue adding courses.
BY SUBJECT
- Select the Subject and Course to Search by.- Click Add Course. The course will now display under the Desired Courses tab.- Click Done to return to the main page or perform a new search to continue adding courses.
- Search by Subject, view course from PeopleSoft’s My Planner, Search by Section attribute such as online or honors courses., or Search by Instructor.
- Desired Courses shows courses that have been added. Current Schedule shows the student’s currently enrolled classes. Shopping Cart shows classes in the student’s cart.
If the student has added classes for the selected term in PeopleSoft’s My Planner, you will be prompted to add them from the Courses section on the main page (this message will only display if there have been no classes added yet for the selected term in Schedule Planner).

on the
Course options page
View Class InformationOn the Schedule Planner main page, navigate to Courses and click Options
Search by InstructorOn the Course Options page, click on Advanced Filterson the
Advanced filters page
- Click on the blue information point to show class details.
- Click in the Instructor field to see a list of instructors for the course. Searching by name will refresh so that only sections with that instructor display below. You can search for multiple instructors at one time. Click Save Filters and the excluded classes will now show in the Disabled tab. Click Back to return to the main page.
PAGE 4 OF 8

-
on the
Add New Break page
Add a Break
aAdd Class Padding
on the
Schedule Planner main page
On the main page, navigate to Schedules and click Advanced Options.
- If the student is currently enrolled for any classes, they will display on the main page under Current Schedule. You may un-check them if you don’t want them included in the schedule.
aView Current Enrollmenton the
Schedule Planner main page
WILL NOT UN‐ENROLL THE STUDENT FROM THE CLASSUN‐CHECKING CLASSES FROM THE CURRENT SCHEDULE IN SCHEDULE PLANNER
- Enter a name in Break Name, and then set the time and days . Click Add Break to save your changes or Back to return to the main page without saving. To add additional breaks, click Add Break from the main page.
- You can add time between classes in 5 minutes increments to allow time for travel. Once applied, this time will be added in between all classes.
On the main page, navigate to Breaks and click Add Break.
NOTE: IF YOU EXIT SCHEDULE PLANNER AND RETURN, MAKE SURE TO RE‐SELECT ANY BREAKS YOU CREATED.
PAGE 5 OF 8

Generate Schedules
on the
Schedule Planner main page
- Select schedules by clicking the checkbox and click Compare to view larger thumbnails side by side.
- Hover over the magnifying glass to view a thumbnail of a sample week for that schedule.
On the main page, navigate to Schedules and click Generate Schedules
PAGE 6 OF 8

on the
View Schedule page
View SchedulesOn the main page, navigate to Schedules and click View next to a schedule. The View Schedules page shows a class view, a term view by week, and a detailed schedule for the week selected.
Class View
Term View by Week
Detailed Schedule
- Click on the course to show course details.
PAGE 7 OF 8

PAGE 8 OF 8
Lock a Class Section
- For courses you are sure you want to keep, click the lock icon in the class information section. Any schedules you generate after locking the class will always keep that specific class section.
- Schedule Planner will instantly update the available schedules when you lock a class.
FOR SCHEDULE PLANNER TRAINING VIDEOS AND OTHER RESOURCES VISIT:
WWW.REGISTRAR.PITT.EDU/SCHEDULE_PLANNER.HTML
Email a Schedule to a Student
To send a schedule, click the Email button at the upper left of the View Schedule page.
Emailing from Schedule Planner will generate a message like the one below:
You will be prompted to enter the recipient’s email address, your email address, and your name. You may also enter a CC email address and an additional custom message.
You will receive a confirmation message that your email was sent.
Click the Email Schedule button at the bottom of the Send Schedule via Email window. This will close the window and return you to the View Schedules page.