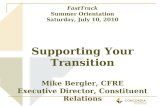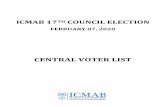ACIRI Picture Book List - Welcome to the Penn State College of
Welcome to Rovi'S A-LIST
Transcript of Welcome to Rovi'S A-LIST

Welcome to Rovi'S A-LIST
Advanced Listings & Interactive Scheduling Tool Welcome!.....................................................................................................................................2 System Requirements...................................................................................................................2 Logging in with your Assigned User ID and Password...............................................................3 Selecting a Source........................................................................................................................3 Source Home Page...................................................................................................................4 Color-Coding & Borders..........................................................................................................5 Selecting a Date.......................................................................................................................5 Navigating the Logging Screen...............................................................................................6 Adding Programs - Step by Step..................................................................................................7 Entering Program Information.................................................................................................7 Start Time and Duration.......................................................................................................8 Titles....................................................................................................................................8 Copy or Description.............................................................................................................8 Category...............................................................................................................................9 Comments............................................................................................................................9 Saving your Program Information.......................................................................................9 Viewing Programming by Day...................................................................................................10 Troubleshooting within the Logging Screen...............................................................................11 Warnings................................................................................................................................11 Color Coding..........................................................................................................................12 Gaps and Overlaps in your schedule......................................................................................12 Sending Your Schedule to Rovi..................................................................................................13 Activating a Date Range........................................................................................................13 Checking Active Data (by color) in the Calendar View.........................................................14 Making Updates to Existing Information...................................................................................15 Exporting Schedule Information................................................................................................16 Excel Report Sample..........................................................................................................17 Unusual Logging Scenarios.......................................................................................................18 Copying Programming...............................................................................................................19 Copy One Program within a Day...........................................................................................20 Copy a range of programs within a day, or to future days.....................................................21 Copy a Day to another Day....................................................................................................23 Copy a Range of Days...........................................................................................................24 System Downtime......................................................................................................................25 Still need help or have questions?..............................................................................................25
© 2009 Rovi Data Solutions, Inc. All rights reserved. Page 1 of 25

© 2009 Rovi Data Solutions, Inc. All rights reserved. Page 2 of 25
Welcome!
The purpose of A-LIST is to allow you, our customers, the unique opportunity to import and customize your own schedule data. In other words, we are creating a direct link between you and the products supported by Rovi data where your data appears.
Our editorial and technological groups have worked together to design a system that will allow you to enter and tailor your data as you see fit. With built-in timelines that help you meet the deadlines of our products and an easy-to-navigate user interface, it is our hope that A-LIST will allow us to serve your unique editorial needs more completely than ever before.
As we embark on this new endeavor, we would like to be certain that our customers have a high level of comfort with all of the capabilities of A-LIST. We are providing this User's Guide as a first step in that process. In addition, you will be able to contact us directly at Rovi via phone and email with problems or feedback. Through this partnership between Rovi and our customers, we hope to achieve an unprecedented level of accuracy and customization.
System Requirements In order to support the A-LIST workflow, you will need to have the following capabilities:
Internet Explorer 6.0 - In order to effectively utilize all of the features of A-LIST, you will need to have access to Internet Explorer 6.0.
Email - Email will be the primary basis for communication with Rovi; therefore, it is a requirement that users of the A-LIST system have email capability. Notifications and overdue schedule reminders will be communicated via email. Email will also be used to assist in troubleshooting problems on the user side and to communicate information regarding system downtimes.
Password information and the link to the A-LIST database will be communicated to users via email. Rovi cannot supply password information over the phone.
Pop-up Blocker - If you have a pop-up blocker installed on your computer, certain A-LIST functionality will be inaccessible. Holding the <CTRL> key while performing the needed function will temporarily bypass the pop-up blocker functionality.

Logging in with your Assigned User ID and Password
Your User ID for A-LIST is your email address. For example:
© 2009 Rovi Data Solutions, Inc. All rights reserved. Page 3 of 25
If you forget your password at any time, click on the "Forgot your password?" link and it will be sent to the email account associated with your user id.
Selecting a Source
Rovi refers to each station as a unique "source." Once you have logged in, you will need to select the "source" that you would like to input. Your user id will be automatically routed to the sources that you handle. Therefore, your dropdown list will contain only those sources that are routed to your id.
Sources can be assigned to one or more users at your organization. Additionally a single user can be assigned to one or more sources.
Once you click on your choice, your source information will load. This may take a moment.

Source Home Page
Information regarding the input schedule for the current day and the status of your station's schedule is all contained on the home screen. These deadlines and structured dates of entry are based on the production requirements of all Rovi products which dictate that 30 days of data must be present and current at all times. By meeting the daily requirements for data entry as outlined on your home page and also making updates as you become aware of them, you will ensure that the information for your station is correctly reflected on the products supported by Rovi data. The deadline for all daily input is 6 PM Eastern.
© 2009 Rovi Data Solutions, Inc. All rights reserved. Page 4 of 25

Color-Coding & Borders
Each color and border contained on the monthly grid indicates a particular status for the data on that day.
This color-coding system is designed to make the interface more accessible to our remote users. Each color and border indicates the particular status of that day's schedule information for the selected source. For the purposes of this document, we will refer to these colors as follows: Green indicates that the data on a particular day is "OK" or complete
and gap-free. Peach indicates that there is a gap or missing programming and pink indicates that there is an overlap. No border on a particular date indicates that the information has not been submitted. A green border around a particular date indicates that the information has been sent to Rovi and is active for our products.
Selecting a Date
Rovi refers to the process of inputting schedule information as "logging."
When you are ready to begin logging your schedule information for a particular day, you should select that day on the calendar and click on it to enter the input page. For the purposes of demonstration, we are going to input information for January 14.
© 2009 Rovi Data Solutions, Inc. All rights reserved. Page 5 of 25

Navigating the Logging Screen
Once you have selected the date that you wish to log, you will be taken into the logging screen. Notice that the calendar is still present on the screen and the date that you have selected is now highlighted. At the top of the logging screen, you should see the date of the day you would like to input. The red buttons across the top of the screen are “action” buttons.
Enables you to look at the schedule in a multi-day grid format.
Takes you back to the original home page.
Takes you out of the A-LIST application.
Allows you to duplicate logging that has already been entered and copy it in a variety of ways.
Allows you to copy information from the A-LIST application into an Excel or Adobe Acrobat file.
Takes the information that you have created and sends it to Rovi. The information that you are sending is then considered "active" and will be viewable on products supported by Rovi data.
© 2009 Rovi Data Solutions, Inc. All rights reserved. Page 6 of 25

Adding Programs - Step by Step
There are two ways to create the initial logging of a source. You can click on the ***To Be
Announced*** title in the SHOW column, or you can click on the "Add Program" button. Either method will take you to the screen where you will log your schedule information. Once you have clicked on the ***To Be Announced*** title or "Add Program" button, you will be presented with the Edit Program screen.
Entering Program Information
The Edit Program screen is where you will input your program information. PLEASE NOTE that Start Time, Duration, Titles and Category are required fields. You will not be able to save your work if these fields are not complete.
© 2009 Rovi Data Solutions, Inc. All rights reserved. Page 7 of 25

Start Time and Duration
You should check your Start Time and Duration to confirm they are correct. An incorrect entry in either field may create a gap or overlap in your logging.
Titles
Next, you want to add the title of your program. We are going to log the title "Cooking with Carl." Type the name of your program in the Title field and hit <TAB>.
Titles should be input in standard Initial Caps / lowercase convention, as seen in this example.
Once you've hit <TAB>, you will notice that the other title fields have populated with information. Rovi requires titles of varying lengths in order to meet the editorial requirements of all our products. Each title edit has a limited number of characters that cannot be exceeded. These fields are fully editable if you would like to make a change to what the system auto-populates, but the character limited cannot be exceeded.
Copy or Description
Rovi refers to the information written about a particular show as "copy." After you have created your title(s), you have the opportunity to include copy for your show in the Program Description field.
This is not a required field; however, we encourage you to include any information that you have available in a descriptive format of 150 characters or less. PLEASE NOTE that Rovi will not edit your copy for content, we will do checks for spelling and proscribed words.
© 2009 Rovi Data Solutions, Inc. All rights reserved. Page 8 of 25

© 2009 Rovi Data Solutions, Inc. All rights reserved. Page 9 of 25
Category
Category is in a dropdown field and is a required entry. You should select the entry that most accurately categorizes the program content. The choices for category include Children, Lifestyle, Movie, Other, News and Sports, but there are also a number of subcategories offered for each of those selections (nearly 150 in total). If you are uncertain about how to best categorize a program or if your program does not logically fit into any of the predetermined categories, then you should select "Other".
Comments
The Comments field can be utilized for your own tracking and documentation purposes. You may want to use this to keep notes or scheduling reminders for yourself about a program. This field will not be sent to Rovi as active information to be included in our Listings. It is for your internal use only.
Saving your Program Information
Once you have input all necessary information, you should hit SAVE. Your screen will refresh and you will be returned to the logging screen where your new listing now appears at its appointed time.
To continue logging your schedule, you would follow these same steps for each listing until you have input all of the day's listings.

Viewing Programming by Day
If you are not already on the date you want to view, use the calendar to select the date you want to view. (See “Selecting a Date”)
If you want to view all the information that you logged for a show or day, including the category and copy, you can click on Show All Details or on the downward facing arrows. Either action will make the listing completely viewable.
Clicking Hide All Details or the upward facing arrows will take you back to the previous, title only, view.
© 2009 Rovi Data Solutions, Inc. All rights reserved. Page 10 of 25

Troubleshooting within the Logging Screen
Warnings
As you add listings to your day's program schedule, there will be some warnings to keep in mind when you save.
For example, if A-LIST detects a potential misspelling, you will receive the warning in the shown example:
If you need to correct the spelling, you would make the necessary adjustments and hit 'save'. If you have confirmed for yourself that the spelling is correct, you can select Close.
You will also receive a warning if you have failed to input a required field (such as a 'category').
However, in this case, you will not be able to proceed until you have corrected the problem.
© 2009 Rovi Data Solutions, Inc. All rights reserved. Page 11 of 25

Color Coding
Color-coding throughout the day's logging will also help you determine if there are gaps [Missing Programming] or overlaps in your schedule.
In this example, there is an overlap between 7 AM and 9 AM that needs to be addressed before this information is sent to Rovi. In this example, "Sports Report" is overlapping with "Morning Coffee". An adjustment to the duration of the 7:30 AM program is necessary.
You'll also notice that the orange colored (Missing Programming at 9 AM) is identified as a "To Be Announced". This TBA will remain in place, until you fill with alternate programming. The "To Be Announced" is an automated feature that will fill any holes in your schedule, until you have replaced with actual programming.
Gaps and Overlaps in your schedule
If you send the information before any outstanding overlaps are corrected, these problems will be captured by the editorial reports that are run by Rovi and you will be contacted to correct the problems. Gaps in your schedule will be filled with a TBA.
© 2009 Rovi Data Solutions, Inc. All rights reserved. Page 12 of 25

Sending Your Schedule to Rovi
© 2009 Rovi Data Solutions, Inc. All rights reserved. Page 13 of 25
Activating a Date Range
When you have completed your schedule input for the day, the final step in the process is to send your information to Rovi. To do so, you
will use the button at the top of the screen
In this example, we have data from March 13 - 17 that is ready to be sent to Rovi. The green coloring on the calendar indicates that the data is gap and overlap free. But, until it is activated, the data will not flow into our database and out to our products.
When you click on you will need to specify the range of dates that you want to send by clicking on those dates and then clicking on GO.
Here, we will 'activate' the 13th
through the 17th
, by highlighting both dates on the calendars.

Checking Active Data (by color) in the Calendar View
Once date activation is completed, you will then be returned to your home page. Active dates (for which ongoing updates will now be sent to Rovi) will appear on the calendar with a dark green border, as specified in the legend.
© 2009 Rovi Data Solutions, Inc. All rights reserved. Page 14 of 25
The day itself should be shaded green to indicate that the data is gap free.
If the date is still shaded peach or pink, this indicates that there is a gap or an overlap in the data and you should go back and check your programming for that date.
In this example, we have no data available
past March 17th
; therefore it is all peach in color.
Please note that once you 'activate' a range of data, any subsequent updates or changes made to an activated day will be sent to Rovi. You need not activate or send a day to Rovi more than once. When you see the dark green border, the data is actively being sent. If you don’t have the dark green border, then the data will not flow into our system.

Making Updates to Existing Information
Once you have created the logging for your station according to the deadlines on your home page and sent the information to Rovi, you also have the ability to go in and make any necessary changes or additions that fall within the 30-day window. However, it is important for you to be aware of what you are changing. In this example, our station has decided to replace the 1:30 AM airing of "Splash" with the movie "Conan the Barbarian":
Notice that changing one field will not automatically clear out the other fields for your entry. When you change the title of the movie and hit <TAB>, the titles will update, but the rest of the fields still contain the information from the previous listing. If you are just making a minor change to one field that will not impact program content, you don't need to do anything further. However, in this case, the description that was entered will need to be deleted or modified and the category may need to be changed.
© 2009 Rovi Data Solutions, Inc. All rights reserved. Page 15 of 25

Exporting Schedule Information
Once you have input and saved your schedule information, A-LIST also allows you to export that information into an Excel or Adobe Acrobat file. You must click on the date that you would like to export, specify the date range that you would like exported and then specify whether you would like to export to Excel or to Adobe Acrobat PDF.
Please note that the resulting export file will include all of the schedule information from the A-LIST logging, including comments.
This file will allow you to distribute and print your schedule as needed.
Note that you do not need to send this or any other files to Rovi. Your schedule is "sent" to Rovi when you Activate dates. (See "Sending your schedule to Rovi").
Also note that if you choose to export to Excel, the file will be issued as a pop-up window. You will need to bypass your pop-up blocker by holding the <CTRL> key when you click on the GO button.
© 2009 Rovi Data Solutions, Inc. All rights reserved. Page 16 of 25

Excel Report Sample
© 2009 Rovi Data Solutions, Inc. All rights reserved. Page 17 of 25

Unusual Logging Scenarios
Twice a year, the second Sunday in March and the first Sunday in November, most of the United States (with the exception of Arizona and Hawaii) observes Time Change. For programming purposes this means that in October, we gain an additional hour when we begin Standard Time and in March we lose an hour to compensate for Daylight Saving Time. A-LIST is programmed to allow for these unusual programming days and will alert you with special memos as needed:
Stations in non-observing parts of the country will be able to program for the full 24 hours on these days.
© 2009 Rovi Data Solutions, Inc. All rights reserved. Page 18 of 25

Copying Programming
In this section, we will explain how to:
• Copy one program within a day
• Copy a range of programs within a day, or to future days
• Copy a day to another day
• Copy a range of days
Important Note:
With the exception of "copy one program within a day", new records copied from a program with a category of MOVIE, or any non-asterisked (*) category of SPORTS, will be created as a TO BE ANNOUNCED record.
Since most movies and sporting events do not repeat week after week, this functionality provides the most efficient means of dealing with those types of programming.
Sports records logged with a category that includes an asterisk (*), will be copied ahead to future dates. These types of programs include Sports Magazine, Newscast and Talk Shows (essentially, the "non-event" type sports programs).
© 2009 Rovi Data Solutions, Inc. All rights reserved. Page 19 of 25

Copy One Program within a Day
Within A-List, you have the ability to copy a single program within the same day, using the "Duplicate" feature.
In this example, we want to duplicate the 1 AM program, "Performance," and copy it to the 3:30 AM hour. To do so, click on the "Duplicate" icon, which will open a new Edit Program window. Within this window, you will have the opportunity to select a new start time for your duplicate record. Choose your start time, save the record, and, when the screen has refreshed, you will see the duplicate record in its new location, as pictured below ("Performance" is now at 1 AM and 3:30 AM).
If the time you choose for your duplicate record is already occupied by another program, you will get a Program Overlap. At that point, you can simply delete one of the programs that occupy the same start time.
© 2009 Rovi Data Solutions, Inc. All rights reserved. Page 20 of 25

Copy a range of programs within a day, or to future days
The ability to copy a range of programs within a day or to future days is accomplished by clicking on the "Copy Range of Shows" button. Upon doing so, you will be presented with a new window where you will choose the parameters for the programs you want to copy.
The first step is to choose the Shows to Copy. Selecting from a drop-down list the first and last show titles in the series that you want to copy does this. In this example, I’m choosing to copy the show, "Performance" in the first drop-down followed by "Electric Blue" in the second. By doing so, all three programs within that range are highlighted ("Performance," "Independent Movie," and "Electric Blue").
The second step is to choose the date range for which you want to copy the group of programs. In this case, I'm choosing May 12 - May 21. You also have the option of choosing a different time of day to copy your programs to (Starting at…). The default will always be the same time as the group of shows from which you are copying (in this case, 1 AM).
© 2009 Rovi Data Solutions, Inc. All rights reserved. Page 21 of 25

The third step is to choose the Time Interval for the copy. The options are: Every Day - in which the range of shows you selected will be copied to all days in the selected range; Same Weekday - in which your selected range will only copy to the same weekday from which you are copying to, (if you want to copy to a Wednesday then the first day of your copy range must be a Wednesday); Weekdays Only - in which the selected shows will only copy onto weekdays (excludes weekends); and Weekends Only - in which the selected programs will only copy onto weekends.
The fourth and final step is to optionally check the "Overwrite Existing Shows" checkbox. If you choose this option, all programming in the date range and selected time frame will be
removed and replaced with the copied programming.
If you choose to proceed without hoosing to overwrite
(or replace) existing programming, you will receive a warning, and a second chance to confirm whether to Continue and Overwrite All; or Cancel Copy.
c
© 2009 Rovi Data Solutions, Inc. All rights reserved. Page 22 of 25

Copy a Day to another Day
© 2009 Rovi Data Solutions, Inc. All rights reserved. Page 23 of 25
The ability to copy a single calendar day of programming (12 AM - 11:59 PM), to a different day (future or past) is accomplished by clicking on the "Copy Day To…" button. Once clicked, a new window will open, where you can choose the day from which you are copying (Source Date) and the day to which you are copying (Target Date). The Source Date will default to the day you were working in and the Target Date defaults to the same day, the following week.
Both calendars can be edited, which allows you to choose a different source date, or target date other than the defaults. You simply click on the desired dates on the calendars. After you have highlighted both dates, click “Go” and the copy will be completed. Note that any existing data on the target will be overwritten (replaced) with the new information.

Copy a Range of Days
Days" button. U
The ability to copy a range of days is done by clicking on the "Copy Range of
t step,
e e
to
pon doing so, a new window will open, displaying a series of calendars, much like in the "Copy Day To…" section
In the firsyou are selecting the range from which you are copying. You arasked to select thfirst day, and the ast day of that ate range. The
default will always be the day that you were working in when you clicked on the "Copy Range…" and one week from that day. In this case, I was working in the day 5/10, which is the first day in the range, and the default last day is 6 days later, 5/16. As with the othercalendars used in A-LIST, the days you are copying from are editable, so you don't havestick with the defaults.
ld
The next step is to select the date that you are copying to. In this case, I want to copy to May 17th. The end result will mean that I'm taking the week of 5/10, and copying it onto the week of 5/17. After selecting the date where the copy will go, I click on "Go", and the programming will be copied onto the new week.
Note: Any existing data on the target date will be overwritten (replaced) with the new information.
In this example, a week's worth of programming was copied. However, there are no limitations. If you choose, you can copy an entire month's worth of programming to another month or you can choose a smaller date range such as a few days.
© 2009 Rovi Data Solutions, Inc. All rights reserved. Page 24 of 25

System Downtime
Each Sunday at 4 AM Eastern Time, A-LIST will be taken offline for one hour so that the system can undergo routine maintenance. During this time, our users will be unable to access the application to view or edit their programming. It is our hope that this built-in downtime will minimize the need for maintenance throughout the course of the workweek; however, unscheduled downtimes may occur and we will do our best to reduce the impact of a downtime on your workflow. Information regarding the estimated length of unscheduled downtimes will be communicated to our customers via email.
System Enhancements
It is our intent to apply any future changes and enhancements to the A-LIST application during routine system downtime.
Changes that affect the user interface will be communicated in an email, and if appropriate will be updated in this document.
Still need help or have questions?
It is our hope that the A-LIST application will allow for a unique and mutually beneficial partnership between Rovi and our customers. As always, our first priority is the accuracy and timeliness of your listings. If at any time, you encounter difficulties with schedule input, have questions or concerns about the application, or would like to provide us with feedback, we will be anxious to speak with you and assist you in any way that we can.
© 2009 Rovi Data Solutions, Inc. All rights reserved. Page 25 of 25