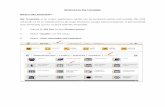Welcome to My Timetable What is My Timetable? Timetable (Student... · 2020. 1. 16. · Welcome to...
Transcript of Welcome to My Timetable What is My Timetable? Timetable (Student... · 2020. 1. 16. · Welcome to...
-
Welcome to My Timetable
What is My Timetable?
My Timetable is an online application which can be accessed within and outside the SUN
network, on PC or mobile and on all major browsers, except Internet Explorer. A personalised
class timetable can be created with My Timetable.
1. Log-on to My.Sun on the Student portal
2. Select “Studies” on the menu
3. Select “Class Timetable (All modules)”
http://www.sun.ac.za/english/management/registrar/Pages/Timetables_Publish/Help.aspx#q2
-
4. You will then be directed to the next screen, where you will be requested to log on to
“My Timetable”. Use your standard SUN username and password to log in.
5. When you are logged in, select “Find Timetable”
6. From the “List Type”, select the format in which you want to view the timetable -
-
6.1 “Programme of Study”- this includes all the compulsory and elective modules which
are specified for the programme.
Once you have selected your “Programme of Study” e.g. BEd (Foundation Phase Teaching)
Year1: BED (FOUNDATION PHASE TEACHING), click “NEXT”
(See steps 7 to 10 to conclude the process)
-
6.2 You can select the Modules you are registered for. If modules are offered in different
groups, select the group that fits on your timetable or according to your instructional
language of choice, where available.
(See steps 7 to 10 to conclude the process)
6.3 A Student Set is a preset, personalised timetable for a programme with limited or no
electives. If the programme you are registered for is not available under “Student Set”, use
“Programme of Study” as a starting point to create your own timetable
-
Note: Your faculty (e.g. School of Accounting in the EMS Faculty) will supply additional information
about which Student Set timetable you should select e.g. BAccLLB 2/Eng. After selection, click Next
(See steps 7 to 10 to conclude the process)
7. The next screen will show all the activities related to the specific “List Type” you have selected.
An Activity refers to all lectures, practicals, tutorials, etc. that are linked to a module for which you
have registered.
-
8. Select Preview : The activity may be offered in a different period (i.e. semester/term/week)
than the week you are currently viewing in My Timetable. Select the appropriate period in My
Timetable to view the activity. Make sure that you select the correct week in the correct period. If
you make any changes, it can be viewed before they are permanently applied by selecting one of the
options in the “Preview Timetable” window, i.e. “COMBINED”/”NEW”/”EXISTING”.
9. You can then “Save” the version you want to accept. The next time you visit the application,
the version you have saved can be accessed by selecting “My Timetable” on the left-hand side bar.
10. To display My Timetable on your device’s calendar , select the “Subscribe” button at the
top of the My Timetable page and follow the prompts for your specific calendar provider. As a student
or staff member, you can use your Office365 university account to link your timetable as a new
calendar. Choose “Office365” after selecting the “Subscribe” button, and sign-in to your Office365
account using your standard SUN username (include the @sun.ac.za suffix) and password. Office365
will prompt you to give your new calendar a name, call it “MyTimetable”, and then save it. Now use
the Outlook mobile app to view your Calendars.
http://www.sun.ac.za/english/management/registrar/Pages/Timetables_Publish/Help.aspx#q16
-
11. Click on the “Profile” icon on the left-hand side bar to check if your account has been set up
to receive notifications. The checkbox beside the “I don’t want to receive notifications” icon should
not be checked if you wish to receive notifications. Also confirm that the email address referenced is
the address that you are expecting.
12. You will receive an email when changes are made to an activity on your personalised timetable
in My Timetable. To confirm the change, check your timetable on My Timetable for full details, as this
will always be up to date with regards to changes.
Note: Departments will also inform you of last-minute changes. These changes can sometimes occur
too close to the start date of the activity. In these cases, the email notification should be considered
as the definitive source of information.