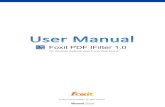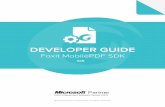Welcome to Foxit MobilePDF...
Transcript of Welcome to Foxit MobilePDF...

Foxit MobilePDF Business Quick Guide
1 / 18 www.foxitsoftware.com
Welcome to Foxit MobilePDF Business
Instructions:
Main Interface .................................................................................. 2
File Management Tools ..................................................................... 4
Public Cloud Services ........................................................................ 5
Viewing and Tools ............................................................................. 8
Annotation Tools ............................................................................. 10
Form Tools ...................................................................................... 12
Signature ........................................................................................ 13
Text Selection ................................................................................. 14
Gestures ......................................................................................... 14
RMS Encryption and Decryption ...................................................... 15
Data Protection with Microsoft Intune ............................................ 16
Participating in a PDF Shared Review and Email-based Review ...... 17

Foxit MobilePDF Business Quick Guide
2 / 18 www.foxitsoftware.com
Main Interface
Document: list all local files
Recent: list recently viewed files
Cloud: access and manage cloud services
Wi-Fi: enable or disable file transfer with Wi-Fi
Settings: set viewing and application related preferences
Help: learn the copyright information about Foxit MobilePDF Business, and get help on using the app
Select: tap to use the editing mode to manage files. See “File Management Tools” for details
Search: search files under current file view
New Folder: create a new folder
Sort By: sort files by file name/size/last modified date
List all PDFs: list all the PDF files
List favorite files: list the favorite files
Favorite: save the selected file as a favorite
Rename: rename the selected file
Share: share the selected file via Bluetooth, email, or with other applications
Delete: delete the selected file

Foxit MobilePDF Business Quick Guide
3 / 18 www.foxitsoftware.com
Phone UI

Foxit MobilePDF Business Quick Guide
4 / 18 www.foxitsoftware.com
File Management Tools
Within the main interface, you can tap to manage files.
Tap to activate editing mode and bring up the file management window.
Tap to deactivate editing mode and close the file management window.
Sort files by file name, size, or by last modified date
When in editing mode
Favorite: set the selected files as favorite
Rename: rename the selected file
Copy: copy the selected files to target place
Move: move the selected files to target place
Share: share the selected file via Bluetooth, email, or with other
applications
Delete: delete the selected files in local documents view
Phone UI

Foxit MobilePDF Business Quick Guide
5 / 18 www.foxitsoftware.com
Public Cloud Services
In the main interface, tap , and select “Cloud” to access cloud services.
Add Cloud: Add cloud services, such as Dropbox, Box.net, Kuaipan, Google Drive, OneDrive, OneDrive Business,
and Foxit Cloud.
Task list: Show ongoing tasks such as the downloading and uploading of files
Using the cloud service

Foxit MobilePDF Business Quick Guide
6 / 18 www.foxitsoftware.com
Rename: rename the file in the cloud services
Share: share the target file by copying the link to the clipboard or mail
Delete: delete the file or folder
Upload: upload files to the cloud service
Sync: synchronize the files
Task list: show ongoing tasks such as downloading and uploading files
Search: search the files in the cloud service
Select: tap to activate editing mode
Using editing mode
Tap the check box to select or deselect all files
Tap the check box to select or deselect a file
Download: download the selected file from the cloud services
Share: share the selected file by copying the link to clipboard or mail
Delete: delete the selected files
Tap to deactivate editing mode

Foxit MobilePDF Business Quick Guide
7 / 18 www.foxitsoftware.com
Phone UI

Foxit MobilePDF Business Quick Guide
8 / 18 www.foxitsoftware.com
Viewing and Tools
When reading a PDF file, you can manage the view modes, screen brightness, text for search, security settings, and
annotations.
Bookmark: save the current view as a bookmark
Search: search text in the current document
File:
Properties: view the general information, security settings, and shared review status of the current
document.
Share: share the file by Bluetooth/Mail/Other applications
Flatten: flatten annotations or PDF forms and their page content to prevent further editing
Protect: protect the document with a password, digital certificate, or with Microsoft RMS Protection
Password Protect: protect documents with a password
Certificate Protect: protect documents with a digital certificate
RMS Protect: protect documents using Microsoft Active Directory Rights Management Services (AD RMS)
and Microsoft Azure Rights Management (Azure RMS). See “RMS Encryption and Decryption” for more
details.
Note: Certificate Protect is only available in Android 2.3 and above. Furthermore, you need to manually copy and store a digital certificate in your Android device before encrypting or decrypting with that certificate.

Foxit MobilePDF Business Quick Guide
9 / 18 www.foxitsoftware.com
Form:
Reset Form Fields: restore the form fields to default settings (if any) or clear all the form entries
Import Form Data: import form data (.fdf file) to the current PDF form
Export Form Data: export the form data as an FDF file
List: open the Navigation panel
View: adjust page display mode and screen brightness
Single Page: tap on the screen to go to next or previous page horizontally
Continuous: support scroll page vertically
Thumbnail: view page thumbnails
Reflow: view file in plain text mode or with pictures
Screen Lock: lock the screen in the current orientation
Auto-Brightness: adjust the brightness of the screen based on the system brightness
Brightness: set the brightness of the screen
Day Mode/Night Mode: switch between Day Mode and Night Mode
Comment: add annotations and manage signatures in the PDF file. See “Annotation Tools” for more details.
Phone UI

Foxit MobilePDF Business Quick Guide
10 / 18 www.foxitsoftware.com
Annotation Tools
In the document pane, you can tap “Comment” and choose an annotation tool to add comments in PDF files.
Save: save the comments added in the document
Undo: undo the last step
Redo: redo the previous undo action
Highlight: mark the selected text with highlighting
Underline: mark the selected text with underline
Squiggly: mark the selected text with squiggly line
Strikeout: mark the selected text with strikeout
Line: draw a straight line anywhere in the document
Rectangle: draw a rectangle in the document
Circle: draw a circle in the document
Arrow: place arrow line anywhere in the document
Pencil: mark up PDF content with the drawing tool
Eraser: clear freehand drawings added by pencil tool
Typewriter: add text comments in the document
Callout: add comments in callout text boxes in the document

Foxit MobilePDF Business Quick Guide
11 / 18 www.foxitsoftware.com
Note: add comments anywhere to record ideas with sticky note
Sign: apply signatures to the document, see “Signature” for details.
Tap any annotation you have created in the file, and then select “Appearance” to bring up the Settings
panel
Phone UI

Foxit MobilePDF Business Quick Guide
12 / 18 www.foxitsoftware.com
Form Tools
When you open an interactive form with Foxit MobilePDF Business, you can use the following tools to fill in forms,
flatten forms, import and export form data, and apply other form field options.
Flatten: flatten PDF forms to make the form fields become a part of the page content and prevent further
editing
Reset Form Fields: restore the form fields to default settings (if any) or clear all the form entries
Import Form Data: import form data (.fdf file) to the current PDF form
Export Form Data: export the form data as an FDF file
Previous button: navigate to the previous form filed
Next button: navigate to the next form field
Reset Field: clear the current form field
Done: complete the operation to the current form field

Foxit MobilePDF Business Quick Guide
13 / 18 www.foxitsoftware.com
Signature
In the document pane, choose “Comment” > “More” > “Sign” to apply signatures in the PDF file.
Draw on the canvas to create a new signature
Set properties of signature, including color
and thickness
Clear signature
Save to use
Close the window
List recently used signatures
Tap to create a new signature
Tap to manage signatures
Tap to select or deselect the signature
Tap to select or deselect all the
signatures
Tap to edit the selected signature
Tap to delete the selected signatures

Foxit MobilePDF Business Quick Guide
14 / 18 www.foxitsoftware.com
Text Selection
Tap and hold your finger on any text area to activate the menu.
You can copy text, or add Highlight/Underline/Strikeout/Squiggly markups.
Tap and hold your finger on any blank area to add a note or apply a signature.
※※※※※※※※※※※※※※※※※※※※※※※※※※※※※※※※※※※※※※※※※※※※※※
Gestures
Hide/Show Toolbar
Show/Hide files operation toolbar by using one-finger tap.
Zoom Document
Zoom in or out of document by using two-finger pinch gesture or
double tapping on the screen, zooming in or out depends on
current page state.

Foxit MobilePDF Business Quick Guide
15 / 18 www.foxitsoftware.com
RMS Encryption and Decryption
In the document pane, you can tap “More” , and select “RMS Protect” to encrypt or decrypt PDF files.
Encrypt PDF documents based on Microsoft Azure Rights
Management (Azure RMS) and Microsoft Active Directory
Rights Management Services (AD RMS).
Decrypt and display PDF documents that are protected by
Microsoft Azure Rights Management (Azure RMS) and
Microsoft Active Directory Rights Management Services (AD
RMS).
If needed, you can add different organizational accounts
under the AD RMS Credential option in the Settings menu,
and then switch accounts for the purpose of opening different
RMS protected documents.
Manages the access rights of PDF documents using templates.
Allows certain users to view, print, annotate and edit a
protected PDF document based on its permission settings.

Foxit MobilePDF Business Quick Guide
16 / 18 www.foxitsoftware.com
Note:
1. Foxit MobilePDF Business supports Microsoft IRM protection for PDF V2. PDF documents protected by Foxit
MobilePDF Business will be saved as PPDF (Pfile-based PDF) files. If you need to save encrypted files as standard
PDF files, please contact Foxit at [email protected] for customized package services.
2. When you deploy the Active Directory Rights Management Services mobile device extension, you need to run the
following Windows PowerShell command in order to authorize Foxit MobilePDF Business for your devices.
Add-AdfsClient -Name "Foxit MobilePDF for Android" -ClientId "4ab81192-33f0-4ccb-bdbf-d17da3812dbb"
-RedirectUri @("com.foxitsoftware.com.mobilepdf-for-android://authorize")
※※※※※※※※※※※※※※※※※※※※※※※※※※※※※※※※※※※※※※※※※※※※※※
Data Protection with Microsoft Intune
Foxit MobilePDF Business integrates Microsoft Intune, which allows you to use the mobile application management
policies with Microsoft Intune to deploy Foxit MobilePDF Business to bring the app into line with your company
compliance and security policies. Some of these functions include the feature to restrict cut, copy and paste
operations within Foxit MobilePDF Business, or configure Foxit MobilePDF Business to open all web links in a
managed browser.
Before protecting data using the mobile application management policies with Microsoft Intune, you need to use
the following link for Foxit MobilePDF Business, and follow Microsoft’s instructions to create and deploy Foxit
MobilePDF Business with a mobile application management policy.
URL for Foxit MobilePDF Business: https://play.google.com/store/apps/details?id=com.foxit.mobile.pdf.rms
Note: Mobile application management policies support devices that run Android 4 and later.

Foxit MobilePDF Business Quick Guide
17 / 18 www.foxitsoftware.com
Participating in a PDF Shared Review and Email-
based Review
When you receive an invitation to a PDF review on your Android mobile devices, first download the file from your
mailbox or the Foxit Cloud service. Opening the document with Foxit MobilePDF Business will allow you to use
commenting tools and other options for shared review and email-based review workflow.
Shared Review
Currently, we support shared review based on a shared network folder or the Foxit Cloud service. When
participating in a shared review based on a shared network folder, all reviewers should have permission to read
and write within the shared folder.
In a shared review workflow, all reviewers can read and reply to other reviewers’ comments.
Check for new comments
Synchronize comments between the server and the local files. After checking, you will see the total number of
updated comments with details listed in the annotation panel view; if you don’t tap this button, new comments will
be refreshed every 5 minutes when the document is open.
Updated comments
Displays the amount of updated comments, which includes newly added comments, as well as updated and deleted
ones. Tapping the button will open the left panel which can track new updates or changes to the document.
Publish comments

Foxit MobilePDF Business Quick Guide
18 / 18 www.foxitsoftware.com
Uploads your new comments to the shared file folder or the Foxit Cloud service. Reviewers of other clients will see
your comments.
Work offline
In offline mode, you can’t update or publish comments until switching back to online mode. To switch to online
mode, tap the option, which will connect you to the server.
In page viewing, you can use “Reply” to participate in a shared review workflow.
Email-based Review
In an Email-based Review, reviewers can make comments and send back the reviewed PDF file by email. When a
reviewer or the initiator receives the commented PDF file, they can merge the comments into the master PDF file.
Send Comments
Send the reviewed PDF file back
to the initiator or other reviewers
by email.
Tracker
Track and learn the detailed
information of email-based
reviews you have joined,
including the initiator, reviewers,
their status, and more.
Merge Comments
Merge the comments you received
from other reviewers into the
tracked PDF file. This option is
available only when you open an
annotated PDF file in which you have
initiated or joined for email review.