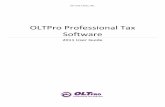WELCOME TO. Click on Products Click online product=>Tax professional.
-
Upload
alison-doyle -
Category
Documents
-
view
218 -
download
1
Transcript of WELCOME TO. Click on Products Click online product=>Tax professional.

WELCOME TOWELCOME TO

Click on Products

Click online product=>Tax professional

Click on online products >> Tax Professionals >> Taxbase Suite : WFM
>>Read More…

Click on “Register”

Fill in all the registration
Information and Click on “ 30 Days
Free Trial”


A system generated email will be sent to your email ID
you have entered while registration.

Go to www.taxbasesuite.com Fill in User Name and Password and select
Login As Admin and Click on Sign In.

Click on Work Flow
Management

Click on Designation & Cost Definition

Click on select and Edit record.

Assign cost to Partner and click on Save button

Here you will find designated employees
with cost per Hour

Click on Work Master

Click on New

Enter the Work Name and click on Save
button.

Here you will find list of Work Master.

Click on Employee Definition Option

Click on New button or Select record for Editing.

Enter Mandatory fields and lick on
Save button.

Enter Mandatory fields, Select Designation and
Report To option and click on Save button.

Enter Mandatory fields, Select Designation and Report To
option and click on Save button.

Enter Mandatory fields, Select Designation and Report To option
and click on Save button.

Here you will find list of employees with
Designation.

Click on Group/Customer
Definition

Click on Group
Definition

Enter Group Name and click on Save
button

Here you will find list of Group

Click on Customer Definition

Click on New button to Define New Customer

Enter all Mandatory Fields and Click on Save button.

Enter all Mandatory Fields and Click on Save button.

Here You find the List of Customers.

Click on Work Allocation

Select Group from Customer Group option and select the Particular Customer click on Select button.

Click on New Button

Enter Mandatory field and click on Save button to Assign
Customer Work to Employee.

Here you will See List of work assigned.

Go to Home Page Click on Rights Management.

Select Employee and Module as WFM Module tick Check box and
click on Save button.

Go to www.taxbasesuite.com Fill in User Name and Password and select
Login As Employee and Click on Sign In.

Click on work Flow Management

Click on Daily View

Here you will find the Assigned Work, Change the Status if Work Completed and any other enter below or you can transfer the Work to other Employee.

Click on Billing Parameter

Enter Billing Parameters and click
on Save button.

Click on bill Generation

Click on Add To Bill and Click on Prepare Bill

Enter the Billing Details, Narration and click on Save button.

Click on Bill Generation other than Work Done

Click on New button to Enter Bill Information for
which you require bill other than work done

Click on Select button to Edit the Bill or Print Bill.

Can View Bill/Invoice

Click on Receipt Generation

Select Customer Name and Click on New button.

Enter the Receipt Details, Narration and click on Save button.

Click on Select button to Edit the Receipt or Print Receipt.

View Receipt Here

Click on MIS Reports

Click on Cost and Budget Estimation

Select Time option and Group.

Select Cost option and Group.

Click on Cost & Budget Estimation Summary

Select Costing as Estimated and Group
as XYZ & CO.

Click on Work Done Report

Here you will find list of work done

Click on Work Pending/Overdue Report

Here you will find Work pending /Overdue
Report

Click on Resource Utilization

You will find resource utilization

Click on Daily Work Done Report

Here you will find employee daily report

THANK YOU !!!THANK YOU !!!