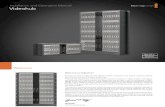· Welcome! Thank you for purchasing your Blackmagic Web Presenter! With Blackmagic Web Presenter,...
Transcript of · Welcome! Thank you for purchasing your Blackmagic Web Presenter! With Blackmagic Web Presenter,...

Installation and Operation Manual
BlackmagicWeb PresenterEnglish, 日本語, Français, Deutsch, Español, 中文, 한국어, Русский, Türkçe, Italiano and Português.
April 2017

LanguagesTo go directly to your preferred language, simply click on the hyperlinks listed in the contents below.
English 3
日本語 27
Français 52
Deutsch 77
Español 102
中文 97
한국어 121
Русский 146
Türkçe 171
Italiano 195
Português 220

Welcome!Thank you for purchasing your Blackmagic Web Presenter!
With Blackmagic Web Presenter, our design goal was to make Internet based broadcasting and even calling using video for presentations dramatically easier. Unlike our traditional capture cards, which are designed for post production, Blackmagic Web Presenter is quite different because it transforms the SDI and HDMI video inputs into USB video that uses the webcam driver that’s built into your computer.
What this means is that any SDI or HDMI video source now looks the same as a regular webcam and any software that works with a webcam will now work with professional broadcast quality products. With webcam support built into all video streaming and calling software, it means that you have a very large choice of what streaming platform you can use.
Unlike capture cards that send all the pixels in the video source to the computer, Blackmagic Web Presenter actually reduces the video resolution down to 720p and can even reduce the video frame rate down to 20, 15, 10 or 5 frames per second when directed to by the software. This means you get very high quality HD video in 16:9 aspect ratio, but you also get the lowest data rate to ensure you can stream video reliably and with regular internet connections.
But Blackmagic Web Presenter is way more than a USB webcam source for SDI and HDMI video sources, as it also includes a 2 input live switcher so you can do simple multi camera broadcasts or presentations. All you need to do is add the optional Teranex Mini Smart Panel and you can then press the 1 and 2 buttons to live switch between sources. But the Teranex Mini Smart Panel also includes video preview, audio meters, input video standard and USB frame rate information too!
Please check the support page on our website at www.blackmagicdesign.com for the latest version of this manual and for updates to your Blackmagic Web Presenter’s internal software. Also when downloading software, please register with your information so we can keep you updated when new software is released. We are continually working on new features and improvements, so we would love to hear from you!
Grant Petty
CEO Blackmagic Design
English

Contents
Blackmagic Web Presenter
Getting Started 5
Plugging in Power 5
Plugging in Video 5
Plugging in Audio 6
Connecting to your Computer 6
Setting Blackmagic Web Presenter as your Webcam 6
Using Blackmagic Web Presenter with Third Party Software 7
Using Blackmagic Web Presenter with Skype 7
Using Blackmagic Web Presenter to Stream with YouTube Live 8
To set your Web Presenter as a new device 8
Setting up a YouTube Live streaming channel 10
Using Teranex Mini Smart Panel 12
Installing Teranex Mini Smart Panel 12
Smart Panel Features 13
Settings 13
Video Input 13
Transition 14
Audio Mixer 15
Setup 17
Changing the Video Input using Switches 17
Teranex Mini Rack Shelf 18
Using the Built in Switcher 18
Using Camera Tally 19
Blackmagic Web Presenter Setup Utility 20
Appendix 22
Help 24
Regulatory Notices and Safety Information 25
Warranty 26

Getting Started
Getting Started
Plugging in PowerGetting started with your Blackmagic Web Presenter is quick and easy! All you need to do is connect power, connect your video and audio, then connect the unit to your computer.
To supply power, plug a standard IEC power cable into your Blackmagic Web Presenter’s power input on the rear panel. When powered, the status indicator at the bottom right corner of your Web Presenter’s front panel will illuminate.
Blackmagic Web Presenter supports 12G-SDI and will automatically switch between SD, HD and Ultra HD all the way up to 2160p60
Connect power to your Blackmagic Web Presenter’s rear panel using a standard IEC power cable
Plugging in VideoNext, plug your source video into the Blackmagic Web Presenter’s SDI or HDMI video inputs. You might notice there are both loop SDI and loop HDMI outputs and you can use these outputs if you want to connect Web Presenter in line with a video connection to other equipment. For example, you could loop the SDI output to a deck or monitor or you could connect Web Presenter in between a computer’s HDMI output and the HDMI input of a video projector.
There is also a program SDI output and this will output video after the SDI and HDMI switch, but before the down conversion to 720p video. This SDI program output is the same resolution as the video inputs, so is perfect for connecting to a deck for master recording.
Blackmagic Web Presenter supports 12G-SDI and will automatically switch between SD, HD and Ultra HD all the way up to 2160p60 when the video input changes. This means you can input virtually any video signal and it will convert the signal to 720p video for the USB video, which is both high quality but also very low data rate for streaming video. What this means is you can do your production in higher resolution 1080 HD or Ultra HD but the web presenter will take care of lowering the resolution and frame rate for you, all within the single unit.
Web Presenter Blackmagic
Web Presenter Blackmagic
LINE/MIC IN
HDMI LOOP OUT
ANALOG AUDIO INHDMI IN
SDI IN SDI LOOP OUT
SDI PGM OUT
R
L
STEREO IN
USB WEB CAM
5

Getting Started
Plugging in AudioThe SDI and HDMI inputs include audio, however there are also 2 additional analog audio inputs. The XLR audio input is a mono input that lets you plug in microphones. It’s a single channel mono input because microphones are mono and when you connect to this balanced XLR audio input the audio will be sent to both left and right audio channels internally. The second analog audio input is a HiFi input using RCA connectors. This input is good for computer audio or audio from a music source such as smartphone, music player, audio mixer or even a CD player.
All audio sources will be connected to an internal stereo audio mixer and all blended together. If you don’t want audio to be included from any specific audio source, then please ensure you disconnect the analog audio sources, or turn down audio from HDMI sources such as computers. Otherwise any audio on any of the inputs will be blended together and sent to the USB audio output.
Connecting to your ComputerNow that you have plugged in your video and audio sources, connect your Blackmagic Web Presenter to your computer via its USB port. Your computer will instantly recognise the unit as a USB webcam source.
Connect your Blackmagic Web Presenter to your computer via the USB port on the rear panel
Setting Blackmagic Web Presenter as your WebcamFinally, choose your Blackmagic Web Presenter as your webcam using your desired video conferencing or third party streaming software, such as Skype, Open Broadcaster, XSplit Broadcaster or Periscope.
For information on using Blackmagic Web Presenter with Skype and YouTube Live, refer to the ‘Using Blackmagic Web Presenter with Skype’ and ‘Using Blackmagic Web Presenter to Stream with YouTube Live’ sections in this manual.
That’s all there is to getting started! You are now ready to start broadcasting amazing high quality video with mixed audio online! Please keep reading this manual for more information such as tally features, changing settings and installing an optional Teranex Mini Smart Panel.
Web Presenter Blackmagic
LINE/MIC IN
HDMI LOOP OUT
ANALOG AUDIO INHDMI IN
SDI IN SDI LOOP OUT
SDI PGM OUT
R
L
STEREO IN
USB WEB CAM
Web Presenter Blackmagic
LINE/MIC IN
HDMI LOOP OUT
ANALOG AUDIO INHDMI IN
SDI IN SDI LOOP OUT
SDI PGM OUT
R
L
STEREO IN
USB WEB CAM
6

Using Blackmagic Web Presenter with Third Party Software
Using Blackmagic Web Presenter with Third Party Software
Using Blackmagic Web Presenter with SkypeTo use Blackmagic Web Presenter with Skype, first download the Skype software and install it on your computer. The Skype software is free and can be downloaded from www.skype.com
1 Once installed on your computer, launch Skype.
2 Open the preferences under Skype>Preferences and select ‘audio/ video’.
3 If your computer has a webcam it will be selected by default, and the Skype preview window will show the image from the webcam. By clicking on the ‘Camera’ drop down menu, you can select Blackmagic Web Presenter from the list. Once selected, you will see the source video connected to your Web Presenter appear in the Skype preview window.
Select Blackmagic Web Presenter from the ‘Camera’ drop down menu
NOTE In Skype’s preferences window, you may noticed that your image is reversed from left to right. This is normal as Skype presents users with a mirror image of themselves for preview purposes. Your video calls themselves will not be reversed.
7

Using Blackmagic Web Presenter with Third Party Software
4 In the ‘Microphone’ drop down menu, select Blackmagic Web Presenter as your audio source.
That’s all you need to do, and if you make a Skype call you will be using the source video that you have connected to Blackmagic Web Presenter.
Using Blackmagic Web Presenter to Stream with YouTube LiveOpen Broadcaster is free software that works very well for streaming to YouTube Live and can be downloaded from: https://obsproject.com.
To set your Web Presenter as a new device
Once installed on your computer, launch the software.
1 Click on the ‘+’ button in the ‘sources’ box to add a source and select ‘video capture device’. A pop up dialog box will give you the option to create a new source.
Select ‘video capture device’ from the list of sources and create a new source for your Blackmagic Web Presenter
NOTE The process of setting up Skype to work with Blackmagic Web Presenter is the same on both a Mac OS and Windows computer. For more information refer to the Skype website: www.skype.com
8

Using Blackmagic Web Presenter with Third Party Software
2 Select ‘create new’ in the pop up dialog box and click ‘ok’.
3 In the properties window for the new device, select your Blackmagic Web Presenter from the ‘device’ drop down menu and click ‘ok’.
4 Follow the same process for audio. Click on the ‘+’ button in the ‘sources’ box to add a source and select ‘audio input capture’. Select ‘create new’ in the pop up dialog box and click ‘ok’. In the properties window for the new device, select ‘Blackmagic Web Presenter’ from the ‘device’ drop down menu and click ‘ok’.
5 Now open the preferences located under OBS>Preferences and click on the ‘video’ tab.
6 Set your base ‘canvas’ resolution to 1280 x 720 and your output ’scaled’ resolution to 1280 x 720, and click ‘ok’. This will allow you to see the input video full screen.
9

Using Blackmagic Web Presenter with Third Party Software
Setting the base ‘canvas’ and ‘scaled’ resolution to 1280 x 720 lets you view the input video full screen
Setting up a YouTube Live streaming channel
Now you need to create a YouTube live streaming channel. In your browser, go to www.youtube.com/live_dashboard and sign in or create a new Google account.
1 Select live streaming on the left hand side, and then click ‘get started’.
2 Type in the details about your stream and choose if you would like to make it a public or a private stream.
10

Using Blackmagic Web Presenter with Third Party Software
3 Click ‘reveal’ at the bottom of the page. Highlight the stream key, right click and select copy. It’s important to copy this information because in the next step we will paste this key into the Open Broadcaster software.
4 In the Open Broadcaster software, go to preferences and select the stream tab. Select YouTube as your service and paste the stream key into the ‘stream key’ text field.
5 Click the start stream button in the main window of the Open Broadcaster software and you should now be broadcasting your stream.
6 Back in your web browser, your stream’s status will change to ‘online’ and you can now see your live stream.
11

Using Teranex Mini Smart Panel
Using Teranex Mini Smart PanelAn optional Teranex Mini Smart Panel can be mounted to the front of your Web Presenter, replacing the original front panel. The Smart Panel buttons allow you to switch sources, together with a built in LCD so you can monitor the input video and status information, such as the input video source, video format, plus the USB output frame rate.
Installing Teranex Mini Smart PanelInstalling your optional Smart Panel is easy and because the panels are hot swappable, you don’t even need to turn off your Blackmagic Web Presenter when installing it.
1 Remove the two M3 screws on each side of your Web Presenter’s basic front panel using a Pozidriv 2 screwdriver and gently pull the panel away from the front of your Web Presenter.
2 On the inside of the basic panel, you’ll notice a small clear plastic tube attached to the bottom corner. This tube directs light from the LED inside the Web Presenter to illuminate the status indicator on the basic panel. This tube should stay attached to the basic front panel.
3 Align the connector on the rear of the Smart Panel with the adjoining connector on the face of your Blackmagic Web Presenter and gently push the Smart Panel towards the unit until the connectors are firmly seated. The Smart Panel should make a firm connection and fit neatly inside the face of your Web Presenter.
4 Re-insert the M3 screws from the original panel.
When installing the Teranex Mini Smart Panel to your Blackmagic Web Presenter, holding the panel with your fingers and thumb positioned above and below the connector will help guide it into place
NOTE The process of setting up the Open Broadcaster software to work with Blackmagic Web Presenter is the same on both a Mac OS and Windows computer. For more information refer to https://obsproject.com.
TIP If reattaching the basic front panel, make sure the light tube is aligned with the slot in the front of the unit.
1
2
SET
VIDEO
MENU
AUDIO
Video Format
525i59.95 NTSCSourceHDMI
USB25 fpsVideo Format
525i59.95 NTSCSourceHDMI
USB25 fps
12

Settings
If your Blackmagic Web Presenter is installed in a Teranex Mini Rack Shelf, you will need to remove the Web Presenter from the rack shelf to access the front panel screws. See the ‘Teranex Mini Rack Shelf’ section for more information. Your Web Presenter’s USB port is still accessible with the Smart Panel attached. To access the port, simply open the rubber USB dust cover.
Smart Panel Features
Control Buttons
1 and 2 buttons
When the smart panel is attached, the switching feature is enabled on your Blackmagic Web Presenter. This means when you are broadcasting, you can press buttons 1 and 2 to switch between the SDI and HDMI input sources. Pressing ‘1’ will select the SDI input, and pressing ‘2’ will select the HDMI input.
The Teranex Mini Smart Panel enables the switcher feature on your Web Presenter, so you can press buttons 1 and 2 to live switch between the SDI and HDMI input sources
SettingsWhen a Teranex Mini Smart Panel is attached to your Web Presenter, you can change settings such as transition durations, audio mix settings and more. Simply press the ‘menu’ button to open the settings menu, then use the rotary knob and set button to navigate through the menu and change a setting.
To move back to the previous menu item, simply press the menu button again. Keep pressing the menu button to return to the home screen.
Video InputYour Blackmagic Web Presenter can be set to automatically detect when an input is plugged in and will set the program output accordingly. You can also set your Web Presenter to use only the SDI or HDMI input. These settings can also be changed using the built in switches when the original basic front panel is attached. Refer to the ‘changing the video input using switches’ section for more information.
1 MENU
2 VIDEO
SET AUDIO
Video Format525i59.94 NTSC
SourceHDMI
USB30 fps
1 MENU
2 VIDEO
SET AUDIO
Video Format525i59.94 NTSC
SourceHDMI
USB30 fps
TIP If you want to change a video setting, you can bypass the main menu and go straight to the video settings by pressing the ‘video’ button on the front control panel.
13

Settings
Auto Choose this setting if you want your Web Presenter to automatically select the SDI or HDMI input when a video source is connected. If both SDI and HDMI video sources are connected, your Web Presenter will automatically select the SDI input.
SDI Choose this setting if you want to set your Web Presenter to use only the SDI input.
HDMI Choose this setting if you want to set your Web Presenter to use only the HDMI input.
Use the video input settings to choose which input you want to use, or select auto for Blackmagic Web Presenter to automatically detect the video source
TransitionWhen switching a live broadcast using the switcher feature in your Blackmagic Web Presenter, the default transition is a half second cross dissolve, but you can change the duration of the transition if you want to. You can even set your Web Presenter to use a dip or cut transition!
The transition settings let you choose which transition type and duration you want to use
TIP If a video signal is received via the video input other than what you have selected, a black screen will be displayed. Simply select the appropriate input, or set your Web Presenter to auto.
14

Settings
Cut To use a straight cut when switching between video sources, select the cut transition type.
Mix The mix transition is a cross dissolve. This means one video source will smoothly transition to the other over a set duration. Change the duration by selecting one of the mix presets.
Dip The dip transition is similar to a mix, however, the transition will first smoothly dip to black, then to the other video source. Choose one of the dip duration presets in the menu list.
Audio MixerThe audio mixer settings let you control the mix of your audio. For example, turning the audio for each input on or off, changing the level of the audio for each input, or setting the XLR input level to mic or line level audio. Turn the rotary knob clockwise or counterclockwise to adjust a setting.
Master Level
Turn the rotary knob to increase or decrease the audio level for the program output. This setting affects the overall volume for the entire master sound mix being broadcasted.
SDI Input Level
Use this setting to adjust the strength of the audio level for the SDI video input.
SDI Input
Turn the rotary knob to set the SDI input audio to on, off, or audio follows video.
ON When set to ‘on’, audio for the SDI input will always be present in the program audio. Use the SDI input level setting to increase or decrease the audio level.
OFF Set the SDI input to ‘off’ if you don’t want audio from the SDI input to be included in the program audio.
AFV When set to audio follows video, the audio for the SDI input will only be present in the master program audio when the SDI video input is switched to the program output.
HDMI Input Level
Lets you adjust the strength of the audio level for the HDMI video input.
TIP If you want to change an audio setting, you can bypass the main menu and go straight to the audio settings by pressing the ‘audio’ button on the front control panel.
15

Settings
HDMI Input
Turn the rotary knob to set the HDMI input audio to on, off, or audio follows video.
ON When set to ‘on’, audio for the HDMI input will always be present in the program audio. Use the HDMI input level setting to increase or decrease the audio level.
OFF Set the HDMI input to ‘off’ if you don’t want audio from the HDMI input to be included in the program audio.
AFV When set to audio follows video, the audio for the HDMI input will only be present in the master program audio when the HDMI video input is switched to the program output.
XLR Input Level
Lets you adjust the strength of the audio level for the XLR audio input source.
XLR Input
Turns the XLR input audio on or off.
XLR Input Source
Use this setting to set the input source level to mic or line level audio.
The signal strength from a microphone is typically at a lower level compared to levels from audio playback equipment. To compensate for the lower signal strength, Blackmagic Web Presenter can be set to ‘mic’ level audio which boosts the input signal. For audio equipment other than a microphone, set the XLR input level to ‘line’.
RCA Input Level
Adjusts the strength of the audio level for the RCA audio input source.
RCA Input
Turns the RCA input audio on or off.
Turn audio for each input on or off, and adjust levels using the audio mixer settings
16

Changing the Video Input using Switches
SetupUse the setup settings to check the software version currently installed on your Web Presenter. You can also restore your Web Presenter to its default settings.
Software The software setting lets you check the software version currently installed on your Blackmagic Web Presenter.
Factory Default The factory default setting is helpful if you want to start a new project with all the settings on your Web Presenter set to their original default state.
To reset your Web Presenter:
1 Press the menu button and navigate to the ‘setup’ settings using the rotary knob. Press ‘set’ to enter the menu.
2 Select ‘factory default’ and press the ‘set’ button.
3 Cancel or confirm the reset.
If you confirm the reset, your Web Presenter will now display a ‘resetting’ indicator. When the reset is complete, the LCD will return to the home screen and all the settings will now be set to their original default state.
The setup settings can be used to check the software version currently installed on your Blackmagic Web Presenter, or resetting your Web Presenter to its original default state
Changing the Video Input using SwitchesYour Blackmagic Web Presenter has small switches accessible via the basic front panel that lets you set the video input to SDI, HDMI or auto. When a Teranex Mini Smart Panel is attached, the switches are overridden by the smart panel LCD menu settings.
Changing a setting using switches is easy! Simply move the relevant switches up or down to the on or off position using the tip of a pen. Refer to the switch legend printed on the base of your Web Presenter to see the correct switch positions for your desired input.
17

Using the Built In Switcher
AUTO Set switches 1 and 2 to ‘OFF’. Choose this setting if you want your Web Presenter to automatically select the SDI or HDMI input when a video source is connected. If both SDI and HDMI video sources are connected, your Web Presenter will automatically select the SDI input.
SDI Set switch 2 to ‘OFF’ and 1 to ‘ON’. Choose this setting if you want to set your Web Presenter to use only the SDI input.
HDMI Set switch 2 to ‘ON’ and 1 to ‘OFF’. Choose this setting if you want to set your Web Presenter to use only the HDMI input.
Teranex Mini Rack ShelfTeranex Mini Rack Shelf is a 1 RU shelf that lets you install your Blackmagic Web Presenter into a broadcast rack or road case. Your Web Presenter is so small, you can install it next to other Blackmagic Design equipment that shares a similar form factor, such as Teranex Mini converters, Blackmagic MultiView 4 and HyperDeck Studio Mini. For example, installing a Blackmagic Web Presenter together with two HyperDeck Studio Minis gives you one unit to play back your video sources, and provides another unit for recording the program output from your Web Presenter. This modular design lets you build your own custom video solutions that are portable and easy to use!
Installing your Blackmagic Web Presenter into a Teranex Mini Rack Shelf is as easy as removing the unit’s rubber feet, if installed, and fastening the unit to the base of the shelf using the supplied screws. The Teranex Mini Rack Shelf ships with two original blank panels which you can use to cover gaps if you don’t need to install additional Blackmagic Design equipment.
For more information check the Blackmagic Design website at www.blackmagicdesign.com.
Teranex Mini Rack Shelf lets you rack mount your Blackmagic Web Presenter with other Blackmagic Design equipment that shares the same form factor, such as Teranex Mini Converters and HyperDeck Studio Mini
Using the Built in SwitcherBlackmagic Web Presenter features a built in 2 input live switcher. However, to take advantage of this feature you need to install the Teranex Mini Smart Panel. This panel adds an LCD screen and pushbutton controls that you can use to control the built in switcher. Once the Teranex Mini Smart Panel is installed, the switcher feature will be enabled.
When both SDI and HDMI video sources are connected, the HDMI input will be resynchronized so that both inputs can be transitioned without glitches. This is what makes the Web Presenter able to do live switching.
To operate the built in switcher, simply press the 1 on the front panel to select SDI as the video source or the button marked 2 to select the HDMI video source. Once selected, the Web Presenter will perform a transition. You could connect a computer with a slide show to the HDMI
Web PresenterBlackmagic
18

Using Camera Tally
input and a camera to the SDI source and do very professional live presentation shows for your audience, simply by switching using the 1 and 2 buttons. You can also confirm the current input, the video preview and audio levels on the LCD screen.
When switching a live broadcast using Blackmagic Web Presenter with a Teranex Mini Smart Panel attached, press the 1 and 2 buttons to switch between the SDI and HDMI inputs
Using Camera TallyBlackmagic Design studio cameras and ATEM switchers include a tally feature where the tally information is sent from the switcher to the camera via the program return feed from the switcher to the camera. Your Blackmagic Web Presenter also includes this tally feature so you can see which camera is “on air” when you are using the switcher feature on the web presenter.
Using tally is quite simple and all you need to do is connect the SDI output of a Blackmagic Design Studio Camera to your web presenter as an SDI video source and then connect the program output of the web presenter back to the camera progam SDI input. Now when you select the program button on the camera you can see the web presenter’s program video on the camera. But what’s even more exciting is the tally information is now being sent to the camera.
The SDI video input is tally “camera 1” and the HDMI input is tagged as “camera 2”. So what this means is that in your camera’s settings, you will need to set the camera number. In this case we are using the SDI input for the camera, then the camera should be set to camera 1. Once this has been set, and you press the 1 button on the front panel of the web presenter, you should see the tally illuminate on the camera.
Set the camera number to ‘1’ for Blackmagic Studio Camera connected via SDI in the ‘studio’ tab of the LCD menu
1 MENU
2 VIDEO
SET AUDIO
Video Format525i59.94 NTSC
SourceHDMI
USB30 fps1 MENU
2 VIDEO
SET AUDIO
Video Format525i59.94 NTSC
SourceHDMI
USB30 fps
NOTE The default transition is a half second mix, however, if you have a Teranex Mini Smart Panel attached, you can choose a different duration or transition type in the LCD menu Transition settings. For more information, refer to the ‘Settings’ section in this manual.
19

Blackmagic Web Presenter Setup Utility
Set the camera number to ‘1’ for Blackmagic URSA Mini connected via SDI in the ‘setup’ tab of the LCD menu
If you are doing a presentation, it can be extremely helpful for the presenter to see a nice clear red tally indicator on the camera they are using when they are on air. This makes it easy for them to know when they are live. Imagine having a Blackmagic URSA Mini with Blackmagic URSA Studio Viewfinder combination and the presenter can see that big red tally indicator when they are on air. It’s a very powerful combination!
The tally feature is supported on Blackmagic Studio Camera, Blackmagic Micro Studio Camera and Blackmagic URSA Mini models of cameras. For more details on setting up tally, refer to the ‘Backmagic URSA and URSA Mini’ and ‘Blackmagic Studio Camera’ manuals which can be downloaded from www.blackmagicdesign.com/support
Blackmagic Web Presenter Setup UtilityOccasionally, updates for your Blackmagic Web Presenter’s internal software will be available on the Blackmagic Design website. Updates are installed on your Web Presenter via the Blackmagic Web Presenter Setup utility. We recommend downloading the setup utility and updating your Web Presenter so you can benefit from new features and improvements.
To update the internal software using Mac OS:
1 Download and unzip Blackmagic Web Presenter Setup.
2 Open the resulting disk image and launch the Blackmagic Web Presenter Setup Installer.
Follow the onscreen instructions.
3 After installation, connect your Web Presenter to the computer via the USB connector on the front panel. Lift open the plastic dust cover to access the USB connector.
4 Launch Blackmagic Web Presenter Setup and follow any onscreen prompt to update the internal software. If no prompt appears, the internal software is up to date and there is nothing further you need to do.
20

Blackmagic Web Presenter Setup Utility
To update the internal software using Windows:
1 Download and unzip Blackmagic Web Presenter Setup.
2 You should see a Blackmagic Web Presenter Setup folder containing this manual and the Blackmagic Web Presenter Setup installer. Double click the installer and follow the onscreen prompts to complete the installation.
3 After installation, connect your Web Presenter to the computer via the USB connector on the front panel. Lift open the plastic dust cover to access the USB connector.
4 Launch Blackmagic Web Presenter Setup and follow any onscreen prompt to update the internal software. If no prompt appears, the internal software is up to date and there is nothing further you need to do.
Download the latest setup utility for your Blackmagic Web Presenter from the Blackmagic Design support center at www.blackmagicdesign.com/support
21

Appendix
Appendix
Blackmagic Embedded Tally Control ProtocolVersion 1.0 (30/04/14)
This section is for third party developers or users who may wish to add support for the Blackmagic Embedded Tally Control Protocol to their products or system. It describes the protocol for sending tally information embedded in the non active picture region of a digital video stream.
Data FlowA master device such as a broadcast switcher embeds tally information into its program feed which is broadcast to a number of slave devices such as cameras or camera controllers. The output from the slave devices is typically fed back to the master device, but may also be sent to a video monitor.
The primary flow of tally information is from the master device to the slaves. Each slave device may use its device id to extract and display the relevant tally information.
Slave devices pass through the tally packet on their output and update the monitor tally status, so that monitor devices connected to that individual output may display tally status without knowledge of the device id they are monitoring.
AssumptionsAny data alignment / padding is explicit in the protocol. Bit fields are packed from LSB first.
Blanking EncodingOne tally control packet may be sent per video frame. Packets are encoded as a SMPTE 291M packet with DID/SDID x51/x52 in the active region of VANC line 15. A tally control packet may contain up to 256 bytes of tally information.
Packet FormatEach tally status consists of 4 bits of information:
uint4
bit 0: program tally status (0=off, 1=on) bit 1: preview tally status (0=off, 1=on)
bit 2-3: reserved (0x0)
The first byte of the tally packet contains the monitor device tally status and a version number.
Subsequent bytes of the tally packet contain tally status for pairs of slave devices. The master device sends tally status for the number of devices configured/supported, up to a maximum of 510.
struct tally
uint8
bit 0: monitor device program tally status (0=off, 1=on) bit 1: monitor device preview tally status (0=off, 1=on) bit 2-3: reserved (0b00) bit 4-7: protocol version (0b0000)
22

Appendix
uint8[0]
bit 0: slave device 1 program tally status (0=off, 1=on) bit 1: slave device 1 device preview tally status (0=off, 1=on) bit 2-3: reserved (0b00) bit 4: slave device 2 program tally status (0=off, 1=on) bit 5: slave device 2 preview tally status (0=off, 1=on) bit 6-7: reserved (0b00)
uint8[1]
bit 0: slave device 3 program tally status (0=off, 1=on) bit 1: slave device 3 device preview tally status (0=off, 1=on) bit 2-3: reserved (0b00) bit 4: slave device 4 program tally status (0=off, 1=on) bit 5: slave device 4 preview tally status (0=off, 1=on) bit 6-7: reserved (0b00) . . .
Byte 7 MSB 6 5 4 3 2 1 0 LSB
0 Version (0b0)
Version (0b0)
Version (0b0)
Version (0b0)
Reserved (0b0)
Reserved (0b0)
Monitor Preview
Monitor Program
1 Reserved (0b0)
Reserved (0b0)
Slave 1 Preview
Slave 1 Program
Reserved (0b0)
Reserved (0b0)
Slave 0 Preview
Slave 0 Program
2 Reserved (0b0)
Reserved (0b0)
Slave 3 Preview
Slave 3 Program
Reserved (0b0)
Reserved (0b0)
Slave 2 Preview
Slave 2 Program
3 ...
Master Device
Monitor Device
Slave Device(2)
Slave Device(3)
Slave Device(1)
23

Help
Help
Getting HelpThe fastest way to obtain help is to go to the Blackmagic Design online support pages and check the latest support material available for your Blackmagic Web Presenter.
Blackmagic Design Online Support PagesThe latest manual can be found at the Blackmagic Design support center at www.blackmagicdesign.com/support.
Blackmagic Design ForumThe Blackmagic Design forum on our website is a helpful resource you can visit for more information and creative ideas. This can also be a faster way of getting help as there may already be answers you can find from other experienced users and Blackmagic Design staff which will keep you moving forward. You can visit the forum at https://forum.blackmagicdesign.com
Contacting Blackmagic Design SupportIf you can’t find the help you need in our support material or on the forum, please use the “Send us an email” button on the support page to email a support request. Alternatively, click on the “Find your local support team” button on the support page and call your nearest Blackmagic Design support office.
24

Regulatory Notices and Safety Information
Regulatory Notices and Safety Information
Regulatory Notices Disposal of waste of electrical and electronic equipment within the European union.
The symbol on the product indicates that this equipment must not be disposed of with other waste materials. In order to dispose of your waste equipment, it must be handed over to a designated collection point for recycling. The separate collection and recycling of your waste equipment at the time of disposal will help conserve natural resources and ensure that it is recycled in a manner that protects human health and the environment. For more information about where you can drop off your waste equipment for recycling, please contact your local city recycling office or the dealer from whom you purchased the product.
This equipment has been tested and found to comply with the limits for a Class A digital device, pursuant to Part 15 of the FCC rules. These limits are designed to provide reasonable protection against harmful interference when the equipment is operated in a commercial environment. This equipment generates, uses, and can radiate radio frequency energy and, if not installed and used in accordance with the instructions, may cause harmful interference to radio communications. Operation of this product in a residential area is likely to cause harmful interference, in which case the user will be required to correct the interference at personal expense.
Operation is subject to the following two conditions:
1 This device may not cause harmful interference.
2 This device must accept any interference received, including interference that may cause undesired operation.
Connection to HDMI interfaces must be made with high quality shielded HDMI cables.
Safety InformationThis equipment must be connected to a mains socket outlet with a protective earth connection.
To reduce the risk of electric shock, do not expose this equipment to dripping or splashing.
This equipment is suitable for use in tropical locations with an ambient temperature of up to 40ºC.
Ensure that adequate ventilation is provided around the product and is not restricted.
When rack mounting, ensure the ventilation is not restricted by adjacent equipment.
No operator serviceable parts inside. Refer servicing to your local Blackmagic Design service centre.
Use only at altitudes not more than 2000m above sea level.
25

Warranty
Warranty
36 Month Limited WarrantyBlackmagic Design warrants that Blackmagic Web Presenter will be free from defects in materials and workmanship for a period of 36 months from the date of purchase excluding connectors, cables, fiber optic modules, fuses and batteries which will be free from defects in materials and workmanship for a period of 12 months from the date of purchase. If the product proves to be defective during this warranty period, Blackmagic Design, at its option, either will repair the defective product without charge for parts and labor, or will provide a replacement in exchange for the defective product.
In order to obtain service under this warranty, you the Customer, must notify Blackmagic Design of the defect before the expiration of the warranty period and make suitable arrangements for the performance of service. The Customer shall be responsible for packaging and shipping the defective product to a designated service center nominated by Blackmagic Design, with shipping charges pre paid. Customer shall be responsible for paying all shipping charges, insurance, duties, taxes, and any other charges for products returned to us for any reason.
This warranty shall not apply to any defect, failure or damage caused by improper use or improper or inadequate maintenance and care. Blackmagic Design shall not be obligated to furnish service under this warranty: a) to repair damage resulting from attempts by personnel other than Blackmagic Design representatives to install, repair or service the product, b) to repair damage resulting from improper use or connection to incompatible equipment, c) to repair any damage or malfunction caused by the use of non Blackmagic Design parts or supplies, or d) to service a product that has been modified or integrated with other products when the effect of such a modification or integration increases the time or difficulty of servicing the product. THIS WARRANTY IS GIVEN BY BLACKMAGIC DESIGN IN LIEU OF ANY OTHER WARRANTIES, EXPRESS OR IMPLIED. BLACKMAGIC DESIGN AND ITS VENDORS DISCLAIM ANY IMPLIED WARRANTIES OF MERCHANTABILITY OR FITNESS FOR A PARTICULAR PURPOSE. BLACKMAGIC DESIGN’S RESPONSIBILITY TO REPAIR OR REPLACE DEFECTIVE PRODUCTS IS THE WHOLE AND EXCLUSIVE REMEDY PROVIDED TO THE CUSTOMER FOR ANY INDIRECT, SPECIAL, INCIDENTAL OR CONSEQUENTIAL DAMAGES IRRESPECTIVE OF WHETHER BLACKMAGIC DESIGN OR THE VENDOR HAS ADVANCE NOTICE OF THE POSSIBILITY OF SUCH DAMAGES. BLACKMAGIC DESIGN IS NOT LIABLE FOR ANY ILLEGAL USE OF EQUIPMENT BY CUSTOMER. BLACKMAGIC IS NOT LIABLE FOR ANY DAMAGES RESULTING FROM USE OF THIS PRODUCT. USER OPERATES THIS PRODUCT AT OWN RISK.
© Copyright 2017 Blackmagic Design. All rights reserved. ‘Blackmagic Design’, ‘DeckLink’, ‘HDLink’, ‘Workgroup Videohub’, ‘Multibridge Pro’, ‘Multibridge Extreme’, ‘Intensity’ and ‘Leading the creative video revolution’ are registered trademarks in the US and other countries. All other company and product names may be trade marks of their respective companies with which they are associated.
Thunderbolt and the Thunderbolt logo are trademarks of Intel Corporation in the U.S. and/or other countries.
26

インストール/オペレーション マニュアル
2017年4月
BlackmagicWeb Presenter日本語

ようこそこのたびはBlackmagic Web Presenterをお買い求めいただき誠にありがとうございました。
Blackmagic Web Presenterを使うことで、インターネットでの放送やビデオ通話を使ったプレゼンをひときわ簡単にすることが私たちの目標でした。ポストプロダクション向けの従来のキャプチャーカードとは異なり、Blackmagic Web Presenterは、SDIおよびHDMIビデオ入力をコンピューターの内蔵ウェブカメラ・ドライバーを使うUSBビデオに変換します。
つまり、SDIやHDMIビデオソースが一般的なウェブカメラの映像として認識され、ウェブカメラが使えるソフトウェアであればプロ仕様の製品を使って放送品質のストリーミングが行えるのです。あらゆるビデオストリーミングや通話ソフトウェアがウェブカメラに対応していることを踏まえると、非常に幅広い選択肢の中からストリーミングのプラットフォームを選べることになります。
ビデオソースの全ピクセルをコンピューターに送るキャプチャーカードとは異なり、Blackmagic Web Presenterはビデオの解像度を720pまで落とします。また、ソフトウェアのコマンドに従い、ビデオのフレー ムレートも20fps、15fps、10fps、5fpsに下げることもできます。これは、16:9アスペクトレシオの高品質HD
ビデオを最も低いデータレートで、通常のインターネット接続を使って確実にストリームできることを意味します。
しかし、Blackmagic Web PresenterはSDIやHDMIビデオソースをUSBウェブカメラソースにする以上の実力があります。2系統の入力を搭載したライブスイッチャーとしても機能するので、シンプルなマルチカム放送やプレゼンなどにも使用できます。オプションのTeranex Mini Smart Panelを追加するだけで、ボタン1と2を押すとソース間のライブスイッチングが行えます。Teranex Mini Smart Panelは、ビデオプレ ビュー、オーディオメーター、入力ビデオフォーマット、USBフレームレート情報も表示します。
弊社ウェブサイト www.blackmagicdesign.com/jp のサポートページで当マニュアルの最新バージョンを確認し、Blackmagic Web Presenterの内部ソフトウェアをアップデートしてください。また、ソフトウェアをダウンロードする際にユーザー登録していただければ、新しいソフトウェアのリリース時にお知らせいたします。私たちは常に新機能の開発および製品の改善に努めていますので、ユーザーの皆様からご意見をいただければ幸いです。
グラント・ペティ Blackmagic Design CEO

目次Blackmagic Web Presenter
はじめに 30
電源の接続 30
ビデオの接続 30
オーディオの接続 31
コンピューターと接続 31
Blackmagic Web Presenterをウェブカメラとして設定 31
サードパーティ製ソフトウェアでBlackmagic Web Presenterを使用 32
SkypeでBlackmagic Web Presenterを使用 32
YouTube LiveでBlackmagic Web Presenterを使ったストリーミング 33
Web Presenterを新しいデバイスとして設定する 33
YouTubeでライブストリーミング・チャンネルを作成する 35
Teranex Mini Smart Panelを使う 37
Teranex Mini Smart Panelの装着 37
Smart Panelの機能 38
設定 38
ビデオ入力(Video Input) 38
トランジション(Transition) 39
オーディオミキサー(Audio Mixer) 40
セットアップ(Setup) 42
スイッチを使用してビデオ入力を変更 42
Teranex Mini Rack Shelf 43
内蔵スイッチャーを使う 43
カメラタリーを使う 44
Blackmagic Web Presenter Setup Utility 45
付属書 47
ヘルプ 49
規制に関する警告および安全情報 50
保証 51

はじめに
はじめに電源の接続Blackmagic Web Presenterは簡単に使用開始できます!電源につなぎ、ビデオおよびオーディオを接続し、コンピューターにユニットを接続するだけです。
電源を供給するには、Blackmagic Web Presenterのリアパネルの電源入力に標準IEC電源ケーブルを接続します。電源供給が開始されると、Web Presenterのフロントパネルの 右下が光ります。
Blackmagic Web Presenterは12G-SDIをサポートしており、SD、HD、Ultra HD (最大2160p60まで)の自動切り替えに対応しています。
標準IEC電源ケーブルでBlackmagic Web Presenterに電源を供給
ビデオの接続ソースビデオをBlackmagic Web PresenterのSDIまたはHDMIビデオ入力に接続します。ループSDI出力およびループHDMI出力があるのが確認できるはずです。これらは、Web Presenterを他の機器に接続する際に入力端子に応じて使用できます。例えば、SDI出力をデッキやモニターにループしたり、Web PresenterをコンピューターのHDMI出力とビデオプロジェクターのHDMI入力の間に接続できます。
プログラムSDI出力も搭載されているので、SDIおよびHDMIのスイッチングが行われたビデオを720pにダウンコンバージョンせずに出力します。このSDIプログラム出力はビデオ入力と同じ解像度なので、デッキに接続してマスターの収録を行うのに最適です。
Blackmagic Web Presenterは12G-SDIをサポートしており、ビデオ入力が変わった場合に、SD、HD、Ultra HD(最大2160p60まで)を自動的に切り替えます。つまり、事実上あらゆるビデオ信号を入力でき、720pのUSBビデオに信号を変換するのです。720pでは高い品質を保ちながら、極めて低いデータレートでストリーミングが行えます。これにより、高解像度の1080 HDやUltra HDで制作を行い、Web Presenterを使って解像度およびフレームレートのダウンコンバージョンを行えます。
Web Presenter BlackmagicWeb Presenter Blackmagic
LINE/MIC IN
HDMI LOOP OUT
ANALOG AUDIO INHDMI IN
SDI IN SDI LOOP OUT
SDI PGM OUT
R
L
STEREO IN
USB WEB CAM
30

はじめに
オーディオの接続SDIおよびHDMI入力はオーディオも含みますが、アナログオーディオ入力端子も2つ搭載しています。XLRオーディオ入力は、マイクを接続できるモノ入力です。このバランスXLRオーディオ入力は、マイクがモノなので1チャンネルのモノ入力となっており、接続すると内部で左右両方のオーディオチャンネルにオーディオが送られます。もう1つのアナログオーディオ入力はRCAコネクターを使用するHiFi入力です。この入力は、コンピューターのオーディオや、スマートフォン、ミュージックプレイヤー、オーディオミキサー、さらにはCDプレイヤーなどの音楽ソースからのオーディオに適しています。
すべてのオーディオソースは内蔵ステレオオーディオミキサーに接続され、ブレンドされます。特定のオーディオソースからのオーディオを含めたくない場合、アナログオーディオソースは接続を外し、コンピューターなどのHDMIソースのオーディオは音量を下げてください。そうしていないと、すべての入力オーディオがブレンドされ、USBオーディオ出力に送信されます。
コンピューターと接続ビデオ及びオーディオソースが接続されたので、Blackmagic Web PresenterをUSBポートでコンピューターに接続してください。コンピューターは、Blackmagic Web PresenterをUSBウェブカメラのビデオソースであると瞬時に認識します。
Blackmagic Web PresenterをリアパネルのUSBポートでコンピューターに接続
Blackmagic Web Presenterをウェブカメラとして設定最後に、任意のビデオ会議またはサードパーティ製のストリーミングソフトウェア(Skype、Open Broadcaster、XSplit Broadcaster、Periscopeなど)でBlackmagic Web Presenterをウェブカメラとし て選択します。
SkypeおよびYouTube LiveでのBlackmagic Web Presenterの使用方法は、当マニュアルの「SkypeでBlackmagic Web Presenterを使用する」および「YouTube LiveでBlackmagic Web Presenterを使ったストリーミング」のセクションを参照してください。
これで必要な準備が整いました!極めて高品質のビデオにオーディオをミックスして、オンラインで放送が始められます。当マニュアルには、タリー機能、設定の変更、オプションのTeranex Mini Smart Panelの装着に関する情報が後述されています。
Web Presenter Blackmagic
LINE/MIC IN
HDMI LOOP OUT
ANALOG AUDIO INHDMI IN
SDI IN SDI LOOP OUT
SDI PGM OUT
R
L
STEREO IN
USB WEB CAM
Web Presenter Blackmagic
LINE/MIC IN
HDMI LOOP OUT
ANALOG AUDIO INHDMI IN
SDI IN SDI LOOP OUT
SDI PGM OUT
R
L
STEREO IN
USB WEB CAM
31

サードパーティ製ソフトウェアでBlackmagic Web Presenterを使用する
サードパーティ製ソフトウェアでBlackmagic Web Presenterを使用SkypeでBlackmagic Web Presenterを使用SkypeでBlackmagic Web Presenterを使用するには、まずSkypeのソフトウェアをダウンロードしコンピューターにインストールします。Skypeのソフトウェアは無料でwww.skype.comからダウンロード できます。
1 コンピューターにインストールしたら、Skypeを立ち上げます。
2 Skype>PreferencesでPreferencesを開き、「Audio/Video」を選択します。
3 コンピューターにウェブカメラがついている場合、デフォルトで選択され、そのウェブカメラからの画像がSkypeのプレビューウィンドウに表示されます。ドロップダウンメニューの「Camera」をクリックし、リストからBlackmagic Web Presenterを選択します。選択されると、Web Presenterに接続されたソースビデオがSkypeのプレビューウィンドウに表示されます。
ドロップダウンメニューの「Camera」からBlackmagic Web Presenterを選択
メモ Skypeの環境設定ウィンドウで、イメージが左右逆になっていることに気づくで しょう。Skypeはプレビュー用にユーザーのミラーイメージを使用するため、これは正常な状態です。ビデオコール自体は左右が逆になることはありません。
32

サードパーティ製ソフトウェアでBlackmagic Web Presenterを使用する
4 ドロップダウンメニューの「Microphone」をクリックし、Blackmagic Web Presenterをオーディオ ソースとして選択します。
これで準備が整いました。Skypeで電話をかける場合、Blackmagic Web Presenterに接続されたソースビデオが使われます。
YouTube LiveでBlackmagic Web Presenterを使ったストリーミングOpen Broadcasterは無料ソフトウェアでYouTube Liveのストリーミングに最適です。こちらからダウンロードできます。https://obsproject.com/
Web Presenterを新しいデバイスとして設定するコンピューターにインストールしたら、ソフトウェアを立ち上げます。
1 ソースを追加するには、「Sources」の「+」ボタンをクリックし、「Video Capture Device」を選択します。ポップアップで新規ソース作成のオプションが表示されます。
ソースのリストから「Video Capture Device」を選択し、 Blackmagic Web Presenterを新規のソースに設定します。
メモ Blackmagic Web PresenterでSkypeを使用する際の設定方法は、Mac OSでもWindows
コンピューターでも同じです。詳細はSkypeのウェブサイトをご確認ください:www.skype.com
33

サードパーティ製ソフトウェアでBlackmagic Web Presenterを使用する
2 ポップアップで「Create new」を選択し、「OK」をクリックします。
3 新しいデバイスのための「Properties」ウィンドウで、「Device」ドロップダウンメニューからBlackmagic Web Presenterを選択し、「OK」をクリックします。
4 オーディオの設定も上記と同様に行います。ソースを追加するには、「Sources」内の「+」ボタンをクリックし、「Audio Input Capture」を選択します。ポップアップで「Create new」を選択し、「OK」をクリックします。新しいデバイスのプロパティウィンドウで、「Device」ドロップダウンメニューからBlackmagic Web Presenterを選択し、「OK」をクリックします。
5 OBS>PreferencesにあるPreferencesを開き、「Video」タブをクリックします。
6 「Base (Canvas) Resolution」を1280 x 720に設定して、「Output (Scaled) Resolution」を 1280 x 720にし、「OK」をクリックします。これで、入力ビデオがフルスクリーンで表示されるように なります。
34

サードパーティ製ソフトウェアでBlackmagic Web Presenterを使用する
Base CanvasおよびScaledの解像度を1280 x 720に設定すると 入力ビデオがフルスクリーンで表示されます。
YouTubeでライブストリーミング・チャンネルを作成する YouTubeでライブストリーミングのチャンネルを作成します。ブラウザで、www.youtube.com/live_dashboardに行き、Googleアカウントにログインするか、新規作成します。
1 左側の「Live streaming」を選択し、「Get started」をクリックします。
2 ストリーミングの詳細を入力し、ストリーミングのプライバシー設定を「Public」または「Private」 から選択します。
35

サードパーティ製ソフトウェアでBlackmagic Web Presenterを使用する
3 ページの一番下の「Reveal」をクリックします。Stream keyをハイライトし、右クリックして、コピーを選択します。次の手順でこのKeyをOpen Broadcasterのソフトウェアにペーストするので、この情報をコピーすることは重要な作業です。
4 Open Broadcasterのソフトウェアで、Preferencesに行き、Streamのタブを選択します。ServiceでYouTubeを選択し、先ほどのStream keyを「Stream key」のフィールドにペーストします。
5 Open Broadcasterのソフトウェアのメインウィンドウにある、Start Streamボタンをクリックすると、ストリーミング放送が始まります。
6 ウェブブラウザに戻ると、ストリーミングのステータスが「Online」に変わり、ライブストリーミングが行われているのが確認できます。
36

Teranex Mini Smart Panelを使う
Teranex Mini Smart Panelを使うWeb Presenterは、オプションのTeranex Mini Smart Panelをマウントできます。Web Presenterのオリジナルのフロントパネルを取り外して付け替えます。Smart Panelのボタンは、内蔵LCDを使用してソース間のスイッチングが行えるので、入力ビデオとステータス情報(入力ビデオソース、ビデオフォーマット、USB出力フレームレートなど)がモニタリングできます。
Teranex Mini Smart Panelの装着オプションのSmart Panelの装着は簡単です。ホットスワップに対応しているので、装着の際にBlackmagic Web Presenterの電源をオフにする必要はありません。
1 ポジドライブ2ドライバーを使用して、Web Presenterのオリジナルフロントパネルの両側面に 2つずつあるM3ネジを取り外します。さらにWeb Presenterのフロントパネルをゆっくりと外します。
2 ベーシックパネルの内側の下隅に透明のプラスチックチューブが付いています。この部品は、 Web Presenter内部のLEDからの光が、ベーシックパネルのステータス情報を照らすようにするものです。この部品をベーシックパネルから外さないようにしてください。
3 Smart Panelの背面のコネクターとWeb Presenterの前面のコネクターを合わせ、Smart Panelをユニットに向かってコネクターが固定されるまでゆっくりと押します。Smart Panelがしっかりと固定され、Web Presenterの前面にきれいに収まります。
4 オリジナルパネルで使用していたM3ネジでSmart Panelを固定します。
Teranex Mini Smart PanelをBlackmagic Web Presenterに装着する際は、コネクターの上下で 親指と他の指を使いSmart Panelを持ってください。正しい位置に取り付けやすくなります。
メモ Blackmagic Web PresenterでOpen Broadcasterソフトウェアを使用する際の設定方法は、Mac OSでもWindowsコンピューターでも同じです。詳細はウェブサイトをご確認ください:https://obsproject.com.
作業のコツ オリジナルのベーシックパネルを再度取り付ける場合は、ライトチューブがユニット前面でスロットと揃うようにしてください。
1
2
SET
VIDEO
MENU
AUDIO
Video Format
525i59.95 NTSCSourceHDMI
USB25 fpsVideo Format
525i59.95 NTSCSourceHDMI
USB25 fps
37

設定
Web PresenterをTeranex Mini Rack Shelfに取り付けている場合、フロントパネルのネジを取り外すにはWeb Presenterをラックから取り外す必要があります。詳細は「Teranex Mini Rack Shelf」セクションを参照してください。Web PresenterのUSBポートは、Smart Panelを取り付けている状態でも使用できます。USBポートは、ゴム製のダストカバーを開くだけでアクセスできます。
Smart Panelの機能コントロールボタン 1ボタンおよび2ボタンSmart Panelが取り付けられるとBlackmagic Web Presenterのスイッチング機能が使用できるようになります。つまり、放送中に1ボタンおよび2ボタンを押すことでSDIとHDMI入力ソースが切り替えられます。「1」ボタンを押すとSDI入力を選択し、「2」ボタンを押すとHDMI入力を選択します。
Teranex Mini Smart PanelでWeb Presenterのスイッチャー機能が使用可能。 1ボタンと2ボタンを押すことで、SDIとHDMI入力ソースをライブスイッチングできます。
設定Teranex Mini Smart PanelをWeb Presenterに取り付けていれば、トランジションの長さ、オーディオミックス設定などの設定を変更できます。「MENU」ボタンを押して設定メニューを開き、回転ノブと「SET」ボタンを使ってメニューをナビゲートし、設定を変更します。
1つ前のメニューアイテムに戻るには、もう1度「MENU」ボタンを押します。「MENU」ボタンを押し続けるとホームスクリーンに戻ります。
ビデオ入力(Video Input)Blackmagic Web Presenterは、入力が接続された際に自動的に検出し、それに従ってプログラム出力を設定するように設定できます。また、SDI入力のみ、あるいはHDMI入力のみを使用するように設定することもできます。これらの設定は、オリジナルのベーシックパネルを取り付けている時に内蔵スイッチを使用して変更できます。詳細は「スイッチを使用してビデオ入力を変更」のセクションを参照してください。
1 MENU
2 VIDEO
SET AUDIO
Video Format525i59.94 NTSC
SourceHDMI
USB30 fps
1 MENU
2 VIDEO
SET AUDIO
Video Format525i59.94 NTSC
SourceHDMI
USB30 fps
作業のコツ ビデオ設定を変えたい時は、メインメニューに行かなくても、フロントコントロールパネルの「VIDEO」ボタンを押すと直接ビデオ設定に行けます。
38

設定
オート(Auto)ビデオソースが接続された時に、Web PresenterがSDI/HDMIを自動で選択するよう設定したい場合は、この設定を選択します。SDIとHDMIビデオソースが両方接続されている場合、Web Presenterは自動的にSDI入力を選択します。
SDIWeb PresenterがSDI入力のみ使用するよう設定したい場合は、この設定を選択します。
HDMIWeb PresenterがHDMI入力のみ使用するよう設定したい場合は、この設定を選択します。
ビデオ入力設定では、使用する入力を選択したり、 Blackmagic Web Presenterが自動的にビデオソースを 選択するオートに設定したりできます。
トランジション(Transition)Blackmagic Web Presenterのスイッチャー機能を使用してライブ放送をスイッチングする場合、デフォルトのトランジションは0.5秒のクロスディゾルブになっていますが、長さやトランジションのタイプを変更することもできます。ディップおよびカット・トランジションをWeb Presenterで使用できます!
トランジション設定で、使用したいトランジションのタイプおよび長さを選択します。
作業のコツ 選択したビデオ入力以外のビデオ入力から信号を受信した場合、スクリーンは黒くなります。適切な入力を選択するか、Web Presenterをオートに設定してください。
39

設定
カット(Cut)ビデオソースをストレートに切り替えたい場合は、カット・トランジションを選択します。
ミックス(Mix)ミックストランジションは、クロスディゾルブと同じです。設定した時間内で1つのビデオソースから別のソースへ、スムーズに切り替わります。ミックス・プリセットを選択することでトランジションの長さを変更できます。
ディップ(Dip) ディップ・トランジションはミックス・トランジションと似ています。ディップ・トランジションでは、まずスムーズにブラックへ切り替わり、その後、次のビデオソースに切り替わります。メニュー リストでディップの長さのプリセットを選択します。
オーディオミキサー(Audio Mixer)オーディオミキサー設定では、オーディオのミキシングをコントロールできます。例えば、各入力のオーディオのオン/オフおよびオーディオレベルの変更、XLR入力レベルのmic/lineレベルへの設定が可能です。 回転ノブを時計回り/反時計回りに回して、設定を調整します。
マスターレベル(Master Level) 回転ノブを回してプログラム出力のオーディオレベルを調整します。この設定は、放送するマスターサウンド・ミックス全体のボリュームに影響します。
SDI入力レベル(SDI Input Level)この設定は、SDIビデオ入力のオーディオレベルを調整します。
SDI入力(SDI Input) 回転ノブを回して、SDI入力オーディオをオン/オフ/AFVで切り替えます。
ON 設定が「ON」になっている場合、SDI入力のオーディオが常にプログラムオーディオに使用されます。SDI入力レベル設定で、オーディオレベルを調整できます。
OFF SDI入力のオーディオをプログラムオーディオに使用したくない場合、SDI入力を「OFF」に設定 します。
AFV 設定が「AFV(Audio follow video)」になっている場合、SDIビデオ入力がプログラム出力に切り替わっている時にのみ、SDI入力のオーディオがマスタープログラムオーディオで使用されます。
HDMI入力レベル(HDMI Input Level) この設定は、HDMIビデオ入力のオーディオレベルを調整します。
作業のコツ オーディオ設定を変えたい時は、メインメニューに行かなくても、フロントコント ロールパネルの「AUDIO」ボタンを押すと直接オーディオ設定に行けます。
40

設定
HDMI入力(HDMI Input) 回転ノブを回して、HDMI入力オーディオをオン/オフ/AFVで切り替えます。
ON 設定が「ON」になっている場合、HDMI入力のオーディオが常にプログラムオーディオに使用されます。HDMI入力レベル設定で、オーディオレベルを調整できます。
OFF HDMI入力のオーディオをプログラムオーディオに使用したくない場合、HDMI入力を「OFF」に設定 します。
AFV 設定が「AFV(Audio follow video)」になっている場合、HDMIビデオ入力がプログラム出力に切り替わっている時にのみ、HDMI入力のオーディオがマスタープログラムオーディオで使 用されます。
XLR入力レベル(XLR Input Level) この設定は、XLRオーディオ入力ソースのオーディオレベルを調整します。
XLR入力(XLR Input)XLR入力オーディオのオン/オフを切り替えます。
XLR入力ソース(XLR Input Source)この設定は、入力ソースレベルをMic/Lineレベルオーディオに設定します。
一般的に、マイクからの信号強度は、オーディオ再生機器からの信号に比べて弱くなっています。信号の弱さを補うには、Blackmagic Web Presenterを「Mic」レベルオーディオに設定すると入力信号が増幅されます。マイク以外のオーディオ機器を使用する場合はXLR入力レベルを「line」に設定します。
RCA入力レベル(RCA Input Level) RCAオーディオ入力ソースのオーディオレベルを調整します。
RCA入力(RCA Input) RCA入力オーディオのオン/オフを切り替えます。
オーディオミキサー設定では、各入力のオーディオのオン/オフの切り替え、レベルの調整が可能。
41

スイッチを使用してビデオ入力を変更
セットアップ(Setup)セットアップ設定では、現在Web Presenterにインストールされているソフトウェアのバージョンを確認できます。また、Web Presenterをデフォルト設定に戻すことができます。
ソフトウェア(Software) ソフトウェア設定では、現在Web Presenterにインストールされているソフトウェアのバー ジョンを確認できます。
工場出荷時デフォルト(Factory Default) 工場出荷時デフォルト設定は、Web Presenterのすべての設定をデフォルト設定に戻して新しいプロジェクトを始めたい時に便利です。
Web Presenterをリセットする:1 「MENU」ボタンを押し、回転の部を使ってセットアップ設定へ行きます。「SET」ボタンを押して確
定します。
2 「Factory Default」を選択し、「SET」ボタンを押します。
3 リセットをキャン説あるいは確定します。
リセットを確定すると、Web Presenterは、「Reetting」インジケーターを表示します。リセットが完了するとLCDはホームスクリーンに変わり、すべての設定がオリジナルのデフォルトの状態になります。
セットアップ設定では、現在Web Presenterにインストール されているソフトウェアのバージョンを確認したり、 Web Presenterをデフォルトの状態に戻すことができます。
スイッチを使用してビデオ入力を変更Blackmagic Web Presenterはベーシックパネルからミニスイッチにアクセスでき、これを使ってビデオ入力をSDI/HDMI/オートに設定できます。Teranex Mini Smart Panelを取り付けている場合、これらのスイッチはスマートパネルのLCDメニューによりオーバーライドされます。
スイッチを使った設定変更は簡単です!ペン先などを使って関連するスイッチを上下に動かし、オン/オフのポジションに設定するだけです。Web Presenterの底面にスイッチ情報が記載されているので、それを参照して、使用したい入力の位置にスイッチを動かします。
42

内蔵スイッチャーを使う
オート(Auto) スイッチ1、2を「OFF」に設定します。ビデオソースが接続された時に、Web PresenterがSDI/HDMIを自動で選択するよう設定したい場合は、この設定を選択します。SDIとHDMIビデオソースが両方接続されている場合、Web Presenterは自動的にSDI入力を選択します。
SDI スイッチ2を「OFF」に、スイッチ1を「ON」に設定します。Web PresenterがSDI入力のみ使用するよう設定したい場合は、この設定を選択します。
HDMI スイッチ2を「ON」に、スイッチ1を「OFF」に設定します。Web PresenterがHDMI入力のみ使用するよう設定したい場合は、この設定を選択します。
Teranex Mini Rack ShelfTeranex Mini Rack Shelfは、1Uサイズの棚なので放送用ラックやロードケースに設置できます。Web Presenterは非常に小型なので、同じ形状の他のBlackmagic Design機器(Teranex MiniコンバーターやBlackmagic MultiView 4、HyperDeck Studio Miniなど)と一緒にマウントできます。例えば、Blackmagic Web Presenterを2台のHyperDeck Studio Miniと一緒に取り付けることで、1台がビデオソースの再生を行い、もう1台がWeb Presenterからのプログラム出力の収録を行えます。モジュラー方式なので、持ち運び可能で使い方が簡単なビデオソリューションをカスタマイズできます。
Teranex Mini Rack ShelfへのBlackmagic Web Presenterの取り付けは非常に簡単です。Web Presenterのゴム製の足部を取り外し(使用されている場合)、Teranex Mini Rack Shelfの底にユニットを同梱のネジで取り付けます。The Teranex Mini Rack Shelfには、オリジナルのカバーパネルが2つ含まれており、Blackmagic Design機器を1台だけ使用している場合でもラックの隙間を埋められます。
詳細は、Blackmagic Designウェブサイトwww.blackmagicdesign.com/jpを参照してください。
Teranex Mini Rack Shelfは、Blackmagic Web Presenterと、Teranex Mini ConverterやHyperDeck Studio Miniなど、同じサイズの他のBlackmagic Design製品と並べてマウントできます。
内蔵スイッチャーを使うBlackmagic Web Presenterは、2系統の入力を搭載したスイッチャー機能を内蔵しています。この機能を使用するには、Teranex Mini Smart Panelを取り付ける必要があります。同パネルはLCDスクリーンと、内蔵スイッチャーをコントロールできるプッシュボタンコントロールを搭載しています。Teranex Mini Smart Panelを装着するとスイッチャー機能が使えるようになります。
SDIとHDMIビデオソースの両方が接続されている場合、HDMI入力が再同期されるので、グリッチが発生することなく入力をトランジションできます。これにより、Web Presenterを使ったライブスイッチングが可能となっています。
内蔵スイッチャーを使用するには、フロントパネルの「1」ボタンを押すとSDIがビデオソースに選択され、「2」ボタンを押すとHDMIがビデオソースに選択されます。ソースを選択すると、Web Presenterはトランジションを実行します。 HDMI入力にコンピューターからのスライドショーを接続し、SDIソースにカメラを接続すると、「1」ボタンおよび「2」ボタンを使ったスイッチングができるので、極めて高度なライブプレゼンテーションが行えます。また、現在使われている入力、ビデオプレビュー、オーディオレベルがLCDスクリーンで確認できます。
Web PresenterBlackmagic
43

カメラタリーを使う
Teranex Mini Smart Panelを装着したBlackmagic Web Presenterを 使用して、ライブ放送のスイッチングを行う場合、1ボタンと2ボタンを 押すと、SDI入力とHDMI入力の切り替えが可能。
カメラタリーを使うBlackmagic Design Studio CameraおよびATEMスイッチャーは、タリー機能を搭載しています。タリー情報は、スイッチャーからカメラへプログラムリターンフィードを介して送信されます。Blackmagic Web Presenterは、このタリー機能も搭載しているのでスイッチャー機能を使用している際に、どのカメラがオンエアなのか確認できます。
タリーはとても簡単に使用できます。Blackmagic Design Studio CameraのSDI出力をWeb PresenterのSDIビデオソースとして接続し、Web Presenterのプログラム出力をカメラのSDI入力に接続するだけです。カメラのプログラムボタンを選択すると、Web Presenterのプログラムビデオがカメラで確認できます。 さらに、タリー情報もカメラに送信されます。
SDIビデオ入力がタリーの「Camera 1」でHDMI入力が「Camera 2」です。つまり、カメラの設定画面でカメラ番号を設定する必要があります。カメラをSDI入力で接続している場合、カメラは「Camera 1」に設定されている必要があります。この設定が終わるとWeb Presenterのフロントパネルの1ボタンを押すとカメラのタリーが点灯します。
SDIで接続しているBlackmagic Studio CameraのLCDメニューで、「Studio」タブのカメラ番号に「1」を選択します。
1 MENU
2 VIDEO
SET AUDIO
Video Format525i59.94 NTSC
SourceHDMI
USB30 fps1 MENU
2 VIDEO
SET AUDIO
Video Format525i59.94 NTSC
SourceHDMI
USB30 fps
メモ デフォルトのトランジションは0.5秒のミックスです。Teranex Mini Smart Panelを取り付けていれば、LCDメニューのトランジション設定で長さやトランジションのタイプを変更できます。詳細は、このマニュアルの「設定」セクションを参照してください。
44

Blackmagic Web Presenter Setup Utility
SDIで接続しているBlackmagic URSA MiniのLCDメニューで、「SETUP」タブのATEM カメラIDに「1」を選択します。。
プレゼンを行う際に、オンエアのカメラにはっきりとした赤いタリーインジケーターが確認できるのは出演者にとって大きな助けになります。これにより、ライブになっているか簡単に把握できます。Blackmagic URSA MiniとBlackmagic URSA Studioのビューファインダーを使用し、出演者がオンエア状態を表示するタリーインジケーターの赤いライトを確認できると想像してみてください。非常にパワフルなコンビ ネーションです!
タリー機能は、Blackmagic Studio Camera、Blackmagic Micro Studio Camera 、Blackmagic URSA Miniカメラでサポートしています。タリーの設定に関する詳細は、Backmagic URSA、Backmagic URSA Mini、 Blackmagic Studio Cameraのマニュアルでご確認ください。Blackmagic Designサポートセンター www.blackmagicdesign.com/jp/supportでダウンロードできます。
Blackmagic Web Presenter Setup UtilityBlackmagic Web Presenterの内部ソフトウェアのアップデートは、Blackmagic Designウェブサイトからダウンロードできます。アップデートはBlackmagic Web Presenter Setup Utility経由でWeb Presenterにインストールされます。Setup UtilityをダウンロードしてBlackmagic Web Presenterをアップデートし、最新または改善された機能を使用することをお勧めします。
Mac OSで内部ソフトウェアをアップデートする:1 Blackmagic Web Presenter Setupをダウンロードして解凍します。
2 ディスクイメージを開いてBlackmagic Web Presenter Setup Installerを起動します。
スクリーン上の指示に従います。
3 インストールできたらWeb PresenterをフロントパネルのUSBコネクター経由でコンピューターに接続します。プラスチック製のダストカバーを開くとUSBコネクターにアクセスできます。
4 Blackmagic Web Presenter Setupを起動し、画面に表示される指示に従って内部ソフトウェアをアップデートします。内蔵ソフトウェアが最新で何もする必要がない場合、指示は表示され ません。
45

Blackmagic Web Presenter Setup Utility
Windowsで内部ソフトウェアをアップデートする:1 Blackmagic Web Presenter Setupをダウンロードして解凍します。
2 同マニュアルおよびBlackmagic Web Presenter Setupインストーラーを含むBlackmagic Web Presenter Setupフォルダーが確認できます。インストーラーをダブルクリックし、画面に表示される指示に従ってインストールします。
3 インストールできたらWeb PresenterをフロントパネルのUSBコネクター経由でコンピューターに接続します。プラスチック製のダストカバーを開くとUSBコネクターにアクセスできます。
4 Blackmagic Web Presenter Setupを起動し、画面に表示される指示に従って内部ソフトウェアをアップデートします。内蔵ソフトウェアが最新で何もする必要がない場合、指示は表示され ません。
最新のBlackmagic Web Presenter Setup Utilityは、Blackmagic Designサポート センター(www.blackmagicdesign.com/jp/support)でダウンロードできます。
46

付属書
付属書Blackmagicエンベデッド・タリーコントロール・プロトコル(Blackmagic Embedded Tally Control Protocol)バージョン1.0(14/04/30)当セクションは、サードパーティのデベロッパー、あるいは製品/システムにBlackmagicエンベデッド・タリーコントロール・プロトコル用のサポートを追加したいユーザーのためのセクションです。デジタルビデオ・ストリームの非アクティブ画像範囲にエンベッドされたタリー情報を送信するプロトコルについて記載しています。
データフロー放送用スイッチャーなどのマスターデバイスは、タリー情報をプログラムフィードにエンベッドして、カメラ、カメラコントローラーなどの複数のスレーブデバイスに送信します。スレーブデバイスからの出力は、一般的にはマスターデバイスへと戻されますが、ビデオモニターへ送信されることもあります。
タリー情報のプライマリーフローは、マスターデバイスからスレーブデバイスへのフローです。各スレーブデバイスは、デバイスIDを使用して関連のタリー情報を抽出・表示します。
スレーブデバイスは、タリーパケットをそのまま出力して、モニターのタリーステータスをアップデートします。そのため、モニターのデバイスIDが分からなくても、スレーブデバイスの出力に接続したモニターにタリー情報が表示されることがあります。
前提あらゆるデータアライメント/パディングはプロトコルで明確に定義されています。ビットフィールドは、最下位ビット(LSB)から割り当てられます。
ブランキング・エンコーディング各ビデオフレームにつき、1つのタリーコントロールパケットが送信されます。パケットは、VANC line 15のアクティブ範囲に、DID/SDID x51/x52を使い、SMPTE 291Mパケットでエンコードされます。タリーコントロールパケットには、256バイトまでのタリー情報が含まれます。
パケットフォーマット各タリーステータスは4-bitの情報で構成されます: ユニット4
bit 0: プログラム・タリーステータス(0=off、1=on) bit 1: プレビュー・タリーステータス(0=off、1=on) bit 2-3: リザーブ(0x0)
タリーパケットの最初のバイトには、モニターデバイスのタリーステータスおよびバージョン 番号が含まれます。
タリーパケットの残りのバイトには、2つのスレーブデバイスのタリーステータスが含まれます。マスターデバイスは、最大510までのサポートデバイスのタリーステータスを送信できます。
タリー構造 ユニット8
bit 0: モニターデバイス・プログラム・タリーステータス(0=off、1=on) bit 1: モニターデバイス・プレビュー・タリーステータス(0=off、1=on) bit 2-3: リザーブ(0b00) bit 4-7: プロトコルバージョン(0b0000)
47

付属書
ユニット8[0]
bit 0: スレーブデバイス1プログラム・タリーステータス(0=off、1=on) bit 1: スレーブデバイス1プレビュー・タリーステータス(0=off、1=on) bit 2-3: リザーブ(0b00) bit 4: スレーブデバイス2プログラム・タリーステータス(0=off、1=on) bit 5: スレーブデバイス2プレビュー・タリーステータス(0=off、1=on) bit 6-7: リザーブ(0b00)
ユニット8[1]
bit 0: スレーブデバイス3プログラム・タリーステータス(0=off、1=on) bit 1: スレーブデバイス3プレビュー・タリーステータス(0=off、1=on) bit 2-3: リザーブ(0b00) bit 4: スレーブデバイス4プログラム・タリーステータス(0=off、1=on) bit 5: スレーブデバイス4プレビュー・タリーステータス(0=off、1=on) bit 6-7: リザーブ(0b00) . . .
バイト 7 MSB 6 5 4 3 2 1 0 LSB
0 バージョン (0b0)
バージョン (0b0)
バージョン (0b0)
バージョン (0b0)
リザーブ (0b0)
リザーブ (0b0)
モニター プレビュー
モニター プログラム
1 リザーブ (0b0)
リザーブ (0b0)
スレーブ 1 プレビュー
スレーブ 1 プログラム
リザーブ (0b0)
リザーブ (0b0)
スレーブ 0 プレビュー
スレーブ 0 プログラム
2 リザーブ (0b0)
リザーブ (0b0)
スレーブ 3 プレビュー
スレーブ 3 プログラム
リザーブ (0b0)
リザーブ (0b0)
スレーブ 2 プレビュー
スレーブ 2 プログラム
3 ...
Master Device
Monitor Device
Slave Device(2)
Slave Device(3)
Slave Device(1)
48

ヘルプ
ヘルプヘルプラインすぐに情報が欲しい方は、Blackmagic Designオンラインサポートページで、Blackmagic Web Presenterの最新サポート情報を確認できます。
Blackmagic Design オンラインサポートページ最新のマニュアルは、Blackmagic Designサポートセンターでご確認ください。www.blackmagicdesign.com/jp/support
Blackmagic Designフォーラム弊社ウェブサイトのBlackmagic Designフォーラムは、様々な情報やクリエイティブなアイデアを共有できる有益なリソースです。経験豊富なユーザーやBlackmagic Designスタッフによって、すでに多くの問題の解決策が公開されていますので、このフォーラムを参考にすることで、現在の問題をすばやく解決できることがあります。ぜひご利用ください。Blackmagicフォーラムには、http://forum.blackmagicdesign.com からアクセスできます。
Blackmagic Designサポートへの連絡サポートページやフォーラムで必要な情報を得られなかった場合は、サポートページの「メールを送信」ボタンを使用して、サポートのリクエストをメール送信してください。あるいは、サポートページの「お住まいの地域のサポートオフィス」をクリックして、お住まいの地域のBlackmagic Designサポートオフィスに電話でお問い合わせください。
49

規制に関する警告および安全情報
規制に関する警告および安全情報規制に関する警告
欧州連合内での電気機器および電子機器の廃棄処分製品に記載されている記号は、当該の機器を他の廃棄物と共に処分してはならないことを示しています。機器を廃棄するには、必ずリサイクルのために指定の回収場所に引き渡してください。機器の廃棄において個別回収とリサイクルが行われることで、天然資源の保護につながり、健康と環境を守る方法でリサイクルが確実に行われるようになります。廃棄する機器のリサイクルのための回収場所に関しては、お住いの地方自治体のリサイクル部門、または製品を購入した販売業者にご連絡ください。
この機器は、FCC規定の第15部に準拠し、クラスAデジタル機器の制限に適合していることが確認されています。これらの制限は、商用環境で機器を使用している場合に有害な干渉に対する妥当な保護を提供するためのものです。この機器は無線周波エネルギーを生成、使用、放出する可能性があります。また、指示に従ってインストールおよび使用しない場合、無線通信に有害な干渉を引き起こす恐れがあります。住宅地域で当製品を使用すると有害な干渉を引き起こす可能性があり、その場合はユーザーが自己責任で干渉に対処する必要があります。
動作は次の2つを条件とします:
1 本機は、有害な干渉を起こさない。2 本機は希望しない動作を発生しかねない干渉を含む、いかなる受信干渉も受け入れる
必要がある。
HDMIインターフェースへの接続は、必ず高品質のシールドHDMIケーブルを使用する必要があ ります。
安全情報この機器は、必ず保護接地のあるコンセントに接続してください。
感電のリスクを減らすため、水が跳ねたり、滴るような場所には置かないでください。
この機器は、周囲温度が最高40度までの熱帯地区での使用に適しています。
通気が妨げられないように、当製品の周囲は通気に十分なスペースを開けるようにしてください。
ラックマウントする場合は、隣接する機器により通気が妨げられないようにしてください。
ユーザーが保守できる部品はありません。サービスに関しては、お近くのBlackmagic Designのサービスセンターにお問い合わせください。
海抜2000m以上では使用しないでください。
50

保証
保証36ヶ月限定保証Blackmagic Designは、お買い上げの日から36ヶ月間、Blackmagic Web Presenterの部品および仕上がりについて瑕疵がないことを保証します。しかし、コネクター、ケーブル、光ファイバーモジュール、ヒューズ、バッテリーについては、それらの部品および仕上がりに瑕疵がないことに対する保証は12ヶ月間です。この保証期間内に製品に瑕疵が見つかった場合、Blackmagic Designは弊社の裁量において部品代および人件費無料で該当製品の修理、あるいは製品の交換のいずれかで対応いたします。
この保証に基づいたサービスを受ける際、お客様は必ず保証期限終了前にBlackmagic Designに瑕疵を通知し、適応する保証サービスの手続きを行ってください。お客様の責任において不良品を梱包し、Blackmagic Designが指定するサポートセンターへ配送料前払で送付いただきますようお願い致します。理由の如何を問わず、Blackmagic Designへの製品返送のための配送料、保険、関税、税金、その他すべての費用はお客様の自己負担となります。
不適切な使用、または不十分なメンテナンスや取扱いによる不具合、故障、損傷に対しては、この保証は適用されません。a)製品のインストールや修理、サービスを行うBlackmagic Design販売代理人以外の者によって生じた損傷の修理、b)不適切な使用や互換性のない機器への接続によって生じた損傷の修理、c)Blackmagic Designの部品や供給品ではない物を使用して生じたすべての損傷や故障の修理、d)改造や他製品との統合により時間増加や製品の機能低下が生じた場合のサービス。この保証は Blackmagic Designが保証するもので、明示または黙示を問わず他の保証すべてに代わるものです。Blackmagic Designとその販売社は、商品性と特定目的に対する適合性のあらゆる黙示保証を拒否します。Blackmagic Designの不良品の修理あるいは交換の責任が、特別に、間接的、偶発的、または結果的に生じる損害に対して、Blackmagic Designあるいは販売社がそのような損害の可能性についての事前通知を得ているか否かに関わらず、お客様に提供される完全唯一の救済手段となります。Blackmagic Designはお客様による機器のあらゆる不法使用に対して責任を負いません。Blackmagic Designは本製品の使用により生じるあらゆる損害に対して責任を負いません。使用者は自己の責任において本製品を使用するものとします。© Copyright 2017 Blackmagic Design 著作権所有、無断複写・転載を禁じます。「Blackmagic Design」、「DeckLink」、「HDLink」、 「Workgroup Videohub」、「Multibridge Pro」、「Multibridge Extreme」、「Intensity」、「Leading the creative video revolution」は、米国ならびにその他諸国での登録商標です。その他の企業名ならびに製品名全てはそれぞれ関連する会社の登録商標である可能性があります。
ThunderboltおよびThunderboltのロゴは、米国またはその他諸国のIntel Corporationの登録商標です。
51

Manuel d'utilisation et d'installation
Février 2017
BlackmagicWeb PresenterFrançais

BienvenueNous vous remercions d'avoir fait l'acquisition d'un Blackmagic Web Presenter.
Lorsque nous avons conçu le Blackmagic Web Presenter, nous souhaitions faciliter la diffusion sur
Internet et les appels vidéo. Contrairement aux cartes d'acquisition standard, conçues pour la post-
production, le Blackmagic Web Presenter transforme les entrées SDI et HDMI en vidéo USB qui
utilise le pilote webcam intégré à votre ordinateur.
Ainsi, n'importe quelle source vidéo SDI ou HDMI apparaît comme un signal de webcam
standard. De plus, tout logiciel qui fonctionne avec une webcam prendra désormais en charge
les produits de qualité professionnelle. Comme tous les logiciels de streaming et d'appels vidéo
sont compatibles avec les signaux de webcam, vous avez désormais le choix entre différentes
plates-formes de diffusion.
Contrairement aux cartes d'acquisition qui envoient les pixels de la source vidéo à l'ordinateur, le
Blackmagic Web Presenter réduit la résolution vidéo à 720p. Il peut même réduire la fréquence
d'images à 20, 15, 10 ou 5 i/s lorsque le logiciel le demande. Vous obtenez donc de la vidéo HD
d'excellente qualité au format 16:9 à un débit très faible afin de pouvoir diffuser de la vidéo de
manière fiable.
Toutefois, le Blackmagic Web Presenter offre bien plus qu’une conversion des signaux SDI et HDMI
en signal webcam USB, car il comprend un mélangeur de production en direct à deux entrées afin
de créer des émissions ou des présentations multicaméras simples. Pour ce faire, il suffit d'ajouter
un Teranex Mini Smart Panel en option et d'appuyer sur les boutons 1 et 2 pour commuter les
sources. Le Teranex Mini Smart Panel intègre également un aperçu de la vidéo et des vumètres,
ainsi que des informations sur le standard vidéo de l'entrée et la fréquence d'images USB.
Consultez notre page d’assistance sur www.blackmagicdesign.com/fr pour obtenir la dernière
version du manuel et les mises à jour du logiciel interne du Blackmagic Web Presenter. Enfin,
veuillez enregistrer votre équipement lors du téléchargement du logiciel afin d’être tenu informé de
la sortie des mises à jour logicielles. Nous souhaitons continuer à améliorer nos produits, n'hésitez
donc pas à nous faire part de vos commentaires !
Grant Petty
PDG de Blackmagic Design

Sommaire
Blackmagic Web Presenter
Mise en route 55
Brancher l'alimentation 55
Brancher la vidéo 55
Brancher l'audio 56
Connecter l'appareil à un ordinateur 56
Configurer le Blackmagic Web Presenter en tant que webcam 56
Utiliser le Blackmagic Web Presenter avec un logiciel tiers 57
Utiliser le Blackmagic Web Presenter avec Skype 57
Utiliser le Blackmagic Web Presenter pour diffuser des vidéos sur YouTube Live 58
Configurer le Web Presenter en tant que nouvel appareil : 58
Configurer une chaîne sur YouTube Live 60
Utiliser le Teranex Mini Smart Panel 62
Installer le Teranex Mini Smart Panel 62
Caractéristiques du Smart Panel 63
Paramètres 63
Entrée vidéo 63
Transition 64
Menu Audio Mixer 65
Menu Setup 67
Modifier l’entrée vidéo à l’aide des interrupteurs 67
Teranex Mini Rack Shelf 68
Utiliser le mélangeur intégré 68
Utiliser le voyant tally de la caméra 69
Utilitaire Blackmagic Web Presenter Setup 70
Appendix 72
Assistance 74
Avis règlementaires et informations de sécurité 75
Garantie 76

Mise en route
Mise en route
Brancher l'alimentationIl est très facile de mettre en route le Blackmagic Web Presenter ! Il suffit de le brancher à une source d'alimentation, de connecter une source vidéo et audio et de connecter l'appareil à votre ordinateur.
Pour alimenter l'appareil, branchez un câble d'alimentation CEI standard au connecteur d'alimentation situé sur le panneau arrière du Blackmagic Web Presenter. Lorsqu'il est alimenté, le voyant situé en bas à droite du panneau avant s'allume.
Le Blackmagic Web Presenter prend en charge le 12G-SDI et commute automatiquement entre les standards SD, HD et Ultra HD, jusqu'à 2160p60.
Branchez le panneau arrière du Blackmagic Web Presenter à une source d'alimentation à l'aide d'un câble IEC standard.
Brancher la vidéoBranchez ensuite la source vidéo à l’entrée vidéo SDI ou HDMI du Blackmagic Web Presenter. Vous avez sans doute remarqué que l’appareil est doté de sorties SDI et HDMI en boucle. Ces sorties permettent de connecter le Web Presenter à d’autres appareils avec une connexion vidéo. Vous pouvez par exemple relier la sortie SDI à un enregistreur ou à un moniteur, ou encore connecter le Web Presenter entre la sortie HDMI d’un ordinateur et l’entrée HDMI d’un vidéoprojecteur.
Le Blackmagic Web Presenter est également doté d'une sortie programme SDI qui achemine la vidéo après la commutation SDI et HDMI, mais avant la down-conversion en vidéo 720p. Cette sortie utilise la même résolution que les entrées vidéo, elle est donc parfaite pour connecter un enregistreur afin d'enregistrer le master.
Le Blackmagic Web Presenter prend en charge le 12G-SDI et commute automatiquement entre les standards SD, HD et Ultra HD, jusqu'à 2160p60 lorsque l'entrée vidéo change. Ainsi, vous pouvez utiliser tout type de signal vidéo, car l'appareil convertit le signal en vidéo 720p USB bas débit d'excellente qualité pour la diffusion. Cela signifie que vous pouvez réaliser votre production en résolution plus élevée, par exemple HD 1080 ou Ultra HD, et le Web Presenter réduit la résolution et la fréquence d'images à lui tout seul !
Web Presenter Blackmagic
Web Presenter Blackmagic
LINE/MIC IN
HDMI LOOP OUT
ANALOG AUDIO INHDMI IN
SDI IN SDI LOOP OUT
SDI PGM OUT
R
L
STEREO IN
USB WEB CAM
55

Mise en route
Brancher l'audioLes entrées SDI et HDMI intègrent l'audio, toutefois, le Blackmagic Web Presenter est également doté de deux entrées audio analogique. L'entrée audio XLR est une entrée mono qui vous permet de brancher des micros. C'est un canal mono, car les micros sont mono. Lorsque vous connectez cette entrée audio XLR symétrique, l'audio est envoyé aux canaux gauche et droit. La deuxième entrée audio analogique est une entrée HiFi qui utilise des connecteurs RCA. Cette entrée est parfaite pour l'audio provenant d'un ordinateur ou l'audio provenant d'une source audio telle qu'un smartphone, un lecteur audio, un mixeur audio ou un lecteur de CD.
Toutes les sources audio sont connectées à un mixeur audio stéréo interne pour être mélangées. Si vous souhaitez ne pas inclure l'audio d'une source spécifique, assurez-vous que les sources audio analogiques sont déconnectées, ou désactivez l'audio des sources HDMI, par exemple celui des ordinateurs. Dans le cas contraire, l'audio de toutes les entrées sera mélangé et envoyé vers la sortie audio USB.
Connecter l'appareil à un ordinateurUne fois les sources audio et vidéo connectées, branchez le Blackmagic Web Presenter à votre ordinateur via le port USB. L'ordinateur reconnaîtra immédiatement l'appareil comme étant une source vidéo webcam.
Connectez le Blackmagic Web Presenter à votre ordinateur via le port USB situé sur le panneau arrière.
Configurer le Blackmagic Web Presenter en tant que webcamConfigurez le Blackmagic Web Presenter en tant que webcam à l'aide du logiciel de vidéoconférence ou de diffusion tiers souhaité, par exemple Skype, Open Broadcaster, XSplit Broadcaster ou Periscope.
Pour obtenir plus d'informations concernant l'utilisation du Blackmagic Web Presenter avec Skype et YouTube Live, consultez les sections « Utiliser le Blackmagic Web Presenter avec Skype » et « Utiliser le Blackmagic Web Presenter pour diffuser des vidéos sur YouTube Live » de ce manuel.
C'est tout ce que vous devez savoir pour démarrer ! Vous êtes à présent prêt à diffuser de la vidéo et de l'audio d'excellente qualité en ligne ! Poursuivez la lecture de ce manuel pour obtenir de plus amples informations concernant le tally, la modification des paramètres et l'installation d'un Teranex Mini Smart Panel en option.
Web Presenter Blackmagic
LINE/MIC IN
HDMI LOOP OUT
ANALOG AUDIO INHDMI IN
SDI IN SDI LOOP OUT
SDI PGM OUT
R
L
STEREO IN
USB WEB CAM
Web Presenter Blackmagic
LINE/MIC IN
HDMI LOOP OUT
ANALOG AUDIO INHDMI IN
SDI IN SDI LOOP OUT
SDI PGM OUT
R
L
STEREO IN
USB WEB CAM
56

Utiliser le Blackmagic Web Presenter avec un logiciel tiers
Utiliser le Blackmagic Web Presenter avec un logiciel tiers
Utiliser le Blackmagic Web Presenter avec SkypePour utiliser le Blackmagic Web Presenter avec Skype, commencez par télécharger le logiciel Skype et installez-le sur votre ordinateur. Ce logiciel est gratuit. Il peut être téléchargé sur le site www.skype.com
1 Une fois installé, ouvrez-le.
2 Allez dans les préférences de Skype et sélectionnez audio/vidéo.
3 Si votre ordinateur est doté d'une webcam, celle-ci sera sélectionnée par défaut. La fenêtre de prévisualisation de Skype affiche alors l'image de la webcam. Cliquez sur le menu déroulant Caméra et sélectionnez Blackmagic Web Presenter dans la liste. Une fois l'appareil sélectionné, la source vidéo connectée au Web Presenter s'affiche dans la fenêtre de prévisualisation de Skype.
Sélectionnez Blackmagic Web Presenter dans le menu déroulant Caméra.
REMARQUE Dans la fenêtre des préférences de Skype, vous remarquerez que l’image est inversée de gauche à droite. C’est tout à fait normal, car Skype affiche une image miroir en tant qu’image de prévisualisation. Vos appels vidéo ne seront pas pour autant inversés.
57

Utiliser le Blackmagic Web Presenter avec un logiciel tiers
4 Dans le menu déroulant Microphone, sélectionnez Blackmagic Web Presenter en tant que source audio.
Voilà ! C'est tout ce qu'il y a à faire. Lors d'un appel Skype, vous utiliserez la source vidéo connectée au Blackmagic Web Presenter.
Utiliser le Blackmagic Web Presenter pour diffuser des vidéos sur YouTube LiveOpen Broadcaster est un logiciel libre qui permet de diffuser des vidéos sur YouTube Live. Il peut être téléchargé sur : https://obsproject.com.
Configurer le Web Presenter en tant que nouvel appareil :
Une fois installé sur votre ordinateur, lancez le logiciel.
1 Cliquez sur le bouton + dans la fenêtre Sources pour ajouter une source puis sélectionnez Périphérique de capture vidéo. Une fenêtre apparaît proposant de créer une nouvelle source.
Sélectionnez Périphérique de capture vidéo dans la liste des sources et créez une nouvelle source avec le Blackmagic Web Presenter.
REMARQUE La configuration de Skype avec le Blackmagic Web Presenter est la même sur Mac OS et sur Windows. Pour plus d’informations, consultez le site Internet de Skype : www.skype.com.
58

Utiliser le Blackmagic Web Presenter avec un logiciel tiers
2 Sélectionnez Créer une nouvelle source dans la fenêtre et cliquez sur Ok.
3 Dans la fenêtre Propriétés du nouvel appareil, sélectionnez Blackmagic Web Presenter à l'aide du menu déroulant Périphérique. Cliquez sur Ok.
4 Répétez cette opération pour sélectionner l’audio. Cliquez sur le bouton + dans la fenêtre Sources puis sélectionnez Capture de l’audio entrant. Sélectionnez Créer une nouvelle source dans la fenêtre et cliquez sur OK. Dans la fenêtre Propriétés du nouvel appareil, sélectionnez Blackmagic Web Presenter à l’aide du menu déroulant Périphérique et cliquez sur OK.
5 Ouvrez les préférences OBS>Préférence et cliquez sur l'onglet Vidéo.
6 Réglez Résolution de base (canvas) sur 1280 x 720 et Résolution de sortie (mise à l’échelle) sur 1280 x 720. Cliquez sur OK. Ce réglage permet de voir la vidéo entrante en plein écran.
59

Utiliser le Blackmagic Web Presenter avec un logiciel tiers
Réglez Résolution de base (canvas) et Résolution de sortie (mise à l’échelle) sur 1280x720 pour voir la vidéo en plein écran.
Configurer une chaîne sur YouTube Live
Pour créer une chaîne sur YouTube Live : Dans votre navigateur, allez sur www.youtube.com/live_dashboard et connectez-vous ou créez un compte Google.
1 Sélectionnez Diffusion en direct en haut à gauche, puis cliquez sur Premier pas.
2 Saisissez les informations générales de votre programme et choisissez s'il est public ou privé.
60

Utiliser le Blackmagic Web Presenter avec un logiciel tiers
3 Cliquez sur le bouton Afficher en bas de la page. Surlignez la clé de flux, faites un clic droit et choisissez Copier. Il est important de copier ces informations, car au cours de la prochaine étape, il vous faudra coller cette clé dans le logiciel Open Broadcaster.
4 Dans le logiciel Open Broadcaster, allez sur Préférence et sélectionnez l'onglet Flux. Sélectionnez le service YouTube et collez la clé dans le champ Clé de stream.
5 Cliquez sur le bouton Commencer le streaming dans la fenêtre principale du logiciel Open Broadcaster. Vous devriez être en train de diffuser le flux.
6 Sur YouTube Live, l'état du flux change sur En direct. Vous pouvez maintenant voir votre flux en direct.
61

Utiliser le Teranex Mini Smart Panel
Utiliser le Teranex Mini Smart PanelLe Teranex Mini Smart Panel en option remplace le panneau avant d’origine du Web Presenter. Les boutons du Smart Panel permettent de faire commuter les sources. Il est également équipé d’un écran LCD pour visualiser l’entrée vidéo et les informations d’état, notamment le signal d’entrée vidéo, le format et la fréquence d’images de la sortie USB.
Installer le Teranex Mini Smart PanelL'installation du Smart Panel en option est simple, et comme il est échangeable à chaud, vous n'avez même pas besoin d'éteindre le Blackmagic Web Presenter pour l'installer.
1 À l'aide d'un tournevis Pozidriv 2, dévissez les deux vis M3 placées de chaque côté du panneau avant et retirez-le doucement.
2 À l’intérieur du panneau d’origine, dans un coin de la base, vous trouverez un petit tube en plastique transparent. Ce tube permet de diriger la lumière de la LED située à l’intérieur du Web Presenter et d’allumer le voyant sur le panneau d’origine. Ce tube doit rester attaché au panneau avant d’origine.
3 Alignez le connecteur situé sur la face arrière du Smart Panel avec le connecteur correspondant sur la face avant du Blackmagic Web Presenter et poussez doucement le Smart Panel vers l'appareil jusqu'à ce que les connecteurs soient fermement enfoncés. Le Smart Panel doit être correctement aligné avec le Web Presenter et être fermement enfoncé.
4 Vissez de nouveau les vis M3 du panneau d'origine.
Pour installer correctement le Teranex Mini Smart Panel sur le Blackmagic Web Presenter, tenez le panneau entre vos doigts et votre pouce afin d’aligner le Smart Panel à la façade du Blackmagic Web Presenter
REMARQUE La configuration du logiciel Open Broadcaster avec le Blackmagic Web Presenter est la même sur Mac OS et sur Windows. Pour plus d’informations, consultez le site Internet : https://obsproject.com.
CONSEIL Lorsque vous rattachez le panneau avant d’origine, veillez à ce que le tube soit aligné avec la fente située sur l’avant de l’appareil.
1
2
SET
VIDEO
MENU
AUDIO
Video Format
525i59.95 NTSCSourceHDMI
USB25 fpsVideo Format
525i59.95 NTSCSourceHDMI
USB25 fps
62

Paramètres
Si le Blackmagic Web Presenter est monté sur le Teranex Mini Rack Shelf, l'appareil devra être enlevé du rack avant de retirer les vis. Pour plus d'informations, consultez la section « Teranex Mini Rack Shelf ». Le port USB du Web Presenter est accessible même lorsque le Smart Panel est attaché. Pour y accéder, soulevez simplement le volet en caoutchouc.
Caractéristiques du Smart Panel
Boutons de contrôle
Boutons 1 et 2
Lorsque le Smart Panel est attaché, la fonction de commutation est activée sur le Blackmagic Web Presenter. Ainsi, lorsque vous diffusez des vidéos en direct, appuyez sur les boutons 1 et 2 pour commuter sur les entrées SDI et HDMI. Appuyez sur 1 pour sélectionner l'entrée SDI et sur 2 pour sélectionner l'entrée HDMI.
Le Teranex Mini Smart Panel permet de transformer votre Web Presenter en véritable mélangeur. Vous pouvez appuyer sur les boutons 1 et 2 pour faire des commutations en direct entre les sources SDI et HDMI.
ParamètresLorsqu’un Teranex Mini Smart Panel est installé sur le Web Presenter, vous pouvez modifier des paramètres tels que la durée de la transition, le mixage audio et autres. Il suffit d’appuyer sur le bouton Menu afin d’ouvrir le menu de paramétrage, puis d’utiliser la molette et le bouton Set afin de naviguer dans les menus et de modifier les paramètres souhaités.
Pour revenir en arrière dans le menu, il suffit d’appuyer à nouveau sur le bouton Menu. Appuyez plusieurs fois sur le bouton Menu pour revenir à l’écran d’accueil.
Entrée vidéoIl est possible de configurer le Blackmagic Web Presenter afin qu’il détecte automatiquement le branchement d’une entrée et qu’il règle la sortie de programme en conséquence. Vous pouvez également configurer le Web Presenter afin qu’il n’utilise que l’entrée SDI ou HDMI. Ces paramètres peuvent également être modifiés à l’aide des interrupteurs intégrés, lorsque le panneau avant d’origine est installé. Pour plus d’informations, consultez la section « Modifier l’entrée vidéo à l’aide des interrupteurs » de ce manuel.
1 MENU
2 VIDEO
SET AUDIO
Video Format525i59.94 NTSC
SourceHDMI
USB30 fps
1 MENU
2 VIDEO
SET AUDIO
Video Format525i59.94 NTSC
SourceHDMI
USB30 fps
CONSEIL Si vous souhaitez modifier un paramètre vidéo, vous pouvez vous rendre directement sur les paramètres vidéo en appuyant sur le bouton Video du panneau avant, sans passer par le menu principal.
63

Paramètres
Auto Choisissez ce paramètre si vous souhaitez que le Web Presenter sélectionne automatiquement l’entrée SDI ou HDMI lorsqu’une source vidéo est connectée. Si une source SDI et une source HDMI sont connectées, le Web Presenter sélectionnera automatiquement l’entrée SDI.
SDI Choisissez ce paramètre si vous souhaitez que le Web Presenter n’utilise que l’entrée SDI.
HDMI Choisissez ce paramètre si vous souhaitez que le Web Presenter n’utilise que l’entrée HDMI.
Allez sur le paramètre Video Input pour choisir l’entrée que vous souhaitez utiliser, ou sélectionnez Auto pour que le Blackmagic Web Presenter détecte automatiquement la source vidéo.
TransitionLorsque vous commutez un programme en direct à l’aide de la fonction mélangeur du Blackmagic Web Presenter, la transition réglée par défaut est un fondu enchaîné d’une demi-seconde. Vous pouvez toutefois changer la durée de la transition si vous le souhaitez. Vous pouvez également configurer le Web Presenter afin qu’il effectue une transition dip ou cut !
Les paramètres de la transition vous permettent de choisir le type de transition et la durée souhaités.
CONSEIL Lorsqu’un signal vidéo est reçu via une autre entrée vidéo que celle sélectionnée, un écran noir s’affiche. Il suffit alors de sélectionner l’entrée appropriée, ou de régler le Web Presenter sur Auto.
64

Paramètres
Transition Cut Si vous souhaitez effectuer une coupe franche entre les sources vidéo, sélectionnez la transition Cut.
Transition Mix La transition Mix est un fondu enchaîné. C’est une transition progressive d’une source à l’autre pour une durée prédéterminée. Pour modifier sa durée, sélectionnez un des préréglages Mix.
Transition Dip La transition Dip ressemble à la transition Mix. Cependant, lors d’une transition Dip, la première source est fondue au noir avant que la deuxième source apparaisse. Pour modifier sa durée, sélectionnez un des préréglages Dip.
Menu Audio MixerLes paramètres du menu Audio Mixer permettent de contrôler le mixage audio. Vous pouvez par exemple, activer ou désactiver l’audio de chaque entrée, modifier le niveau audio des entrées, ou régler le niveau de l’entrée XLR sur micro ou ligne. Tournez la molette vers la gauche ou vers la droite pour ajuster un paramètre.
Paramètre Master Level
Tournez la molette pour augmenter ou réduire le niveau audio de la sortie de programme. Ce paramètre affecte le volume général du mixage son diffusé.
Paramètre SDI Input Level
Utilisez ce paramètre pour ajuster le niveau audio de l’entrée vidéo SDI.
Paramètre SDI Input
Tournez la molette pour activer ou désactiver l’audio de l’entrée SDI, ou pour choisir la fonction Audio Follow Video.
ON Lorsque ce paramètre est réglé sur On, l’audio de l’entrée SDI sera toujours présent dans l’audio du programme. Utilisez le paramètre SDI Input Level pour augmenter ou réduire le niveau audio.
OFF Réglez l’entrée SDI sur Off si vous ne souhaitez pas inclure l’audio de l’entrée SDI à l’audio de programme.
AFV Lorsque ce paramètre est activé, l’audio de l’entrée SDI ne sera intégré au programme que si l’entrée vidéo SDI est commutée sur la sortie de programme.
Paramètre HDMI Input Level
Utilisez ce paramètre pour ajuster le niveau audio de l’entrée vidéo HDMI.
CONSEIL Si vous souhaitez modifier un paramètre audio, vous pouvez vous rendre directement sur les paramètres audio en appuyant sur le bouton Audio du panneau avant, sans passer par le menu principal.
65

Paramètres
Paramètre HDMI Input
Tournez la molette pour activer ou désactiver l’audio de l’entrée HDMI, ou pour choisir la fonction Audio Follow Video.
ON Lorsque ce paramètre est réglé sur On, l’audio de l’entrée HDMI sera toujours présent dans l’audio du programme. Utilisez le paramètre HDMI Input Level pour augmenter ou réduire le niveau audio.
OFF Réglez l’entrée HDMI sur Off si vous ne souhaitez pas inclure l’audio de l’entrée HDMI à l’audio de programme.
AFV Lorsque ce paramètre est activé, l’audio de l’entrée HDMI ne sera intégré au programme que si l’entrée vidéo HDMI est commutée sur la sortie de programme.
Paramètre XLR Input Level
Utilisez ce paramètre pour ajuster le niveau audio de la source audio XLR.
Paramètre XLR Input
Active ou désactive l’audio de l’entrée XLR.
Paramètre XLR Input Source
Utilisez ce paramètre pour régler le niveau de la source d’entrée sur micro ou ligne.
L’intensité d’un signal provenant d’un micro est typiquement plus faible que celle provenant de matériel de lecture audio. Pour compenser cette faible intensité, le Blackmagic Web Presenter peut être réglé sur Mic afin d’amplifier le signal d’entrée. Si vous utilisez du matériel audio autre qu’un micro, réglez le niveau de l’entrée XLR sur Line.
Paramètre RCA Input Level
Utilisez ce paramètre pour ajuster le niveau audio de l’entrée audio RCA.
Paramètre RCA Input
Active ou désactive l’audio de l’entrée RCA.
Activez ou désactivez l’audio de chaque entrée, ou ajustez les niveaux audio à l’aide des paramètres Audio Mixer.
66

Modifier l’entrée vidéo à l’aide des interrupteurs
Menu SetupUtilisez les paramètres du menu Setup pour vérifier la version du logiciel installée sur le Web Presenter. Vous pouvez également restaurer le Web Presenter sur sa configuration par défaut.
Paramètre Software Ce paramètre permet de vérifier la version du logiciel installée sur le Blackmagic Web Presenter.
Paramètre Factory Default Ce paramètre est utile si vous souhaitez commencer un nouveau projet et régler le Web Presenter sur sa configuration par défaut.
Pour réinitialiser le Web Presenter :
1 Appuyez sur le bouton Menu et naviguez jusqu’au menu Setup à l’aide de la molette. Appuyez sur Set pour entrer dans le menu.
2 Appuyez sur Factory Default, puis sur Set.
3 Annulez ou confirmez la réinitialisation.
Si vous confirmez la réinitialisation, le Web Presenter affiche le message Resetting. Une fois la réinitialisation terminée, l’écran LCD affiche l’écran d’accueil et tous les paramètres seront réglés sur leur état d’origine.
Utilisez les paramètres du menu Setup pour vérifier la version du logiciel installée sur le Web Presenter, ou pour réinitialiser le Web Presenter sur sa configuration par défaut.
Modifier l’entrée vidéo à l’aide des interrupteursLes petits interrupteurs situés sur le panneau avant d’origine du Blackmagic Web Presenter vous permettent de régler l’entrée vidéo sur SDI, HDMI ou sur Auto. Si vous installez un Teranex Mini Smart Panel en option, les paramètres choisis avec ce dernier primeront sur la position des interrupteurs.
Modifier un paramètre à l’aide des interrupteurs est un vrai jeu d’enfant ! Il suffit de déplacer l’interrupteur vers le haut ou vers le bas avec la pointe d’un stylo. Veuillez consulter la légende imprimée sur la base du Web Presenter afin de positionner correctement les interrupteurs pour les entrées souhaitées.
67

Utiliser le mélangeur intégré
AUTO Réglez les interrupteurs 1 et 2 sur Off. Choisissez ce paramètre si vous souhaitez que le Web Presenter sélectionne automatiquement l’entrée SDI ou HDMI lorsqu’une source vidéo est connectée. Si une source SDI et une source HDMI sont connectées, le Web Presenter sélectionnera automatiquement l’entrée SDI.
SDI Réglez l’interrupteur 2 sur Off et l’interrupteur 1 sur On. Choisissez ce paramètre si vous souhaitez que le Web Presenter n’utilise que l’entrée SDI.
HDMI Réglez l’interrupteur 2 sur On et l’interrupteur 1 sur Off. Choisissez ce paramètre si vous souhaitez que le Web Presenter n’utilise que l’entrée HDMI.
Teranex Mini Rack ShelfLe Teranex Mini Rack Shelf mesure une unité de rack, ainsi, si vous choisissez d’y installer un Blackmagic Web Presenter, vous pourrez l'utiliser dans un rack broadcast ou dans une caisse de transport. Le Web Presenter peut être installé sur le Teranex Mini Rack Shelf aux côtés d'autres appareils Blackmagic Design de la même taille, vous pouvez ainsi l’utiliser avec un convertisseur Teranex Mini, un MultiView 4 ou un HyperDeck Studio Mini. Installez, par exemple, un Blackmagic Web Presenter avec deux HyperDeck Studio Mini pour lire les vidéos et pour enregistrer la sortie du programme du Web Presenter. Ce design modulaire vous permet de créer des solutions personnalisées qui sont portables et faciles à utiliser.
L'installation du Blackmagic Web Presenter sur le Teranex Mini Rack Shelf est extrêmement rapide. Il suffit de retirer les pieds en caoutchouc du Web Presenter et de les visser sur les pas de vis du rack. Le Teranex Mini Rack Shelf est vendu avec deux panneaux avant que vous pouvez utiliser pour couvrir les zones vides du rack.
Pour plus d’informations, consultez le site Internet de Blackmagic Design : www.blackmagicdesign.com/fr.
Le Blackmagic Web Presenter peut être installé sur un Teranex Mini Rack Shelf avec un autre appareil Blackmagic Design de la même taille, par exemple un convertisseur Teranex Mini ou un HyperDeck Studio Mini.
Utiliser le mélangeur intégréLe Blackmagic Web Presenter comprend un mélangeur de production en direct à deux entrées. Cependant, pour pouvoir l'utiliser, il faut tout d'abord installer le Teranex Mini Smart Panel. Ce panneau comprend un écran LCD et des boutons de contrôle que vous pouvez utiliser pour contrôler le mélangeur intégré. Une fois le Teranex Mini Smart Panel installé, le mélangeur pourra être utilisé.
Lorsque les sources SDI et HDMI sont connectées, l'entrée HDMI est synchronisée avec l’entrée SDI afin de réaliser des commutations propres. Cette fonctionnalité permet au Web Presenter d’effectuer des commutations en direct.
Pour sélectionner les sources vidéo, appuyez sur le bouton 1 du panneau avant pour choisir le signal SDI ou sur le bouton 2 pour choisir le signal HDMI. Une fois sélectionné, le Web Presenter effectuera une transition. Vous pouvez brancher un ordinateur à l’entrée HDMI et une caméra au port SDI pour
Web PresenterBlackmagic
68

Utiliser le voyant tally de la caméra
réaliser des présentations en direct de qualité professionnelle, simplement à l’aide des boutons 1 et 2. Vous pouvez également visualiser l’entrée utilisée, la vidéo et les niveaux audio à l’écran.
Lorsque vous effectuez des commutations pour une émission broadcast avec le Blackmagic Web Presenter et le Teranex Mini Smart Panel, il suffit d’appuyer sur les boutons 1 et 2 pour commuter les entrées SDI et HDMI.
Utiliser le voyant tally de la caméraLes Blackmagic Studio Camera et les mélangeurs ATEM comprennent une fonction tally qui permet d'envoyer les informations du mélangeur à la caméra via le flux de programme. Lorsque vous utilisez le mélangeur, le Blackmagic Web Presenter prend également en charge le signal tally qui permet d'indiquer quelle caméra est à l'antenne.
Le tally est très simple à utiliser. Il suffit de connecter la sortie SDI de la Blackmagic Studio Camera à l’entrée SDI du Web Presenter, puis de connecter la sortie de programme du Web Presenter à l'entrée de programme SDI de la caméra. Désormais, quand vous appuyez sur le bouton Programme de la caméra, la vidéo provenant du Web Presenter s'affiche sur la caméra. De plus, les informations du tally sont envoyées vers la caméra.
L'entrée vidéo SDI s'appelle Camera 1 et l'entrée HDMI s'appelle Camera 2. Pour configurer le numéro de la caméra, allez dans les paramètres de la caméra. Ici, nous utilisons l'entrée SDI pour recevoir les signaux de la caméra, il faut donc régler la caméra sur Camera 1. Une fois que cela a été réglé, appuyez sur le bouton 1 du panneau avant du Web Presenter. Le voyant tally s'allume alors sur la caméra.
Réglez la Blackmagic Studio Camera connectée au port SDI sur 1 dans l'onglet Studio du menu à l'écran.
1 MENU
2 VIDEO
SET AUDIO
Video Format525i59.94 NTSC
SourceHDMI
USB30 fps1 MENU
2 VIDEO
SET AUDIO
Video Format525i59.94 NTSC
SourceHDMI
USB30 fps
REMARQUE La transition réglée par défaut est un fondu enchaîné d’une demi-seconde. Toutefois, si vous avez installé un Teranex Mini Smart Panel sur le Web Presenter, vous pouvez choisir une durée différente ou un type de transition différent dans les paramètres du menu Transition de l’écran LCD. Pour plus d’information, consultez la section « Paramètres » de ce manuel.
69

Utilitaire Blackmagic Web Presenter Setup
Réglez la Blackmagic Studio Camera connectée au port SDI sur 1 dans l'onglet Setup du menu à l'écran.
Si vous filmez une présentation, le présentateur sera sans doute content de pouvoir identifier quelle caméra est à l'antenne grâce à ce voyant tally. Il peut ainsi facilement savoir quand il est à l'antenne. Et si vous utilisez une Blackmagic URSA Mini avec un Blackmagic URSA Studio Viewfinder, le présentateur pourra facilement voir le grand voyant tally. C’est très efficace !
Les Blackmagic Studio Camera, Blackmagic Micro Studio Camera et les Blackmagic URSA Mini prennent en charge le tally. Pour en savoir plus sur l'installation du tally, consultez les manuels « Blackmagic URSA et URSA Mini » et « Blackmagic Studio Camera ». Vous pouvez les télécharger sur le site Internet www.blackmagicdesign.com/fr/support.
Utilitaire Blackmagic Web Presenter SetupDe temps en temps, des mises à jour pour le Blackmagic Web Presenter seront disponibles sur le site Internet de Blackmagic Design. Ces mises à jour sont installées sur le Web Presenter via l’utilitaire Blackmagic Web Presenter Setup. Nous vous recommandons de télécharger l’utilitaire et de mettre à jour votre Web Presenter afin de bénéficier des fonctions les plus récentes et de toutes les améliorations disponibles.
Pour mettre à jour le logiciel interne avec Mac OS :
1 Téléchargez et dézippez le Blackmagic Web Presenter Setup.
2 Ouvrez l’image disque et lancez le programme d’installation Blackmagic Web Presenter Setup.
Suivez les instructions affichées à l’écran.
3 Une fois l’installation terminée, connectez le Web Presenter à votre ordinateur via le port USB situé sur le panneau avant. Pour y accéder, soulevez simplement la protection en plastique.
4 Lancez le Blackmagic Web Presenter Setup et suivez les instructions affichées à l’écran pour mettre à jour le logiciel interne. Si aucune information n’apparaît, le logiciel interne est à jour.
70

Utilitaire Blackmagic Web Presenter Setup
Pour mettre à jour le logiciel interne avec Windows :
1 Téléchargez et dézippez le Blackmagic Web Presenter Setup.
2 Le dossier Blackmagic Web Presenter Setup contenant ce manuel et le programme d’installation Blackmagic Web Presenter Setup devrait apparaître. Double-cliquez sur le programme d’installation et suivez les instructions affichées à l’écran pour terminer l’installation.
3 Une fois l’installation terminée, connectez le Web Presenter à votre ordinateur via le port USB situé sur le panneau avant. Pour y accéder, soulevez simplement la protection en plastique.
4 Lancez le Blackmagic Web Presenter Setup et suivez les instructions affichées à l’écran pour mettre à jour le logiciel interne. Si aucune information n’apparaît, le logiciel interne est à jour.
Téléchargez la dernière version de l’utilitaire pour le Blackmagic Web Presenter à partir de la page d’assistance Blackmagic sur www.blackmagicdesign.com/fr/support.
71

Appendix
Appendix
Blackmagic Embedded Tally Control ProtocolVersion 1.0 (30/04/14)
Cette section est réservée aux développeurs ou aux utilisateurs qui souhaiteraient ajouter une prise en charge du Blackmagic Embedded Tally Control Protocol à leurs produits ou systèmes. Cette dernière décrit le protocole permettant d'envoyer des informations tally intégrées à la zone inactive de l'image d'un flux vidéo numérique.
Flux de données
Un appareil maître tel qu'un mélangeur intègre les informations tally dans son flux de programme qui est diffusé à un nombre d'appareils esclaves tels que des caméras ou des contrôleurs de caméras. Le signal de sortie provenant des appareils esclaves est en général acheminé vers l'appareil maître, mais il peut également être envoyé vers un moniteur vidéo.
Le flux primaire d'informations tally est à partir de l'appareil maître vers les esclaves. Chaque appareil esclave peut utiliser son identification de périphérique pour extraire et afficher les informations tally pertinentes.
Les appareils esclaves font passer le paquet tally sur leur sortie et mettent à jour l'état du tally du moniteur, afin que les moniteurs connectés à cette sortie individuelle puissent afficher l'état du tally sans connaître l'identification de périphérique de l'appareil qu'ils contrôlent.
SuppositionsTout alignement des données / remplissage est explicite dans le protocole. Les champs de bits sont regroupés avec le bit le moins significatif en premier.
Codage de la suppression
Un paquet de contrôle tally peut être envoyé par image vidéo. Un paquet de contrôle tally peut contenir jusqu'à 256 octets d'informations tally.
Format du paquet
Chaque état tally consiste en 4 bits d'information :
uint4
bit 0: program tally status (0=off, 1=on)
bit 1: preview tally status (0=off, 1=on)
bit 2-3: reserved (0x0)
Le premier octet du paquet tally contient l'état du tally du moniteur ainsi qu'un numéro de version.
Les octets suivants du paquet tally contiennent l'état du tally pour les paires d'appareils esclaves. L'appareil maître envoie l'état du tally pour le nombre d'appareils configurés / pris en charge, jusqu'à un maximum de 510.
struct tally
uint8
bit 0: monitor device program tally status (0=off, 1=on)
bit 1: monitor device preview tally status (0=off, 1=on)
bit 2-3: reserved (0b00)
bit 4-7: protocol version (0b0000)
72

Appendix
uint8[0]
bit 0: slave device 1 program tally status (0=off, 1=on)
bit 1: slave device 1 device preview tally status (0=off, 1=on)
bit 2-3: reserved (0b00)
bit 4: slave device 2 program tally status (0=off, 1=on)
bit 5: slave device 2 preview tally status (0=off, 1=on)
bit 6-7: reserved (0b00)
uint8[1]
bit 0: slave device 3 program tally status (0=off, 1=on)
bit 1: slave device 3 device preview tally status (0=off, 1=on)
bit 2-3: reserved (0b00)
bit 4: slave device 4 program tally status (0=off, 1=on)
bit 5: slave device 4 preview tally status (0=off, 1=on)
bit 6-7: reserved (0b00)
. . .
Byte 7 MSB 6 5 4 3 2 1 0 LSB
0 Version (0b0)
Version (0b0)
Version (0b0)
Version (0b0)
Reserved (0b0)
Reserved (0b0)
Monitor Preview
Monitor Program
1 Reserved (0b0)
Reserved (0b0)
Slave 1 Preview
Slave 1 Program
Reserved (0b0)
Reserved (0b0)
Slave 0 Preview
Slave 0 Program
2 Reserved (0b0)
Reserved (0b0)
Slave 3 Preview
Slave 3 Program
Reserved (0b0)
Reserved (0b0)
Slave 2 Preview
Slave 2 Program
3 ...
Master Device
Monitor Device
Slave Device(2)
Slave Device(3)
Slave Device(1)
73

Assistance
Assistance
Obtenir de l'aideLe moyen le plus rapide d'obtenir de l'aide est de consulter les pages d'assistance en ligne de Blackmagic Design et de consulter les informations les plus récentes concernant votre Blackmagic Web Presenter.
Pages d'assistance en ligne de Blackmagic Design
Les dernières versions du manuel peuvent être consultées sur la page d’assistance technique de Blackmagic Design : www.blackmagicdesign.com/fr/support.
Forum Blackmagic Design
Le forum Blackmagic Design est une source d'information utile qui offre des idées innovantes pour vos productions. Cette plate-forme d’aide vous permettra également d’obtenir des réponses rapides à vos questions, car un grand nombre de sujets peuvent avoir déjà été abordés par d'autres utilisateurs. Pour vous rendre sur le forum : http://forum.blackmagicdesign.com
Contacter le service d'assistance de Blackmagic Design
Si vous ne parvenez pas à trouver l'aide dont vous avez besoin dans les pages d’assistance ou sur notre forum, veuillez utiliser l'option « Envoyez-nous un email », accessible sur la page d'assistance pour envoyer une demande d'aide par email. Vous pouvez également cliquer sur le bouton « Trouver un support technique » situé sur la page d'assistance et ainsi contacter le centre d'assistance technique Blackmagic Design le plus proche de chez vous.
74

Avis règlementaires et informations de sécurité
Avis règlementaires et informations de sécurité
Avis règlementaires Élimination des déchets d'équipements électriques et électroniques au sein de l'Union européenne.
Le symbole imprimé sur cet appareil indique qu'il ne doit pas être jeté avec les autres déchets. Cet appareil doit être déposé dans un point de collecte agréé pour être recyclé. Le tri, l'élimination et le recyclage séparés de vos équipements usagés permettent de préserver les ressources naturelles et de s'assurer que ces équipements sont recyclés dans le respect de la santé humain et de l'environnement. Pour plus d'informations quant aux lieux d'éliminations des déchets d'équipements électriques, vous pouvez contacter votre mairie ou le service local de traitement des ordures ménagères.
Cet appareil a été testé et reconnu conforme aux normes applicables aux appareils informatiques de Classe B, en vertu de l'article 15 des réglementations de la FCC. Ces limitations sont conçues pour fournir une protection raisonnable contre les interférences nocives dans un environnement commercial. Cet appareil génère, utilise et émet de l'énergie de fréquences radio et peut, en cas d'installation ou d'utilisation non conforme aux instructions, engendrer des interférences nuisibles au niveau des communications radio. L'utilisation de cet appareil dans une installation résidentielle peut entraîner des interférences nuisibles, lesquelles devront être corrigées aux frais de l'utilisateur.
L'utilisation de cet appareil est soumise aux deux conditions suivantes :
1 Cet appareil ne peut causer d'interférences nuisibles.
2 Cet appareil doit accepter toute interférence reçue, notamment celles pouvant entraîner un dysfonctionnement.
Les connexions aux interfaces HDMI doivent être effectuées avec des câbles HDMI blindés d’excellente qualité.
Informations de sécuritéCet appareil doit être connecté à une prise secteur équipée d'un conducteur de protection.
Afin de réduire le risque de décharge électrique, ne pas éclabousser ou renverser de liquide sur cet appareil.
Cet appareil peut être utilisé dans un climat tropical lorsque la température ambiante n'excède pas 40°C.
Veillez à ce que l'espace autour du produit soit suffisant afin de ne pas compromettre la ventilation.
Lorsque vous installez l'appareil sur rack, veillez à ce que la ventilation ne soit pas compromise par les autres équipements.
Les pièces de cet appareil ne sont pas réparables par l'opérateur. Toute opération d'entretien doit être effectuée par un centre de service Blackmagic Design.
Cet appareil ne peut être utilisé qu'à une altitude inférieure à 2000 mètres.
75

Garantie
Garantie
Garantie limitée à 36 moisPar la présente, Blackmagic Design garantit que le Blackmagic Web Presenter sera exempt de défauts matériels et de fabrication pendant une durée de 36 mois à compter de la date d'achat, ceci excluant les connecteurs, câbles, ventilateurs, modules à fibre optique, fusibles, claviers et batteries qui seront exempts de défauts matériels et de fabrication pendant une durée de 12 mois à compter de la date d'achat. Si le produit s’avère défectueux pendant la période de garantie, Blackmagic Design peut, à sa seule discrétion, réparer le produit défectueux sans frais pour les pièces et la main-d’œuvre, ou le remplacer.
Pour se prévaloir du service offert en vertu de la présente garantie, il vous incombe d’informer Blackmagic Design de l’existence du défaut avant expiration de la période de garantie, et de prendre les mesures nécessaires pour l’exécution des dispositions de ce service. Le consommateur a la responsabilité de s’occuper de l’emballage et de l'expédition du produit défectueux au centre de service nommément désigné par Blackmagic Design, en frais de port prépayé. Il incombe au consommateur de payer tous les frais de transport, d’assurance, droits de douane et taxes et toutes autres charges relatives aux produits qui nous auront été retournés, et ce quelle que soit la raison.
La présente garantie ne saurait en aucun cas s’appliquer à des défauts, pannes ou dommages causés par une utilisation inappropriée ou un entretien inadéquat ou incorrect. Blackmagic Design n’a en aucun cas l’obligation de fournir un service en vertu de la présente garantie : a) pour réparer les dommages résultant de tentatives de réparations, d’installations ou tous services effectués par du personnel non qualifié par Blackmagic Design, b) pour réparer tout dommage résultant d'une utilisation inadéquate ou d'une connexion à du matériel incompatible, c) pour réparer tout dommage ou dysfonctionnement causés par l’utilisation de pièces ou de fournitures n’appartenant pas à la marque de Blackmagic Design, d) pour examiner un produit qui a été modifié ou intégré à d’autres produits quand l’impact d’une telle modification ou intégration augmente les délais ou la difficulté d’examiner ce produit. CETTE GARANTIE REMPLACE TOUTE GARANTIE EXPLICITE OU TACITE. BLACKMAGIC DESIGN ET SES REVENDEURS DÉCLINENT EXPRESSÉMENT TOUTE GARANTIE TACITE DE COMMERCIALISATION OU D'ADÉQUATION À UNE FIN PARTICULIÈRE. LA RESPONSABILITÉ DE BLACKMAGIC DESIGN POUR RÉPARER OU REMPLACER UN PRODUIT S'AVÉRANT DÉFECTUEUX CONSTITUE LA TOTALITÉ ET LE SEUL RECOURS EXCLUSIF PRÉVU ET FOURNI AU CONSOMMATEUR POUR TOUT DOMMAGE INDIRECT, SPÉCIFIQUE, ACCIDENTEL OU CONSÉCUTIF, PEU IMPORTE QUE BLACKMAGIC DESIGN OU SES REVENDEURS AIENT ÉTÉ INFORMÉS OU SE SOIENT RENDU COMPTE AU PRÉALABLE DE L'ÉVENTUALITÉ DE CES DOMMAGES. BLACKMAGIC DESIGN NE PEUT ÊTRE TENU POUR RESPONSABLE DE TOUTE UTILISATION ILLICITE DU MATÉRIEL PAR LE CONSOMMATEUR. BLACKMAGIC DESIGN N'EST PAS RESPONSABLE DES DOMMAGES RÉSULTANT DE L'UTILISATION DE CE PRODUIT. LE CONSOMMATEUR UTILISE CE PRODUIT À SES SEULS RISQUES.
© Copyright 2017 Blackmagic Design. Tous droits réservés. 'Blackmagic Design’, ‘DeckLink’, ‘HDLink’, ‘Workgroup Videohub’, ‘Multibridge Pro’, ‘Multibridge Extreme’, ‘Intensity’ et ‘Leading the creative video revolution’ sont des marques déposées aux États-Unis et dans d'autres pays. Tous les autres noms de société et de produits peuvent être des marques déposées des sociétés respectives auxquelles ils sont associés.
Thunderbolt et le logo Thunderbolt sont des marques déposées d'Intel Corporation aux États-Unis et/ou dans d'autres pays.
76

Installations- und Bedienungsanleitung
April 2017
BlackmagicWeb PresenterDeutsch

Willkommen!Vielen Dank, dass Sie sich zum Kauf eines Blackmagic Web Presenters entschieden haben!
Unser Ziel war es, den Blackmagic Web Presenter so zu designen, dass er internetbasiertes
Broadcasting und sogar Videokonferenzen mit Präsentationen extrem vereinfacht. Der Blackmagic
Web Presenter unterscheidet sich enorm von unseren traditionellen, für die Postproduktion
konzipierten Aufzeichnungskarten. Er wandelt SDI- und HDMI-Eingaben in USB-Videosignale um
und bedient sich dabei des in Ihren Computer integrierten Webcam-Treibers.
Das bedeutet, dass sich ab sofort jede SDI- oder HDMI-Quelle als reguläre Webcam tarnen
kann. So lässt sich jede mit Webcams kompatible Software nun auch mit professionellen Geräten
in Broadcastqualität verwenden. Und da alle Videostreaming- und Anruf-Softwares Webcams
unterstützen, haben Sie eine riesige Auswahl an Plattformen, die Sie verwenden können.
Anders als Capture-Karten, die alle Pixel der Videoquelle an den Computer senden, reduziert der
Blackmagic Web Presenter die Videoauflösung auf 720p. Auch die Video-Framerate verringert
er bei entsprechendem Befehl durch die Software auf 20, 15, 10 oder 5 Frames pro Sekunde.
Auf diese Weise erhalten Sie Video im 16:9-Format in sehr hoher HD-Qualität. Gleichzeitig sorgt
er für geringstmögliche Datenraten. So wird gewährleistet, dass Sie Videos auch über reguläre
Internetverbindungen zuverlässig streamen können.
Doch der Blackmagic Web Presenter ist viel mehr als nur eine USB-Webcam-Tarnung für SDI- und
HDMI-Videoquellen. Er enthält nämlich auch einen Livemischer mit zwei Eingängen, mit dem Sie
mühelos Mehrkamera-Sendungen oder Präsentationen kreieren können. Alles, was Sie dafür
benötigen, ist das optionale Teranex Mini Smart Panel. Über die Tasten 1 und 2 lässt sich live
zwischen Quellen hin und her schneiden. Das Teranex Mini Smart Panel unterstützt darüber hinaus
eine Videovorschau, Audiopegelmeter sowie die Anzeige von Eingabevideonormen und USB-
Frameraten.
Bitte sehen Sie auf der Support-Seite unter www.blackmagicdesign.com/de nach der aktuellsten
Auflage der Bedienungsanleitung sowie Aktualisierungen der Produktsoftware Ihres Blackmagic
Web Presenters. Bitte registrieren Sie beim Herunterladen von Software auch Ihre Kontaktdaten,
damit wir Sie über neue Versionen informieren können. Da wir ständig an neuen Features und
Verbesserungen arbeiten, freuen wir uns jederzeit von Ihnen zu hören.
Grant Petty CEO Blackmagic Design

Inhaltsverzeichnis
Blackmagic Web Presenter
Erste Schritte 80
Anschließen an das Stromnetz 80
Anschließen von Videoquellen 80
Anschließen von Audio 81
Anschließen an Ihren Computer 81
Den Blackmagic Web Presenter als Webcam einstellen 81
Einsatz des Blackmagic Web Presenters mit Fremdhersteller-Software 82
Einsatz des Blackmagic Web Presenters mit Skype 82
Einsatz des Blackmagic Web Presenters mit YouTube Live 83
Den Blackmagic Web Presenter als neues Gerät einrichten 83
Einrichten eines YouTube Live Streaming-Kanals 85
Einsatz des Teranex Mini Smart Panels 87
Installation eines Teranex Mini Smart Panels 87
Funktionsmerkmale des Smart Panels 88
Einstellungen 88
Videoeingabe 88
Übergänge 89
Audiomixer 90
Setup 92
Ändern des Videoeingangs per Switches 92
Teranex Mini Rack Shelf 93
Einsatz des eingebauten Mischers 94
Arbeiten mit Kamera-Tally 94
Blackmagic Web Presenter Setup Dienstprogramm 96
Anhang 97
Hilfe 99
Gesetzliche Vorschriften und Sicherheitshinweise 100
Garantie 101

Erste Schritte
Erste Schritte
Anschließen an das StromnetzDer Einstieg mit Ihrem Blackmagic Web Presenter ist ganz einfach! Sie brauchen bloß ein Stromkabel einzustecken, Ihre Video- und Audioquelle anzuschließen und das Gerät an Ihren Computer zu koppeln.
Stecken Sie hierfür ein standardmäßiges IEC-Kabel in die Strombuchse am Geräterücken Ihres Blackmagic Web Presenters. Wird das Gerät mit Strom versorgt, leuchtet das Statusindikatorlämpchen in der unteren rechten Ecke der Frontblende Ihres Web Presenters auf.
Der Blackmagic Web Presenter unterstützt 12G-SDI-Datenraten und schaltet automatisch zwischen SD, HD und Ultra HD bis 2160p/60 um
Schließen Sie Ihren Blackmagic Web Presenter mit einem regulären IEC-Stromkabel an das Stromnetz an
Anschließen von VideoquellenKoppeln Sie als nächstes Ihr Quellvideo an die SDI- oder HDMI-Anschlüsse Ihres Blackmagic Web Presenters. Sie werden feststellen, dass es sowohl SDI- als auch HDMI-Durchschleifausgänge gibt. Diese können Sie verwenden, wenn Sie Ihren Web Presenter zusammen mit einer Videoverbindung an weiteres Equipment koppeln wollen. Sie könnten die SDI-Ausgabe bspw. an eine MAZ oder einen Monitor durchschleifen. Oder schalten Sie den Web Presenter per HDMI zwischen einen Computer und einen Videoprojektor.
Zusätzlich gibt es einen SDI-Programmausgang. Der gibt Video nach der SDI- und HDMI-Umschaltung, jedoch noch vor der Abwärtskonvertierung zu 720p-Video aus. Somit hat die SDI-Programmausgabe dieselbe Auflösung wie die Videoeingaben und eignet sich damit perfekt zur Weiterleitung an eine MAZ zur Masteraufzeichnung.
Der Blackmagic Web Presenter unterstützt 12G-SDI und schaltet automatisch zwischen SD, HD und Ultra HD bis 2160p/60 um, wenn sich die Videoeingabe ändert. D. h. dass so gut wie jedes eingehende Videosignal für die Ausgabe über USB nach 720p gewandelt wird. Dieses Format hat nicht nur eine hervorragende Qualität sondern auch extrem niedrige Datenraten fürs Streaming. Das bedeutet für Sie: Sie können Ihre Produktion in höher aufgelöstem 1080 HD oder Ultra HD fertigstellen und der Web Presenter kümmert sich um die Downkonvertierung der Auflösung und Framerate – und das alles in ein und demselben Gerät.
Web Presenter Blackmagic
Web Presenter Blackmagic
LINE/MIC IN
HDMI LOOP OUT
ANALOG AUDIO INHDMI IN
SDI IN SDI LOOP OUT
SDI PGM OUT
R
L
STEREO IN
USB WEB CAM
80

Erste Schritte
Anschließen von AudioDie SDI- und HDMI-Eingänge unterstützen Ton. Es gibt jedoch auch zwei zusätzliche Eingänge für analoges Audio. Der XLR-Audioeingang ist ein Monoeingang, an den Sie Mikrofone anschließen können. Es handelt sich um einen einkanaligen Mono-Eingang, da Mikrofone immer mono sind. Wenn Sie den Mikrofonton daher an diesen symmetrischen XLR-Audioeingang anschließen, wird er intern sowohl an den linken als auch den rechten Audiokanal gesendet. Der zweite Analogaudio-eingang ist ein als RCA-Buchsen ausgeführter HiFi-Eingang. Dieser Eingang eignet sich für Computerton und Audio von Musikquellen wie Smartphones, Musikplayern, Audiomixern und sogar CD-Playern.
Alle Audioquellen werden hierüber an den internen Stereo-Audiomixer weitergeleitet und dort gemischt. Wenn Sie den Ton einer bestimmten Audioquelle nicht mit einbeziehen wollen, vergewissern Sie sich bitte, dass Sie die Verbindung der Analogaudioquellen trennen oder den Ton von HDMI-Quellen wie Computern ausschalten. Andernfalls wird der Ton von allen Eingängen gemischt und an den USB-Audioausgang gesendet.
Anschließen an Ihren Computer Da nun alle Video- und Audioquellen verbunden sind, können Sie Ihren Blackmagic Web Presenter über den USB-Port an Ihren Computer anschließen. Ihr Computer erkennt das Gerät sofort als Videoquelle in Form einer USB-Webcam.
Koppeln Sie Ihren Blackmagic Web Presenter über den USB-Port am Geräterücken an Ihren Computer
Den Blackmagic Web Presenter als Webcam einstellenWählen Sie nun Ihren Blackmagic Web Presenter als Webcam in Verbindung mit Ihrer gewünschten Videokonferenz- oder Fremdanbieter-Streaming-Software wie Skype, Open Broadcaster, XSplit Broadcaster oder Periscope.
Weitere Informationen zum Einsatz des Blackmagic Web Presenters mit Skype und YouTube Live finden Sie in den Abschnitten „Einsatz des Blackmagic Web Presenters mit Skype“ und „Einsatz des Blackmagic Web Presenters mit YouTube Live“ in diesem Handbuch.
Für den Einstieg war das schon alles. Sie sind jetzt startklar fürs Streamen von atemberaubenden hochwertigen Videos mit gemischtem Ton. Bitte lesen Sie weiter, um zusätzliche Informationen zu Tallyfunktionen, Einstellungsänderungen und zur Installation des optionalen Teranex Mini Smart Panels zu erhalten.
Web Presenter Blackmagic
LINE/MIC IN
HDMI LOOP OUT
ANALOG AUDIO INHDMI IN
SDI IN SDI LOOP OUT
SDI PGM OUT
R
L
STEREO IN
USB WEB CAM
Web Presenter Blackmagic
LINE/MIC IN
HDMI LOOP OUT
ANALOG AUDIO INHDMI IN
SDI IN SDI LOOP OUT
SDI PGM OUT
R
L
STEREO IN
USB WEB CAM
81

Einsatz des Blackmagic Web Presenters mit Fremdhersteller-Software
Einsatz des Blackmagic Web Presenters mit Fremdhersteller-Software
Einsatz des Blackmagic Web Presenters mit SkypeUm den Blackmagic Web Presenter in Verbindung mit Skype nutzen zu können, muss zunächst die Skype-Software auf Ihrem Computer installiert werden. Skype ist kostenfrei und kann von www.skype.com heruntergeladen werden.
1 Öffnen Sie Skype nach der Installation.
2 Gehen Sie zu „Skype“ > „Einstellungen“ und wählen Sie „Audio/Video“.
3 Sollte Ihr Computer über eine Webcam verfügen, wird diese automatisch ausgewählt. Das Skype-Vorschaufenster zeigt daraufhin das Bild der Webcam an. Wenn Sie auf das Drop-down-Menü neben „Kamera“ klicken, können Sie den Blackmagic Web Presenter aus der Liste auswählen. Daraufhin wird Ihnen das an den Web Presenter angeschlossene Quellvideo im Skype-Vorschaufenster angezeigt.
Wählen Sie den Blackmagic Web Presenter aus dem Drop-down-Menü „Kamera“
HINWEIS Vielleicht ist Ihnen aufgefallen, dass Ihr Bild im Einstellungsfenster von Skype seitenverkehrt ist. Das ist normal, da Skype seinen Nutzern zu Vorschauzwecken ein Spiegelbild anzeigt. Ihre Videoanrufe werden aber nicht seitenverkehrt dargestellt.
82

Einsatz des Blackmagic Web Presenters mit Fremdhersteller-Software
4 Im Drop-down-Menü neben „Mikrofon“ können Sie den Blackmagic Web Presenter als Audioquelle auswählen.
Mehr müssen Sie nicht machen. Sollten Sie jetzt einen Skype-Anruf tätigen, wird die an Ihren Blackmagic Web Presenter angeschlossene Videoquelle eingesetzt.
Einsatz des Blackmagic Web Presenters mit YouTube LiveOpen Broadcaster ist eine kostenfreie Software, die sich sehr gut fürs Streamen über YouTube Live eignet und über folgenden Link heruntergeladen werden kann: https://obsproject.com.
Den Blackmagic Web Presenter als neues Gerät einrichten
Öffnen Sie die Software nach der Installation.
5 Klicken Sie auf den „+“-Button in der Quellen-Box, um eine Quelle hinzuzufügen und wählen Sie „Videoaufnahmegerät“. Ein Pop-up-Dialogfenster bietet Ihnen daraufhin die Möglichkeit, eine neue Quelle zu kreieren.
Wählen Sie „Videoaufnahmegerät“ aus der Quellenliste und erstellen Sie eine neue Quelle für den Blackmagic Web Presenter
HINWEIS Die Vorgehensweise, wie Sie Skype für den Einsatz mit dem Blackmagic Web Presenter einrichten, ist auf einem Mac OS Computer dieselbe wie auf einem Windows Computer. Weitere Informationen finden Sie auf der Skype Website: www.skype.com
83

Einsatz des Blackmagic Web Presenters mit Fremdhersteller-Software
6 Markieren Sie die Option „Neu erstellen“ in der Dialogbox und klicken Sie auf „OK“.
7 Wählen Sie im Eigenschaftenfenster des neu erstellten Geräts Ihren Blackmagic Web Presenter aus dem Drop-down-Menü neben „Gerät“ aus und klicken Sie auf „OK“.
8 Folgen Sie denselben Schritten für Audio. Klicken Sie auf den „+“-Button in der Quellen-Box, um eine Quelle hinzuzufügen und wählen Sie „Audio Eingabe Aufnahme“. Markieren Sie die Option „Neu erstellen“ in der Dialogbox und klicken Sie auf „OK“. Wählen Sie im Eigenschaftenfenster des neu erstellten Geräts Ihren Blackmagic Web Presenter aus dem Drop-down-Menü neben „Gerät“ aus und klicken Sie auf „OK“.
9 Öffnen Sie nun die Einstellungen unter „OBS“ > „Einstellungen“ und klicken Sie auf den „Video“-Tab.
10 Geben Sie für „Basis (Leinwand) Auflösung“ und „Ausgabe (skaliert) Auflösung“ jeweils die Option „1280x720“ vor und klicken Sie auf „OK“. Das ermöglicht es Ihnen, das Eingabevideo im Vollbildformat zu sehen.
84

Einsatz des Blackmagic Web Presenters mit Fremdhersteller-Software
Wenn Sie für Leinwand- und Skalierauflösung „1280x720“ vorgeben, können Sie die Videoeingabe im Vollbildformat sehen
Einrichten eines YouTube Live Streaming-Kanals
Nun ist es an der Zeit, einen YouTube Live Streaming-Kanal zu erstellen. Gehen Sie in Ihrem Browser zu www.youtube.com/live_dashboard und loggen Sie sich ein bzw. erstellen Sie ein neues Google-Konto.
1 Klicken Sie links auf „Livestreaming“ und anschließend auf „Jetzt starten“.
2 Vervollständigen Sie die Angaben zu Ihrem Stream und legen Sie fest, ob er öffentlich oder privat sein soll.
85

Einsatz des Blackmagic Web Presenters mit Fremdhersteller-Software
3 Klicken Sie auf den „Anzeigen“-Button am unteren Rand der Seite. Markieren Sie den Streamschlüssel und wählen Sie dann per Rechtsklick „Kopieren“. Das Kopieren dieser Information ist notwendig, weil der Schlüssel im nächsten Schritt in die Open Broadcaster Software eingefügt werden muss.
4 Gehen Sie in der Open Broadcaster Software unter „Einstellungen“ zum „Stream“-Tab. Wählen Sie unter „Plattform“ YouTube aus und fügen Sie den Schlüssel in das Feld „Streamschlüssel“ ein.
5 Klicken Sie anschließend im Hauptfenster der Open Broadcaster Software auf den Button „Streaming starten“. Ihr Stream sollte daraufhin gesendet werden.
6 Zurück im Browser ändert sich Ihr Streaming-Status zu „Online“ und Sie können Ihren Live-Stream sehen.
86

Einsatz des Teranex Mini Smart Panels
Einsatz des Teranex Mini Smart PanelsDas optionale Teranex Mini Smart Panel lässt sich an der Vorderseite Ihres Blackmagic Web Presenters anbringen und ersetzt die standardmäßige Frontblende. Die Tasten des Smart Panels erlauben das Mischen von Quellen. Über das LCD können Sie eingehendes Video sowie Statusinformationen wie Videoeingabequelle, Videoformat und USB-Ausgabe-Framerate überprüfen.
Installation eines Teranex Mini Smart PanelsDie Installation Ihres optionalen Smart Panels ist einfach. Panel und Frontblende sind während des Betriebs austauschbar, d. h. Ihr Blackmagic Web Presenter braucht während der Installation nicht ausgeschaltet zu werden.
1 Entfernen Sie die zwei M3-Schrauben auf beiden Seiten der Frontblende Ihres Blackmagic Web Presenters mithilfe eines PZ-Schraubendrehers der Größe 2. Nehmen Sie die Blende vorsichtig von der Vorderseite Ihres Web Presenters ab.
2 In der unteren Ecke der Innenseite der Standardblende befindet sich ein transparentes Plastikröhrchen. Dieses Röhrchen leitet das Licht der LED im Innern des Web Presenters an den Statusindikator der Standardblende weiter und erleuchtet diesen. Belassen Sie das Röhrchen daher an der Standardfrontblende.
3 Richten Sie die Verbinder an der Rückseite des Smart Panels auf deren Gegenstücke an der Front Ihres Blackmagic Web Presenters aus. Drücken Sie das Smart Panel leicht gegen das Gerät, bis die Verbinder fest sitzen. Das Smart Panel sollte präzise angelegt sein und fest an der Vorderseite Ihres Web Presenters einrasten.
4 Setzen Sie die vorhandenen M3-Schrauben der Frontblende wieder ein.
Wenn Sie das Teranex Mini Smart Panel zur Installation oberhalb bzw. unterhalb des Verbinders zwischen Finger und Daumen halten, lässt es sich leichter aufsetzen
HINWEIS Die Vorgehensweise, wie Sie Open Broadcaster für den Einsatz mit dem Blackmagic Web Presenter einrichten, ist auf einem Mac OS dieselbe wie auf einem Windows Computer. Weitere Einzelheiten finden Sie unter: https://obsproject.com.
TIPP Sollten Sie die Standardfrontblende erneut anbringen, vergewissern Sie sich, dass das Lichtröhrchen auf den Schlitz an der Vorderseite des Geräts ausgerichtet ist.
1
2
SET
VIDEO
MENU
AUDIO
Video Format
525i59.95 NTSCSourceHDMI
USB25 fpsVideo Format
525i59.95 NTSCSourceHDMI
USB25 fps
87

Einstellungen
Wenn Ihr Blackmagic Web Presenter in einer Teranex Mini Rackwanne installiert ist, nehmen Sie ihn aus dem Rack heraus, um an die Schrauben der Frontblende zu gelangen. Weitere Informationen finden Sie im Abschnitt „Teranex Mini Rack Shelf“. Auf den USB-Port des Web Presenters kann auch bei Verwendung des Smart Panels zugegriffen werden. Öffnen Sie einfach die USB-Gummiabdeckung, um an den Port zu gelangen.
Funktionsmerkmale des Smart Panels
Bedientasten
Die Tasten 1 und 2
Bei installiertem Smart Panel wird die Mischfunktion Ihres Blackmagic Web Presenters aktiviert. Wenn Sie also ein Programm übertragen, können Sie mithilfe der Tasten 1 und 2 zwischen SDI- und HDMI-Eingabequellen hin und her schalten. Taste 1 selektiert den SDI-Eingang, Taste 2 hingegen den HDMI-Eingang.
Das Teranex Mini Smart Panel aktiviert die Mischerfunktion auf Ihrem Web Presenter, sodass Sie per Druck auf die Tasten 1 und 2 live zwischen SDI- und HDMI-Eingabequellen schneiden können
EinstellungenMit einem Teranex Mini Smart Panel an Ihrem Web Presenter lassen sich Übergangsdauern, Audiomixereinstellungen u. v. m. ändern. Drücken Sie einfach die MENU-Taste, um auf das Einstellungsmenü zuzugreifen. Navigieren Sie zum Ändern von Einstellungen anschließend mithilfe des Drehknopfs und der SET-Taste durch das Menü.
Ein weiterer Druck auf die MENU-Taste bringt Sie zum vorherigen Menüpunkt zurück. Drücken Sie die MENU-Taste wieder und wieder, bis Sie zurück zum Homescreen gelangen.
VideoeingabeIhr Blackmagic Web Presenter kann unter „Video Input“ so eingestellt werden, dass er angeschlossene Eingaben automatisch erkennt und die Programmausgabe entsprechend anpasst. Sie haben aber auch die Möglichkeit, nur die SDI- oder HDMI-Anschlüsse Ihres Web Presenters zu nutzen. Die Einstellungen hierfür lassen sich mithilfe der integrierten Switches ändern, sollte die originale Standardblende angebracht sein. Weitere Informationen finden Sie im Abschnitt „Ändern des Videoeingangs per Switches“.
1 MENU
2 VIDEO
SET AUDIO
Video Format525i59.94 NTSC
SourceHDMI
USB30 fps
1 MENU
2 VIDEO
SET AUDIO
Video Format525i59.94 NTSC
SourceHDMI
USB30 fps
TIPP Wenn Sie eine Videoeinstellung ändern möchten, können Sie das Hauptmenü per Druck auf die VIDEO-Taste an der Frontblende überspringen und sofort zu den Videoeinstellungen gelangen.
88

Einstellungen
Auto
Nutzen Sie diese Einstellung, wenn Sie möchten, dass der Web Presenter den SDI- oder HDMI-Eingang je nach angeschlossener Videoquelle automatisch wählt. Sollte sowohl eine SDI- als auch eine HDMI-Quelle angeschlossen sein, schaltet der Web Presenter automatisch auf den SDI-Eingang.
SDI
Mit dieser Einstellung nutzt der Web Presenter ausschließlich den SDI-Eingang.
HDMI
Mit dieser Einstellung nutzt der Web Presenter ausschließlich den HDMI-Eingang.
Nutzen Sie die Videoeingabe-Einstellungen, um den gewünschten Eingang festzulegen, oder wählen Sie „Auto“, damit der Blackmagic Web Presenter die Videoquelle automatisch erkennt
ÜbergängeBeim Mischen einer Live-Übertragung mit der integrierten Mischerfunktion Ihres Blackmagic Web Presenters wird der Standardübergang mit einer gängigen halbsekündigen Blende ausgeführt. Die Dauer und Übergangsart können Sie bei Bedarf jedoch unter „Transition“ ändern. Ihr Web Presenter führt sogar Dip- und Cut-Übergänge aus.
Anhand der Übergangseinstellungen „Transition“ können Sie den Blendentyp und die Dauer wählen
TIPP Sollte ein Videosignal über jenen Eingang empfangen werden, der nicht ausgewählt ist, wird schwarzer Bildschirminhalt angezeigt. Wählen Sie in diesem Fall einfach den entsprechenden Eingang oder stellen Sie Ihren Web Presenter auf „Auto“.
89

Einstellungen
Cut
Wenn Sie zwischen Videoquellen sauber hin und her schneiden wollen, wählen Sie den Schnittübergang „Cut“.
Mix
Der Übergang „Mix“ ist eine normale Cross-Blende. Das bedeutet, dass die eine Videoquelle innerhalb einer festgelegten Zeit sanft in die andere überblendet. Ändern sie die Übergangsdauer, indem Sie eine der Mix-Voreinstellungen wählen.
Dip
Der Dip-Übergang ähnelt einem Mix. Hierbei wird jedoch zunächst sanft nach Schwarz geblendet und anschließend zur nächsten Videoquelle. Wählen Sie eine der Voreinstellungen für die Dauer des Dip-Übergangs aus der Menüliste.
AudiomixerDie Audiomixereinstellungen geben Ihnen die Kontrolle über Ihren Ton. Hier können Sie bspw. den Ton für jeden Eingang aktivieren bzw. deaktivieren, die Tonpegel anpassen oder den XLR-Eingabepegel auf Mic oder Line Level einstellen. Drehen Sie den Drehregler im oder gegen den Uhrzeigersinn, um die Einstellung anzupassen.
Master Level
Benutzen Sie den Drehregler, um den Audiopegel für die Programmausgabe anzuheben oder zu senken. Diese Einstellung wirkt sich auf die Gesamtlautstärke der gesendeten Master-Abmischung aus.
SDI Input Level
Legen Sie mithilfe dieser Einstellung die Stärke der Audiopegel für die SDI-Videoeingabe fest.
SDI Input
Mit dem Drehregler lässt sich der Ton für den SDI-Eingang auf ON, OFF und AFV (Audio folgt Video) stellen.
ON
Wird die Einstellung ON gewählt, ist der Ton des SDI-Eingangs immer im Programmaudio enthalten. Über die Einstellung „SDI Input Level“ lässt sich der Audiopegel für die Programmausgabe anheben oder senken.
OFF
Stellen Sie den SDI-Eingang auf OFF, wenn Sie nicht möchten, dass der Ton vom SDI-Eingang in den Programmton integriert wird.
AFV
Ist die Option Audio folgt Video aktiviert, wird der Ton des SDI-Eingangs nur dann im Master-Programmton zu hören sein, wenn die SDI-Videoeingabe auf den Programmausgang geschaltet ist.
HDMI Input Level
Legen Sie mithilfe dieser Einstellung die Stärke der Audiopegel für die HDMI-Videoeingabe fest.
TIPP Wenn Sie eine Audioeinstellung ändern möchten, können Sie das Hauptmenü per Druck auf die AUDIO-Taste an der Frontblende überspringen und sofort zu den Audioeinstellungen gelangen.
90

Einstellungen
HDMI Input
Mit dem Drehregler lässt sich der Ton für den HDMI-Eingang auf ON, OFF und AFV (Audio folgt Video) stellen.
ON
Wird die Einstellung ON gewählt, ist der Ton des HDMI-Eingangs immer im Programmaudio enthalten. Über die Einstellung „HDMI Input Level“ lässt sich der Audiopegel für die Programmausgabe anheben oder senken.
OFF
Stellen Sie den HDMI-Eingang auf OFF, wenn Sie nicht möchten, dass der Ton vom HDMI-Eingang in den Programmton integriert wird.
AFV
Ist die Option Audio folgt Video aktiviert, wird der Ton des HDMI-Eingangs nur dann im Master-Programmton zu hören sein, wenn die HDMI-Videoeingabe auf den Programmausgang geschaltet ist.
XLR Input Level
Legen Sie mithilfe dieser Einstellung die Stärke der Audiopegel für die XLR-Audioeingabequelle fest.
XLR Input
Schaltet den Ton der XLR-Eingabe ein bzw. aus.
XLR Input Source
Stellen Sie den Pegel der Eingabequelle auf Mic oder Line Level ein.
Die Signalstärke eines Mikrofons liegt in der Regel unter der von Audiowiedergabegeräten. Um die geringere Signalstärke zu kompensieren, kann der Tonpegel des Blackmagic Web Presenters auf „Mic“ gestellt werden. Dadurch wird das Eingabesignal verstärkt. Stellen Sie den XLR-Eingabepegel für alle anderen Geräte, die keine Mikrofone sind, auf „Line“.
RCA Input Level
Legen Sie mithilfe dieser Einstellung die Stärke der Audiopegel für die RCA-Audioeingabequelle fest.
RCA Input
Schaltet den Ton der RCA-Eingabe ein bzw. aus.
Schalten Sie den Ton für jeden Eingang ein oder aus und passen Sie die Pegel unter „Audio Mixer“ an
91

Ändern des Videoeingangs per Switches Anhang
SetupÜberprüfen Sie anhand der „Setup“-Einstellungen, welche Softwareversion derzeit auf Ihrem Web Presenter installiert ist. Darüber hinaus können Sie Ihren Web Presenter auf seine Werkseinstellungen zurücksetzen.
Software
Über die „Software“-Einstellung können Sie überprüfen, welche Softwareversion derzeit auf Ihrem Web Presenter installiert ist.
Factory Default
Wenn Sie mit einem neuen Projekt beginnen möchten, kann es hilfreich sein, den Web Presenter auf seine Werkseinstellungen zurückzusetzen.
So setzen Sie den Web Presenter auf seine Werkseinstellungen zurück:
1 Drücken Sie die MENU-Taste und navigieren Sie mithilfe des Drehreglers zu „Setup“. Drücken Sie die SET-Taste, um den Menüpunkt aufzurufen.
2 Wählen Sie „Factory Default“ und drücken Sie die SET-Taste.
3 Nun haben Sie die Möglichkeit, die Aktion zu bestätigen oder abzubrechen.
Bestätigen Sie die Aktion, zeigt Ihr Web Presenter den Indikator „Resetting“ an. Ist der Vorgang abgeschlossen, kehrt das LCD zum Homescreen zurück und alle Einstellungen sind auf ihren Werkszustand zurückgesetzt.
Überprüfen Sie unter „Setup“ die derzeitig auf Ihrem Blackmagic Web Presenter installierte Softwareversion oder setzen Sie den Web Presenter auf seine Werkseinstellungen zurück
Ändern des Videoeingangs per SwitchesIhr Blackmagic Web Presenter verfügt über kleine Switches, auf die Sie von der Standardfrontblende aus zugreifen können. Stellen Sie die Videoeingabe hierüber auf SDI, HDMI oder AUTO ein. Ist ein Teranex Mini Smart Panel installiert, werden die Funktionen der Switches über das LCD-Menü der optionalen Frontblende gesteuert.
Das Ändern von Einstellungen per Switches ist kinderleicht! Bringen Sie die Switches mithilfe einer Stiftspitze einfach je nach Bedarf in ihre ON- oder OFF-Position. Die korrekten Switch-Positionen für den gewünschten Eingang finden Sie in der Switch-Legende, die am Boden des Web Presenters abgedruckt ist.
92

Teranex Mini Rack Shelf
AUTO
Stellen Sie Switches 1 und 2 auf OFF. Nutzen Sie diese Einstellung, wenn Sie möchten, dass der Web Presenter den SDI- oder HDMI-Eingang je nach angeschlossener Videoquelle automatisch wählt. Sollte sowohl eine SDI- als auch eine HDMI-Quelle angeschlossen sein, schaltet der Web Presenter automatisch auf den SDI-Eingang.
SDI
Stellen Sie Switch 2 auf OFF und Switch 1 auf ON. Mit dieser Einstellung nutzt der Web Presenter ausschließlich den SDI-Eingang.
HDMI
Stellen Sie Switch 2 auf ON und Switch 1 auf OFF. Mit dieser Einstellung nutzt der Web Presenter ausschließlich den HDMI-Eingang.
Teranex Mini Rack ShelfDie Teranex Mini Rack Shelf ist eine 1-HE-Rackwanne mithilfe derer Sie Ihren Blackmagic Web Presenter in einem Broadcast-Rack oder Road-Case installieren können. Der Web Presenter ist so klein, dass er zusammen mit anderem Blackmagic Design Equipment ähnlicher Größe wie bspw. Teranex Mini Konvertern, dem Blackmagic MultiView 4 und einem HyperDeck Studio Mini im Rack installiert werden kann. Der Blackmagic Web Presenter bietet Ihnen zum Beispiel in Verbindung mit zwei HyperDeck Studio Minis die Möglichkeit, Ihre Videoquellen wiederzugeben, während die Programmausgabe des Web Presenters aufgezeichnet wird. Dank dieses Modulardesigns können Sie sich Ihre ganz eigenen Videolösungen zusammenstellen. Die sind nicht nur portabel, sondern auch bedienfreundlich!
Um Ihren Blackmagic Web Presenter in einer Teranex Mini Rack Shelf zu installieren, brauchen Sie nur – falls vorhanden – die Gummifüße zu entfernen und das Gerät an den unteren Montagebohrungen auf die Trägerplatte der Rackwanne festzuschrauben. Die Teranex Mini Rack Shelf wird mit zwei Standard-Zierblenden geliefert. Wenn Sie also nicht alle Plätze in der Rackwanne mit weiterem Blackmagic Design Equipment besetzen, verdecken Sie die verbleibenden Lücken einfach mit den Zierblenden.
Weitere Informationen finden Sie auf der Blackmagic Design Website unter www.blackmagicdesign.com/de
Mit dem Teranex Mini Rack Shelf können Sie Ihren Blackmagic Web Presenter zusammen mit weiteren Blackmagic Design Produkten derselben Größe im Rack montieren. Dazu zählen bspw. die Teranex Mini Konverter sowie der HyperDeck Studio Mini
Web PresenterBlackmagic
93

Arbeiten mit Kamera-Tally
Einsatz des eingebauten MischersDer Blackmagic Web Presenter hat einen eingebauten Mischer mit zwei Eingängen an Bord. Für den Zugriff auf diese Funktion, ist jedoch die Installation des Teranex Mini Smart Panels notwendig. Das Panel erweitert den Web Presenter um einen LCD-Bildschirm und Drucktasten zur Bedienung des eingebauten Mischers. Sobald das Teranex Mini Smart Panel installiert ist, wird die Mischerfunktion aktiviert.
Wenn sowohl SDI- als auch HDMI-Videoquellen angeschlossen sind, wird der HDMI-Eingang synchronisiert. So kann unterbrechungsfrei zwischen beiden Eingängen hin und her geschnitten werden. Genau das macht den Web Presenter zum Livemischer.
Wenn Sie vom eingebauten Mischer Gebrauch machen möchten, drücken Sie am Smart Panel einfach die Taste 1, um SDI als Videoquelle zu wählen oder auf Taste 2, um die HDMI-Videoquelle zu selektieren. Sobald eine der beiden Tasten angewählt ist, führt der Web Presenter einen Übergang aus. Sie könnten bspw. einen Computer mit einer Slide-Show an den HDMI-Eingang und eine Kamera an die SDI-Quelle anschließen. So gelingen Ihnen professionelle Live-Präsentationen, indem Sie einfach zwischen den Tasten 1 und 2 hin und her wechseln. Über das LCD können Sie die derzeitige Eingabe, Videovorschau und die Audiopegel noch einmal überprüfen.
Drücken Sie beim Mischen einer Live-Sendung mit dem Blackmagic Web Presenter die Tasten 1 und 2 am Teranex Mini Smart Panel, um zwischen SDI- und HDMI-Eingaben zu schneiden
Arbeiten mit Kamera-TallyBlackmagic Design Studiokameras und ATEM Mischer verfügen über eine Tallyfunktion. Hierbei werden Tallyinformationen über einen Programm-Return-Feed vom Mischer an die Kamera gesendet. Auch Ihr Blackmagic Web Presenter bietet diese Funktion. So können Sie bei Verwendung der Mischerfunktion immer sehen, welche Kamera gerade auf Sendung ist.
Die Verwendung der Tallyfunktion ist recht simpel. Koppeln Sie dazu einfach den SDI-Ausgang einer Blackmagic Studio Camera an Ihren Web Presenter und anschließend den Programmausgang des Web Presenters zurück an den Kameraprogramm-SDI-Eingang. Wenn Sie nun die PGM-Taste an der Kamera drücken, erscheint das Programmvideo des Web Presenters auf der Kamera. Doch das Tolle ist: Ab sofort werden Tallyinformationen zur Kamera geschickt.
Der SDI-Videoeingang dient als Tally für „Camera 1“ und der HDMI-Eingang für „Camera 2“. Deshalb muss die Kameranummer in den Kameraeinstellungen vorgegeben werden. In diesem Beispiel benutzen wir für die Kamera den SDI-Eingang. Demnach sollte die Kamera auf „Camera 1“ eingestellt sein. Ist das getan, drücken Sie die Taste 1 an der Frontblende des Web Presenters. Daraufhin sollte das Tally an der Kamera aufleuchten.
1 MENU
2 VIDEO
SET AUDIO
Video Format525i59.94 NTSC
SourceHDMI
USB30 fps1 MENU
2 VIDEO
SET AUDIO
Video Format525i59.94 NTSC
SourceHDMI
USB30 fps
HINWEIS Der Standardübergang ist eine Mix-Blende von einer halben Sekunde. Ist jedoch das Teranex Mini Smart Panel installiert, können Sie im LCD-Menü unter „Transition“ eine alternative Zeitspanne und Übergangsart auswählen. Weitere Informationen erhalten Sie im Abschnitt „Einstellungen“ in diesem Handbuch.
94

Arbeiten mit Kamera-Tally
Stellen Sie die Kameranummer für die via SDI verbundene Blackmagic Studio Camera auf dem LCD im „Studio“-Tab auf „1“ ein
Stellen Sie die Kameranummer für die via SDI verbundene Blackmagic URSA Mini auf dem LCD im „Setup“-Tab auf „1“ ein
Bei einer Präsentation kann es für den Vortragenden sehr hilfreich sein, an der jeweiligen On-Air-Kamera ein klares rotes Tally zu sehen. So weiß er jederzeit, wann er auf Sendung ist. Auch bei einer Blackmagic URSA Mini in Verbindung mit einem Blackmagic URSA Studio Viewfinder profitieren Moderatoren von einem großen roten Tally. Eine praktische Lösung!
Die Tallyfunktion wird von der Blackmagic Studio Camera, der Blackmagic Micro Studio Camera und der Blackmagic URSA Mini unterstützt. Weitere Informationen zum Einrichten der Tallyfunktion finden Sie in den Handbüchern „Blackmagic URSA und Blackmagic URSA Mini“ sowie „Blackmagic Studio Camera“. Diese können unter www.blackmagicdesign.com/de/support heruntergeladen werden.
95

Blackmagic Web Presenter Setup Dienstprogramm
Blackmagic Web Presenter Setup DienstprogrammHin und wieder werden auf der Blackmagic Design Website Aktualisierungen für die Produktsoftware Ihres Blackmagic Web Presenters zur Verfügung gestellt. Diese Aktualisierungen werden über das Blackmagic Web Presenter Setup Dienstprogramm auf Ihrem Web Presenter installiert. Wir empfehlen Ihnen, das Setup-Dienstprogramm für die Aktualisierung Ihres Web Presenters herunterzuladen, damit Sie immer von neuen Funktionen und Optimierungen profitieren können.
So aktualisieren Sie die Produktsoftware unter Mac OS:
1 Laden Sie Blackmagic Web Presenter Setup herunter und entpacken Sie die Datei.
2 Öffnen Sie das Disk-Image, das daraufhin erscheint und starten Sie den Blackmagic Web Presenter Setup Installer.
Folgen Sie den Anweisungen auf dem Bildschirm.
3 Koppeln Sie Ihren Web Presenter nach abgeschlossener Installation über den USB-Port an der Frontblende an den Computer. Entfernen Sie die Staubschutzkappe aus Gummi, um auf den USB-Port zugreifen zu können.
4 Starten Sie Blackmagic Web Presenter Setup und folgen Sie etwaigen Bildschirmanweisungen, die Produktsoftware zu aktualisieren. Sollte keine Meldung erscheinen, ist die Produktsoftware auf dem neuesten Stand und Sie müssen nichts weiter tun.
So aktualisieren Sie die Produktsoftware unter Windows:
1 Laden Sie Blackmagic Web Presenter Setup herunter und entpacken Sie die Datei.
2 Sie sollten nun den Blackmagic Web Presenter Setup Ordner sehen, der dieses Handbuch und den Blackmagic Web Presenter Setup Installer enthält. Starten Sie den Installer per Doppelklick und folgen Sie den Anweisungen auf dem Bildschirm, um die Installation abzuschließen.
3 Koppeln Sie Ihren Web Presenter nach abgeschlossener Installation über den USB-Port an der Frontblende an den Computer. Entfernen Sie die Staubschutzkappe aus Gummi, um auf den USB-Port zugreifen zu können.
4 Starten Sie Blackmagic Web Presenter Setup und folgen Sie etwaigen Bildschirmanweisungen, die Produktsoftware zu aktualisieren. Sollte keine Meldung erscheinen, ist die Produktsoftware auf dem neuesten Stand und Sie müssen nichts weiter tun.
Die neueste Version des Setup-Dienstprogramms für Ihren Blackmagic Web Presenter erhalten Sie im Blackmagic Design Support-Center unter www.blackmagicdesign.com/de/support
96

Anhang
Anhang
Blackmagic Embedded Tally Control ProtocolVersion 1.0 (30/04/14)
Dieser Abschnitt richtet sich an Fremdentwickler oder Benutzer, die ihr System um Unterstützung des eingebetteten Tallysteuerungsprotokolls „Blackmagic Embedded Tally Control Protocol“ erweitern wollen. Er beschreibt das Protokoll zur Übermittlung von Tallydaten, die in den inaktiven Bildbereich eines digitalen Videodatenstroms eingebettet werden.
Datenstrom
Ein Mastergerät, wie beispielsweise ein Broadcast-Mischer, bettet Tallydaten in seinen Programm-Feed ein, der dann an eine Reihe von Slave-Geräten, wie Kameras oder Kamerasteuergeräte, übermittelt wird. Die von Slave-Geräten ausgehenden Signale werden normalerweise zum Master-Gerät zurückgeführt, können jedoch auch an einen Videomonitor übermittelt werden.
Der primäre Tallydatenstrom ist der vom Master-Gerät an die Slave-Geräte gesandte. Jedes Slave-Gerät darf seine Geräte-ID einsetzen, um relevante Tallydaten zu extrahieren und anzuzeigen.
Slave-Geräte durchlaufen die an ihren Ausgängen anliegenden Tallydatenpakete und aktualisieren den Tallystatus des Monitors. Dies bewirkt, dass ein an den jeweiligen Ausgang angeschlossenes Monitorgerät den Tallystatus anzeigt, ohne die ID des kontrollierten Geräts zu kennen.
PrämissenDatenausrichtung bzw. Padding wird im Protokoll ersichtlich. Die Bit-Felder werden ausgehend von den niederwertigsten (LSB) gepackt.
Kodierung über Austastlücken (Blanking)Pro Videoeinzelbild kann ein Tallysteuerpaket übermittelt werden. Die Kodierung von Paketen erfolgt als SMPTE 291M Paket mit DID/SDID x51/x52 im aktiven Bereich von VANC-Zeile 15. Ein Tallysteuerpaket kann bis zu 256 Bytes Tallyinformationen enthalten.
Paketformat
Jeder Tallystatus besteht aus einer Datenmenge von 4 Bits:
uint4
bit 0: program tally status (0=off, 1=on)
bit 1: preview tally status (0=off, 1=on)
bit 2-3: reserved (0x0)
Das erste Byte des Tallypakets enthält den Tallystatus des Monitorgeräts und eine Versionsnummer.
Darauffolgende Bytes eines Tallypakets enthalten den Tallystatus für Paare von Slave-Geräten. Das Master-Gerät übermittelt den Tallystatus für die Anzahl der konfigurierten bzw. unterstützten Geräte bis zu maximal 510 Stück.
struct tally
uint8
bit 0: monitor device program tally status (0=off, 1=on)
bit 1: monitor device preview tally status (0=off, 1=on)
bit 2-3: reserved (0b00)
bit 4-7: protocol version (0b0000)
97

Anhang
uint8[0]
bit 0: slave device 1 program tally status (0=off, 1=on)
bit 1: slave device 1 device preview tally status (0=off, 1=on)
bit 2-3: reserved (0b00)
bit 4: slave device 2 program tally status (0=off, 1=on)
bit 5: slave device 2 preview tally status (0=off, 1=on)
bit 6-7: reserved (0b00)
uint8[1]
bit 0: slave device 3 program tally status (0=off, 1=on)
bit 1: slave device 3 device preview tally status (0=off, 1=on)
bit 2-3: reserved (0b00)
bit 4: slave device 4 program tally status (0=off, 1=on)
bit 5: slave device 4 preview tally status (0=off, 1=on)
bit 6-7: reserved (0b00)
. . .
Byte 7 MSB 6 5 4 3 2 1 0 LSB
0 Version (0b0)
Version (0b0)
Version (0b0)
Version (0b0)
Reserved (0b0)
Reserved (0b0)
Monitor Preview
Monitor Program
1 Reserved (0b0)
Reserved (0b0)
Slave 1 Preview
Slave 1 Program
Reserved (0b0)
Reserved (0b0)
Slave 0 Preview
Slave 0 Program
2 Reserved (0b0)
Reserved (0b0)
Slave 3 Preview
Slave 3 Program
Reserved (0b0)
Reserved (0b0)
Slave 2 Preview
Slave 2 Program
3 ...
Master Device
Monitor Device
Slave Device(2)
Slave Device(3)
Slave Device(1)
98

Hilfe
Hilfe
HilfestellungAm schnellsten erhalten Sie Hilfe online über die Support-Seiten der Website von Blackmagic Design. Sehen Sie dort nach dem aktuellsten Support-Material für Ihren Blackmagic Web Presenter.
Blackmagic Design Online Support Seiten
Die aktuellste Version der Bedienungsanleitung finden Sie im Blackmagic Design Support Center unter www.blackmagicdesign.com/de/support.
Blackmagic Design Forum
Das Blackmagic Design Forum auf unserer Website ist eine praktische Ressource, die Sie für mehr Information und kreative Ideen aufsuchen können. Manchmal finden Sie dort schnellere Lösungen, da möglicherweise bereits Antworten auf ähnliche Fragen von anderen erfahrenen Anwendern und Blackmagic Design Mitarbeitern vorliegen, die Ihnen weiterhelfen. Das Forum finden Sie unter http://forum.blackmagicdesign.com.
Kontaktaufnahme mit Blackmagic Design Support
Wenn unser Support-Material oder das Forum Ihnen nicht wie gewünscht hilft, gehen Sie bitte auf unsere Support-Seite und schicken Sie uns Ihre Anfrage über „Senden Sie uns eine E-Mail“. Oder klicken Sie auf „Finden Sie Ihr lokales Support-Team“ und rufen Sie Ihre nächstgelegene Blackmagic Design Support Stelle an.
99

Gesetzliche Vorschriften und Sicherheitshinweise
Gesetzliche Vorschriften und Sicherheitshinweise
Gesetzliche Vorschriften Entsorgung von elektrischen und elektronischen Geräten innerhalb der Europäischen Union.
Das auf dem Produkt abgebildete Symbol weist darauf hin, dass dieses Gerät nicht zusammen mit anderen Abfallstoffen entsorgt werden darf. Altgeräte müssen daher zur Wiederverwertung an eine dafür vorgesehene Sammelstelle übergeben werden. Mülltrennung und Wiederverwertung von Altgeräten tragen zum nachhaltigen Umgang mit natürlichen Ressourcen bei. Gleichzeitig wird sichergestellt, dass die Wiederverwertung nicht zulasten der menschlichen Gesundheit und der Umwelt geht. Weitere Informationen zur Entsorgung von Altgeräten sowie zu den Standorten der zuständigen Sammelstellen erhalten Sie von Ihren örtlichen Müllentsorgungsbetrieben sowie vom Händler, bei dem Sie dieses Produkt erworben haben.
Dieses Gerät wurde geprüft und entspricht den Grenzwerten für Digitalgeräte der Klasse A gemäß Abschnitt 15 der FCC-Bestimmungen für Funkentstörung. Diese Grenzwerte dienen dem angemessenen Schutz gegen schädliche Störungen bei Betrieb des Geräts in einer kommerziellen Einrichtung. Geräte dieser Art erzeugen und verwenden Hochfrequenzen und können diese auch ausstrahlen. Bei Nichteinhaltung der Installations- und Gebrauchsvorschriften können sie zu Störungen beim Rundfunkempfang führen. Der Betrieb solcher Geräte im Wohnbereich führt mit großer Wahrscheinlichkeit zu Funkstörungen. In diesem Fall kann vom Betreiber verlangt werden, selbst für die Beseitigung solcher Störungen aufzukommen.
Der Betrieb unterliegt den folgenden zwei Bedingungen:
1 Dieses Gerät darf keine schädigenden Störungen hervorrufen und
2 Dieses Gerät muss alle Störungen annehmen, einschließlich Störungen, die einen unerwünschten Betrieb zur Folge haben.
Verbindungen zu HDMI-Schnittstellen müssen über hochwertige abgeschirmte HDMI-Kabel hergestellt werden.
SicherheitshinweiseDieses Gerät muss an ein vorschriftsmäßig geerdetes Stromnetz angeschlossen werden.
Um das Risiko eines elektrischen Schlages zu verringern, setzen Sie das Gerät weder Tropfen noch Spritzern aus.
Das Gerät eigent sich für den Einsatz in tropischen Gebieten mit einer Umgebungstemperatur von bis zu 40 ºC.
Achten Sie auf eine ausreichende Luftzufuhr um das Gerät herum, sodass die Belüftung nicht eingeschränkt wird.
Achten Sie bei der Installation im Rack, dass die Luftzufuhr nicht durch andere Geräte eingeschränkt wird.
Es befinden sich keine durch den Anwender zu wartenden Teile im Inneren des Gehäuses. Wenden Sie sich für die Wartung an ein Blackmagic Design Service-Center in Ihrer Nähe.
Nicht in Höhen von über 2000 m über dem Meeresspiegel einsetzen
100

Garantie
Garantie
36 Monate eingeschränkte GarantieFür den Blackmagic Web Presenter gewährt Blackmagic Design eine Garantie auf Material- und Verarbeitungsfehler von 36 Monaten ab Kaufdatum mit Ausnahme von Steckverbindern, Kabeln, Glasfasermodulen, Sicherungen und Batterien, für die eine Garantie auf Material- und Verarbeitungsfehler von 12 Monaten ab dem Kaufdatum gewährt wird. Sollte sich das Produkt innerhalb dieser Garantiezeit als fehlerhaft erweisen, wird die Firma Blackmagic Design nach ihrem Ermessen das defekte Produkt entweder ohne Kostenerhebung für Teile und Arbeitszeit reparieren oder Ihnen das defekte Produkt ersetzen.
Zur Inanspruchnahme der Garantieleistungen müssen Sie als Kunde Blackmagic Design über den Defekt innerhalb der Garantiezeit in Kenntnis setzen und die entsprechenden Vorkehrungen für die Leistungserbringung treffen. Es obliegt dem Kunden, für die Verpackung und den bezahlten Versand des defekten Produkts an ein spezielles von Blackmagic Design benanntes Service Center zu sorgen und hierfür aufzukommen. Sämtliche Versandkosten, Versicherungen, Zölle, Steuern und sonstige Abgaben im Zusammenhang mit der Rücksendung von Waren an uns, ungeachtet des Grundes, sind vom Kunden zu tragen.
Diese Garantie gilt nicht für Mängel, Fehler oder Schäden, die durch unsachgemäße Handhabung oder unsachgemäße oder unzureichende Wartung und Pflege verursacht wurden. Blackmagic Design ist im Rahmen dieser Garantie nicht verpflichtet, die folgenden Serviceleistungen zu erbringen: a) Behebung von Schäden infolge von Versuchen Dritter, die Installation, Reparatur oder Wartung des Produkts vorzunehmen, b) Behebung von Schäden aufgrund von unsachgemäßer Handhabung oder Anschluss an nicht kompatible Geräte, c) Behebung von Schäden oder Störungen, die durch die Verwendung von nicht Blackmagic-Design-Ersatzteilen oder -Verbrauchsmaterialien entstanden sind, d) Service für ein Produkt, das verändert oder in andere Produkte integriert wurde, sofern eine solche Änderung oder Integration zu einer Erhöhung des Zeitaufwands oder zu Schwierigkeiten bei der Wartung des Produkts führt. ÜBER DIE IN DIESER GARANTIEERKLÄRUNG AUSDRÜCKLICH AUFGEFÜHRTEN ANSPRÜCHE HINAUS ÜBERNIMMT BLACKMAGIC DESIGN KEINE WEITEREN GARANTIEN, WEDER AUSDRÜCKLICH NOCH STILLSCHWEIGEND. DIE FIRMA BLACKMAGIC DESIGN UND IHRE HÄNDLER LEHNEN JEGLICHE STILLSCHWEIGENDEN GARANTIEN IN BEZUG AUF AUSSAGEN ZUR MARKTGÄNGIGKEIT UND GEBRAUCHSTAUGLICHKEIT FÜR EINEN BESTIMMTEN ZWECK AB. DIE VERANTWORTUNG VON BLACKMAGIC DESIGN, FEHLERHAFTE PRODUKTE ZU REPARIEREN ODER ZU ERSETZEN, IST DIE EINZIGE UND AUSSCHLIESSLICHE ABHILFE, DIE GEGENÜBER DEM KUNDEN FÜR ALLE INDIREKTEN, SPEZIELLEN, NEBEN- ODER FOLGESCHÄDEN ZUR VERFÜGUNG GESTELLT WIRD, UNABHÄNGIG DAVON, OB BLACKMAGIC DESIGN ODER DER HÄNDLER VON DER MÖGLICHKEIT SOLCHER SCHÄDEN ZUVOR IN KENNTNIS GESETZT WURDE. BLACKMAGIC DESIGN IST NICHT HAFTBAR FÜR JEGLICHE WIDERRECHTLICHE VERWENDUNG DER GERÄTE DURCH DEN KUNDEN. BLACKMAGIC HAFTET NICHT FÜR SCHÄDEN, DIE SICH AUS DER VERWENDUNG DES PRODUKTS ERGEBEN. NUTZUNG DES PRODUKTS AUF EIGENE GEFAHR.
© Copyright 2017 Blackmagic Design. Alle Rechte vorbehalten. „Blackmagic Design“, „DeckLink“, „HDLink“, „Workgroup Videohub“, „Multibridge Pro“, „Multibridge Extreme“, „Intensity“ und „Leading the creative video revolution“ sind eingetragene Warenzeichen in den USA und in anderen Ländern. Alle anderen Unternehmens- und Produktnamen sind möglicherweise Warenzeichen der jeweiligen Firmen, mit denen sie verbunden sind.
Thunderbolt und das Thunderbolt-Logo sind Warenzeichen der Firma Intel Corporation in den USA bzw. in anderen Ländern.
101

Manual de instalación y funcionamiento
Abril de 2017
BlackmagicWeb PresenterEspañol

BienvenidoGracias por haber adquirido este producto.
Al diseñar este dispositivo, nuestro objetivo era poder mejorar significativamente la calidad de las transmisiones por Internet, e incluso de las presentaciones empresariales que se realizan a través de videollamadas. A diferencia de nuestras tradicionales tarjetas de captura, orientadas a los procesos de posproducción, el Blackmagic Web Presenter convierte las fuentes SDI y HDMI en una señal que se puede procesar mediante el puerto USB del equipo informático y los controladores de la cámara web integrada en el mismo.
Esto significa que las fuentes SDI o HDMI son detectadas como una cámara web común y, por consiguiente, cualquier programa compatible con esta funcionará con equipos de calidad profesional. Dado que todas las aplicaciones informáticas para realizar videollamadas y transmitir contenidos aprovechan las prestaciones de las cámaras web, existe una amplia variedad de plataformas a disposición de los usuarios.
El Blackmagic Web Presenter es diferente a una tarjeta de captura, ya que en realidad disminuye la resolución del contenido original a 720p, e incluso es capaz de reducir la frecuencia de imagen a 20, 15, 10 o 5 cuadros por segundo si es necesario. De esta forma, mantenemos una gran definición, con una relación de aspecto de 16:9, utilizando la menor velocidad de transferencia posible para garantizar la confiabilidad de la transmisión, incluso con una conexión lenta.
Cabe destacar que el Blackmagic Web Presenter ofrece mucho más que una simple forma de transmitir fuentes SDI y HDMI mediante equipos informáticos, puesto que además funciona como un mezclador con dos entradas que permite realizar presentaciones o coberturas sencillas con varias cámaras. Basta con instalar el panel opcional para conversores Teranex Mini y presionar los botones 1 y 2 para alternar entre las fuentes en directo. Este panel permite asimismo ver un anticipo de la señal, comprobar la intensidad del audio y obtener información sobre el formato o la frecuencia de imagen para la conexión USB.
En nuestra página de soporte encontrarás la versión más reciente de este manual, así como material de apoyo adicional para este producto. Por último, no olvides registrarte al descargar las actualizaciones, a fin de que podamos mantenerte informado sobre nuevos lanzamientos. Trabajamos continuamente para superarnos y desarrollar herramientas innovadoras, así que no dudes en hacernos saber tu opinión.
Grant Petty Director ejecutivo de Blackmagic Design

Índice
Blackmagic Web Presenter
Primeros pasos 105
Conexión del cable de alimentación 105
Conexión de video 105
Conexión de audio 106
Conexión a equipos informáticos 106
Configuración del dispositivo como cámara web 106
Uso del dispositivo con diversas aplicaciones informáticas 107
Skype 107
YouTube Live 108
Configuración del Blackmagic Web Presenter como un dispositivo nuevo 108
Creación de un canal en YouTube Live 110
Uso del panel para conversores Teranex Mini 112
Instalación del panel 112
Características del panel inteligente 113
Ajustes 113
Entrada de video 113
Transiciones 114
Mezcla de audio 115
Configuración 116
Configuración mediante interruptores 117
Estante para bastidores 118
Uso del dispositivo como mezclador 118
Indicador de cámara al aire 119
Programa utilitario 120
Anexo 121
Ayuda 124
Información sobre normativas y seguridad 125
Garantía 126

Primeros pasos
Primeros pasos
Conexión del cable de alimentaciónPara comenzar a usar el dispositivo, basta con enchufarlo a la red de suministro eléctrico, determinar las fuentes y conectar la unidad a un equipo informático.
Conecte un cable IEC convencional a la entrada de alimentación situada en la parte trasera del dispositivo. El indicador en la parte inferior derecha del panel frontal se enciende cuando se ha conectado una fuente de alimentación.
El Blackmagic Web Presenter incluye tecnología SDI 12G con ajuste automático de la definición a una resolución máxima de 2160p60.
Conecte el dispositivo a una red de suministro eléctrico mediante un cable IEC convencional.
Conexión de videoEl siguiente paso consiste en conectar una fuente SDI o HDMI a la entrada correspondiente del dispositivo. Este incluye a su vez salidas SDI y HDMI derivadas que permiten conectarlo a otros equipos, tales como grabadores o monitores. A modo de ejemplo, el Blackmagic Web Presenter brinda la posibilidad de conectar su PC a un proyector HDMI.
Por su parte, la salida SDI principal permite transmitir la señal original antes de convertirla al formato 720p. Dado que se mantiene la resolución de la imagen, resulta ideal para conectar un grabador con el fin de obtener una copia maestra del programa.
El Blackmagic Web Presenter incluye tecnología SDI 12G y ajusta automáticamente la definición según la fuente, hasta una resolución máxima de 2160p60. Como resultado, cualquier señal entrante se convierte a 720p para que sea compatible con la conexión USB. Esto no solo permite conservar la calidad de imagen, sino además transmitir el contenido por Internet sin requerir una velocidad de transferencia alta. Concretamente, en el caso de producciones en alta definición, el dispositivo es capaz de reducir al instante la resolución y la frecuencia de imagen.
Web Presenter Blackmagic
Web Presenter Blackmagic
LINE/MIC IN
HDMI LOOP OUT
ANALOG AUDIO INHDMI IN
SDI IN SDI LOOP OUT
SDI PGM OUT
R
L
STEREO IN
USB WEB CAM
105

Primeros pasos
Conexión de audioEl audio se integra en las señales SDI y HDMI. No obstante, el dispositivo cuenta con dos entradas adicionales para canales analógicos. La entrada XLR es monoaural y permite conectar micrófonos. Al recibir una señal balanceada, el sonido se transmite internamente a los canales izquierdo y derecho. La segunda entrada consta de dos conectores RCA para audio analógico de alta fidelidad. Esta resulta ideal para señales provenientes de equipos informáticos, teléfonos inteligentes, mesas de mezcla o reproductores de música.
Todas las fuentes conectadas se combinan internamente en el dispositivo. Si no desea incluir el audio de una en particular, desconéctela o baje su volumen. De lo contrario, la mezcla de audio transmitida incluirá todos los canales recibidos.
Conexión a equipos informáticosA continuación, es preciso conectar el Blackmagic Web Presenter al equipo informático mediante el puerto USB. Este detectará la unidad como una cámara web.
Conecte el dispositivo a un equipo informático mediante el puerto USB.
Configuración del dispositivo como cámara webSeleccione el Blackmagic Web Presenter como cámara web en la aplicación de su preferencia, por ejemplo Skype, Open Broadcaster, XSplit Broadcaster o Periscope.
Consulte los apartados Skype y YouTube Live más adelante en este manual para obtener información adicional al respecto.
Esto es todo lo que necesita saber. Ahora ya está listo para comenzar a transmitir contenidos audiovisuales con una calidad extraordinaria. Continúe leyendo el manual para obtener más información sobre otras prestaciones adicionales del dispositivo.
Web Presenter Blackmagic
LINE/MIC IN
HDMI LOOP OUT
ANALOG AUDIO INHDMI IN
SDI IN SDI LOOP OUT
SDI PGM OUT
R
L
STEREO IN
USB WEB CAM
Web Presenter Blackmagic
LINE/MIC IN
HDMI LOOP OUT
ANALOG AUDIO INHDMI IN
SDI IN SDI LOOP OUT
SDI PGM OUT
R
L
STEREO IN
USB WEB CAM
106

Uso del dispositivo con diversas aplicaciones informáticas
Uso del dispositivo con diversas aplicaciones informáticas
SkypePara usar el dispositivo con Skype, primero es necesario descargar el programa e instalarlo en el equipo informático. Este puede obtenerse en forma gratuita en el sitio www.skype.com.
1 Una vez finalizada la instalación, inicie el programa.
2 Haga clic en la opción Preferencias y seleccione Audio/Video.
3 La cámara web del equipo informático está seleccionada por defecto, y la imagen captada por la misma se ve en la ventana del programa. Al hacer clic el menú desplegable Cámara, aparece una lista donde podemos seleccionar el Blackmagic Web Presenter. Una vez seleccionado, la ventana mostrará la fuente conectada al dispositivo.
Seleccione el dispositivo en el menú desplegable Cámara.
NOTA: Es posible que la imagen que aparece en la ventana de preferencias de Skype se vea invertida. Esto se debe a que la vista previa de la imagen captada por la cámara se muestra espejada en la interfaz del programa. Sin embargo, dicho efecto no ocurre durante una videollamada.
107

Uso del dispositivo con diversas aplicaciones informáticas
4 Seleccione el dispositivo en el menú desplegable Micrófono.
Eso es todo. Al hacer una videollamada por Skype, la aplicación usará la fuente conectada al Blackmagic Web Presenter.
YouTube LiveOpen Broadcaster es un programa ideal para transmitir contenidos por YouTube Live y puede descargarse desde el sitio https://obsproject.com.
Configuración del Blackmagic Web Presenter como un dispositivo nuevo
Una vez finalizada la instalación, inicie el programa.
1 Haga clic en el botón + situado en la opción Fuentes y seleccione Dispositivo de captura de video. Se abrirá un cuadro de diálogo que permite añadir una fuente nueva.
Seleccione la opción Dispositivo de captura de video en la lista de fuentes para agregar el Blackmagic Web Presenter.
NOTA: La configuración de Skype para que funcione correctamente con el dispositivo es la misma en equipos Mac y Windows. Para obtener más información, consulte el sitio web de Skype: www.skype.com
108

Uso del dispositivo con diversas aplicaciones informáticas
2 Seleccione la opción Crear uno nuevo en el cuadro de diálogo emergente y haga clic en Aceptar.
3 En el menú Dispositivo de la ventana de ajustes, seleccione Blackmagic Web Presenter. A continuación, haga clic en Aceptar.
4 Repita este procedimiento para el audio. Haga clic en el botón + situado en la opción Fuentes y seleccione Captura de entrada de audio. Seleccione la opción Crear uno nuevo en el cuadro de diálogo emergente y haga clic en Aceptar. En el menú Dispositivo de la ventana de ajustes, seleccione Blackmagic Web Presenter y haga clic en Aceptar.
5 Haga clic en la opción Preferencias del menú OBS en la barra superior y seleccione la pestaña Video.
6 En las opciones Resolución de la base y Resolución de salida, seleccione 1280 x 720. A continuación, haga clic en OK. Esto permitirá ver la imagen en pantalla completa.
109

Uso del dispositivo con diversas aplicaciones informáticas
Al seleccionar una resolución de 1280 x 720 para las opciones Resolución de la base y Resolución de salida, es posible ver la imagen en pantalla completa.
Creación de un canal en YouTube Live
A continuación, es necesario crear un canal en YouTube Live. En el navegador, acceda al sitio www.youtube.com/live_dashboard e inicie una sesión, o abra una cuenta nueva en Google.
1 Seleccione la opción Transmisión en vivo a la izquierda de la ventana y haga clic en Comenzar.
2 Ingrese los detalles de la transmisión y seleccione la opción pública o privada.
110

Uso del dispositivo con diversas aplicaciones informáticas
3 Haga clic en Revelar al final de la página y copie la clave de la transmisión. Esto es importante, ya que es necesario ingresar dicha clave en Open Broadcaster.
4 En la ventana de preferencia de Open Broadcaster, seleccione la pestaña Emisión. Elija YouTube en la opción Servicio y copie la clave de la transmisión en el campo de texto proporcionado.
5 Haga clic en el botón Iniciar transmisión en la ventana principal del programa.
6 Notará que, en el navegador, el estado de la transmisión cambia, y ahora es posible ver las imágenes.
111

Uso del panel para conversores Teranex Mini
Uso del panel para conversores Teranex MiniEs posible reemplazar el panel frontal del dispositivo por la versión para conversores Teranex Mini. Este panel inteligente facilita la conmutación de las fuentes y cuenta con una pantalla de cristal líquido que permite no solo supervisar las imágenes, sino además ver diversos datos, tales como el formato de la señal y la frecuencia de la conexión USB.
Instalación del panelLa instalación es sencilla, y el panel puede sustituirse sin necesidad de apagar el dispositivo.
1 Utilice un destornillador Pozidriv 2 para quitar los cuatro tornillos M3, situados en los laterales del panel original, y retírelo con cuidado.
2 En la cara interna del panel básico hay un pequeño tubo de plástico transparente situado en una de las esquinas inferiores. Este dirige la luz proveniente del led en el interior del dispositivo para iluminar el indicador de estado en la parte exterior. Recomendamos no separar el tubo del panel.
3 Verifique el alineamiento del conector situado en la parte posterior del panel inteligente con su contraparte en el dispositivo y, a continuación, empuje el panel suavemente hasta que calce en su lugar. Este debería encajar perfectamente en la parte frontal de la unidad.
4 Coloque nuevamente los tornillos M3 del panel original.
Al instalar el panel inteligente, recomendamos sostenerlo de manera que el pulgar y los demás dedos estén situados encima y debajo del conector, a modo de facilitar el montaje.
NOTA: La configuración de Open Broadcaster para que funcione correctamente con el dispositivo es la misma en equipos Mac y Windows. Para obtener más información, visite la página https://obsproject.com..
SUGERENCIA: Al colocar nuevamente el panel básico, compruebe que el tubo transparente quede alineado con la ranura en la parte frontal de la unidad.
1
2
SET
VIDEO
MENU
AUDIO
Video Format
525i59.95 NTSCSourceHDMI
USB25 fpsVideo Format
525i59.95 NTSCSourceHDMI
USB25 fps
112

Ajustes
Si el dispositivo se encuentra instalado en un estante para bastidores, es necesario quitarlo para poder acceder a los tornillos del panel frontal. Consulte el apartado correspondiente en este manual para obtener más información al respecto. Cabe señalar que es posible acceder al puerto USB aun cuando el panel inteligente está instalado. Para ello, basta con retirar la cubierta de goma que cubre la conexión.
Características del panel inteligente
Botones de control
Botones 1 y 2
Al instalar el panel inteligente, es posible usar el dispositivo como un mezclador. Por consiguiente, al presionar estos botones durante una transmisión, se alterna entre las fuentes SDI y HDMI. El botón 1 corresponde a la entrada SDI, y el 2, a la HDMI.
El panel inteligente para conversores Teranex Mini permite alternar entre las fuentes SDI y HDMI presionando los botones 1 y 2.
AjustesAl instalar un panel inteligente en el dispositivo, es posible modificar diversos ajustes, tales como la duración de las transiciones y los parámetros del audio, entre otros. Simplemente presione el botón MENU para acceder al menú de ajustes y a continuación utilice el mando giratorio para seleccionar una de las opciones disponibles.
Para regresar al menú anterior, basta con presionar el botón MENU nuevamente. Continúe oprimiendo dicho botón repetidamente para volver a la pantalla de inicio.
Entrada de videoEl dispositivo puede configurarse para que detecte automáticamente una fuente conectada y ajuste la señal saliente según sea necesario. Asimismo, es posible modificar los ajustes para usar solo una entrada determinada (SDI o HDMI). Esto se logra mediante los interruptores del panel frontal básico. Consulte el apartado «Configuración mediante interruptores» para obtener más información al respecto.
Auto
Seleccione esta opción para que el dispositivo determine automáticamente la conexión que empleará al detectar una señal. Nótese que la unidad utilizará la entrada SDI en caso de haber fuentes SDI y HDMI conectadas simultáneamente.
1 MENU
2 VIDEO
SET AUDIO
Video Format525i59.94 NTSC
SourceHDMI
USB30 fps
1 MENU
2 VIDEO
SET AUDIO
Video Format525i59.94 NTSC
SourceHDMI
USB30 fps
SUGERENCIA: Es posible acceder a los ajustes de video directamente presionando el botón VIDEO en el panel de control frontal.
113

Ajustes
SDI
Seleccione esta opción para que el dispositivo utilice la entrada SDI.
HDMI
Seleccione esta opción para que el dispositivo utilice la entrada HDMI.
Utilice los ajustes para la entrada de video a fin de seleccionar la conexión que se utilizará o permitir que el dispositivo detecte el tipo de señal automáticamente.
TransicionesAl emplear el dispositivo a modo de mezclador para alternar entre distintas fuentes en directo, la transición predeterminada es un fundido encadenado que transcurre durante medio segundo. No obstante, su duración puede modificarse según los requerimientos del usuario. Asimismo, es posible realizar otros tipos de transiciones.
Los ajustes permiten seleccionar el tipo de transición y su duración.
Corte
Seleccione la opción Cut para realizar un corte directo entre ambas fuentes.
SUGERENCIA: Si la señal se recibe a través de una entrada que no es la seleccionada, la pantalla del dispositivo se verá de color negro. Simplemente escoja la entrada adecuada o configure el dispositivo para que detecte la fuente automáticamente.
114

Ajustes
Disolvencia
La opción Mix permite realizar una disolvencia entre ambas fuentes, con una duración específica que puede modificarse seleccionando una de las opciones predeterminadas.
Fundido
Esta transición es similar a una disolvencia. Sin embargo, primero se lleva a cabo un fundido en negro para luego dar paso a la otra fuente. La duración puede modificarse seleccionando una de las opciones predeterminadas disponibles en el menú.
Mezcla de audioLa opción Audio Mixer permite realizar ajustes en la mezcla de audio. A modo de ejemplo, es posible activar o desactivar el audio en cada entrada, cambiar el volumen o configurar la entrada XLR para que funcione a nivel de línea o micrófono. Mueva el mando giratorio hacia la izquierda o la derecha para modificar un parámetro.
Volumen general
Mueva el mando giratorio para aumentar o disminuir la intensidad del audio de la señal emitida a través de la salida principal. Cabe destacar que esto afectará el volumen general de la mezcla transmitida.
Volumen de la entrada SDI
La opción SDI Input Level permite ajustar el volumen de la señal recibida a través de la entrada SDI.
Entrada SDI
Mueva el mando giratorio para seleccionar una de las opciones disponibles:
ON
Al seleccionar esta opción, el audio recibido se transmite mediante la salida principal. Utilice la opción SDI Input Level para aumentar o disminuir el volumen.
OFF
Al seleccionar esta opción, el audio recibido no se transmite mediante la salida principal.
AFV
Al seleccionar esta opción, el audio recibido solo se transmite mediante la salida principal cuando la señal emitida corresponde a la fuente SDI conectada.
Volumen de entrada HDMI
La opción HDMI Input Level permite ajustar el volumen de la señal recibida a través de la entrada HDMI.
Entrada HDMI
Mueva el mando giratorio para seleccionar una de las opciones disponibles:
ON
Al seleccionar esta opción, el audio recibido se transmite mediante la salida principal. Utilice la opción HDMI Input Level para aumentar o disminuir el volumen.
OFF
Al seleccionar esta opción, el audio recibido no se transmite mediante la salida principal.
AFV
Al seleccionar esta opción, el audio recibido solo se transmite mediante la salida principal cuando la señal emitida corresponde a la fuente HDMI conectada.
SUGERENCIA: Es posible acceder a los ajustes de audio directamente presionando el botón AUDIO en el panel de control frontal.
115

Ajustes
Volumen de entrada XLR
La opción XLR Input Level permite ajustar el volumen de la señal recibida a través de la entrada XLR.
Entrada XLR
La opción XLR Input permite activar o desactivar el audio recibido a través de esta entrada.
Fuente XLR
La opción XLR Input Source permite determinar el nivel de la señal.
Por ejemplo, la intensidad de un micrófono generalmente es menor a la de un equipo de audio. En este sentido, al seleccionar Mic, es posible compensar dicha diferencia. Cuando se emplean otros dispositivos, recomendamos escoger la opción Line.
Volumen de entrada RCA
La opción RCA Input Level permite ajustar el volumen de la señal recibida a través de las conexiones XLR.
Entrada RCA
La opción RCA Input permite activar o desactivar el audio recibido a través de esta conexión.
Asimismo, es posible modificar el volumen mediante los ajustes correspondientes a la mezcla de audio.
ConfiguraciónEl menú Setup permite comprobar la versión del software instalado en el dispositivo y restablecer la configuración original.
Software
Esta opción permite comprobar la versión del software instalado en el dispositivo.
116

Configuración mediante interruptores
Configuración original
La opción Factory Default brinda la posibilidad de comenzar un proyecto nuevo empleando la configuración original del dispositivo.
Para restablecer la configuración original del dispositivo:
1 Presione el botón MENU y mueva el mando giratorio para acceder a la opción Setup. Oprima SET para acceder a los ajustes disponibles.
2 Seleccione la opción Factory Default y presione el botón SET.
3 Confirme la opción seleccionada.
A continuación, el dispositivo iniciará el proceso que permite restablecer su configuración original. Una vez completado este procedimiento, la unidad mostrará la pantalla de inicio.
El menú Setup permite comprobar la versión del software instalado en el dispositivo o restablecer su configuración original.
Configuración mediante interruptoresEl dispositivo cuenta con pequeños interruptores en el panel frontal básico que permiten seleccionar la entrada de video. Al instalar un panel inteligente para conversores Teranex Mini, se cancela la configuración establecida mediante dichos interruptores.
El uso de los interruptores es muy sencillo. Simplemente muévalos hacia arriba o abajo con la punta de un bolígrafo según las opciones deseadas. Consulte la información en la base del dispositivo para saber las posiciones que corresponden a cada entrada.
117

Uso del dispositivo como mezclador
AUTO
Coloque los interruptores 1 y 2 en la posición ON. Seleccione esta opción para que el dispositivo determine automáticamente la conexión que empleará al detectar una señal. Nótese que la unidad utilizará la entrada SDI en caso de haber fuentes SDI y HDMI conectadas simultáneamente.
SDI
Coloque el interruptor 2 en la posición OFF y el interruptor 1 en la posición ON. Seleccione esta opción para que el dispositivo utilice la entrada SDI.
HDMI
Coloque el interruptor 2 en la posición ON y el interruptor 1 en la posición OFF. Seleccione esta opción para que el dispositivo utilice la entrada HDMI.
Estante para bastidoresEste accesorio de 1 U diseñado para la línea de conversores Teranex Mini permite instalar el dispositivo en todo tipo de bastidores. Gracias al tamaño compacto de este equipo, es posible colocarlo junto a otros productos de dimensiones similares, tales como el MultiView 4 o el HyperDeck Studio Mini. Más concretamente, al combinar dos de estas unidades con el Blackmagic Web Presenter, el usuario cuenta con la oportunidad de emplear una como fuente de contenidos y la otra para grabar la señal principal transmitida. Este diseño modular facilita la creación de soluciones personalizadas portátiles y fáciles de usar.
Para instalar el dispositivo en el estante, basta con quitar los soportes de goma y sujetarlo a la base con los tornillos proporcionados. Cabe destacar además que el estante incluye dos paneles vacíos que permiten cubrir los espacios no utilizados.
Visite el sitio web de Blackmagic Design para obtener más información al respecto.
El estante para la línea de conversores Teranex Mini permite instalar el dispositivo en un bastidor junto a otros productos de dimensiones similares, tales como el grabador HyperDeck Studio Mini.
Uso del dispositivo como mezcladorEl Blackmagic Web Presenter puede funcionar como un mezclador de dos entradas. No obstante, para aprovechar esta prestación, es necesario instalar un panel inteligente para conversores Teranex Mini. Este cuenta con una pantalla de cristal líquido y botones que permiten controlar el dispositivo. Una vez instalado el panel, es posible alternar entre las fuentes conectadas.
Cuando hay dos fuentes conectadas, la señal HDMI entrante se sincroniza para poder realizar transiciones entre ambas sin inconvenientes. Esta característica permite que el dispositivo funcione como un mezclador.
Presione el botón 1 o 2 para seleccionar la fuente SDI o HDMI respectivamente. A continuación, el dispositivo llevará a cabo una transición de un plano a otro. Por ejemplo, es posible conectar una cámara SDI y un equipo informático con diapositivas a la entrada HDMI para llevar a cabo una presentación profesional y transmitirla a la audiencia. A su vez, la pantalla de cristal líquido permite ver las imágenes transmitidas y los anticipos, además de comprobar la intensidad del audio.
Web PresenterBlackmagic
118

Indicador de cámara al aire
Al emplear el dispositivo como mezclador, presione los botones 1 y 2 del panel frontal para alternar entre las entradas SDI y HDMI.
Indicador de cámara al aireLas cámaras de Blackmagic Design y la línea de mezcladores ATEM incluyen una función que permite activar la luz piloto a través de la señal de retorno. El Blackmagic Web Presenter también ofrece esta prestación para poder determinar cuál cámara está al aire durante una producción en directo.
Para ello, solo es necesario conectar la salida SDI de la cámara a la entrada correspondiente en el dispositivo, y la salida principal del mismo a la entrada SDI de la cámara. Al presionar el botón PGM en esta última, es posible ver las imágenes transmitidas por el equipo. Pero lo más fascinante es que, a través de esta señal, también podemos activar la luz piloto de la cámara.
La entrada SDI corresponde a la cámara 1, y la HDMI, a la 2. Esto significa que es preciso modificar los ajustes de cada unidad, de forma que coincidan. En este caso, asignamos el número 1 a la cámara conectada a la entrada SDI. Como resultado, al presionar el botón 1 en el panel frontal del dispositivo, la luz piloto de dicha cámara debería encenderse.
Asigne el número 1 a la cámara conectada a la salida SDI utilizando las opciones del menú en pantalla.
1 MENU
2 VIDEO
SET AUDIO
Video Format525i59.94 NTSC
SourceHDMI
USB30 fps1 MENU
2 VIDEO
SET AUDIO
Video Format525i59.94 NTSC
SourceHDMI
USB30 fps
NOTA: La transición predeterminada transcurre durante medio segundo. No obstante, al instalar un panel inteligente para conversores Teranex Mini, es posible cambiar su estilo y duración mediante las opciones del menú en la pantalla del dispositivo. Consulte el apartado «Ajustes» para obtener más información al respecto.
119

Programa utilitario
Asigne el número 1 a la cámara conectada a la salida SDI utilizando las opciones del menú en pantalla.
Al llevar a cabo una presentación, puede resultar muy útil para el presentador poder ver claramente la luz piloto encendida, a fin de saber si la cámara está al aire. Esto facilita el desarrollo del programa. Por ejemplo, el visor electrónico Studio Viewfinder dispone de un indicador que se enciende de rojo al usarlo en combinación con el modelo Blackmagic URSA Mini.
Los modelos Blackmagic Studio Camera, Blackmagic Micro Studio Camera y Blackmagic URSA Mini son compatibles con el uso de esta función. Consulte los manuales de estas cámaras para obtener más información al respecto.
Programa utilitarioEn ocasiones publicamos actualizaciones para el software interno del dispositivo en nuestro sitio web. Estas se instalan en el equipo mediante el programa Blackmagic Web Presenter Setup. Recomendamos descargarlo y mantener la unidad actualizada para sacar mayor provecho de las nuevas funciones y mejoras disponibles.
Procedimiento de actualización en Mac OS:
1 Descargue y descomprima el archivo que contiene el programa utilitario.
2 Abra la imagen de disco correspondiente y ejecute el instalador.
Siga las instrucciones que aparecen en la pantalla.
3 Conecte el dispositivo a un equipo informático mediante el puerto USB situado en el panel frontal. Para ello, retire la cubierta de goma que cubre la conexión.
4 Ejecute el programa y siga las instrucciones que aparecen en la pantalla para actualizar el sistema operativo interno. Si no aparece ningún aviso, el procedimiento ha concluido exitosamente.
Procedimiento de actualización en Windows:
1 Descargue y descomprima el archivo que contiene el programa utilitario.
2 Verá una carpeta denominada Blackmagic Web Presenter Setup que contiene el instalador y el manual del dispositivo. Haga doble clic en el instalador de la aplicación y siga las instrucciones que aparecen en la pantalla para completar el procedimiento.
3 Conecte el dispositivo a un equipo informático mediante el puerto USB situado en el panel frontal. Para ello, retire la cubierta de goma que cubre la conexión.
4 Ejecute el programa y siga las instrucciones que aparecen en la pantalla para actualizar el sistema operativo interno. Si no aparece ningún aviso, el procedimiento ha concluido exitosamente.
120

Anexo
Luego de comprobar la versión del programa instalada en el equipo informático, visite el centro de soporte técnico de Blackmagic Design para comprobar si existen actualizaciones disponibles.
Anexo
Protocolo de control integrado de BlackmagicVersión 1.0 (30/04/14)
Este apartado está destinado a usuarios o desarrolladores que desean brindar compatibilidad con este protocolo en sus productos o sistemas. Dicho protocolo permite integrar datos en la parte de la señal digital que no contiene información visual.
Flujo de datos
Un dispositivo maestro, tal como un mezclador, integra los datos en la señal principal que se transmite a diversos equipos esclavos, por ejemplo, cámaras o controladores. La señal del dispositivo esclavo se transmite nuevamente al mezclador, por lo general, o también a un monitor.
El flujo principal para la transmisión de datos va del dispositivo maestro al esclavo. Cada esclavo emplea su identificación para extraer y mostrar la información relevante.
Los dispositivos esclavos transfieren el paquete de datos en la señal emitida y actualizan el estado de la luz piloto, de modo que los equipos que reciben dicha señal indiquen si la luz se encuentra encendida, sin conocer la identificación de dichos dispositivos.
PresuncionesToda alineación o relleno de datos es explícito en el protocolo. Los grupos de bits se ordenan comenzando por el de menor importancia (LSB).
Codificación en el intervalo de supresión
Solo es posible enviar un paquete de control por cada cuadro de video. Los paquetes se codifican según la norma SMPTE 291M, con DID/SDID x51/x52 en la región activa de la línea 15 del espacio para datos auxiliares (VANC). Un paquete de control puede contener hasta 256 bytes de información.
121

Anexo
Formato de los paquetes
Cada estado incluye 4 bits de información:
uint4
bit 0: estado del indicador para la señal principal (0=desactivado, 1=activado)
bit 1: estado del indicador para anticipos (0=desactivado, 1=activado)
bit 2-3: reservados (0x0)
El primer byte del paquete incluye el estado de la luz piloto según el dispositivo de monitorización, así como un número de versión.
Los bytes siguientes contienen el estado de la luz piloto para los pares de dispositivos esclavos. El dispositivo maestro transmite el estado de la luz piloto para la cantidad de dispositivos admitidos o configurados, hasta un máximo de 510.
struct tally
uint8
bit 0: estado del indicador para la señal principal, según el dispositivo de monitorización (0=desactivado, 1=activado)
bit 1: estado del indicador para anticipos, según el dispositivo de monitorización (0=desactivado, 1=activado)
bit 2-3: reservados (0b00)
bit 4-7: versión del protocolo (0b0000)
uint80
bit 0: estado del indicador para la señal principal, según el dispositivo esclavo 1 (0=desactivado, 1=activado)
bit 1: estado del indicador para anticipos, según el dispositivo esclavo 1 (0=desactivado, 1=activado)
bit 2-3: reservados (0b00)
bit 4: estado del indicador para la señal principal, según el dispositivo esclavo 2 (0=desactivado, 1=activado)
bit 4: estado del indicador para la anticipos, según el dispositivo esclavo 2 (0=desactivado, 1=activado)
bit 6-7: reservados (0b00)
uint81
bit 0: estado del indicador de la señal principal en el dispositivo esclavo 3 (0=desactivado, 1=activado)
bit 1: estado del indicador para anticipos, según el dispositivo esclavo 3 (0=desactivado, 1=activado)
bit 2-3: reservados (0b00)
bit 4: estado del indicador para la señal principal, según el dispositivo esclavo 4 (0=desactivado, 1=activado)
bit 4: estado del indicador para la anticipos, según el dispositivo esclavo 4 (0=desactivado, 1=activado)
bit 6-7: reservados (0b00)
. . .
122

Anexo
Byte 7 MSB 6 5 4 3 2 1 0 LSB
0 Versión (0b0)
Versión (0b0)
Versión (0b0)
Versión (0b0)
Reservados (0b0)
Reservados (0b0)
Monitor Anticipo
Monitor Programa
1 Reservados (0b0)
Reservados (0b0)
Esclavo 1 Anticipo
Esclavo 1 Programa
Reservados (0b0)
Reservados (0b0)
Esclavo 0 Anticipo
Esclavo 0 Programa
2 Reservados (0b0)
Reservados (0b0)
Esclavo 3 Anticipo
Esclavo 3 Programa
Reservados (0b0)
Reservados (0b0)
Esclavo 2 Anticipo
Esclavo 2 Programa
3 ...
Master Device
Monitor Device
Slave Device(2)
Slave Device(3)
Slave Device(1)
123

Ayuda
Ayuda
Cómo obtener ayudaVisite la página de soporte técnico en el sitio web de Blackmagic Design a fin de obtener ayuda rápidamente y acceder al material de apoyo más reciente para los productos descritos en este manual.
Página de soporte técnico
La versión más reciente de este manual se encuentra disponible en nuestro centro de soporte técnico: www.blackmagicdesign.com/es/support
Foro
El foro de Blackmagic Design permite compartir ideas creativas, y constituye un recurso útil para obtener más información sobre nuestros productos. Por otra parte, brinda la posibilidad de encontrar rápidamente respuestas suministradas por usuarios experimentados o por el personal de Blackmagic Design. Para acceder al foro, ingrese a la página http://forum.blackmagicdesign.com.
Cómo contactarnos
Si no encuentra la ayuda que necesita, solicite asistencia mediante el botón Enviar correo electrónico, situado en la parte inferior de nuestra página de soporte técnico. De manera alternativa, haga clic en el botón Soporte técnico local para acceder al número telefónico del centro de atención más cercano.
124

Información sobre normativas y seguridad
Información sobre normativas y seguridad
Normativas Desecho de equipos eléctricos y electrónicos en la Unión Europea:
Este símbolo en el producto indica que el dispositivo no debe desecharse junto con otros residuos domésticos. A tales efectos, debe ser entregado a un centro de recolección para su posterior reciclaje. Esto ayuda a preservar los recursos naturales y garantiza que el equipo se recicle de una manera que proteja la salud y el medioambiente. Para obtener más información en este sentido, comuníquese con el centro de reciclaje más cercano o el distribuidor donde adquirió el producto.
Según las pruebas realizadas, este equipo cumple con los límites indicados para dispositivos digitales Clase A, en conformidad con la sección 15 de las normas establecidas por la Comisión Federal de Comunicaciones. Estos límites han sido implementados para proporcionar una protección razonable contra interferencias nocivas al operar el dispositivo en un entorno comercial. Este equipo usa, genera y puede irradiar energía de radiofrecuencia, y si no se instala o utiliza de acuerdo con el manual de instrucciones, es posible que ocasione interferencias nocivas para las comunicaciones radiales. El funcionamiento de este equipo en una zona residencial puede ocasionar interferencias nocivas, en cuyo caso el usuario será responsable de solucionar el problema por cuenta propia.
El funcionamiento de este equipo está sujeto a las siguientes condiciones:
1 El dispositivo no debe ocasionar interferencias nocivas.
2 El dispositivo debe admitir cualquier interferencia recibida, incluidas aquellas que puedan provocar un funcionamiento incorrecto del mismo.
Las conexiones a interfaces HDMI deberán realizarse mediante cables blindados.
SeguridadEste equipo debe enchufarse a una toma de corriente que disponga de una conexión a tierra.
A fin de reducir el riesgo de descarga eléctrica, evite exponer el equipo a goteras o salpicaduras.
Este equipo puede utilizarse en climas tropicales, a una temperatura ambiente máxima de 40ºC.
Compruebe que haya suficiente ventilación en torno al dispositivo.
Al instalar el equipo en un bastidor, verifique que el dispositivo contiguo no impida la ventilación.
La reparación o el mantenimiento de las partes internas del equipo no debe ser llevado a cabo por el usuario. Comuníquese con el centro de asistencia técnica de Blackmagic Design más cercano para obtener información adicional al respecto.
Evite utilizar el equipo a una altura mayor de 2000 metros.
125

Garantía
Garantía
36 meses de garantía limitadaBlackmagic Design ofrece una garantía de 36 meses a partir de la fecha de compra de este producto por defectos relativos a los materiales o la fabricación, a excepción de los conectores, cables, módulos de fibra óptica, fusibles y baterías, cuya garantía es de 12 meses. Si el producto resulta defectuoso durante el período de validez de la garantía, Blackmagic Design podrá optar por reemplazarlo o repararlo sin cargo alguno por concepto de piezas y/o mano de obra.
Para acceder al servicio proporcionado de acuerdo con los términos de esta garantía, el Cliente deberá dar aviso del defecto a Blackmagic Design antes del vencimiento del período de garantía y encargarse de los arreglos necesarios para la prestación del mismo. El Cliente será responsable del empaque y el envío del producto defectuoso al centro de servicio técnico designado por Blackmagic Design y deberá abonar las tarifas postales por adelantado. El Cliente será responsable de todos los gastos de envío, seguros, aranceles, impuestos y cualquier otro importe que surja con relación a la devolución de productos por cualquier motivo.
Esta garantía carecerá de validez ante defectos o daños causados por un uso indebido del producto o por falta de cuidado y mantenimiento. Blackmagic Design no tendrá obligación de prestar el servicio estipulado en esta garantía para (a) reparar daños provocados por intentos de personal ajeno a Blackmagic Design de instalar, reparar o realizar un mantenimiento del producto; (b) reparar daños resultantes del uso de equipos incompatibles o conexiones a los mismos; (c) reparar cualquier daño o mal funcionamiento provocado por el uso de piezas o repuestos no suministrados por Blackmagic Design; o (d) brindar servicio técnico a un producto que haya sido modificado o integrado con otros productos, cuando dicha modificación o integración tenga como resultado un aumento de la dificultad o el tiempo necesario para reparar el producto. ESTA GARANTÍA OFRECIDA POR BLACKMAGIC DESIGN REEMPLAZA CUALQUIER OTRA GARANTÍA, EXPRESA O IMPLÍCITA. POR MEDIO DE LA PRESENTE, BLACKMAGIC DESIGN Y SUS DISTRIBUIDORES RECHAZAN CUALQUIER GARANTÍA IMPLÍCITA DE COMERCIALIZACIÓN O IDONEIDAD PARA UN PROPÓSITO PARTICULAR. LA RESPONSABILIDAD DE BLACKMAGIC DESIGN EN CUANTO A LA REPARACIÓN O SUSTITUCIÓN DE PRODUCTOS DEFECTUOSOS CONSTITUYE UNA COMPENSACIÓN COMPLETA Y EXCLUSIVA PROPORCIONADA AL CLIENTE POR CUALQUIER DAÑO INDIRECTO, ESPECIAL, FORTUITO O EMERGENTE, AL MARGEN DE QUE BLACKMAGIC DESIGN O SUS DISTRIBUIDORES HAYAN SIDO ADVERTIDOS CON ANTERIORIDAD SOBRE LA POSIBILIDAD DE TALES DAÑOS. BLACKMAGIC DESIGN NO SE HACE RESPONSABLE POR EL USO ILEGAL DE EQUIPOS POR PARTE DEL CLIENTE. BLACKMAGIC DESIGN NO SE HACE RESPONSABLE POR DAÑOS CAUSADOS POR EL USO DE ESTE PRODUCTO. EL USUARIO UTILIZA EL PRODUCTO BAJO SU PROPIA RESPONSABILIDAD.
© Copyright 2017 Blackmagic Design. Todos los derechos reservados. «Blackmagic Design», «DeckLink», «HDLink», «Videohub Workgroup», «Multibridge Pro», «Multibridge Extreme», «Intensity» y «Leading the creative video revolution» son marcas registradas en Estados Unidos y otros países. Todos los demás nombres de compañías y productos pueden ser marcas comerciales de las respectivas empresas a las que estén asociadas.
El nombre Thunderbolt y el logotipo respectivo son marcas registradas de Intel Corporation en Estados Unidos y otros países.
126

安装操作手册
BlackmagicWeb Presenter2017年4月
中文

欢迎辞
感谢您购买Blackmagic Web Presenter!
我们设计Blackmagic Web Presenter这款产品的初衷是为了能让互联网播出以及网络视频通话更
加便利。与针对后期制作的传统采集卡不同,Blackmagic Web Presenter使用电脑内置的网络摄像
头驱动程序,将SDI和HDMI视频输入转化为USB视频。
这意味着所有SDI和HDMI视频源都能作为普通网络摄像头使用,而且兼容网络摄像头的软件也兼容这些
专业的广播级产品。由于所有视频流和通话软件都支持网络摄像头,所以有多种流媒体平台供您选择。
采集卡会将视频源中的所有像素发送给电脑,而Blackmagic Web Presenter则会根据软件的指令,
将视频分辨率降至720p,甚至把视频帧率降至每秒20帧、15帧、10帧或5帧。您将获得宽高比为16:9的超高质量HD视频,但数据速率最低,让您能够通过普通网络连接制作可靠的视频流。
然而Blackmagic Web Presenter的功能远不止将SDI和HDMI视频信号转为USB网络摄像头信号那
么简单,因为它还配有一个2输入现场切换台,可以进行简单的多机位播出或演示。您只需要添加选
购的Teranex Mini Smart Panel,然后按下按钮1和2在信号源之间现场切换即可。同时Teranex Mini Smart Panel也拥有视频预监、音频表、输入视频格式和USB帧率信息!
请登陆公司网站www.blackmagicdesign.com/cn并进入支持页面,获得Blackmagic Web Presenter最新版操作手册及其内部软件更新。下载软件时请注册您的信息,新软件发布时我们会通知您。我
们会不断地增加新功能,提升产品性能,同时也希望聆听您的宝贵意见!
Grant Petty
Blackmagic Design首席执行官

目录
Blackmagic Web Presenter
入门 100
连接电源 100
连接视频 100
连接音频 101
连接电脑 101
把Blackmagic Web Presenter设置为网络摄像头 101
结合使用Blackmagic Web Presenter和第三方软件 102
结合使用Blackmagic Web Presenter和Skype 102
结合使用Blackmagic Web Presenter和YouTube Live进行流媒体直播 103
将您的Blackmagic Web Presenter设置为新设备 103
设立一个YouTube Live流媒体频道 105
使用Teranex Mini Smart Panel 107
安装Teranex Mini Smart Panel 107
智能前面板的功能 108
设置 108
视频输入 108
转场 109
调音台 110
设置 111
使用开关更改视频输入 112
Teranex Mini Rack Shelf 113
使用内置切换台 113
使用摄影机Tally 114
Blackmagic Web Presenter Setup实用程序 115
附录 116
帮助 118
监管告知与安全信息 119
保修 120

入门
入门
连接电源Blackmagic Web Presenter使用前的准备工作非常简单!只要接通电源,连接视频和音频,然后连接
电脑即可。
连接电源时,将标准的IEC电源线插入位于Blackmagic Web Presenter后面板的电源输入端口。
电源启动后,位于Blackmagic Web Presenter前面板右下角的状态指示灯将会亮起。
Blackmagic Web Presenter支持12G-SDI,可自动在SD、HD和Ultra HD之间转换,最高可达2160p60
使用标准的IEC电源线连接Blackmagic Web Presenter后面板
连接视频接下来,将视频源连接到Blackmagic Web Presenter的SDI或HDMI视频输入端口。您可能注意到
Blackmagic Web Presenter设有环通SDI和环通HDMI两种输出端口,能在连接Blackmagic Web
Presenter的同时连接其他设备的视频源。比如,您可以将录机或监视器连接到SDI输出,或者将
Blackmagic Web Presenter连接在电脑的HDMI输出和视频投影仪的HDMI输入之间。
Blackmagic Web Presenter还配有节目SDI输出,可以输出经SDI和HDMI切换之后、下变换为720p格式之前的视频。这个SDI节目输出和视频输入的分辨率一样,所以非常适合连接录机进行母版录制。
Blackmagic Web Presenter支持12G-SDI,当视频输入改变时,将自动在SD、HD和Ultra HD之间切换,
最高可达2160p60。也就是说,您可以输入几乎任何视频信号,都能转换成高画质、低码流的720p
USB流媒体视频。您可以用高分辨率的1080 HD或Ultra HD进行制作,而Blackmagic Web Presenter会帮您降低分辨率和帧率,所有操作只用一台机器即可完成。
Web Presenter Blackmagic
Web Presenter Blackmagic
LINE/MIC IN
HDMI LOOP OUT
ANALOG AUDIO INHDMI IN
SDI IN SDI LOOP OUT
SDI PGM OUT
R
L
STEREO IN
USB WEB CAM
100

入门
连接音频SDI和HDMI输入包括音频,除此之外还有两个额外的模拟音频输入。XLR音频输入是连接麦克风的
单声道输入。它之所以是单声道输入,是因为麦克风是单声道,当您连接平衡XLR音频输入时,音频
在内部将被送往左右声道。第二个模拟音频输入是使用RCA接口的HiFi输入。这个输入比较适合电脑音频,
或者来自智能手机、音乐播放器、调音台、甚至CD播放器的音频。
所有音频源都会连接到内部立体声调音台,然后混合在一起。如果您不希望混入某个设备的音频,
请务必切断模拟音频源,或者调低来自电脑等HDMI源的音频。否则所有来自这些输入的音频都会
混在一起,然后发送到USB音频输出。
连接电脑连接视音频源后,将Blackmagic Web Presenter通过USB端口连接电脑。电脑会立即把Blackmagic
Web Presenter识别为USB网络摄像头视频源。
将Blackmagic Web Presenter通过后面板的USB端口连接电脑
把Blackmagic Web Presenter设置为网络摄像头最后,利用您喜欢的视频会议或第三方流媒体软件,比如Skype、Open Broadcaster、XSplit Broadcaster或Periscope,将Blackmagic Web Presenter选中作为网络摄像头。
关于如何在Skype和YouTube Live上使用Blackmagic Web Presenter,请参阅本手册中“结合使用
Blackmagic Web Presenter和Skype”章节,以及“结合使用Blackmagic Web Presenter和YouTube
Live进行流媒体直播”章节。
一切准备就绪,您现在就可以开始在线直播带有音频的高质量视频了!请继续阅读本手册,获取更
多关于Tally功能、更改设置和安装Teranex Mini Smart Panel的信息。
Web Presenter Blackmagic
LINE/MIC IN
HDMI LOOP OUT
ANALOG AUDIO INHDMI IN
SDI IN SDI LOOP OUT
SDI PGM OUT
R
L
STEREO IN
USB WEB CAM
Web Presenter Blackmagic
LINE/MIC IN
HDMI LOOP OUT
ANALOG AUDIO INHDMI IN
SDI IN SDI LOOP OUT
SDI PGM OUT
R
L
STEREO IN
USB WEB CAM
101

结合使用Blackmagic Web Presenter和第三方软件
结合使用Blackmagic Web Presenter和第三方软件
结合使用Blackmagic Web Presenter和Skype要将Blackmagic Web Presenter和Skype结合使用,首先请下载Skype软件并将它安装到您的计算
机上。您可登录网址www.skype.com免费下载Skype软件。
1 将Skype安装到计算机上后,运行该软件。
2 依次进入Skype>Preferences菜单打开偏好设置选项,选择“audio/ video”(音频/视频)。
3 如果您的计算机配有网络摄像头,系统会默认将其选中,Skype预览窗口将显示来自这台
网络摄像头的画面。点击“Camera”下拉菜单,从列表中选择Blackmagic Web Presenter。完成选择后,连接到Blackmagic Web Presenter的源视频就会显示在Skype的预览窗口。
从“Camera”下拉菜单列表中选择Blackmagic Web Presenter
备注 在Skype的偏好设置窗口中,您会发现画面左右颠倒。这属于正常现象,因为Skype会
生成自身的镜像供用户预览。您的视频电话画面不会颠倒。
102

结合使用Blackmagic Web Presenter和第三方软件
4 点击“Microphone”下拉菜单,从列表中选择Blackmagic Web Presenter作为音频源。
基本设置完毕后,当您进行Skype通话时,系统就会使用您连接到Blackmagic Web Presenter 的源视频了。
结合使用Blackmagic Web Presenter和YouTube Live进行流媒体直播Open Broadcaster是一款免费软件,它很适合用来进行YouTube Live流媒体直播,您可以登录网址
https://obsproject.com下载。
将您的Blackmagic Web Presenter设置为新设备
将软件安装到计算机上后,运行该软件。
1 点击“Source”(源)框内的“+”按钮来添加源,并选择“Video Capture Device”(视频采
集设备)。弹出的对话框里会提供不同选项来建立新的源。
从源列表中选择“Video Capture Device”,并为您的Blackmagic Web Presenter创建新的源
备注 在Mac OS和Windows计算机上设置Skype和Blackmagic Web Presenter结合使用的
过程步骤是一样的。详情请参考Skype网站:www.skype.com
103

结合使用Blackmagic Web Presenter和第三方软件
2 在弹出对话框中选择“Create New”(新建),然后点击“Ok”。
3 在新设备属性窗口中,从“Device”(设备)下拉菜单中选择您的Blackmagic Web Presenter。
然后点击“Ok”。
4 按照音频设置的方法完成接下来的步骤。点击“Source”(源)框内的“+”按钮来添加一个
源,然后选择“Audio Input Capture”(音频输入采集)。在弹出对话框中选择“Create New”
(新建),然后点击“Ok”。在新设备属性窗口中,从“设备”下拉菜单中选择“Blackmagic
Web Presenter”,然后点击“Ok”。
5 请依次点击OBS>Preferences,打开偏好设置,点击“Video”(视频)选项卡。
6 将“Base (Canvas) Resolution”设置为1280 x 720,将“Output (Scaled) Resolution”设置
为1280 x 720,然后点击“OK”。这样您就能以全屏查看输入视频了。
104

结合使用Blackmagic Web Presenter和第三方软件
将“Canvas”和“Scaled”分辨率设置为 1280 x 720能让您全屏查看输入视频
设立一个YouTube Live流媒体频道
接下来,您需要创建一个YouTube Live流媒体频道。打开浏览器,输入网址
www.youtube.com/live_dashboard,登录Google账户或新建Google账户。
1 选择左侧的“Live Streaming”(立即直播),然后点击“Get Started”(开始直播)。
2 输入直播频道的信息,确认后选择Public(公开)频道或是Private(私享)频道。
105

结合使用Blackmagic Web Presenter和第三方软件
3 点击页面底部的“Reveal”(显示)按钮。高光选中视频流密钥,右键点击并选择“复制”。
请务必复制密钥信息,因为下一步您需要将这一密钥粘贴到Open Broadcaster软件中。
4 打开Open Broadcaster软件,到偏好设置菜单中,选择“Stream”(串流)选项卡。选择
YouTube作为流媒体直播平台,将流密钥复制到“Stream Key”文本栏。
5 点击Open Broadcaster软件主窗口的“Start Stream”(开始串流)按钮后,应该可查看
到视频流直播。
6 回到网页浏览器,您的直播状态将更改到“Online”(在线),并正在直播您的视频。
106

使用Teranex Mini Smart Panel
使用Teranex Mini Smart Panel选购配件Teranex Mini Smart Panel可安装在Web Presenter的正面,以取代其标配的前面板。您可
以结合使用Teranex Mini Smart Panel上内置的LCD屏幕和按钮来切换信号源,以便监看输入视频和输
入视频源、视频格式、USB输出帧率等各项状态信息。
安装Teranex Mini Smart Panel由于这款智能前面板支持热插拔操作,因此您无需关闭Blackmagic Web Presenter便能安装,
且步骤非常简单。
1 使用Pozidriv 2号螺丝刀卸下Blackmagic Web Presenter标配前面板两侧各两枚M3螺丝,
小心取下前面板。
2 在标配面板内侧,您会发现底部角落里有一根透明的塑料管。这根塑料管将Web Presenter内部LED的灯光导出照亮标配面板上的状态指示灯。塑料管应始终安装在标配前面板上。
3 使用将智能前面板后侧的接口对准Blackmagic Web Presenter正面的连接口后,再将智能
前面板轻轻推入设备,直至接口牢牢固定。智能前面板将和您的Blackmagic Web Presenter正面紧密贴合并固定到位。
4 将标配前面板上的M3螺丝重新安装到智能前面板上。
为您的Blackmagic Web Presenter安装Teranex Mini Smart Panel时 请手持智能前面板,并将其后侧的接口对准转换器正面的接口以便固定到位
如果Blackmagic Web Presenter安装在Teranex Mini Rack Shelf机架上,您需要先将Blackmagic
Web Presenter从机架上卸下方可拆装其前面板的螺丝。详细内容请参考“Teranex Mini Rack Shelf”章节。Blackmagic Web Presenter的USB端口在安装了智能前面板后依然可以使用。只需打开USB橡胶盖即可使用该端口。
备注 在Mac OS和Windows计算 机 上设 置Open Broadcaster软件和
Blackmagic Web Presenter结合使用的过程步骤是一样的。详情请参考网站:
https://obsproject.com。
提示 重新安装标配前面板时,请确保灯管与机器前方的槽对齐。
1
2
SET
VIDEO
MENU
AUDIO
Video Format
525i59.95 NTSCSourceHDMI
USB25 fpsVideo Format
525i59.95 NTSCSourceHDMI
USB25 fps
107

设置
智能前面板的功能
控制按钮
按钮1和按钮2
安装智能前面板后,Blackmagic Web Presenter就会启用切换功能。这样一来,当您播出画面时,
只要按钮1或按钮2就可以在SDI和HDMI输入源之间进行切换了。按“1”将选择SDI输入,按“2”
则选择HDMI输入。
Teranex Mini Smart Panel可以启用Blackmagic Web Presenter上的切换台功能, 方便您通过按1和2按钮来实时切换SDI和HDMI输入信号源
设置Web Presenter安装了Teranex Mini Smart Panel后,您可以更改转场时长、音频混合等设置。只需按
下“MENU”按钮打开设置菜单,然后使用旋钮和设置按钮浏览菜单,更改设置。
要回到上一页菜单,只需再次按下菜单按钮。连续按下“MENU”按钮可返回主页面。
视频输入您可以通过设置让Blackmagic Web Presenter自动探测已连接的输入,并且对节目输出进行相应设置。
您也可以通过设置让Web Presenter只使用SDI或HDMI输入。安装了标配前面板后,您也可以使用内
置开关更改这些设置。更多信息请参考“使用开关更改视频输入”部分。
Auto(自动)
如果您希望Web Presenter在连接视频源后自动选择SDI或HDMI输入,请选择该设定。如果
同时连接了SDI和HDMI视频源,您的Web Presenter将自动选择SDI输入。
SDI
如果您希望Web Presenter只使用SDI输入,请选择这一设置。
HDMI
如果您希望Web Presenter只使用HDMI输入,请选择这一设置。
1 MENU
2 VIDEO
SET AUDIO
Video Format525i59.94 NTSC
SourceHDMI
USB30 fps
1 MENU
2 VIDEO
SET AUDIO
Video Format525i59.94 NTSC
SourceHDMI
USB30 fps
提示 如果您想更改视频设置,可以按下前控制面板上的“VIDEO”按钮绕过主菜单,直接进入
视频设置。
108

设置
使用视频输入设置来选择您希望使用的输入, 或选择“AUTO”让Blackmagic Web Presenter自 动探测视频源。
转场当使用Blackmagic Web Presenter中的切换台功能进行直播切换时,默认转场为半秒的交叉叠化,
但您可以根据需要更改转场的时长。您甚至可以通过设置让Web Presenter使用浸入或硬切转场!
转场设置让您选择希望使用的转场类型和时长。
Cut(硬切)
要在视频源之间切换时使用直接切换,请选择硬切转场类型。
Mix(混合)
混合转场是交叉叠化。这意味着一个视频源将在设定的时长内流畅地转场到另一个视频源。
选择混合预设可更改时长。
Dip(浸入)
浸入转场与混合类似,但该转场会先流畅地浸入到黑色,然后再转到另一个视频源。
在菜单列表中选择浸入时长预设。
提示 如果通过视频输入接受的视频信号不是您选择的信号,将显示黑屏。只需选择适当的
输入,或将Web Presenter设置为“AUTO”。
109

设置
调音台调音台设置让您控制音频混合。例如:打开或关闭输入的音频,更改输入的音频电平,或者设置麦克风
或线路电平音频的XLR输入电平。顺时针或逆时针旋转旋钮来调整设置。
Master Level(主电平)
转动旋钮来增加或降低节目输出的音频电平。该设置会影响播出节目中主混音的总体音量。
SDI Input Level(SDI输入电平)
使用该设置来调整SDI视频输入的音频电平强度。
SDI Input(SDI输入)
转动旋钮来打开或关闭SDI输入音频,或者设置音频跟随视频。
ON(开)
当设为“ON”时,SDI输入的音频总会出现在节目音频中。使用SDI输入电平设置来增加或降
低音频电平。
OFF(关)
如果您不希望SDI输入的音频出现在节目音频中,可以将SDI输入设为“OFF”。
AFV(音频跟踪视频)
设为音频跟踪视频后,只有当SDI视频输入切换到节目输出时,SDI输入的音频才会
出现在主节目音频中。
HDMI Input Level(HDMI输入电平)
让您调整HDMI视频输入音频的电平强度。
HDMI Input(HDMI输入)
转动旋钮来打开或关闭HDMI输入音频,或者设置音频跟随视频。
ON(开)
当设为“ON”时,HDMI输入的音频总会出现在节目音频中。使用HDMI输入电平设置来
增加或降低音频电平。
OFF(关)
如果您不希望HDMI输入的音频出现在节目音频中,可以将HDMI输入设为“OFF”。
AFV(音频跟踪视频)
设为音频跟踪视频后,只有当HDMI视频输入切换到节目输出时,HDMI输入的音频才会
出现在主节目音频中。
XLR Input Level(XLR输入电平)
让您调整XLR音频输入源的音频电平强度。
XLR Input(XLR输入)
打开或关闭XLR输入音频。
提示 如果您想更改音频设置,可以按下前控制面板上的“AUDIO”按钮,绕过主菜单直接进
入音频设置。
110

设置
XLR Input Source(XLR输入源)
用于设置麦克风或线路电平音频的输入源电平。
麦克风的信号强度一般会低于音频播放设备的信号强度。为了补偿较低的信号强度,您可以将
Blackmagic Web Presenter设置为“麦克风”电平的音频来强化输入信号。对于除麦克风之外的音频设备,
可以将XLR输入电平设置为“LINE”。
RCA Input Level(RCA输入电平)
可调整RCA音频输入源的音频电平强度。
RCA Input(RCA输入)
可开启或关闭RCA输入音频。
开启或关闭每路输入上的音频,并使用调音 台设置来调整电平
设置您可以使用“Setup”设置查看Web Presenter上当前安装的软件版本。该设置还能将Web Presenter恢
复到出厂设置。
Software(软件)
您可以使用“Software”设置查看Blackmagic Web Presenter上当前安装的软件版本。
Factory Default(出厂设置)
开始一个新的项目前,您可以使用“Factory Default”功能,将Web Presenter的所有设置
恢复到原来的默认状态。
恢复Web Presenter步骤如下:
1 按“MENU”按钮,旋转旋钮找到“SETUP”设置。按“SET”按钮进入菜单。
2 选择“Factory Default”,然后按“Set”按钮。
3 按“Cancel”取消还原操作,或按“Confirm”确认还原操作。
111

使用开关更改视频输入
确认还原操作后,您的Web Presenter将会显示“resetting”字样,表示正在还原。还原完成后,LCD屏幕将回到主页面,所有设置都会回到其原来的默认状态。
“SETUP”设置可用于检查您的Blackmagic Web Presenter 当前安装的软件版本,也可用来将设备还原到其默认状态
使用开关更改视频输入Blackmagic Web Presenter的标配前面板上设有小型开关,可用来将视频输入设置为SDI、HDMI或AUTO。连接了Teranex Mini Smart Panel后,这些开关将被智能面板LCD屏幕上的菜单设置所取代。
使用开关更改设置非常简单!只要使用笔尖上下拨动对应的开关,将其置于ON或OFF的位置即可。
请参考Web Presenter底部印有的开关说明即可为相应输入设置正确开关位置。
AUTO
将1和2号开关置为“OFF”。如果您希望连接了视频源之后,Web Presenter自动选择SDI或HDMI输入,请选择这一设置。如果同时连接了SDI和HDMI视频源,您的Web Presenter将自动选择SDI输入。
SDI
将2号开关置为“OFF”,1号开关置为“ON”。如果您希望Web Presenter只使用SDI输入,
请选择这一设置。
HDMI
将2号开关置为“ON”,1号开关置为“OFF”。如果您希望Web Presenter只使用HDMI输入,
请选择这一设置。
112

使用内置切换台
Teranex Mini Rack ShelfTeranex Mini Rack Shelf是一款采用1RU设计的机架,可用来将您的Blackmagic Web Presenter安装
到航空箱中。Blackmagic Web Presenter设计非常小巧,可与Teranex Mini Converter系列、Blackmagic
MultiView 4和HyperDeck Studio Mini等其他大小相近的Blackmagic Design设备并排安装。例如,
将Blackmagic Web Presenter和两台HyperDeck Studio Mini一同安装后,其中一个单元可播放视频
源,另一个单元则可记录来自Blackmagic Web Presenter的节目输出。这种模块化设计能方便您组
建自定义视频解决方案,不仅便携还容易使用!
将Blackmagic Web Presenter安装到Teranex Mini Rack Shelf机架的步骤非常简单,只需移除设备
上的橡胶垫(如有安装),再使用内附的螺丝将设备牢牢固定在机架底部即可。Teranex Mini Rack Shelf 附带两块标配空白面板,可在您不想安装多台Blackmagic Design设备时用来填补机架的空隙。
详情请访问Blackmagic Design网站www.blackmagicdesign.com/cn。
Teranex Mini Rack Shelf可实现Blackmagic Web Presenter和其他大小相同的Blackmagic Design设备的机架安装方案,比如Teranex Mini Converter系列和HyperDeck Studio Mini
使用内置切换台Blackmagic Web Presenter配备内置的2输入现场切换台。但是,如果要充分利用这一功能,您需要
安装Teranex Mini Smart Panel。这块前面板设有LCD屏幕和多个控制按钮,可用来控制内置的切换台。
安装了Teranex Mini Smart Panel后,切换台功能将被启用。
同时连接了SDI和HDMI视频源时,HDMI输入将被再同步,以便2路输入之间流畅转场。这样就能使
Blackmagic Web Presenter从事现场切换。
要操作这款内置的切换台,请按前面板上标有1的按钮来选中SDI视频源,或选中按钮2来选中HDMI视频源。选中后,Web Presenter将执行这一转场。您可以将存有幻灯片演示的计算机连接到HDMI输入上,并且将摄影机连接到SDI输入上,然后只要按1和2按钮就可以为观众制作出非常专业的现
场演讲节目。此外,您还可以通过LCD屏幕确认当前输入,查看视频预览和音频电平。
使用安装了Teranex Mini Smart Panel的Blackmagic Web Presenter切换现场节目时, 您可以按1和2按钮在SDI和HDMI输入之间切换。
Web PresenterBlackmagic
1 MENU
2 VIDEO
SET AUDIO
Video Format525i59.94 NTSC
SourceHDMI
USB30 fps
1 MENU
2 VIDEO
SET AUDIO
Video Format525i59.94 NTSC
SourceHDMI
USB30 fps
113

使用摄影机Tally
使用摄影机TallyBlackmagic Design Studio Camera和ATEM切换台都配备Tally功能。来自切换台的Tally信息会通过
节目返送信号从切换台发送到摄影机上。Blackmagic Web Presenter也配备这一Tally功能,因此当
您使用它的切换台功能时,可以清楚看到哪台摄影机处于正在播出状态。
使用Tally非常简单,您只需要把Blackmagic Design Studio Camera的SDI输出作为SDI视频源连接
到Blackmagic Web Presenter上,再将Blackmagic Web Presenter后侧的节目输出连接回摄影机的
节目SDI输入即可。现在,只要您选中摄影机上的节目按钮,就可以在摄影机上看到Blackmagic Web
Presenter的节目视频了。更好的是,Tally信息现在可以发送到摄影机上了。
SDI视频输入是标有“Camera 1”的Tally,HDMI输入是标有“Camera 2”的Tally。这就是说,您需要
在摄影机设置里设定摄影机号码。在这个例子中,我们把SDI输入用于摄影机,那么摄影机就应该
被设定为“Camera 1”。完成设置后,当您按下Blackmagic Web Presenter前面板上的1号按钮时,就
可以看到摄影机上的Tally灯亮起。
在LCD屏幕菜单的“Studio”选项卡中将通过SDI连接的 Blackmagic Studio Camera的摄影机号设置为“1”
在LCD屏幕菜单的“Setup”选项卡中将通过SDI连接的Blackmagic URSA Mini的摄影机号设置为“1”
备注 默认转场为半秒混合,但是,如果您安装了Teranex Mini Smart Panel,则可以通过其
LCD屏幕菜单上的“Transition”(转场)设置选择不同时长或转场类型。详情请参阅本手册
“设置”部分的内容。
114

Blackmagic Web Presenter Setup实用程序
从事演讲活动时,如果演讲者能清晰看到正在播出的摄影机上显示红色Tally提示灯,这将会非常有
帮助。这样能有助于他们明确自己何时处于直播画面上。想象一下,搭配使用Blackmagic URSA Mini和Blackmagic URSA Studio Viewfinder组合,并且演讲者能根据大而醒目的红色Tally提示灯判断是
否处于直播状态,这将是一套非常强大的组合!
Blackmagic Studio Camera、Blackmagic Micro Studio Camera和Blackmagic URSA Mini机型都支
持Tally功能。关于如何设置Tally的详细介绍,请参考《Backmagic URSA and URSA Mini》以及
《Blackmagic Studio Camera》操作手册,您可以前往www.blackmagicdesign.com/cn/support下载。
Blackmagic Web Presenter Setup实用程序Blackmagic Design官网会定期提供Blackmagic Web Presenter的内部软件更新。这些更新可通过
Blackmagic Web Presenter Setup实用程序安装到Web Presenter上。我们建议您下载并更新Web
Presenter的设置实用程序,以便获得最新功能和性能改进。
在Mac OS系统上更新内部软件步骤如下:
1 下载并解压缩Blackmagic Web Presenter Setup程序。
2 打开生成的硬盘图标并运行Blackmagic Web Presenter Setup Installer安装程序。
根据屏幕提示完成安装。
3 安装后,通过前面板的USB接口将Web Presenter连接到计算机。掀起塑料防尘盖即可找
到USB接口。
4 运行Blackmagic Web Presenter Setup程序,并根据屏幕提示更新内部软件。如果系统未
弹出任何提示信息,即表示当前内部软件已是最新版本,无需升级。
在Windows系统上更新内部软件步骤如下:
1 下载并解压缩Blackmagic Web Presenter Setup程序。
2 您会看到一个名为“Blackmagic Web Presenter Setup”的文件夹,该文件夹中含有本操
作手册以及Blackmagic Web Presenter Setup安装程序。双击该安装程序,并根据屏幕提
示完成安装。
3 安装后,通过前面板的USB接口将Web Presenter连接到计算机。掀起塑料防尘盖即可找
到USB接口。
4 运行Blackmagic Web Presenter Setup程序,并根据屏幕提示更新内部软件。如果系统未弹出任
何提示信息,即表示当前内部软件已是最新版本,无需升级。
请到Blackmagic Design的支持中心下载最新版操作手册,网址: www.blackmagicdesign.com/cn/support。
115

附录
附录
Blackmagic嵌入式Tally控制协议版本号1.0(2014年4月30日)
本章节专为第三方开发人员,以及想为自己的产品或系统添加Blackmagic嵌入式Tally控制协议支持
的用户所设。本文所介绍的协议可用来发送嵌入在数字视频流非活动区域中的Tally信息。
数据流
如直播切换台等主设备可将Tally信息嵌入其节目信号中,然后再将这一信号发送到如摄影机或摄影
机控制器等多个从设备上。从设备的输出信号通常可返送到主设备上,但也可被发送到视频监视器上。
Tally信息的主数据流是从主设备发送到从设备上。各台从设备可使用其设备ID抽取并显示相
关的Tally信息。
从设备通过其输出信号传递Tally数据包,并更新监视器的Tally状态,以便连接到输出接口的各监看
设备无需知道所监看设备的ID便可显示Tally状态。
假定所有数据对齐和填充都以已在本协议中明确给出。位字段先从LSB打包。
消隐编码
可通过每个视频帧发送一项Tally控制。数据包以SMPTE 291M标准进行编码,包含DID/SDID x51/x52,并在VANC第15数据行的活动区域打包。一个Tally控制数据包可包含最多256字节的Tally信息。
数据包格式
每个Tally状态包含4比特的信息:
uint4
bit 0: 节目Tally状态(0=off, 1=on)
bit 1: 预监Tally状态(0=off,1=on)
bit 2-3: 保留(0x0)
Tally数据包的第一个字节包含监看设备Tally状态以及版本号。
Tally数据包的后续字节包含多对从设备的Tally状态。主设备向数台经过配置或支持的设备发送Tally状态,最多可达510。
结构Tally
uint8
bit 0: 监看设备节目Tally状态(0=off,1=on)
bit 1: 监看设备预监Tally状态(0=off,1=on)
bit 2-3: 保留(0b00)
bit 4-7: 协议版本(0b0000)
116

附录
uint8[0]
bit 0: 从设备1节目Tally状态(0=off,1=on)
bit 1: 从设备1设备预监Tally状态(0=off,1=on)
bit 2-3: 保留(0b00)
bit 4: 从设备2节目Tally状态(0=off,1=on)
bit 5: 从设备2预监Tally状态(0=off,1=on)
bit 6-7: 保留(0b00)
uint8[1]
bit 0: 从设备3节目Tally状态(0=off,1=on)
bit 1: 从设备3设备预监Tally状态(0=off,1=on)
bit 2-3: 保留(0b00)
bit 4: 从设备4节目Tally状态(0=off,1=on)
bit 5: 从设备4预监Tally状态(0=off,1=on)
bit 6-7: 保留(0b00)
. . .
字节 7 MSB 6 5 4 3 2 1 0 LSB
0 版本
(0b0)版本
(0b0)版本
(0b0)版本
(0b0)保留
(0b0)保留
(0b0)监看
预监
监看
节目
1 保留
(0b0)保留
(0b0)从设备1 预监
从设备1 节目
保留
(0b0)保留
(0b0)从设备0
预监
从设备0
节目
2 保留
(0b0)保留
(0b0)从设备3
预监
从设备3
节目
保留
(0b0)保留
(0b0)从设备2
预监
从设备2
节目
3 ...
Master Device
Monitor Device
Slave Device(2)
Slave Device(3)
Slave Device(1)
117

帮助
帮助
获得帮助获得帮助最快捷的方法是登陆Blackmagic Design在线支持页面,浏览Blackmagic Web Presenter的相关最新支持材料。
Blackmagic Design在线支持页面
请访问Blackmagic Design支持中心获取最新版操作手册,网址
www.blackmagicdesign.com/cn/support。
Blackmagic Design论坛
您可以登陆我们的网站访问Blackmagic Design论坛,获得更多信息和有用的创意资源。访问论坛
也是获取帮助的一个捷径,因为论坛中不乏经验丰富的用户和Blackmagic Design的员工,他们都能
为您答疑解惑。请登陆网址http://forum.blackmagicdesign.com进入论坛。
联系Blackmagic Design支持中心
如果我们提供的支持信息和论坛均无法解答您的疑问,请到支持页面下点击“给我们发送电子邮件”
按钮即可发送技术支持请求。或者,您也可以点击支持页面下的“查找您所在地区的支持团队”按钮,
致电您所在地区的Blackmagic Design支持中心获得帮助。
118

监管告知与安全信息
监管告知与安全信息
监管告知 在欧盟范围内处置电子垃圾和电子设备的注意事项。
根据产品所附的提示标志,本设备不得与其它废弃材料共同处置。处置废弃设备时,必须交给
指定收集点进行回收。对废弃设备进行单独收集并回收能够节省自然资源,且回收方式不会
损害环境和人体健康。获取更多关于废弃设备回收点的信息,请联系您所在城市的回收站,或
当时购买设备的经销商。
本设备经过测试,符合FCC规则的第15部分对A类数字设备的限制。这些限制旨在为运行于商
业环境中的设备提供合理保护,使其免受有害干扰的影响。本设备可生成、使用且辐射射频能
量,如果未按照安装手册来安装和使用本设备,则可能导致对无线电通信的有害干扰。在住宅
区运行本产品可能会产生有害干扰,在这种情况下将由用户自行承担消除干扰的费用。
必须满足以下条件后方可操作:
1 设备不会造成有害干扰。
2 设备必须能够承受任何干扰,包括可能导致意外操作的干扰。
必须使用有高品质屏蔽的HDMI电缆连接HDMI接口。
安全信息设备必须连接在配有保护地线的电源插座。
为了降低触电风险,请勿将设备放在会滴水或溅水的地方。
设备适合在环境温度低于40ºC的热带地区使用。
确保设备四周留有足够的空间,不受阻碍。
安装在机架上时,确保相邻设备不会阻碍通风。
设备内部没有操作人员可维护的零件。维修服务请联系当地Blackmagic Design服务中心。
请在海平面高度为2000米以下的地区使用。
119

保修
保修
36个月有限保修Blackmagic Design保证Blackmagic Web Presenter转换器自购买之日起36个月内不会有材料和工
艺上的缺陷;自购买之日起12个月内,接口、线缆、光纤模块、保险丝、及电池不会出现材料或工艺上
的缺陷。若本产品在保修期内出现质量问题,Blackmagic Design可选择为产品提供免费修理或更
换零部件,或者更换缺陷产品。
为确保消费者有权享受本保修条款中的服务,如遇产品质量问题请务必在保修期内联系Blackmagic
Design并妥善安排保修事宜。消费者应将缺陷产品包装并运送到Blackmagic Design的指定服务中
心进行维修,运费由消费者承担并预先支付。若消费者因任何原因退货,所有运费、保险费、关税等
各项税务以及其他费用均由消费者承担。
本保修条款不适用于任何因使用、维护不当或保养不周造成的缺陷、故障或损坏。根据本保修服
务,Blackmagic Design的保修服务范围不包括以下内容:1. 对由非Blackmagic Design专门人员进
行的安装、维修或保养所造成的损坏进行维修,2. 对因使用不当或连接到不兼容设备所造成的损
坏进行维修,3. 对因使用了非Blackmagic Design生产的零部件所导致的损坏或故障进行维修,及
4. 对经过改装或和其他产品进行组装的产品进行保养维修(因为产品经改装或组装后会增加保养
维修所需时间或保养难度)。本保修条款由BLACKMAGIC DESIGN提供,它可取代所有其他明示或
隐含的保修。BLACKMAGIC DESIGN及其供应商对任何有关适销性及就特定用途的适用性等隐含
保证不作任何担保。BLACKMAGIC DESIGN负责为消费者提供缺陷产品的维修或更换服务是完整
和排他性补救措施,不论BLACKMAGIC DESIGN或其供应商是否事先获悉发生间接、特殊、偶然或
必然损坏等损坏的可能性。若消费者对本设备进行非法使用,BLACKMAGIC DESIGN概不负责。对
因使用本产品造成的损失,BLACKMAGIC DESIGN概不负责。本产品的操作风险由用户自行承担。
© Copyright 2017 Blackmagic Design 版权所有。“Blackmagic Design”、“DeckLink”、“HDLink”、“Workgroup Videohub”、
“Multibridge Pro”、“Multibridge Extreme”、“Intensity”以及“Leading the creative video revolution”均为美国及其他国家的注
册商标。所有其他公司名称及产品名称可能是其他所有者的注册商标。
Thunderbolt及其商标为英特尔公司在美国和/或其他国家的商标。
120

설치 및 사용 설명서
2017년 4월
BlackmagicWeb Presenter
한국어

환영합니다. Blackmagic Web Presenter를 구매해 주셔서 감사합니다.
Blackmagic Web Presenter를 설계할 당시 저희의 목표는 인터넷 기반의 방송 및 프레젠테이션을 위한 영상 통화를 아주 쉽게 만들자는 것이었습니다. Blackmagic Web Presenter는 SDI 및 HDMI 비디오 입력을 컴퓨터에 내장된 웹캠 드라이버에서 사용하는 USB 비디오로 변환하는 제품으로 후반 제작을 위해 제작된 기존의 캡처 카드와는 완전히 다른 제품입니다.
이는 모든 SDI 및 HDMI 비디오 소스를 일반 웹캠으로 인식하여 웹캡과 호환되는 모든 소프트웨어를 전문 방송급 제품과 함께 사용할 수 있다는 것을 의미합니다. 웹캠 지원 기능이 내장된 모든 비디오 스트리밍 및 영상 통화 소프트웨어를 사용할 수 있어 스트리밍 플랫폼 선택의 폭이 상당히 넓어집니다.
Blackmagic Web Presenter는 비디오 소스의 모든 픽셀을 컴퓨터로 전송하는 캡처 카드와는 달리 비디오 해상도를 720p로 다운 컨버팅하며 소프트웨어를 통해 비디오 프레임 속도를 초당 20 또는 15, 10, 5로 낮출 수 있습니다. 다시 말해 16:9 종횡비의 고화질 HD 영상을 가장 낮은 데이터 전송률로 일반 인터넷 연결을 통해 안정적으로 스트리밍할 수 있습니다.
Blackmagic Web Presenter는 단순히 SDI와 HDMI 영상 소스를 위한 USB 웹캠이 아닌 실시간 장면전환이 가능한 두 개의 입력을 탑재하여 간단한 다중 카메라 방송 및 프리젠테이션을 수행할 수 있는 제품입니다. Teranex Mini Smart Panel 옵션을 추가한 뒤 버튼 1과 버튼 2를 누르면 영상 소스 사이를 실시간으로 전환할 수 있습니다. Teranex Mini Smart Panel에는 비디오 미리보기와 오디오 미터, 입력 비디오 표준, USB 프레임 속도 정보 등도 표시됩니다!
자사 웹사이트 www.blackmagicdesign.com/kr 고객 지원 페이지에서 최신 버전의 사용 설명서와 Blackmagic Web Presenter의 내부 소프트웨어 업데이트를 확인하실 수 있습니다. 소프트웨어를 다운로드할 때 사용자 정보를 등록하시면 새로운 소프트웨어가 출시될 때마다 업데이트 소식을 받아보실 수 있습니다. 저희는 새로운 기능 및 제품 향상을 위해 끊임없이 노력하고 있으며 항상 고객 여러분의 의견을 기다립니다!
Blackmagic Design의 CEO 그랜트 패티

목차
Blackmagic Web Presenter
시작하기 124
전원 연결하기 124
비디오 연결하기 124
오디오 연결 125
컴퓨터에 연결하기 125
Blackmagic Web Presenter를 웹캠으로 설정하기 125
Blackmagic Web Presenter를 서드파티 소프트웨어와 함께 사용하기 126
Blackmagic Web Presenter와 스카이프 함께 사용하기 126
Blackmagic Web Presenter를 사용해 유튜브 라이브로 스트리밍하기 127
Web Presenter를 새로운 장비로 설정하는 방법 127
유튜브 라이브 스트리밍 채널 설정하기 129
Teranex Mini Smart Panel 사용하기 131
Teranex Mini Smart Panel 설치하기 131
Smart Panel의 기능 132
설정(Settings) 132
비디오 입력(Video Input) 132
트랜지션(Transition) 133
오디오 믹서(Audio Mixer) 134
설정(Setup) 136
스위치를 사용한 비디오 입력 변경 136
Teranex Mini Rack Shelf 137
내장 스위처 사용하기 137
카메라 탈리 사용하기 138
Blackmagic Web Presenter Setup 유틸리티 139
부록 141
지원 143
규제 사항 및 안전 정보 144
보증 145

시작하기
시작하기
전원 연결하기Blackmagic Web Presenter는 쉽고 빠르게 사용할 수 있습니다! 전원을 연결하고 비디오 및 오디오를 연결한 뒤, Blackmagic Web Presenter를 컴퓨터에 연결하기만 하면 됩니다.
Blackmagic Web Presenter 뒷면 패널에 있는 전원 입력에 표준 IEC 전원 케이블을 연결해 전원을 공급합니다. 전원이 연결되면 Web Presenter의 전면 패널 우측 하단에 있는 상태 표시등에 불이 들어옵니다.
Blackmagic Web Presenter는 12G-SDI를 지원하며 최대 2160p60의 SD, HD, Ultra HD 포맷을 자동으로 변환합니다.
표준 IEC 전원 케이블을 사용해 Blackmagic Web Presenter 뒷면 패널에 전원을 연결하세요.
비디오 연결하기이제 Blackmagic Web Presenter의 SDI 또는 HDMI 비디오 입력에 소스 비디오를 연결하세요. SDI 루프 출력과 HDMI 루프 출력이 탑재된 것을 확인할 수 있으며 이를 통해 다른 장비의 비디오를 Web Presenter에 연결할 수 있습니다. 예를 들어, SDI를 데크나 모니터에 루프 출력하거나 컴퓨터의 HDMI 출력과 비디오 프로젝터의 HDMI 입력 사이에 Web Presenter를 연결할 수 있습니다.
프로그램 SDI 출력 또한 탑재되어 720p 비디오로 다운 컨버팅되기 전 SDI 및 HDMI 변환 과정을 거친 영상이 출력됩니다. 이 SDI 프로그램 출력은 비디오 입력과 동일한 해상도로 출력되기 때문에 마스터 녹화용 데크에 연결해 사용하기 최적입니다.
Blackmagic Web Presenter는 12G-SDI를 지원하며 비디오 입력이 변경될 시, 최대 2160p60의 SD, HD, Ultra HD 포맷을 자동으로 변환합니다. 다시 말해, 사실상 거의 모든 비디오 신호를 입력하여 USB 비디오를 위한 720p 비디오로 변환할 수 있으며 고화질의 영상을 아주 낮은 데이터 전송률로 스트리밍할 수 있습니다. 고해상도의 1080 HD 또는 Ultra HD로 프로덕션을 진행할 경우 Web Preseter만 있으면 해상도와 프레임 속도를 한 번에 낮출 수 있습니다.
Web Presenter BlackmagicWeb Presenter Blackmagic
LINE/MIC IN
HDMI LOOP OUT
ANALOG AUDIO INHDMI IN
SDI IN SDI LOOP OUT
SDI PGM OUT
R
L
STEREO IN
USB WEB CAM
124

시작하기
오디오 연결SDI 및 HDMI 입력은 오디오를 지원하지만, 두 개의 아날로그 오디오 입력이 추가로 탑재되어 있습니다. XLR 오디오 입력은 모노 입력을 지원하여 마이크를 연결할 수 있습니다. 마이크는 모노이기 때문에 이 오디오 입력 또한 단일 채널 모노 입력입니다. 이 균형 XLR 오디오 입력에 마이크를 연결하면 오디오는 제품 내부 좌/우 채널에 모두 전송됩니다. 두 번째 아날로그 입력은 RCA 커넥터를 사용하는 HiFi 입력입니다. 이 입력은 컴퓨터 오디오 또는 스마트폰/뮤직 플레이어/오디오 믹서/CD 플레이어 등의 음악 소스 오디오에 사용하기 좋습니다.
모든 오디오 소스는 내부 스테레오 오디오 믹서에 연결되어 하나로 합쳐집니다. 특정 오디오 소스를 배제하려면 아날로그 오디오 소스를 분리하거나 컴퓨터와 같은 HDMI 소스의 오디오 볼륨을 줄이세요. 그렇지 않으면 연결된 모든 입력의 오디오가 함께 뒤섞여 USB 오디오 출력으로 전송됩니다.
컴퓨터에 연결하기비디오 소스와 오디오 소스를 연결했으면 Blackmagic Web Presenter를 컴퓨터 USB 포트에 연결하세요. 그러면 컴퓨터에서 Web Presenter를 USB 웹캠 비디오 소스로 즉각 인식하게 됩니다.
Blackmagic Web Presenter를 컴퓨터 뒷면 패널의 USB 포트에 연결하세요.
Blackmagic Web Presenter를 웹캠으로 설정하기마지막으로 스카이프나 Open Broadcaster, XSplit Broadcaster, Periscope 등 원하는 화상 통화 또는 서드 파티 스트리밍 소프트웨어를 사용해 Blackmagic Web Presenter를 웹캠으로 설정하세요.
Blackmagic Web Presenter를 스카이프 및 유튜브 라이브와 함께 사용하는 방법에 대한 자세한 정보는 본 설명서의 [Blackmagic Web Presenter와 스카이프 함께 사용하기]와 [Blackmagic Web Presenter를 사용해 유튜브 라이브로 스트리밍하기] 부분을 참고하세요.
이제 모든 사용 준비가 완료되었습니다. 이제 오디오 믹싱과 함께 놀라운 고화질 영상을 온라인으로 방송할 준비가 완료되었습니다. 본 사용 설명서를 끝까지 읽고 탈리 기능과 설정 변경, Teranex Mini Smart Panel 옵션 설치 방법에 대한 자세한 정보를 확인하세요.
Web Presenter Blackmagic
LINE/MIC IN
HDMI LOOP OUT
ANALOG AUDIO INHDMI IN
SDI IN SDI LOOP OUT
SDI PGM OUT
R
L
STEREO IN
USB WEB CAM
Web Presenter Blackmagic
LINE/MIC IN
HDMI LOOP OUT
ANALOG AUDIO INHDMI IN
SDI IN SDI LOOP OUT
SDI PGM OUT
R
L
STEREO IN
USB WEB CAM
125

Blackmagic Web Presenter를 서드파티 소프트웨어와 함께 사용하기
Blackmagic Web Presenter를 서드파티 소프트웨어와 함께 사용하기
Blackmagic Web Presenter와 스카이프 함께 사용하기Blackmagic Web Presenter를 스카이프와 함께 사용하려면 스카이프 소프트웨어를 다운로드해 컴퓨터에 설치하세요. 스카이프 소프트웨어는 www.skype.com/kr에서 무료로 다운로드할 수 있습니다.
1 소프트웨어를 컴퓨터에 설치한 뒤, 스카이프를 실행하세요.
2 Skype>환경설정으로 이동한 뒤, 설정 항목에서 '오디오/비디오'를 선택하세요.
3 컴퓨터에 설치된 웹캠이 기본값으로 설정되어 스카이프 미리보기 창에 웹캠 이미지가 나타납니다. '카메라' 드롭 다운 메뉴를 클릭한 뒤 목록에서 Blackmagic Web Presenter를 선택합니다. 선택을 완료하면 소스 비디오가 Blackmagic Web Presenter와 연결되어 스카이프 미리보기 창에 나타나는 것을 확인할 수 있습니다.
'카메라' 드롭 다운 메뉴에서 Blackmagic Web Presenter를 선택하세요.
참고 스카이프의 환경 설정창에서 영상의 좌우가 뒤바뀐 것을 확인할 수 있습니다. 스카이프는 사용자가 미리보기 목적으로 사용할 수 있도록 좌우가 뒤바뀐 미러 이미지를 제공합니다. 영상 통화 화면은 뒤바뀌지 않고 제대로 나타납니다.
126

Blackmagic Web Presenter를 서드파티 소프트웨어와 함께 사용하기
4 '마이크' 드롭 다운 메뉴에서 Blackmagic Web Presenter를 오디오 소스로 선택하세요.
이제 모든 준비가 완료되었습니다. 스카이프 영상 통화를 시작하면 Blackmagic Web Presenter에 연결된 영상 소스를 사용할 수 있습니다.
Blackmagic Web Presenter를 사용해 유튜브 라이브로 스트리밍하기Open Broadcaster는 유튜브 라이브 비디오 스트리밍에 매우 뛰어난 호환성을 제공하는 소프트웨어로 https://obsproject.com/에서 무료로 다운로드할 수 있습니다.
Web Presenter를 새로운 장비로 설정하는 방법
소프트웨어를 컴퓨터에 설치한 뒤, 소프트웨어를 실행하세요.
1 ‘소스 목록’에 있는 + 버튼을 눌러 소스를 선택한 뒤, ‘비디오 캡쳐 장치’를 선택하세요. 새로운 소스 항목을 생성할 수 있는 대화 상자가 나타납니다.
소스 목록에서 '비디오 캡쳐 장치'를 선택한 뒤, Blackmagic Web Presenter를 위한 새로운 소스 항목을 생성하세요.
참고 Blackmagic Web Presenter를 스카이프와 함께 사용할 수 있도록 설정하는 방법은 Mac OS와 Windows 컴퓨터에서 모두 동일합니다. 더욱 자세한 정보는 스카이프 웹사이트 www.skype.com에서 확인하실 수 있습니다.
127

Blackmagic Web Presenter를 서드파티 소프트웨어와 함께 사용하기
2 대화 상자에서 '새로 만들기'를 선택한 뒤, '확인'을 선택하세요.
3 새로운 장치를 위한 '속성' 창에 있는 '장치' 드롭 메뉴에서 Blackmagic Web Presenter를 선택하세요. '장치' 드롭 메뉴에서 Blackmagic Web Presenter를 선택하세요.
4 오디오도 이와 같은 방법으로 설정하세요. '소스 목록'에 있는 + 버튼을 눌러 소스를 선택한 뒤, '오디오 입력 캡쳐'를 선택하세요. 대화 상자에서 '새로 만들기'를 선택한 뒤, '확인'을 선택하세요. 새로운 장치를 위한 '속성' 창에 있는 '장치' 드롭 메뉴에서 Blackmagic Web Presenter를 선택한 뒤, '확인'을 클릭하세요.
5 이제 OBS>Preferences로 이동해 '비디오' 탭을 클릭하세요.
6 기본(캔버스) 해상도와 출력(조정된) 해상도를 1280 x 720으로 설정하세요. [OK]를 클릭합니다. 이제 입력 비디오를 전체 화면으로 볼 수 있습니다.
128

Blackmagic Web Presenter를 서드파티 소프트웨어와 함께 사용하기
기본(캔버스) 해상도와 출력(조정된) 해상도를 1280 x 720으로 설정하면 비디오 입력을 전체 화면으로 볼 수 있습니다.
유튜브 라이브 스트리밍 채널 설정하기
이제 유튜브 라이브 스트리밍 채널을 생성할 차례입니다. 브라우저에서 www.youtube.com/live_dashboard로 이동해 로그인하거나 새로운 구글 계정을 생성하세요.
1 왼쪽에서 '실시간 스트리밍'을 선택한 뒤, '시작하기'를 누르세요.
2 스트리밍에 관한 정보를 입력한 뒤, 스트림을 공개할 것인지 비공개할 것인지 선택하세요.
129

Blackmagic Web Presenter를 서드파티 소프트웨어와 함께 사용하기
3 페이지 하단에 있는 '표시' 버튼을 누르세요. 스트림 키를 하이라이트한 뒤, 마우스를 우클릭해 스트림 키를 복사하세요. Open Broadcaster에 스트림 키를 붙여넣기 해야 하기 때문에 따로 복사해 두는 것이 중요합니다.
4 Open Broadcaster 소프트웨어에서 Preferences로 이동해 '방송' 탭을 선택하세요. '서비스' 항목에서 YouTube를 선택한 뒤, 스트림 키 텍스트 필드에 복사한 스트림 키를 붙여넣기 하세요.
5 Open Broadcaster 소프트웨어의 메인창에서 '방송 시작' 버튼을 클릭하면 방송 스트리밍이 시작됩니다.
6 웹 브라우저로 다시 돌아가 보면 이제 스트림 상태가 '온라인'으로 전환되어 라이브 스트리밍이 진행 중인 것을 확인할 수 있습니다.
130

Teranex Mini Smart Panel 사용하기
Teranex Mini Smart Panel 사용하기Web Presenter의 기본 전면 패널을 Teranex Mini Smart Panel 옵션으로 교체할 수 있습니다. Smart Panel의 내장 LCD에서 확인하면서 버튼으로 영상 소스를 전환할 수 있어 입력 영상 소스, 비디오 포맷, USB 출력 프레임 속도 등의 상태 정보와 함께 입력 영상을 모니터링할 수 있습니다.
Teranex Mini Smart Panel 설치하기Smart Panel 옵션은 설치가 간단하며 핫스와핑 기능을 지원하므로 설치 시 Blackmagic Web Presenter 전원을 끄지 않아도 됩니다.
1 Pozidriv 2 드라이버를 사용해 Web Presenter의 기본 패널 양 측면에 있는 네 개의 M3 나사를 제거한 뒤, 전면 패널을 조심스럽게 떼어냅니다.
2 기본형 패널 안쪽을 보면 제품 하단 끝부분에 투명한 작은 플라스틱 부품이 부착되어 있는 것을 확인할 수 있습니다. Web Presenter 내부에 있는 LED 불빛이 이 투명 부품을 통해 전달되어 기본형 패널에 있는 상태 표시등에 불이 들어옵니다. 이 부품은 반드시 기본형 전면 패널과 함께 보관하세요.
3 Smart Panel 뒷면의 커넥터를 Blackmagic Web Presenter 앞쪽의 커넥터와 잘 맞춰 Smart Panel이 제품에 완전히 장착될 때까지 천천히 밀어 넣습니다. Smart Panel이 Web Presenter 전면에 잘 연결되어 제대로 장착되었는지 확인하세요.
4 기본 패널에서 떼어낸 M3 나사를 다시 조여줍니다.
Teranex Mini Smart Panel을 Blackmagic Web Presenter에 설치할 경우, 손가락으로 패널 윗 부분과 아래 부분을 잡고 커넥터를 잘 맞추면 정확하게 장착할 수 있습니다.
참고 Blackmagic Web Presenter를 Open Broadcaster 소프트웨어와 함께 사용할 수 있도록 설정하는 방법은 macOS와 Windows 컴퓨터에서 모두 동일합니다. 더욱 자세한 정보는 https://obsproject.com에서 확인하실 수 있습니다.
정보 기본형 전면 패널을 다시 장착할 경우, 투명 부품을 제품 전면에 있는 슬롯에 맞춰 조립하세요.
1
2
SET
VIDEO
MENU
AUDIO
Video Format
525i59.95 NTSCSourceHDMI
USB25 fpsVideo Format
525i59.95 NTSCSourceHDMI
USB25 fps
131

설정(Settings)
Blackmagic Web Presenter를 Teranex Mini Rack Shelf에 설치한 경우 장비랙 선반에서 제품을 떼어내야 전면 패널 나사를 제거할 수 있습니다. 더 자세한 정보는 [Teranex Mini Rack Shelf] 부분을 참고하세요. Teranex Smart Panel을 장착해도 Web Presenter의 USB 포트를 사용할 수 있습니다. USB 고무 커버를 열면 간편하게 포트를 사용할 수 있습니다.
Smart Panel의 기능
제어 버튼
버튼 1과 버튼 2
Smart Panel을 장착하면 Web Presenter에서 스위칭 기능이 활성화됩니다. 즉 방송 중에 버튼 1과 버튼 2를 사용해 SDI와 HDMI 입력 영상 소스 사이를 전환할 수 있습니다. 버튼 1을 누르면 SDI 입력이 선택되고 버튼 2를 누르면 HDMI 입력이 선택됩니다.
The Teranex Mini Smart Panel은 Web Presenter의 스위처 기능을 활성화하므로 버튼 1과 버튼 2로 SDI/HDMI 입력 영상 간을 전환할 수 있습니다.
설정(Settings)Web Presenter에 Teranex Mini Smart Panel을 설치한 경우, 트랜지션 길이와 오디오 믹스 설정 등의 설정 사항을 변경할 수 있습니다. 간단히 MENU 버튼을 눌러 설정 메뉴를 열고 회전 노브와 SET 버튼을 사용하여 메뉴를 검색한 뒤, 원하는 설정을 변경하세요.
이전 메뉴 항목으로 되돌아가려면 간단히 MENU 버튼을 누르세요. MENU 버튼을 길게 누르면 시작 화면으로 되돌아갑니다.
비디오 입력(Video Input)Blackmagic Web Presenter에서 입력된 연결을 자동으로 감지해 그에 맞는 프로그램을 출력하도록 설정할 수 있습니다. Web Presenter에서 SDI 또는 HDMI 입력만 사용하도록 설정할 수도 있습니다. 기본형 전면 패널을 사용하는 경우, 내장된 스위치를 사용해 동일한 설정 사항을 변경할 수 있습니다. 더 자세한 정보는 [스위치를 사용한 비디오 입력 변경] 부분을 참고하세요.
1 MENU
2 VIDEO
SET AUDIO
Video Format525i59.94 NTSC
SourceHDMI
USB30 fps
1 MENU
2 VIDEO
SET AUDIO
Video Format525i59.94 NTSC
SourceHDMI
USB30 fps
정보 비디오 설정을 변경하려면 메인 메뉴를 거칠 필요 없이 전면 제어 패널의 VIDEO 버튼을 눌러 비디오 설정으로 곧바로 이동하세요.
132

설정(Settings)
Auto 이 설정을 선택하면 비디오 소스가 연결되었을 때 Web Presenter에서 SDI 또는 HDMI 입력을 자동으로 선택합니다. SDI와 HDMI 비디오 소스가 동시에 연결될 경우, Web Presenter에서는 SDI 입력을 자동으로 선택합니다
SDI 이 항목을 선택하면 Web Presenter에서 SDI만 사용하도록 설정됩니다.
HDMI 이 항목을 선택하면 Web Presenter에서 HDMI 입력만 사용하도록 설정됩니다.
비디오 입력 설정을 통해 Blackmagic Web Presenter 에서 원하는 입력을 사용하도록 선택하거나 AUTO 항목을 선택해 자동으로 비디오 소스를 감지하도록 설정하세요.
트랜지션(Transition)Blackmagic Web Presenter의 스위처 기능을 사용해 라이브 방송을 전환하면 0.5초 사이에 화면이 전환되도록 기본 설정된 크로스 디졸브가 실행되지만, 원하는 트랜지션 길이로 변경할 수 있습니다. Web Presenter에서 딥 트랜지션 또는 컷 트랜지션을 사용하도록 설정할 수도 있습니다!
트랜지션 설정을 통해 사용하고자 하는 트랜지션 유형과 길이를 선택할 수 있습니다.
정보 정보 선택한 비디오 입력 이외의 비디오 신호가 수신될 경우, 검은 화면이 나타납니다. 적절한 입력을 선택하거나 Web Presenter를 AUTO로 설정하세요.
133

설정(Settings)
컷(Cut) 비디오 소스 간 컷 전환이 이루어지도록 하려면 컷 트랜지션 유형을 선택하세요.
믹스(Mix) 믹스 트랜지션은 크로스 디졸브 기법을 말합니다. 다시 말해, 한 비디오 소스 영상이 다른 영상으로 미리 설정된 시간 동안 부드럽게 전환되는 것을 의미합니다. 믹스 프리셋 중 하나를 선택해 트랜지션 길이를 변경하세요.
딥(Dip) 딥 트랜지션은 믹스 트랜지션과 비슷하지만 장면 전환 초반에 영상이 검은색으로 서서히 어두워진 뒤, 다른 비디오 소스 영상으로 전환됩니다. 메뉴 목록에서 딥 프리셋 중 하나를 선택해 트랜지션 길이를 선택하세요.
오디오 믹서(Audio Mixer)오디오 믹서 설정을 통해 오디오 믹스를 제어할 수 있습니다. 예를 들어, 각 입력의 오디오를 On/Off하고 오디오 레벨을 변경하거나, XLR 입력 레벨을 마이크 또는 라인 레벨 오디오에 설정할 수 있습니다. 회전 노브를 시계 방향으로 돌리거나 반시계 방향으로 돌려 설정을 조정하세요.
마스터 레벨(Master Level)
회전 노브를 돌려 프로그램 출력의 오디오 레벨을 높이거나 줄이세요. 여기서 설정된 레벨은 방송되는 전체 마스터 사운드 믹스에 적용됩니다.
SDI 입력 레벨(SDI Input Level)
이 설정을 통해 SDI 비디오 입력을 위한 오디오 레벨 세기를 조절하세요.
SDI 입력(SDI Input)
회전 노브를 돌려 SDI 입력 오디오를 ON/OFF/AFV로 설정하세요.
ON ON으로 설정 시 SDI 입력을 위한 오디오가 프로그램 오디오에 항상 나타납니다. SDI 입력 레벨 설정을 사용해 오디오 레벨을 높이거나 낮추세요.
OFF SDI 입력 오디오가 프로그램 오디오에 포함되지 않게 하려면 SDI 입력을 OFF로 설정하세요..
AFV AFV로 설정한 상태에서 SDI 비디오 입력이 프로그램 출력으로 전환될 경우, SDI 입력을 위한 오디오는 마스터 프로그램 오디오에만 나타납니다.
HDMI 입력 레벨(HDMI Input Level)
이 설정을 통해 HDMI 비디오 입력을 위한 오디오 레벨 세기를 조절할 수 있습니다.
정보 오디오 설정을 변경하려면 메인 메뉴를 거칠 필요 없이 전면 제어 패널의 AUDIO 버튼을 눌러 오디오 설정으로 곧바로 이동하세요.
134

설정(Settings)
HDMI 입력(HDMI Input)
회전 노브를 돌려 HDMI 입력 오디오를 ON/OFF/AFV로 설정하세요.
ON ON으로 설정 시 HDMI 입력을 위한 오디오가 프로그램 오디오에 항상 나타납니다. HDMI 입력 레벨 설정을 사용해 오디오 레벨을 높이거나 낮추세요.
OFF HDMI 입력 오디오가 프로그램 오디오에 포함되지 않게 하려면 HDMI 입력을 OFF로 설정하세요.
AFV AFV로 설정한 상태에서 HDMI 비디오 입력이 프로그램 출력으로 전환될 경우, HDMI 입력을 위한 오디오는 마스터 프로그램 오디오에만 나타납니다.
XLR 입력 레벨(XLR Input Level)
이 설정을 통해 XLR 오디오 입력 소스를 위한 오디오 레벨 세기를 조절할 수 있습니다.
XLR 입력(XLR Input)
XLR 입력 오디오를 켜고 끌 수 있습니다.
XLR 입력 소스(XLR Input Source)
이 설정을 통해 입력 소스 레벨을 마이크 또는 라인 레벨 오디오에 설정하세요.
마이크 신호 강도는 일반적으로 오디오 재생 장비의 레벨보다 낮습니다. Blackmagic Web Presenter를 Mic 레벨 오디오로 설정하면 입력 신호가 증폭되어 강도가 낮은 신호를 보완할 수 있습니다. 마이크 이외의 다른 오디오 장비를 사용할 경우, XLR 입력 레벨을 Line으로 설정하세요.
RCA 입력 레벨(RCA Input Level)
이 설정을 통해 RCA 오디오 입력 소스를 위한 오디오 레벨 세기를 조절할 수 있습니다.
RCA 입력(RCA Input)
RCA 입력 오디오를 켜고 끌 수 있습니다.
오디오 믹서 설정을 통해 각 입력을 위한 오디오를 ON/OFF/AFV로 설정하세요.
135

스위치를 사용한 비디오 입력 변경
설정(Setup)장치 설정을 통해 현재 Web Presenter에 설치된 소프트웨어 버전을 확인할 수 있습니다. Web Presenter를 기본 설정값으로 초기화할 수도 있습니다.
소프트웨어(Software)
소프트웨어 설정을 통해 현재 Blackmagic Web Presenter에 설치된 소프트웨어 버전을 확인할 수 있습니다.
공장 초기화(Factory Default)
공장 초기화 설정은 Web Presenter를 기본 설정값으로 초기화해 새로운 프로젝트를 진행하고자 할 시 유용한 기능입니다.
Web Presenter 초기화 방법
1 MENU 버튼을 누른 뒤, 회전 노브를 사용해 Setup 설정을 검색하세요. SET 버튼을 누르면 해당 메뉴로 이동합니다.
2 Factory Default를 선택한 뒤, SET 버튼을 누르세요.
3 [Confirm] 또는 [Cancel]을 눌러 초기화를 진행 또는 취소하세요..
[Confirm]을 누를 경우, Web Presenter에 초기화 표시 장치가 나타납니다. 초기화 과정이 완료되면 LCD 화면이 시작 화면으로 전환되며 모든 설정이 기본 설정값으로 초기화됩니다.
장치 설정을 통해 현재 Blackmagic Web Presenter에 설치된 소프트웨어 버전을 확인하거나 Web Presenter 를 기본 설정값으로 초기화할 수 있습니다.
스위치를 사용한 비디오 입력 변경Blackmagic Web Presenter의 기본형 패널을 사용할 경우, 전면에 있는 작은 스위치를 사용해 비디오 입력을 SDI/HDMI/AUTO로 설정할 수 있습니다. Teranex Mini Smart Panel을 장착한 경우, Smart Panel의 LCD 메뉴 설정이 스위치 설정보다 우선시 됩니다.
스위치로 설정을 변경하는 방법은 간단합니다! 펜 끝을 사용해 해당 스위치를 위/아래로 올리고 내려 간단히 On/Off 위치로 조정할 수 있습니다. 원하는 입력 설정을 위한 올바른 스위치 설정 방법을 확인하려면 Web Presenter 바닥 면에 있는 스위치 사용 범례를 참고하세요.
136

내장 스위처 사용하기
AUTO 스위치 1과 스위치 2를 OFF로 설정하세요. 이 설정을 선택하면 비디오 소스가 연결되었을 때 Web Presenter에서 SDI 또는 HDMI 입력을 자동으로 선택합니다. SDI와 HDMI 비디오 소스가 동시에 연결될 경우, Web Presenter에서는 SDI 입력을 자동으로 선택합니다.
SDI 스위치 2를 OFF로, 스위치 1을 ON으로 설정하세요. 이 항목을 선택하면 Web Presenter에서 SDI만 사용하도록 설정됩니다.
HDMI 스위치 2를 ON으로, 스위치 1을 OFF로 설정하세요. 이 항목을 선택하면 Web Presenter에서 HDMI 입력만 사용하도록 설정됩니다.
Teranex Mini Rack ShelfTeranex Mini Rack Shelf는 1RU 크기의 장비랙으로 Blackmagic Web Presenter를 로드케이스나 장비랙에 설치할 수 있습니다. Web Presenter는 소형 제품으로 비슷한 크기의 Teranex Mini 컨버터 및 Blackmagic MultiView 4, HyperDeck Studio Mini 같은 다른 Blackmagic Design 장비와 함께 설치할 수 있습니다. 예를 들어 Blackmagic Web Presenter를 두 대의 HyperDeck Studio Mini와 함께 설치하면 하나의 장비에서는 영상 소스를 재생하고 다른 장비에서는 Web Presenter의 프로그램 출력을 녹화할 수 있습니다. 같은 모듈 디자인을 채택해 휴대성이 높고 사용이 간편한 커스텀 비디오 솔루션을 구축할 수 있습니다.
제품의 고무 바닥을 제거하고 Teranex Mini Rack Shelf에 장착하여 제품과 함께 제공된 나사로 바닥면을 고정하면 Blackmagic Web Presenter를 Teranex Mini Rack Shelf에 손쉽게 설치할 수 있습니다. Teranex Mini Rack Shelf는 설치랙에 제품을 추가로 설치하지 않을 시 빈 공간을 채울 수 있는 두 개의 검은색 패널과 함께 제공됩니다.
Blackmagic Web Presenter를 랙 선반에 설치할 경우 제품 하단의 정격 전기 출력 정보가 가려 보이지 않으므로 반드시 서비스 기술자를 통해 랙에 설치하세요. 제품을 랙 선반에 설치할 경우 일반적으로 모든 커넥터는 제품 뒷면을 통해 연결합니다.
더 자세한 정보는 Blackmagic Design 웹사이트 www.blackmagicdesign.com/kr에서 확인할 수 있습니다.
Teranex Mini Rack Shelf를 사용할 경우, Blackmagic Web Presenter와 함께 Teranex Mini Converter 및 HyperDeck Studio Mini 등의 Blackmagic Design 제품을 설치할 수 있습니다.
내장 스위처 사용하기Blackmagic Web Presenter에는 두 개의 라이브 스위칭 입력이 탑재되어 있습니다. 하지만, 이 기능을 활용하려면 Teranex Mini Smart Panel을 함께 설치해야 합니다. 이 옵션 패널은 내장 스위처 기능을 제어할 수 있는 LCD 화면과 푸쉬 버튼 컨트롤을 제공합니다. Teranex Mini Smart Panel을 설치하면 스위처 기능이 활성화됩니다.
SDI와 HDMI 영상 소스를 모두 연결하면 HDMI 입력이 동기화되어 두 개의 입력을 글리치 현상 없이 전환할 수 있습니다. 이러한 입력 기능으로 Web Presenter의 라이브 스위칭이 가능합니다.
내장 스위처를 운영하려면 전면 패널의 버튼 1을 눌러 SDI 영상 소스를 선택하거나 버튼 2를 눌러 HDMI 영상 소스를 선택합니다. 선택을 완료하면 Web Presenter에서 트랜지션이 실행됩니다. HDMI 입력에 슬라이드 쇼를 위한 컴퓨터를 연결하고 카메라를 SDI 소스로 연결하면 버튼 1과
Web PresenterBlackmagic
137

카메라 탈리 사용하기
버튼 2를 사용해 청중들을 대상으로 전문적인 라이브 프레젠테이션을 진행할 수 있습니다. LCD 화면을 통해 현재 사용 중인 입력 확인과 영상 미리보기, 오디오 레벨 확인이 가능합니다.
1 MENU
2 VIDEO
SET AUDIO
Video Format525i59.94 NTSC
SourceHDMI
USB30 fps1 MENU
2 VIDEO
SET AUDIO
Video Format525i59.94 NTSC
SourceHDMI
USB30 fps
생방송 장면 전환에서 Blackmagic Web Presenter에 장착한 Teranex Mini Smart Panel을 사용할 경우 버튼 1과 버튼 2로 SDI 입력과 HDMI 입력 사이를 전환할 수 있습니다.
카메라 탈리 사용하기Blackmagic Design의 스튜디오 카메라와 ATEM 스위처에는 프로그램 리턴 피드를 통해 탈리 정보가 스위처와 카메라 사이로 전송되는 탈리 기능이 탑재되어 있습니다. Blackmagic Web Presenter에도 이러한 탈리 기능이 포함되어 있어 웹 프리젠터에서 스위칭 기능을 사용할 시 어떤 카메라가 방송 중인지를 확인할 수 있습니다.
탈리 기능은 사용법이 간단하며 Blackmagic Design Studio Camera의 SDI 출력을 웹 프리젠터의 SDI 영상 소스로 연결한 다음, 웹 프리젠터의 프로그램 출력을 다시 카메라 프로그램 SDI 입력에 연결하면 됩니다. 이제 카메라에 있는 프로그램 버튼을 선택하면 웹 프리젠터의 프로그램 영상을 카메라에서 볼 수 있습니다. 무엇보다도 놀라운 기능은 탈리 정보가 카메라에 전송되는 부분입니다.
SDI 비디오 입력은 카메라 1에 탈리를 전송하며 HDMI 입력에는 카메라 2라고 나타납니다. 그러므로 카메라 설정에서 카메라 번호를 설정해야 합니다. 여기서는 SDI 입력을 카메라에 사용하고 있으므로 카메라 번호가 1로 설정되어 있습니다. 설정을 완료한 뒤, 웹 프리젠터 전면 패널의 버튼 1을 누르면 카메라에 탈리 불빛이 들어오는 것을 확인할 수 있습니다.
LCD 메뉴의 스튜디오 탭에서 SDI로 연결된 Blackmagic URSA Mini를 1번 카메라로 설정하세요.
참고 기본 트랜지션 길이는 0.5초로 설정되어 있지만, Teranex Mini Smart Panel을 설치한 경우, LCD 메뉴의 Transition 설정에서 트랜지션 길이를 변경하거나 다른 유형의 트랜지션을 선택할 수 있습니다. 더 자세한 정보는 본 설명서의 [설정] 부분을 참고하세요.
138

Blackmagic Web Presenter Setup 유틸리티
LCD 메뉴의 설정 탭에서 SDI로 연결된 Blackmagic Studio Camera를 1번 카메라로 설정하세요.
프레젠테이션에서 사용할 경우에는 진행자가 방송에 사용하는 카메라 탈리를 쉽게 확인할 수 있어 상당히 유용합니다. 진행자들이 언제 방송 중인지를 쉽게 확인할 수 있게 합니다. Blackmagic URSA Studio Viewfinder가 장착된 Blackmagic URSA Mini를 사용한 촬영에서 진행자가 방송 중에 커다란 탈리 표시장치를 확인하는 모습을 상상해보세요! 강력한 조합을 자랑합니다!
이러한 탈리 기능은 Blackmagic Studio Camera와 Blackmagic Micro Studio Camera, Blackmagic URSA Mini 모델에서 사용할 수 있습니다. 탈리 설정과 관련한 더욱 자세한 설명은 [Blackamgic URSA와 URSA Mini]와 [Blackmagic Studio Camera] 부분을 확인하세요. 설명서는 www.blackmagicdesign.com/kr/support에서 다운로드할 수 있습니다.
Blackmagic Web Presenter Setup 유틸리티종종 Blackmagic Design 웹사이트에서 현재 사용 중인 Blackmagic Web Presenter의 내부 소프트웨어를 업데이트하실 수 있습니다. Blackmagic Web Presenter Setup 유틸리티를 통해 업데이트된 소프트웨어를 Web Presenter에 설치할 수 있습니다. Setup 유틸리티를 다운로드하여 Web Presenter에 새로운 기능 및 개선된 기능을 업데이트할 것을 권장해 드립니다.
Mac OS에서 내부 소프트웨어 업데이트하기
1 Blackmagic Web Presenter Setup을 다운로드한 뒤, 압축을 해제하세요.
2 2. 작업이 완료된 디스크 이미지를 열어 Blackmagic Web Presenter Setup 설치 프로그램을 실행합니다. 화면에 나타나는 지시 사항을 따르세요.
3 3. 설치가 완료되면 전면 패널의 USB 커넥터를 통해 Web Presenter와 컴퓨터를 연결하세요. 고무 커버를 열면 USB 커넥터를 사용할 수 있습니다.
4 4. Blackmagic Web Presenter Setup을 실행한 뒤, 화면에 나타나는 지시 사항에 따라 내부 소프트웨어 업데이트를 진행하세요. 내부 소프트웨어가 최신 버전일 경우 어떠한 메시지도 나타나지 않으며 더 이상의 추가 작업이 필요하지 않습니다.
139

Blackmagic Web Presenter Setup 유틸리티
Windows에서 내부 소프트웨어 업데이트하기
1 Blackmagic Web Presenter Setup을 다운로드한 뒤, 압축을 해제하세요.
2 본 설명서와 Blackmagic Web Presenter Setup 설치 프로그램이 들어 있는 Blackmagic Web Presenter Setup 폴더를 확인할 수 있습니다. 설치 프로그램을 더블 클릭한 뒤, 화면에 나타나는 지시 사항에 따라 소프트웨어를 설치합니다.
3 설치가 완료되면 전면 패널의 USB 커넥터를 통해 Web Presenter와 컴퓨터를 연결하세요. 고무 커버를 열면 USB 커넥터를 사용할 수 있습니다.
4 Blackmagic Web Presenter Setup을 실행한 뒤, 화면에 나타나는 지시 사항에 따라 내부 소프트웨어 업데이트를 진행하세요. 내부 소프트웨어가 최신 버전일 경우 어떠한 메시지도 나타나지 않으며 더 이상의 추가 작업이 필요하지 않습니다.
Blackmagic Design 고객 지원 센터(www.blackmagicdesign.com/kr/support)에서 Blackmagic Web Presenter를 위한 최신 Setup 유틸리티를 다운로드하세요.
140

부록
부록
Blackmagic 임베디드 탈리 제어 프로토콜버전 1.0 (14/04/30)
설명서 부록에서는 서드파티 개발자 또는 사용자의 제품이나 시스템에 Blackmagic 임베디드 탈리 제어 프로토콜 지원 기능을 추가하는 방법이 설명되어 있습니다. 디지털 비디오 스트림 비활성 영역에 임베드된 탈리 정보를 전송하기 위한 프로토콜이 설명되어 있습니다.
데이터 흐름방송 스위처 같은 마스터 장치는 카메라나 카메라 컨트롤러 등의 여러 슬레이브 장치에 방송되는 프로그램 피드에 탈리 정보를 임베드합니다. 일반적으로 슬레이브 장치의 출력은 마스터 장치로 다시 전송되지만, 비디오 모니터에 전송될 수도 있습니다.
탈리 정보의 주요 흐름은 마스터 장치에서 슬레이브 장치로 전송됩니다. 각 슬레이브 장치는 개별적인 아이디를 사용하여 탈리 정보를 추출하고 표시할 수 있도 있습니다.
슬레이브 장치는 출력을 통해 탈리 패킷을 통과시켜 모니터의 탈리 상태를 업데이트하므로 모니터링하는 장치의 아이디 없이도 각 출력에 연결된 모니터 장비에 탈리 상태가 나타날 수도 있습니다.
가정모든 데이터 정렬 및 패딩은 프로토콜에 명시되어 있습니다. 비트 필드는 LSB를 기반으로 구성됩니다.
인코딩 블랭킹하기 비디오 프레임당 하나의 탈리 컨트롤 패킷이 전송됩니다. 메시지 그룹은 VANC 라인 16의 활성화 부분 중 DID/SDIDx51/x53와 함께 SMPTE 291M 패킷에 인코딩됩니다. 탈리 컨트롤 패킷은 최대 256 바이트의 탈리 정보를 가질 수 있습니다.
패킷 포맷각각 탈리 상태 정보는 4개의 정보 비트로 구성되어 있습니다.
uint4
bit 0: program tally status (0=off, 1=on) bit 1: preview tally status (0=off, 1=on)
bit 2-3: reserved (0x0)
탈리 패킷의 첫 번째 바이트에는 모니터 장치의 탈리 상태와 버전 번호가 포함되어 있습니다.
그 다음 바이트에는 슬레이브 장치를 위한 탈리 상태가 포함되어 있습니다. 마스터 장치에서는 최대 510대의 지원 및 설정된 장치에 탈리 상태를 전송합니다.
struct tally
uint8
bit 0: monitor device program tally status (0=off, 1=on) bit 1: monitor device preview tally status (0=off, 1=on) bit 2-3: reserved (0b00) bit 4-7: protocol version (0b0000)
141

부록
uint8[0]
bit 0: slave device 1 program tally status (0=off, 1=on) bit 1: slave device 1 device preview tally status (0=off, 1=on) bit 2-3: reserved (0b00) bit 4: slave device 2 program tally status (0=off, 1=on) bit 5: slave device 2 preview tally status (0=off, 1=on) bit 6-7: reserved (0b00)
uint8[1]
bit 0: slave device 3 program tally status (0=off, 1=on) bit 1: slave device 3 device preview tally status (0=off, 1=on) bit 2-3: reserved (0b00) bit 4: slave device 4 program tally status (0=off, 1=on) bit 5: slave device 4 preview tally status (0=off, 1=on) bit 6-7: reserved (0b00)
. . .
Byte 7 MSB 6 5 4 3 2 1 0 LSB
0 Version (0b0)
Version (0b0)
Version (0b0)
Version (0b0)
Reserved (0b0)
Reserved (0b0)
Monitor Preview
Monitor Program
1 Reserved (0b0)
Reserved (0b0)
Slave 1 Preview
Slave 1 Program
Reserved (0b0)
Reserved (0b0)
Slave 0 Preview
Slave 0 Program
2 Reserved (0b0)
Reserved (0b0)
Slave 3 Preview
Slave 3 Program
Reserved (0b0)
Reserved (0b0)
Slave 2 Preview
Slave 2 Program
3 ...
Master Device
Monitor Device
Slave Device(2)
Slave Device(3)
Slave Device(1)
슬레이브 장치
슬레이브 장치
슬레이브 장치
마스터 장치
모니터 장치
142

지원
지원
지원 받기가장 빠르게 지원받을 수 있는 방법은 Blackmagic Design 온라인 고객지원 페이지에 접속하여 Blackmagic Web Presenter의 최신 지원 정보를 확인하는 것입니다.
Blackmagic Design 온라인 고객 지원 페이지 최신 사용 설명서는 Blackmagic 고객 지원 센터(www.blackmagicdesign.com/kr/support)에서 확인하실 수 있습니다.
Blackmagic Design 포럼저희 웹사이트에 있는 Blackmagic Design 포럼은 유용한 정보를 제공하는 곳으로 방문을 통해 자세한 정보와 창의적인 아이디어를 얻을 수 있습니다. 또한, 숙련된 사용자들이나 Blackmagic Design 직원들이 기존에 올려놓은 해결책을 통해 원하는 해답을 얻을 수도 있으므로 여러 가지 도움을 빠르게 받아 한 단계 성장할 수 있는 방법이기도 합니다. 포럼은 http://forum.blackmagicdesign.com/kr를 통해 방문할 수 있습니다.
Blackmagic Design 고객 지원에 문의하기 고객 지원 페이지나 포럼에서 원하는 정보를 얻지 못한 경우에는 [이메일 보내기] 버튼을 클릭하여 지원 요청 이메일을 보내주세요. 다른 방법으로는, 고객지원 페이지의 [지역별 고객 지원팀 찾기] 버튼을 클릭하여 가장 가까운 Blackmagic Design 고객지원 사무실에 문의하세요.
143

규제 사항 및 안전 정보
규제 사항 및 안전 정보
규제 사항 유럽 연합 국가 내의 전기전자제품 폐기물 처리 기준.
제품에 부착된 기호는 해당 제품을 다른 폐기물과는 별도로 처리되어야 함을 나타냅니다. 제품을 폐기하려면 반드시 재활용 지정 수거 장소에 폐기해야 합니다. 폐기물 제품을 분리수거 및 재활용으로 처리하는 것은 자연 자원을 보존하고 인간의 건강과 환경을 보호할 수 있도록 폐기물을 재활용할 수 있는 방법입니다. 재활용을 위한 제품 폐기물 장소에 관한 자세한 정보는 해당 지역 시청의 재활용 센터 혹은 해당 제품을 구입한 상점으로 문의하십시오.
본 제품은 테스트 결과 FCC 규정 제15항에 따라 A급 디지털 기기 제한 사항을 준수하는 것으로 확인되었습니다. 해당 제한 사항은 본 제품을 상업적 환경에서 사용할 시 발생할 수 있는 유해 혼선으로부터 적절한 보호를 제공하기 위함입니다. 이 제품은 무선 주파수를 생성 및 사용, 방출할 수 있습니다. 따라서 설명서의 안내에 따라 제품을 설치 및 사용하지 않을 시, 무선 통신을 방해하는 전파 혼선을 일으킬 수 있습니다. 해당 제품을 주거 지역에서 작동할 경우 유해 전파 혼선이 발생할 가능성이 있으며, 이 경우 사용자는 자체 비용으로 전파 혼선 문제를 해결해야 합니다.
제품 작동은 다음 두 가지 조건을 전제로 합니다.
1 본 기기는 유해 혼신을 일으키지 않습니다.
2 본 기기는 원치 않는 동작을 유발할 수 있는 혼신을 포함한 수신되는 모든 혼신을 수용해야 합니다.
HDMI 인터페이스 연결 시에는 반드시 고품질의 쉴드 HDMI 케이블을 사용해야 합니다.
안전 정보본 제품은 반드시 보호 접지가 되어있는 메인 콘센트에 연결해야 합니다.
감전사고 위험을 줄이기 위해서 본 제품을 물이 튀거나 젖는 곳에 두지 마십시오.
본 제품은 주위 온도가 최대 40ºC인 열대 지역에서 사용하기 적합합니다.
공기가 잘 통할 수 있도록 제품을 통풍이 잘되는 곳에 둡니다.
장비랙에 제품을 설치할 시, 주변 장비가 제품 통풍에 방해가 되지 않도록 주의하세요.
본 제품에는 사용자가 수리 가능한 부품이 포함되어 있지 않습니다. 제품 수리는 해당 지역 Blackmagic Design 서비스 센터에 문의하세요.
최대 작동 고도는 해수면 기준 2000m입니다.
144

보증
보증
36 개월 한정 보증 Blackmagic Design은 Blackmagic Web Presenter 제품의 부품 및 공정 기술에 결함이 없음을 구매일로부터 36개월 동안 보증합니다. 하지만 커넥터, 케이블, 냉각팬, 광섬유 모듈, 퓨즈, 키보드, 배터리의 부품 및 공정 기술에 대한 보증 기간은 구매일로부터 12개월입니다. 보증 기간 내에 결함이 발견될 경우, Blackmagic Design은 당사의 결정에 따라 무상 수리 또는 새로운 제품으로 교환해드립니다.
구매 고객은 반드시 보증 기간이 만료되기 전에 결함 사실을 Blackmagic Design에 통지해야 적절한 보증 서비스를 제공받을 수 있습니다. 구매 고객은 지정된 Blackmagic Design 서비스 센터로 결함 제품을 포장 및 운송할 책임이 있으며, 운송 비용은 선불로 지급되어야 합니다. 구매 고객은 또한 이유를 불문하고 제품 반송에 대한 운송료, 보험, 관세, 세금, 기타 비용을 부담해야 합니다.
이 보증은 부적절한 사용 및 관리, 취급으로 인한 파손, 고장, 결함에는 적용되지 않습니다. Blackmagic Design은 다음과 같은 경우에 보증 서비스를 제공할 의무가 없습니다. a) Blackmagic Design 판매 대리인이 아닌 개인에 의해 발생한 제품 손상. b) 부적절한 사용 및 호환하지 않는 장비와의 연결로 인한 제품 손상. c) Blackmagic Design사의 부품 및 공급품이 아닌 것을 사용하여 발생한 손상 및 고장. d) 제품을 개조하거나 다른 제품과 통합하여 제품 작동 시간 증가 및 기능 저하가 발생한 경우. BLACKMAGIC DESIGN에서 제공하는 제품 보증은 다른 모든 명시적 또는 묵시적 보증을 대신합니다. BLACKMAGIC DESIGN사와 관련 판매 회사는 상품성 및 특정 목적의 적합성과 관련된 모든 묵시적 보증을 부인합니다. 구매 고객에게 제공되는 BLACKMAGIC DESIGN의 결함 제품 수리 및 교환 관련 책임은 BLACKMAGIC DESIGN 또는 판매 회사에서 관련 위험의 가능성에 대한 사전 통보의 여부와 관계없이 모든 간접적, 특별, 우발적, 결과적 손해에 대한 유일한 배상 수단입니다. BLACKMAGIC DESIGN은 고객이 사용한 불법 장비에 대해서는 어떤 법적 책임도 지지 않습니다. BLACKMAGIC은 본 제품의 사용으로 인해 발생하는 손해에 대해서는 어떤 법적 책임도 지지 않습니다. 제품 사용으로 인해 발생할 수 있는 위험에 대한 책임은 본인에게 있습니다.
© 저작권 2017 Blackmagic Design. 모든 권리 보유. ‘Blackmagic Design’, ‘DeckLink’, ‘HDLink’, ‘Workgroup Videohub’, ‘Multibridge Pro’, ‘Multibridge Extreme’, ‘Intensity’, ‘Leading the creative video revolution’은 모두 미국 및 기타 국가에 등록된 상표입니다. 다른 회사명 및 제품 이름은 관련 회사의 등록 상표일 수 있습니다.
Thunderbolt와 Thunderbolt 로고는 미국 및 기타 국가에서 등록된 Intel Corporation의 상표입니다.
145

Руководство по установке и эксплуатации
Апрель 2017 г.
BlackmagicWeb Presenter
Русский

Добро пожаловать!Благодарим вас за покупку Blackmagic Web Presenter!
Основная цель Blackmagic Web Presenter — упростить онлайн-вещание, а также проведение
интервью и презентаций через Интернет. В отличие от привычных плат захвата, разработанных для
постпроизводства, это решение способно преобразовывать SDI- и HDMI-сигнал в видео веб-камеры
для передачи через порт USB.
Оно поддерживает любые профессиональные приложения для веб-трансляций, распознающие
его как SDI- или HDMI-оборудование, и предоставляет невероятно широкий выбор между
существующими онлайн-платформами.
В отличие от плат захвата, которые направляют на компьютер весь объем данных, устройство
Blackmagic Web Presenter уменьшает разрешение видеосигнала до 720p и способно при
необходимости снизить кадровую частоту до 20, 15, 10 или 5 fps. Таким образом, наряду с HD-
качеством и соотношением сторон 16:9, благодаря максимально низкому битрейту передачу
контента можно вести с высокой надежностью через обычное интернет-подключение.
Однако, Blackmagic Web Presenter — не просто конвертер SDI- и HDMI-сигнала в видео USB-
камеры. Данное решение можно использовать также в качестве эфирного видеомикшера
при многокамерной съемке или проведении презентаций. Для этого достаточно добавить
дополнительную панель Teranex Mini Smart Panel, а затем с помощью кнопок 1 и 2 переключаться
между источниками. Кроме того, допускается просмотр видео и мониторинг уровней звука, выбор
стандарта и кадровой частоты через USB-соединение.
Последнюю версию руководства и программного обеспечения для Blackmagic Web Presenter можно
найти в разделе поддержки на веб-сайте www.blackmagicdesign.com/ru. Чтобы узнавать о выходе
обновлений, зарегистрируйтесь при загрузке программного обеспечения. Мы продолжаем работать
над совершенствованием наших продуктов, поэтому ваши отзывы помогут нам сделать их еще лучше!
Grant Petty
Генеральный директор Blackmagic Design

Содержание
Blackmagic Web Presenter
Подготовка к работе 149
Подключение питания 149
Подключение источников видео 149
Подключение источников аудио 150
Подключение к компьютеру 150
Настройка Blackmagic Web Presenter в качестве веб-камеры 150
Работа через приложения сторонних производителей 151
Работа через Skype 151
Работа через YouTube Live 152
Настройка Web Presenter в качестве нового устройства 152
Настройка потокового канала YouTube Live 154
Работа с панелью Teranex Mini Smart Panel 156
Установка Teranex Mini Smart Panel 156
Функции Smart Panel 157
Настройки 157
Video Input 157
Transition 158
Audio Mixer (звуковой блок) 159
Setup 161
Изменение настройки Video Input с помощью переключателей 161
Teranex Mini Rack Shelf 162
Работа со встроенным видеомикшером 162
Работа с tally-индикацией камеры 163
Работа с утилитой Blackmagic Web Presenter Setup 164
Приложение 165
Помощь 168
Соблюдение нормативных требований и правила безопасности 169
Гарантия 170

Подготовка к работе
Подготовка к работе
Подключение питанияЧтобы начать работу с Blackmagic Web Presenter, достаточно подключить питание, подсоединить источники видео и аудио, а также компьютер.
Для подачи питания подключите силовой кабель по стандарту IEC к гнезду на задней панели. При поступлении электроэнергии на передней панели Blackmagic Web Presenter внизу справа загорится индикатор состояния.
Blackmagic Web Presenter имеет интерфейс 12G-SDI с автоматическим переключением между SD, HD и Ultra HD вплоть до 2160p/60
Подключите силовой кабель по стандарту IEC к гнезду на задней панели устройства
Подключение источников видеоСоедините источник сигнала с SDI- или HDMI-разъемом Blackmagic Web Presenter. Обратите внимание, что оба выхода SDI и HDMI являются сквозными и могут использоваться для подключения устройства к другому оборудованию. Например, можно соединить SDI-выход с декой или монитором либо установить Web Presenter между HDMI-выходом компьютера и HDMI-входом видеопроектора.
Сигнал из SDI- и HDMI-источников поступает на программный SDI-выход, а также передается для понижающей конверсии в формат 720p. Он идеально подходит для соединения с декой при записи мастер-копий, так как имеет такое же разрешение, что и на видеовходах.
Blackmagic Web Presenter имеет интерфейс 12G-SDI с автоматическим переключением между SD, HD и Ultra HD вплоть до 2160p/60 при смене источника. Это позволяет переводить практически любое видео в формат 720p для передачи через USB-соединение. Такой материал будет иметь HD-качество и максимально низкий битрейт, подходящие для потоковой трансляции. Если программы записаны в более высоком разрешении 1080 HD или Ultra HD, устройство Blackmagic Web Presenter самостоятельно понизит их разрешение и кадровую частоту.
Web Presenter BlackmagicWeb Presenter Blackmagic
LINE/MIC IN
HDMI LOOP OUT
ANALOG AUDIO INHDMI IN
SDI IN SDI LOOP OUT
SDI PGM OUT
R
L
STEREO IN
USB WEB CAM
149

Подготовка к работе
Подключение источников аудиоАудиосигнал передается через SDI- и HDMI-разъемы вместе с видео, а для работы с аналоговым звуком дополнительно имеются два отдельных входа. Монофонический XLR-аудиовход служит для микрофонов. Это одноканальный разъем, так как при использовании монофонического источника с балансным XLR-входом сигнал направляется на оба канала внутри устройства. Второй аналоговый вход предназначен для подключения систем Hi-Fi через разъемы RCA. С его помощью удобно запускать музыку с компьютера, смартфона, плеера или звукового блока.
Все аудиосигналы поступают на внутренний стереофонический блок, где смешиваются. Если необходимо исключить один из источников звука, отсоедините его (в случае с аналоговым аудио) или максимально уменьшите громкость (при работе с таким HDMI-источником, как компьютер). В противном случае любое поступающее на вход аудио будет добавлено к уже существующему и направлено на выход через USB-соединение.
Подключение к компьютеруПосле того, как подключены источники видео и аудио, соедините Blackmagic Web Presenter с компьютером через порт USB. Устройство будет распознано как веб-камера.
Соедините Blackmagic Web Presenter с компьютером через USB-порт на задней панели устройства
Настройка Blackmagic Web Presenter в качестве веб-камерыОткройте приложение для потоковой трансляции или удаленного интервью, например Skype, Open Broadcaster, XSplit Broadcaster или Periscope, и выберите Blackmagic Web Presenter в качестве веб-камеры.
Подробнее об использовании Blackmagic Web Presenter с платформами Skype и YouTube Live см. разделы «Работа через Skype» и «Работа через YouTube Live».
Все готово для начала онлайн-трансляции видео со звуковым сопровождением! Подробнее об использовании tally-индикации, смене настроек и установке дополнительной панели Teranex Mini Smart Panel см. другие разделы данного руководства.
Web Presenter Blackmagic
LINE/MIC IN
HDMI LOOP OUT
ANALOG AUDIO INHDMI IN
SDI IN SDI LOOP OUT
SDI PGM OUT
R
L
STEREO IN
USB WEB CAM
Web Presenter Blackmagic
LINE/MIC IN
HDMI LOOP OUT
ANALOG AUDIO INHDMI IN
SDI IN SDI LOOP OUT
SDI PGM OUT
R
L
STEREO IN
USB WEB CAM
150

Работа через приложения сторонних производителей
Работа через приложения сторонних производителей
Работа через SkypeДля использования Blackmagic Web Presenter вместе со Skype сначала установите на компьютер это приложение. Skype можно загрузить бесплатно с веб-сайта www.skype.com.
1 После установки откройте приложение.
2 Перейдите по Skype>Preferences (Настройки) и выберите audio/video (Аудио/видео).
3 Если в компьютере есть веб-камера, она будет выбрана по умолчанию, а в окне просмотра Skype появится изображение с камеры. Чтобы выбрать Blackmagic Web Presenter, нажмите раскрывающееся меню Camera (Камера). После выбора устройства в окне просмотра Skype появится источник, подключенный к Web Presenter.
Чтобы выбрать Blackmagic Web Presenter, нажмите раскрывающееся меню Camera (Камера)
ПРИМЕЧАНИЕ. Обратите внимание, что в окне настроек Skype изображение повернуто слева направо. Это стандартный зеркальный вид, который используется в приложении при предварительном просмотре. Во время видеозвонка изображение будет иметь нормальный вид.
151

Работа через приложения сторонних производителей
4 В качестве источника звука выберите Blackmagic Web Presenter в раскрывающемся меню Microphone (Микрофон).
Это все, что нужно сделать. Если сейчас позвонить через Skype, в видеосессии будет использоваться источник, подключенный к Blackmagic Web Presenter.
Работа через YouTube LiveБесплатное приложение Open Broadcaster предназначено для потоковой трансляции через канал YouTube Live и может быть загружено с веб-сайта https://obsproject.com.
Настройка Web Presenter в качестве нового устройства
После установки откройте приложение на компьютере.
1 В разделе Sources (Источники) нажмите +, чтобы добавить источник, затем выберите Video Capture Device (Устройство захвата видео). Появится диалоговое окно для указания нового источника.
Выберите из списка Video Capture Device (Устройство видео захвата) и создайте новый источник сигнала для Blackmagic Web Presenter
ПРИМЕЧАНИЕ. Процедура настройки Skype для работы с Blackmagic Web Presenter одинакова для платформ Mac OS и Windows. Подробнее см. веб-сайт Skype (www.skype.com).
152

Работа через приложения сторонних производителей
2 В появившемся диалоговом окне выберите Create new (Добавить) и нажмите ОК.
3 Откроется окно Properties (Настройки), где в раскрывающемся меню Device (Устройство) в качестве нового устройства выберите Blackmagic Web Presenter. Нажмите ОК.
4 Повторите те же действия при выборе источника аудиосигнала. В разделе Sources (Источники) нажмите +, чтобы добавить источник, а затем выберите Audio Input Capture (Устройство захвата аудио). В появившемся диалоговом окне выберите Create new (Добавить) и нажмите ОК. Откроется окно Properties (Настройки), где в меню Device (Устройство) в качестве нового устройства выберите Blackmagic Web Presenter. Нажмите ОК.
5 Выберите OBS>Preferences (Опции) и нажмите вкладку Video (Видео).
6 Для Base (Canvas) Resolution (Базовое разрешение) и Output (Scaled) Resolution (Масштабируемое разрешение) установите настройку 1280 x 720. Нажмите ОК. Это позволит выводить видео на весь экран.
153

Работа через приложения сторонних производителей
Чтобы видео выводилось на весь экран, задайте Base (Canvas) Resolution (Базовое разрешение) и Output (Scaled) Resolution (Масштабируемое разрешение) на 1280 x 720
Настройка потокового канала YouTube Live
Для создания онлайн-канала на сервисе YouTube Live перейдите на веб-адрес www.youtube.com/live_dashboard и создайте новый или используйте существующий аккаунт службы Google.
1 Слева выберите Live Streaming (Прямые трансляции) и нажмите Get started (Начать).
2 Заполните форму и укажите, каким будет канал — с открытым или ограниченным доступом.
154

Работа через приложения сторонних производителей
3 Затем нажмите Reveal и скопируйте ключ потокового вещания. Очень важно не пропустить эту информацию. Ключ понадобится дальше для ввода в приложении Open Broadcaster.
4 В Open Broadcaster перейдите на Preferences (Настройки) и выберите вкладку Stream (Трансляция). Укажите YouTube как онлайн-платформу и вставьте ключ потокового вещания в соответствующее поле Stream key.
5 Нажмите кнопку Start Streaming (Старт) в главном окне приложения Open Broadcaster. После этого начнется потоковая трансляция.
6 Состояние трансляции в веб-браузере изменится на Online и контент можно будет видеть в реальном времени.
155

Работа с панелью Teranex Mini Smart Panel
Работа с панелью Teranex Mini Smart PanelВместо стандартной передней панели Web Presenter можно установить дополнительную Teranex Mini Smart Panel. Кнопки этой панели позволяют переключаться между источниками, а на встроенном ЖК-дисплее удобно вести мониторинг входящего сигнала с отображением видео, формата и кадровой частоты на USB-соединении.
Установка Teranex Mini Smart PanelДополнительная панель Smart Panel допускает установку непосредственно во время работы без отключения Blackmagic Web Presenter.
1 Используя отвертку Pozidriv 2, открутите по два винта M3 на боковых поверхностях Web Presenter и осторожно снимите стандартную переднюю панель.
2 На внутренней стороне основной панели, в ее нижнем углу, имеется прозрачная пластиковая трубка. Она служит для подсветки индикатора состояния на устройстве. Не отсоединяйте ее от передней панели.
3 Совместите разъем на тыльной стороне Smart Panel с соответствующим разъемом на лицевой поверхности Blackmagic Web Presenter и осторожно надавите на Smart Panel по направлению к устройству до упора. Smart Panel должна быть надежно соединена с лицевой поверхностью устройства.
4 Установите винты M3 на прежнее место и закрутите их.
При установке Teranex Mini Smart Panel на Blackmagic Web Presenter держите панель так, чтобы пальцы находились сверху и снизу от разъема. Это поможет правильно выполнить соединение.
ПРИМЕЧАНИЕ. Процедура настройки Open Broadcaster для работы с Blackmagic Web Presenter одинакова для платформ Mac OS и Windows. Подробнее см. веб-сайт https://obsproject.com.
СОВЕТ. При обратной установке передней панели убедитесь, что светодиодная трубка совпадает с предназначенным для нее местом на панели.
1
2
SET
VIDEO
MENU
AUDIO
Video Format
525i59.95 NTSCSourceHDMI
USB25 fpsVideo Format
525i59.95 NTSCSourceHDMI
USB25 fps
156

Настройки
Устройство Blackmagic Web Presenter, размещенное на полке, необходимо предварительно вынуть, чтобы иметь доступ к винтам передней панели. Подробнее см. раздел "Teranex Mini Rack Shelf". После установки Smart Panel доступ к USB-порту на Web Presenter сохраняется. Для этого необходимо открыть пылезащитную резиновую крышку.
Функции Smart Panel
Кнопки управления
Кнопки 1 и 2
После установки Smart Panel в устройстве Blackmagic Web Presenter активируется функция видеомикшера. Во время трансляции кнопки 1 и 2 служат для переключения между SDI- и HDMI-источниками сигнала. Нажмите 1, чтобы выбрать входной SDI-сигнал, или 2 — для выбора HDMI-входа.
Панель Teranex Mini Smart Panel активирует функцию видеомикшера в устройстве Blackmagic Web Presenter, что позволяет переключаться между SDI- и HDMI-источниками сигнала с помощью кнопок 1 и 2
НастройкиПри установке Teranex Mini Smart Panel на Blackmagic Web Presenter можно изменить такие настройки, как продолжительность перехода и микширование звука. Чтобы войти в меню настроек, нажмите кнопку MENU. Затем с помощью ручки прокрутки перейдите к нужной настройке и измените параметры.
Чтобы вернуться к предыдущему меню, нажмите кнопку еще раз. Для возврата к начальной странице продолжайте нажимать кнопку MENU.
Video InputBlackmagic Web Presenter можно настроить для автоматического определения входящего сигнала и выбора соответствующих параметров на выходе. Также Web Presenter можно настроить только на SDI- или HDMI-сигнал. Эти настройки изменяются с помощью встроенных переключателей при использовании оригинальной передней панели. Подробнее см. раздел «Изменение настроек Video Input с помощью переключателей».
1 MENU
2 VIDEO
SET AUDIO
Video Format525i59.94 NTSC
SourceHDMI
USB30 fps
1 MENU
2 VIDEO
SET AUDIO
Video Format525i59.94 NTSC
SourceHDMI
USB30 fps
СОВЕТ. Для изменения параметров видео пропустите основное меню и перейдите сразу к соответствующим настройкам. Для этого на передней панели управления нажмите кнопку VIDEO.
157

Настройки
Auto
Эта настройка позволяет задать автоматический выбор SDI- или HDMI-сигнала при подключении источника видео. Если подключены источники обоих типов сигнала, Web Presenter автоматически выбирает SDI-сигнал.
SDI
Выберите эту настройку, если нужно работать только с SDI-сигналом.
HDMI
Используйте эту настройку, если нужно работать только с HDMI-сигналом.
С помощью настроек Video Input выберите входной разъем или задайте Auto для автоматического определения источника видео
TransitionКогда Blackmagic Web Presenter используется как видеомикшер, по умолчанию выполняется эффект растворения. Продолжительность перехода составляет 0,5 сек., но это время можно изменить. В качестве перехода доступны такие опции, как погружение и склейка.
Настройки переходов позволяют выбрать тип и продолжительность перехода
СОВЕТ. Если выбран неверный видеовход, будет отображаться экран черного цвета. Выберите соответствующий вход или установите настройку Auto.
158

Настройки
Cut (склейка)
Для прямого переключения между источниками видео используется склейка.
Mix (смешивание)
Переход между источниками видео выполняется в виде перекрестного смешивания в течение определенного времени. Для изменения продолжительности эффекта выберите одну из предусмотренных конфигураций.
Dip (погружение)
Этот переход похож на смешивание, но сначала экран становится черного цвета, а затем меняется на изображение из источника видео. Конфигурацию продолжительности можно выбрать в меню.
Audio Mixer (звуковой блок)Эти настройки служат для управления аудиосигналом. С их помощью можно включать и отключать звук, менять уровень на каждом входе или выбирать линейный либо микрофонной сигнал на XLR-входе. Регулировка выполняется поворотом ручки по часовой или против часовой стрелки.
Master Level
Уровень звука на программном выходе можно изменить с помощью ручки прокрутки. Эта настройка влияет на общий уровень звука всего сигнала, выводимого в эфир.
SDI Input Level
Эта настройка позволяет регулировать уровень сигнала на SDI-входе.
SDI Input
С помощью ручки прокрутки можно включить или отключить звук на SDI-входе, а также его привязку к видео.
ON
Звук на SDI-входе будет всегда выводиться в виде программного аудиосигнала. Для изменения его уровня используйте настройку SDI Input Level.
OFF
Отключение вывода звука, поступающего на SDI-вход, в программном аудиосигнале.
AFV
Звук с SDI-входа будет выводиться в виде основного программного аудиосигнала только в том случае, когда на программный выход поступает видео с этого SDI-входа.
HDMI Input Level
Эта настройка позволяет регулировать уровень звукового сигнала на видеовходе HDMI.
HDMI Input
С помощью ручки прокрутки можно включить или отключить звук на HDMI-входе, а также его привязку к видео.
СОВЕТ. Для изменения настроек аудио пропустите основное меню и перейдите сразу к соответствующим настройкам. Для этого на передней панели управления нажмите кнопку AUDIO.
159

Настройки
ON
Звук на HDMI-входе будет всегда выводиться в виде программного аудиосигнала. Для изменения его уровня используйте настройку HDMI Input Level.
OFF
Отключение вывода звука, поступающего на HDMI-вход, в программном аудиосигнале.
AFV
Звук с HDMI-входа будет выводиться в виде основного программного аудиосигнала только в том случае, когда на программный выход поступает видео с этого HDMI-входа.
XLR Input Level
Эта настройка позволяет регулировать уровень звукового сигнала, получаемого из источника аудио на XLR-входе.
XLR Input
Включает и отключает получение звука через XLR-вход.
XLR Input Source
Настройка уровня для микрофонного или линейного сигнала.
Уровень сигнала с микрофона обычно ниже, чем звук, получаемый из оборудования для воспроизведения аудио. Для его усиления можно выбрать опцию MIC. При работе с другим оборудованием используйте опцию LINE.
RCA Input Level
Эта настройка позволяет регулировать уровень звукового сигнала, получаемого из источника аудио на RCA-входе.
RCA Input
Включает и отключает получение звука через RCA-вход.
Включение и отключение звука на каждом входе, а также регулировка уровней при работе со звуковым блоком
160

Изменение настройки Video Input с помощью переключателей
SetupЭти настройки позволяют проверить используемую версию программного обеспечения. Также они позволяют вернуть Web Presenter к заводским настройкам.
Software
Проверка используемой в Blackmagic Web Presenter версии программного обеспечения.
Factory Default
Настройка позволяет вернуться к заводским настройкам в начале работы над новым проектом.
Порядок сброса настроек
1 Нажмите кнопку MENU и с помощью ручки прокрутки перейдите к настройкам Setup. Чтобы войти в меню, нажмите кнопку SET.
2 Выберите Factory Default и нажмите кнопку SET.
3 Отмените или подтвердите настройку.
При подтверждении настройки на мониторе Web Presenter появится индикатор перенастройки. По завершении установки заводских настроек ЖК-экран вернется к начальной странице.
Настройка Setup используется для проверки текущей версии программного обеспечения или возврата к заводским настройкам
Изменение настройки Video Input с помощью переключателейНа стандартной передней панели Blackmagic Web Presenter есть небольшие переключатели, которые позволяют выбирать одну из трех опций: SDI, HDMI или Auto. При использовании дополнительной панели Teranex Mini Smart Panel ее настройки в меню ЖК-дисплея будут иметь приоритет над переключателями.
Для изменения настроек с помощью переключателей достаточно передвинуть их вверх или вниз, используя кончик авторучки. Схема на нижней поверхности корпуса Web Presenter содержит описание настроек, соответствующих разным положениям переключателей.
161

Работа со встроенным видеомикшером
AUTO
Передвиньте переключатели 1 и 2 в положение OFF. Эта настройка позволяет задать автоматический выбор SDI- или HDMI-сигнала при подключении источника видео. Если подключены источники обоих типов сигнала, Web Presenter автоматически выбирает SDI-сигнал.
SDI
Передвиньте переключатель 2 в положение OFF, а переключатель 1 — в положение ON. Выберите эту настройку, если нужно работать только с SDI-сигналом.
HDMI
Передвиньте переключатель 2 в положение ON, а переключатель 1 в положение — OFF. Используйте эту настройку, если нужно работать только с HDMI-сигналом.
Teranex Mini Rack ShelfДля установки Blackmagic Web Presenter в стойку можно использовать полку Teranex Mini Rack Shelf размером 1 RU. Небольшие габариты устройства позволяют разместить его на одной полке вместе с другим оборудованием малого форм-фактора, например Teranex Mini, Blackmagic MultiView 4 и HyperDeck Studio Mini. При совместном расположении Blackmagic Web Presenter и двух дек HyperDeck Studio Mini вы получаете единый модуль для воспроизведения видео. Другой блок при этом может служить для записи материала на программном выходе. Такая структура удобна для создания собственных компактных и мобильных решений!
Для размещения Blackmagic Web Presenter на полке Teranex Mini Rack Shelf достаточно снять резиновые вставки в основании корпуса и закрепить его с помощью винтов, используя монтажные отверстия. В комплект поставки Teranex Mini Rack Shelf входят две пустые панели для заполнения свободного места при установке компактного оборудования.
Подробнее см. веб-сайт компании Blackmagic Design www.blackmagicdesign.com.
Дополнительная полка Teranex Mini Rack Shelf позволяет установить устройство Blackmagic Web Presenter в стойку с другим оборудованием Blackmagic Design такого же форм-фактора, например с Teranex Mini Converter и HyperDeck Studio Mini
Работа со встроенным видеомикшеромBlackmagic Web Presenter имеет функцию переключения между двумя источниками в реальном времени. Чтобы работать с этим инструментом, необходимо использовать панель Teranex Mini Smart Panel. С ее помощью будут добавлены кнопки управления и ЖК-дисплей для встроенного видеомикшера. Они доступны сразу после установки панели.
При подключении обоих SDI- и HDMI-источников на HDMI-входе выполняется повторная синхронизация, что обеспечивает плавный переход между ними. Именно это дает возможность выполнять эфирное микширование с помощью Web Presenter.
Для выбора SDI-источника видеосигнала нажмите кнопку 1 на передней панели устройства. При нажатии кнопки 2 будет использоваться HDMI-источник. После этого Web Presenter выполнит переход. Компьютер со слайд-шоу можно подключить к HDMI-входу, а камеру — к SDI-интерфейсу, чтобы организовать эфирный показ презентации на профессиональном уровне простым переключением кнопок 1 и 2. На ЖК-дисплее также можно проверять текущий сигнал и уровни звука либо просматривать видео.
Web PresenterBlackmagic
162

Работа с tally-индикацией камеры
Для переключения между SDI- и HDMI-источниками при использовании Teranex Mini Smart Panel нажмите кнопку 1 или 2
Работа с tally-индикацией камерыВещательные камеры и видеомикшеры АТЕМ производства Blackmagic Design поддерживают tally-индикацию, предназначенную для обмена информацией между устройствами по программному каналу двусторонней связи. Blackmagic Web Presenter также имеет данную функцию, что при использовании инструмента видеомикшера позволяет видеть, сигнал какой камеры в данный момент поступает в эфир.
Чтобы использовать tally-индикацию, достаточно подключить SDI-выход Blackmagic Design Studio Camera к Web Presenter как источнику SDI-сигнала, а затем соединить его программный выход с программным SDI-входом камеры. После этого при выборе кнопки Program на камере вы увидите программное видео устройства Web Presenter. В этот момент tally-индикация будет направляться на камеру.
SDI-вход определяется как Camera 1, а HDMI — как Camera 2. Данные номера необходимо указать в настройках камеры. Поскольку для нее мы используем SDI-вход, она должна быть задана как Camera 1. После выполнения настроек нажатие кнопки 1 на передней панели устройства Web Presenter активирует tally-индикацию.
На вкладке Studio укажите 1 как номер камеры (Camera Number) для Blackmagic Studio Camera, подключенной через SDI-интерфейс
1 MENU
2 VIDEO
SET AUDIO
Video Format525i59.94 NTSC
SourceHDMI
USB30 fps1 MENU
2 VIDEO
SET AUDIO
Video Format525i59.94 NTSC
SourceHDMI
USB30 fps
ПРИМЕЧАНИЕ. Продолжительность перехода по умолчанию составляет 0,5 сек., однако при использовании Teranex Mini Smart Panel можно изменить как продолжительность перехода, так и его тип. Для этого перейдите на ЖК-дисплее к меню Transition. Подробнее см. раздел «Настройки» данного руководства.
163

Работа с утилитой Blackmagic Web Presenter Setup
На вкладке Setup укажите 1 в качестве номера камеры (ATEM CAMERA ID) для Blackmagic URSA Mini, подключенной через SDI-интерфейс
Во время презентации очень удобно, когда ясно виден красный tally-индикатор эфирной камеры. Например, при работе с Blackmagic URSA Mini ее легко снабдить видоискателем Blackmagic URSA Studio Viewfinder, и тогда ведущий может следить за трансляцией по большому красному датчику.
Tally-индикация поддерживается на следующих моделях камер: Blackmagic Studio Camera, Blackmagic Micro Studio Camera и Blackmagic URSA Mini. Подробнее о настройке tally-индикации см. руководства по эксплуатации Backmagic URSA, URSA Mini и Blackmagic Studio Camera, которые доступны на веб-сайте www.blackmagicdesign.com/ru/support.
Работа с утилитой Blackmagic Web Presenter SetupКомпания выпускает периодические обновления программного обеспечения для Blackmagic Web Presenter, которые доступны на сайте Blackmagic Design. Обновление выполняют с помощью утилиты Blackmagic Web Presenter Setup. Для оптимальной производительности рекомендуется использовать последнюю версию ПО.
Порядок обновления ПО при работе на Mac OS X
1 Загрузите и распакуйте Blackmagic Web Presenter Setup.
2 Выберите соответствующий диск для просмотра его содержимого и запустите Blackmagic Web Presenter Setup Installer.
Следуйте инструкциям на экране.
3 После установки подключите Web Presenter к компьютеру через порт USB на передней панели. Для доступа к порту USB откройте пластиковую защитную крышку.
4 Запустите Blackmagic Web Presenter Setup и следуйте инструкциям на экране. Если инструкции не появятся, используемая версия является актуальной.
164

Приложение
Порядок обновления ПО при работе на Windows
1 Загрузите и распакуйте Blackmagic Web Presenter Setup.
2 Найдите папку Blackmagic Web Presenter Setup, в которой содержатся данное руководство и установщик Blackmagic Web Presenter Setup Installer. Дважды щелкните кнопкой мыши по значку установщика и следуйте инструкциям на экране.
3 После установки подключите Web Presenter к компьютеру через порт USB на передней панели. Для доступа к порту USB откройте пластиковую защитную крышку.
4 Запустите Blackmagic Web Presenter Setup и следуйте инструкциям на экране. Если инструкции не появятся, используемая версия является актуальной.
Последнюю версию утилиты Blackmagic Web Presenter можно найти в разделе поддержки на нашем веб-сайте по адресу www.blackmagicdesign.com/support
Приложение
Blackmagic Embedded Tally Control ProtocolVersion 1.0 (30/04/14)
Данный раздел предназначен для сторонних разработчиков и пользователей, которые хотят добавить к используемому оборудованию поддержку Blackmagic Embedded Tally Control Protocol. Ниже описывается протокол передачи информации по tally-индикации, направляемой вместе с цифровым видеопотоком.
Передача данныхВедущее оборудование, такое как вещательный видеомикшер, встраивает tally-информацию в программный сигнал, который передается на несколько ведомых устройств, таких как камеры или блоки управления камер. Выходной сигнал из ведомых устройств обычно направляется обратно на ведущее оборудование, но также может передаваться на монитор.
Первичная передача информации происходит от ведущей техники к ведомой. Каждое ведомое устройство может использовать свой идентификатор для выделения и вывода соответствующей tally-информации.
165

Приложение
Ведомые устройства пересылают пакетированные данные через выходной интерфейс и обновляют состояние монитора. Таким образом, подключенные к отдельному выходу дисплеи отображают статус tally-индикации без информации об идентификаторе той техники, сигнал которой они отображают.
ДопущенияВ протоколе указаны ограничения по оптимизации упаковки данных. Упаковка битовых полей начинается с наименьшего значащего бита.
КодировкаОдин пакет tally-данных может передаваться с одним видеокадром. Данные кодируются в пакет SMPTE 291M с DID/SDID x51/x52 в активной части 15-й строки VANC. Один контрольный пакет может содержать до 256 бит информации.
ФорматСостояние tally содержит 4 бита информации:
uint4
bit 0: статус программного сигнала (0=выкл, 1=вкл)
bit 1: статус просмотра программы (0=выкл, 1=вкл)
bit 2-3: запасной (0x0)
Первый бит содержит статус монитора и номер версии.
Последующие биты содержат статус парных ведомых устройств. Ведущее оборудование передает состояние на ряд сконфигурированных или поддерживаемых устройств, максимум до 510.
struct tally
uint8
bit 0: статус дисплея (0=выкл, 1=вкл)
bit 1: статус просмотра на дисплее (0=выкл, 1=вкл)
bit 2-3: запасной (0b00)
bit 4-7: версия протокола (0b0000)
uint8[0]
bit 0: статус программы на ведущем устройстве 1 (0=выкл, 1=вкл)
bit 1: статус просмотра на ведущем устройстве 1 (0=выкл, 1=вкл)
bit 2-3: запасной (0b00)
bit 4: статус программы на ведущем устройстве 2 (0=выкл, 1=вкл)
bit 5: статус просмотра на ведущем устройстве 2 (0=выкл, 1=вкл)
bit 6-7: запасной (0b00)
uint8[1]
bit 0: статус программы на ведущем устройстве 3 (0=выкл, 1=вкл)
bit 1: статус просмотра на ведущем устройстве 3 (0=выкл, 1=вкл)
bit 2-3: запасной (0b00)
bit 4: статус программы на ведущем устройстве 4 (0=выкл, 1=вкл)
bit 5: статус просмотра на ведущем устройстве 4 (0=выкл, 1=вкл)
bit 6-7: запасной (0b00)
. . .
166

Приложение
Byte 7 MSB 6 5 4 3 2 1 0 LSB
0 Version (0b0)
Version (0b0)
Version (0b0)
Version (0b0)
Reserved (0b0)
Reserved (0b0)
Monitor Preview
Monitor Program
1 Reserved (0b0)
Reserved (0b0)
Slave 1 Preview
Slave 1 Program
Reserved (0b0)
Reserved (0b0)
Slave 0 Preview
Slave 0 Program
2 Reserved (0b0)
Reserved (0b0)
Slave 3 Preview
Slave 3 Program
Reserved (0b0)
Reserved (0b0)
Slave 2 Preview
Slave 2 Program
3 ...
Master Device
Monitor Device
Slave Device(2)
Slave Device(3)
Slave Device(1)
167

Помощь
Помощь
Как получить помощьСамый быстрый способ получить помощь — обратиться к страницам поддержки на сайте Blackmagic Design и проверить наличие последних справочных материалов по Blackmagic Web Presenter.
Страница поддержки на сайте Blackmagic Design
Последние версии руководства по эксплуатации можно найти в разделе поддержки Blackmagic Design на странице www.blackmagicdesign.com/ru/support.
Форум сообщества Blackmagic Design
Посетите форум сообщества Blackmagic Design на нашем веб-сайте, чтобы получить дополнительную информацию и узнать об интересных творческих идеях. Там также можно найти ответы опытных пользователей и сотрудников Blackmagic Design на часто задаваемые вопросы. Адрес форума http://forum.blackmagicdesign.com.
Обращение в Службу поддержки Blackmagic Design
Если с помощью доступных справочных материалов и форума решить проблему не удалось, воспользуйтесь формой «Отправить нам сообщение» на странице поддержки. Можно также позвонить в ближайшее представительство Blackmagic Design, телефон которого вы найдете на нашем веб-сайте.
168

Соблюдение нормативных требований и правила безопасности
Соблюдение нормативных требований и правила безопасности
Соблюдение нормативных требований Утилизация электрооборудования и электронной аппаратуры в Европейском Союзе
Изделие содержит маркировку, в соответствии с которой его запрещается утилизировать вместе с бытовыми отходами. Непригодное для эксплуатации оборудование необходимо передать в пункт вторичной переработки. Раздельный сбор отходов и их повторное использование позволяют беречь природные ресурсы, охранять окружающую среду и защищать здоровье человека. Чтобы получить подробную информацию о порядке утилизации, обратитесь в местные муниципальные органы или к дилеру, у которого вы приобрели это изделие.
Данное оборудование протестировано по требованиям для цифровых устройств класса A (раздел 15 спецификаций FCC) и признано соответствующим всем предъявляемым критериям. Соблюдение упомянутых нормативов обеспечивает достаточную защиту от вредного излучения при работе оборудования в нежилых помещениях. Так как это изделие генерирует, использует и излучает радиоволны, при неправильной установке оно может становиться источником радиопомех. Если оборудование эксплуатируется в жилых помещениях, высока вероятность возникновения помех, влияние которых в этом случае пользователь должен устранить самостоятельно.
До эксплуатации допускаются устройства, соответствующие двум главным требованиям.
1 Оборудование не должно быть источником вредных помех.
2 Оборудование должно быть устойчивым к помехам, включая помехи, которые могут вызвать сбой в работе.
Подключение к HDMI-интерфейсу должно выполняться с помощью высококачественного экранированного кабеля.
Правила безопасностиЭлектрическая розетка для подключения этого оборудования к сети должна иметь заземляющий контакт.
Чтобы минимизировать опасность поражения электрическим током, изделие необходимо защищать от попадания брызг и капель воды.
Допускается эксплуатация в условиях тропического климата с температурой окружающей среды до 40º C.
Для работы устройства необходимо обеспечить достаточную вентиляцию.
При установке в стойку убедитесь в том, что не нарушен приток воздуха.
Внутри корпуса не содержатся детали, подлежащие обслуживанию. Для выполнения ремонтных работ обратитесь в местный сервисный центр Blackmagic Design.
Допускается эксплуатация в местах не выше 2000 м над уровнем моря.
169

Гарантия
Гарантия
Ограниченная гарантия сроком 3 годаКомпания Blackmagic Design гарантирует отсутствие в продуктах Blackmagic Web Presenter дефектов материала и производственного брака в течение 36 месяцев с даты продажи. Для разъемов, кабелей, охлаждающих вентиляторов, оптоволоконных модулей, предохранителей, клавиатуры и аккумуляторных батарей гарантия отсутствия дефектов материала и производственного брака составляет 12 месяцев с даты продажи. Если во время гарантийного срока будут выявлены дефекты, Blackmagic Design по своему усмотрению выполнит ремонт неисправного изделия без оплаты стоимости запчастей и трудозатрат или заменит такое изделие новым.
Чтобы воспользоваться настоящей гарантией, потребитель обязан уведомить компанию Blackmagic Design о дефекте до окончания гарантийного срока и обеспечить условия для предоставления необходимых услуг. Потребитель несет ответственность за упаковку и доставку неисправного изделия в соответствующий сервисный центр Blackmagic Design с оплатой почтовых расходов. Потребитель обязан оплатить все расходы по доставке и страхованию, пошлины, налоги и иные сборы в связи с возвратом изделия вне зависимости от причины возврата.
Настоящая гарантия не распространяется на дефекты, отказы и повреждения, возникшие из-за ненадлежащего использования, неправильного ухода или обслуживания. Компания Blackmagic Design не обязана предоставлять услуги по настоящей гарантии: а) для устранения повреждений, возникших в результате действий по установке, ремонту или обслуживанию изделия лицами, которые не являются персоналом Blackmagic Design; б) для устранения повреждений, возникших в результате ненадлежащего использования или подключения к несовместимому оборудованию; в) для устранения повреждений или дефектов, вызванных использованием запчастей или материалов других производителей; г) если изделие было модифицировано или интегрировано с другим оборудованием, когда такая модификация или интеграция увеличивает время или повышает сложность обслуживания изделия. НАСТОЯЩАЯ ГАРАНТИЯ ПРЕДОСТАВЛЯЕТСЯ КОМПАНИЕЙ BLACKMAGIC DESIGN ВМЕСТО ЛЮБЫХ ДРУГИХ ПРЯМО ВЫРАЖЕННЫХ ИЛИ ПОДРАЗУМЕВАЕМЫХ ГАРАНТИЙ. КОМПАНИЯ BLACKMAGIC DESIGN И ЕЕ ДИЛЕРЫ ОТКАЗЫВАЮТСЯ ОТ ЛЮБЫХ ПОДРАЗУМЕВАЕМЫХ ГАРАНТИЙ КОММЕРЧЕСКОЙ ЦЕННОСТИ ИЛИ ПРИГОДНОСТИ ДЛЯ КАКОЙ-ЛИБО ОПРЕДЕЛЕННОЙ ЦЕЛИ. ОТВЕТСТВЕННОСТЬ BLACKMAGIC DESIGN ПО РЕМОНТУ ИЛИ ЗАМЕНЕ НЕИСПРАВНЫХ ИЗДЕЛИЙ ЯВЛЯЕТСЯ ПОЛНЫМ И ИСКЛЮЧИТЕЛЬНЫМ СРЕДСТВОМ ВОЗМЕЩЕНИЯ, ПРЕДОСТАВЛЯЕМЫМ ПОТРЕБИТЕЛЮ В СВЯЗИ С КОСВЕННЫМИ, ФАКТИЧЕСКИМИ, СОПУТСТВУЮЩИМИ ИЛИ ПОСЛЕДУЮЩИМИ УБЫТКАМИ, ВНЕ ЗАВИСИМОСТИ ОТ ТОГО, БЫЛА ИЛИ НЕТ КОМПАНИЯ BLACKMAGIC DESIGN (ЛИБО ЕЕ ДИЛЕР) ПРЕДВАРИТЕЛЬНО ИЗВЕЩЕНА О ВОЗМОЖНОСТИ ТАКИХ УБЫТКОВ. BLACKMAGIC DESIGN НЕ НЕСЕТ ОТВЕТСТВЕННОСТИ ЗА ПРОТИВОПРАВНОЕ ИСПОЛЬЗОВАНИЕ ОБОРУДОВАНИЯ СО СТОРОНЫ ПОТРЕБИТЕЛЯ. BLACKMAGIC DESIGN НЕ НЕСЕТ ОТВЕТСТВЕННОСТИ ЗА УБЫТКИ, ВОЗНИКАЮЩИЕ ВСЛЕДСТВИЕ ИСПОЛЬЗОВАНИЯ ЭТОГО ИЗДЕЛИЯ. РИСКИ, СВЯЗАННЫЕ С ЕГО ЭКСПЛУАТАЦИЕЙ, ВОЗЛАГАЮТСЯ НА ПОТРЕБИТЕЛЯ.
© Copyright 2017 Blackmagic Design. Все права защищены. Blackmagic Design, DeckLink, HDLink, Workgroup Videohub, Multibridge Pro, Multibridge Extreme, Intensity и "Leading the creative video revolution" зарегистрированы как товарные знаки в США и других странах. Названия других компаний и наименования продуктов могут являться товарными знаками соответствующих правообладателей.
Технология Thunderbolt и логотип Thunderbolt являются товарными знаками корпорации Intel в США и других странах.
170

Kurulum ve Kullanım Kılavuzu
Nisan 2017
BlackmagicWeb PresenterTürkçe

Hoş Geldiniz!Blackmagic Web Presenter ürünümüzü satın aldığınız için teşekkür ederiz.
Blackmagic Web Presenter ürünümüzü geliştirirken tasarım amacımız internet üzerinden yayın
yapmayı ve hatta sunumlar için video kullanarak görüntülü aramayı çarpıcı ölçüde kolaylaştırmaktı.
Post prodüksiyon için tasarlanmış olan geleneksel yakalama kartları gibi olmayıp, Blackmagic Web
Presenter oldukça farklıdır çünkü SDI ve HDMI video girişlerini bilgisayarınızda dahili olarak bulunan
webcam sürücüsünü kullanan USB video'ya dönüştürür.
Böylece, herhangi bir SDI ya da HDMI video kaynağı artık standart bir webcam gibi görünür ve
bir webcam ile uyumlu olan herhangi bir yazılım da artık profesyonel yayın kalitesindeki ürünlerle
uyumlu olur. Tüm internet video yayın ve görüntülü arama yazılımlarında dahil olan webcam
desteğinden dolayı, kullanabileceğiniz internet yayın platformlarının seçimi konusunda çok geniş bir
yelpazeye sahipsiniz.
Video kaynağındaki tüm pikselleri bilgisayara ileten yakalama kartlarının aksine, Blackmagic Web
Presenter video çözünürlüğünü 720p'ye düşürür ve hatta yazılım tarafından komut aldığı takdirde
video kare hızını saniyede 20, 15, 10 veya 5 kareye bile düşürebilir. Böylece 16:9 boy-en oranında çok
yüksek kalite HD video elde etmekle birlikte videonuzu güvenle ve düzenli internet bağlantılarıyla
internetten yayınlayabileceğinizden emin olmanız için en düşük veri hızına da ulaşım sağlıyorsunuz.
Ancak Blackmagic Web Presenter SDI ve HDMI video kaynakları için bir USB webcam kaynağı
olmanın çok ötesinde, basit çok kameralı yayın ya da sunumlar yapabilmeniz için ayrıca 2 girişli
canlı yapım switcher'ı da içerir. Yapmanız gereken tek şey Teranex Mini Smart Panel'i ilave ederek
1 ve 2 nolu butonlara basarak kaynaklar arasında canlı olarak geçiş yapmaktır. Ancak Teranex
Mini Smart Panel ayrıca video önizleme, ses göstergeleri, giriş video standardı ve USB kare hızı
bilgilerini de içerir.
Lütfen internet sitemizdeki destek bilgilerini içeren sayfamıza www.blackmagicdesign.com/tr
dan ulaşarak bu kullanım kılavuzunun en güncel versiyonuna ve Blackmagic Web Presenter'ın
dahili yazılımı için güncellemelere erişim sağlayın. Bununla birlikte, yeni güncellemeleri size
duyurabilmemiz için, bilgisayarınıza yazılım indirirken bilgilerinizi sitemize kaydetmenizi rica ediyoruz.
Sürekli yeni özellikler ve geliştirmeler için çaba içinde olduğumuzdan, yorumlarınızı almaktan
mutluluk duyarız.
Grant Petty
Blackmagic Design CEO

İçerik
Blackmagic Web Presenter
İlk Adımlar 174
Güç Kaynağına Takma 174
Videoyu Takma 174
Sesi Takma 175
Bilgisayarınıza Bağlama 175
Blackmagic Web Presenter'ı Webcam Olarak Kurma 175
Blackmagic Web Presenter'ı Üçüncü Parti Yazılımlarla Kullanma 176
Blackmagic Web Presenter'ı Skype ile Kullanma 176
YouTube Live ile İnternet Üzerinden Yayın için Blackmagic Web Presenter'ı Kullanma 177
Web Presenter'ınızı yeni bir cihaz olarak kurma 177
YouTube Live internet yayın kanalının kurulumu 179
Teranex Mini Smart Panel'in Kullanımı 181
Teranex Mini Smart Panel'in Kurulumu 181
Smart Panel Özellikleri 182
Ayarlar 182
Video Giriş 182
Geçişler 183
Ses Mikseri 184
Kurulum 185
Düğmeleri kullanarak Video Girişini Değiştirmek 186
Teranex Mini Rack Shelf 187
Dahili Switcher'ın Kullanımı 187
Kamera Tally Kullanımı 188
Blackmagic Web Presenter Setup Utility 189
Ek Bilgi 190
Yardım 192
Düzenleyici Bildirim ve Güvenlik Bilgileri 193
Garanti 194

İlk Adımlar
İlk Adımlar
Güç Kaynağına TakmaBlackmagic Web Presenter'ınızı kullanmaya başlamanız hızlı ve kolaydır. Yapmanız gereken tek şey güç kaynağına takmak, video ve sesi bağlamak ve sonra birimi bilgisayarınıza bağlamaktır.
Güç kaynağına takmak için standart IEC güç kablosunu Blackmagic Web Presenter'ınızın arka panelindeki güç girişine takın. Güç kaynağına takıldığında, Web Presenter'ınızın ön panelinin alt sağ köşesindeki durum göstergesi aydınlanacaktır.
Blackmagic Web Presenter 12G-SDI'yı destekler ve 2160p60'a kadar tüm SD, HD ve Ultra HD arasında otomatik geçiş yapar.
Blackmagic Web Presenter'ınızın arka paneline standart bir IEC güç kablosu kullanarak güç bağlayın.
Videoyu TakmaŞimdi, kaynak videonuzu Blackmagic Web Presenter’ın SDI ya da HDMI video girişlerine takın. Farkedeceğiniz gibi her iki döngü SDI ve döngü HDMI çıkışı bulunur ve Web Presenter’ı bir video bağlantısı doğrultusunda başka ekipmanlara bağlamak istediğiniz takdirde bu çıkışları kullanabilirsiniz. Örneğin, SDI çıkışı bir disk kaydedici ya da monitöre bağlayabilir ya da isterseniz Web Presenter’ı bir bilgisayarın HDMI çıkışıyla bir video projektörünün HDMI girişi arasına bağlayabilirsiniz.
Ayrıca bir program SDI çıkışı bulunur ve bu SDI ve HDMI anahtarlamadan sonra, fakat 720p'ye aşağı dönüşümden önce, videonun çıkışını sağlar. Bu SDI program çıkışı video girişiyle aynı çözünürlükte olduğundan master kayıt yapmak üzere bir disk kaydediciye bağlamak için mükemmeldir.
Blackmagic Web Presenter 12G-SDI'yı destekler ve video girişi değiştiğinde 2160p60'a kadar tüm SD, HD ve Ultra HD arasında otomatik olarak geçiş yapar. Böylece, adeta her türlü video sinyalini girişe yönlendirdiğiniz taktirde o sinyali USB sinyali için 720p videoya dönüştürür, bu da internet yayın video için hem yüksek kalitelidir hem de çok düşük veri hızına sahiptir. Böylece, yapımınızı daha yüksek çözünürlüklü 1080 HD ya da Ultra HD'de yapabilirsiniz ancak web presenter tek bir birim içinde, çözünürlüğü ve kare hızını kendiliğinden düşürecektir.
Web Presenter Blackmagic
Web Presenter Blackmagic
LINE/MIC IN
HDMI LOOP OUT
ANALOG AUDIO INHDMI IN
SDI IN SDI LOOP OUT
SDI PGM OUT
R
L
STEREO IN
USB WEB CAM
174

İlk Adımlar
Sesi TakmaSDI ve HDMI girişleri ses içerir ancak, ayrıca 2 adet analog ses girişi de bulunur. XLR ses girişi mikrofon takmanıza yarayan mono (tek) giriştir. Tek kanallı mono giriş olmasının sebebi mikrofonların mono olmasıdır ve bu dengeli XLR ses girişine bağlandığınızda, ses dahili olarak hem sol hem de sağ ses kanallarına gönderilir. İkinci analog ses girişi RCA konnektörleri kullanan bir HiFi giriştir. Bu giriş bilgisayar sesi veya akıllı telefon, müzik çalar, ses mikser ve hatta CD çalar gibi bir müzik kaynağındaki ses için uygundur.
Tüm Ses kaynakları dahili bir stereo ses mikserine bağlanır ve birbiriyle harmanlanır. Belli bir ses kaynağındaki sesin dahil edilmesini istemediğiniz durumda, lütfen analog ses kaynaklarını çıkarttığınızdan emin olun, ya da bilgisayarlar gibi HDMI kaynaklarındaki sesi düşürün. Aksi takdirde herhangi bir girişteki ses birbiriyle harmanlanır ve USB ses çıkışına gönderilir.
Bilgisayarınıza BağlamaVideo ve ses kaynaklarınızı taktıktan sonra, USB port aracılığıyla Blackmagic Web Presenter'ınızı bilgisayarınıza takın. Bilgisayarınız bu birimi anında bir USB webcam video kaynağı olarak algılayacaktır.
Arka paneldeki USB portunu kullanarak Blackmagic Web Presenter'ı bilgisayarınıza bağlayın.
Blackmagic Web Presenter'ı Webcam Olarak KurmaSon olarak, tercih ettiğiniz video konferans veya Skype, Open Broadcaster, XSplit Broadcaster ya da Periscope gibi, üçüncü parti internet yayın yazılımı kullanarak Blackmagic Web Presenter'ı bir webcam olarak seçin.
Blackmagic Web Presenter'ı Skype ve YouTube Live ile kullanmaya ilişkin bilgi için bu kılavuzun 'Blackmagic Web Presenter'ı Skype ile Kullanma' ve 'Blackmagic Web Presenter'ı YouTube Live ile İnternet Üzerinden Yayın Yapmak için Kullanma' bölümlerine bakın.
Kullanmaya başlamak için yapmanız gerekenler bu kadar! İnternet üzerinden mikslenmiş ses içeren inanılmaz yüksek kalitede video yayını yapmaya hazırsınız. Tally özellikleri, ayarların değiştirilmesi ve opsiyonel Teranex Mini Smart Panel'in kurulumu gibi konularda daha ayrıntılı bilgi için lütfen bu kullanım kılavuzunu okumaya devam edin.
Web Presenter Blackmagic
LINE/MIC IN
HDMI LOOP OUT
ANALOG AUDIO INHDMI IN
SDI IN SDI LOOP OUT
SDI PGM OUT
R
L
STEREO IN
USB WEB CAM
Web Presenter Blackmagic
LINE/MIC IN
HDMI LOOP OUT
ANALOG AUDIO INHDMI IN
SDI IN SDI LOOP OUT
SDI PGM OUT
R
L
STEREO IN
USB WEB CAM
175

Blackmagic Web Presenter'ı Üçüncü Partı Yazılımlarla Kullanma
Blackmagic Web Presenter'ı Üçüncü Parti Yazılımlarla Kullanma
Blackmagic Web Presenter'ı Skype ile KullanmaBlackmagic Web Presenter'ı Skype ile kullanmak için öncelikle Skype yazılımını indirerek bilgisayarınıza yükleyin. Skype yazılımı ücretsizdir ve www.skype.com dan indirilebilir.
1 Bilgisayarınıza yükledikten sonra Skype'ı başlatın.
2 Skype>Preferences'a tıklayarak tercihler sekmesini açın ve 'audio/video' yu seçin.
3 Bilgisayarınızın webcam'i mevcutsa varsayılan seçenek olarak seçili bulunur, ve Skype önizleme penceresi webcam'deki görüntüyü sergiler. 'Camera' menüsüne tıklayarak bu sekme altındaki listeden Blackmagic Web Presenter'ı seçebilirsiniz. Seçiminizi yaptıktan sonra, Web Presenter'ınıza bağlı olan kaynak video Skype önizleme penceresinde belirecektir.
Aşağı açılan 'Camera' menüsüne tıklayarak bu sekme altındaki listeden Blackmagic Web Presenter'ı seçin.
NOT Skype’ın tercihler penceresinde, görüntünüzün soldan sağa ters çevrilmiş olduğunu farketmiş olabilirsiniz. Bu normaldir çünkü Skype kullanıcılarına önizleme amacıyla kendi görüntülerini yansıtır. Ancak video görüşmeleriniz tersine çevrilmeyecektir.
176

Blackmagic Web Presenter'ı Üçüncü Partı Yazılımlarla Kullanma
4 Aşağı açılan 'Microphone' menüsünden Blackmagic Web Presenter'ı ses kaynağınız olarak seçin.
Yapmanız gerekenler bu kadardır, ve Skype üzerinden görüntülü sohbet yaptığınız takdirde Blackmagic Web Presenter'a bağlamış olduğunuz kaynak videoyu kullanıyor olacaksınız.
YouTube Live ile İnternet Üzerinden Yayın için Blackmagic Web Presenter'ı KullanmaOpen Broadcaster; YouTube Live’dan internet yayını yapmak için çok etkili olan ücretsiz bir yazılımdır ve: https://obsproject.com/ dan ücretsiz olarak indirilebilir.
Web Presenter'ınızı yeni bir cihaz olarak kurma
Bilgisayarınıza yükledikten sonra yazılımı başlatın.
1 Kaynak ilave etmek için ‘kaynaklar’ kutusundaki ‘+’ butonuna tıklayın ve ‘video capture device’ ı seçin. Açılır diyalog kutusu size yeni bir kaynak oluşturma seçeneği sunacaktır.
Kaynaklar listesinden 'video capture device' ı seçin ve Blackmagic Web Presenter'ınız için yeni bir kaynak oluşturun.
NOT Skype’ı, Blackmagic Web Presenter ile çalışması için MacOS ve Windows bilgisayarlarında ayarlamanız aynı şekilde yapılır. Daha fazla bilgi için Skype internet sitesine: www.skype.com bakınız
177

Blackmagic Web Presenter'ı Üçüncü Partı Yazılımlarla Kullanma
2 Açılır diyalog kutusuna girerek 'create new' ü seçin ve 'ok' ye tıklayın.
3 Yeni cihaz için özellikler penceresinden aşağı açılan ‘device’ menüsünden Blackmagic Web Presenter’ınızı seçin ve ‘ok’ ye tıklayın.
4 Ses için aynı işlemi uygulayın. Kaynak ilave etmek için ‘kaynaklar’ kutusundan ‘+’ butonuna basın ve ‘audio input capture’ ı seçin. Açılır diyalog kutusuna girerek ‘create new’ ü seçin ve ‘ok’ ye tıklayın. Yeni cihaz için özellikler penceresinden aşağı açılan ‘device’ menüsünden Blackmagic Web Presenter’ı seçin ve ‘ok’ ye tıklayın.
5 OBS>Preferences altında bulunan seçenekleri açın ve 'video' sekmesine tıklayın.
6 Base ‘canvas’ çözünürlüğünüzü 1280 x 720’ye ve çıkış ‘scaled’ çözünürlüğü ise 1280 x 720’ye ayarlayın, ve ‘ok’ ye tıklayın. Bu giriş videosunu tam ekran boyutunda görmenizi sağlayacaktır.
178

Blackmagic Web Presenter'ı Üçüncü Partı Yazılımlarla Kullanma
Base 'canvas' ve 'scaled' çözünürlüğü 1280 x 720'ye ayarladığınızda, giriş videosunu tam ekran boyutunda izleyebilirsiniz
YouTube Live internet yayın kanalının kurulumu
Şimdi YouTube live internet yayın kanalı kurmanız gerekecektir. Web tarayıcınızda, www.youtube.com/live_dashboard a girin ve oturum açın ya da yeni Google hesabı oluşturun.
1 Sol taraftan canlı internet yayını seçin, ve sonra 'get started' a tıklayın.
2 İnternet yayınınızın bilgilerini işleyin ve kamuya açık veya kapalımı olacağını seçin.
179

Blackmagic Web Presenter'ı Üçüncü Partı Yazılımlarla Kullanma
3 Sayfanın sonundaki 'reveal' a basın. İnternet yayın kodunu vurgulayın, sağ tıklayın ve kopyalamayı seçin. Bu bilgileri kopyalamak önemlidir çünkü bir sonraki adımda bu bilgileri Open Broadcaster yazılımına yapıştıracağız.
4 Open Broadcaster yazılımında, tercihlere girin ve internet yayın sekmesini seçin. Kullanacağınız hizmet olarak YouTube'ü seçin ve 'internet yayın kodu' metin alanına internet yayın kodunu yapıştırın.
5 Open Broadcaster yazılımının ana penceresindeki internet yayınını başlat butonuna basın ve bunu yaptığınızda internet yayınınızın başlamış olması gerekir.
6 Web tarayıcınızda, internet yayınınızın durumu 'online' a değişecektir ve canlı yayınınızı görebilirsiniz.
180

Teranex Mini Smart Panel'in Kullanımı
Teranex Mini Smart Panel'in KullanımıWeb Presenter’ınızın önüne opsiyonel bir Teranex Mini Smart Panel monte edebilirsiniz ve bunu yaptığınızda orjinal ön panelin de yerine geçmiş olur. Smart Panel butonları kaynaklarınızı anahtarlamanızı mümkün kılmanın yanı sıra, dahili LCD sayesinde giriş video kaynağı, video formatı, ve USB çıkış kare hızı gibi giriş video ve durum bilgilerini denetleyebilirsiniz.
Teranex Mini Smart Panel'in KurulumuOpsiyonel Smart Panel'inizin kurulumu kolaydır ve paneller çalışırken değiştirilebildiği için kurulumunu yaparken Blackmagic Web Presenter'ınızı kapatmanıza gerek yoktur.
1 Web Presenter'ınızın basit ön panelinin her iki tarafındaki M3 vidalarını bir Pozidriv 2 tornavida ile çıkartın ve paneli Web Presenter'ınızın önünden geriye doğruyavaşça çekin.
2 Ana panelin içinde, alt köşesinde küçük şeffaf plastik bir tüp farkedeceksiniz. Bu tüp Web Presenter’ın içindeki LED’den gelen ışığı ana panelin üzerindeki durum göstergesini aydınlatmak için yönlendirir. Bu tüp ana ön panele takılmış bırakılmalı.
3 Smart Panel'in arkasındaki konnektörü Blackmagic Web Presenter'ınızın yüzeyindeki bitişik konnektör ile hizalayın ve konnektörler birbiri üzerine sıkı bir şekilde oturuncaya dek Smart Panel'i birime doğru itin. Smart Panel kesin bir bağlantı kurmalı ve Web Presenter'ınızın yüzeyine düzgün bir şekilde oturmalı.
4 Orjinal panelden çıkarmış olduğunuz M3 vidaları tekrar yerleştirin
Teranex Mini Smart Panel’i Blackmagic Web Presenter’ınıza takarken, parmaklarınız ve baş parmağınızı panelin arkasındaki konnektörün üst ve altına konumlandırarak hizalandırmanız, düzgün bir şekilde yerleştirmenizi sağlayacaktır.
Blackmagic Web Presenter'ınız bir Teranex Mini Rack Shelf üzerine monte edilmişse, ön panel vidalarına erişebilmek için Web Presenter'ı raf'tan çıkartmanız gerekecektir. Daha fazla bilgi için 'Teranex Mini Rack' bölümüne bakınız. Web Presenter'ın üzerinde Smart Panel varken bile USB portuna erişebilirsiniz. Porta erişim için lastik USB toz kapağını kaldırmanız yeterli.
NOT Open Broadcaster yazılımını Blackmagic Web Presenter ile çalışması için bir MacOS ve Windows bilgisayarlarında ayarlamanız aynı şekilde yapılır. Daha fazla bilgi için https://obsproject.com a bakınız.
ÖNERİ Eğer ana ön paneli tekrar takıyorsanız, ışık tüpünün birimin önündeki delikle hizalandığından emin olun.
1
2
SET
VIDEO
MENU
AUDIO
Video Format
525i59.95 NTSCSourceHDMI
USB25 fpsVideo Format
525i59.95 NTSCSourceHDMI
USB25 fps
181

Ayarlar
Smart Panel Özellikleri
Kontrol Butonları
1 ve 2 nolu butonlar
Akıllı panel takılıyken, Blackmagic Web Presenter'ınızın üzerindeki anahtarlama fonksiyonu etkinleşir. Bu demektir ki yayın yaparken, SDI ve HDMI giriş kaynakları arasında geçiş yapmak için 1 ve 2 nolu butonlara basabilirsiniz. '1' e basarak SDI girişi seçebilirsiniz, ve '2' ye basarak HDMI girişi seçebilirsiniz.
Teranex Mini Smart Panel Web Presenter'ınızın üzerindeki switcher özelliğini etkinleştirdiğinden, SDI ve HDMI giriş kaynakları arasında canlı anahtarlama yapmak için 1 ve 2 nolu butonlara basabilirsiniz.
AyarlarWeb Presenter’ınıza bir Teranex Mini Smart Panel takıldığında, geçiş süreleri, ses miks ayarları ve daha fazlası gibi ayarları değiştirebilirsiniz. Ayarlar menüsünü açmak için ‘menü’ butonuna basın, ve menüye girerek bir ayarı değiştirmek için döner düğmeyi ve set butonunu kullanın.
Bir önceki menü öğesine geri dönmek için, yapmanız gereken sadece menü butonuna tekrar basmaktır. Ana ekrana geri dönmek için menü butonuna basmaya devam edin.
Video GirişBlackmagic Web Presenter’ınız bir giriş takıldığında otomatik olarak algılamak üzere düzenlenebilir ve buna göre program çıkışını uygun bir şekilde ayarlar. Web Presenter’ınızı ayrıca sadece SDI veya HDMI girişi kullanmak üzere de ayarlayabilirsiniz. Orjinal ana ön panel takıldığında, dahili düğmeleri kullanarak bu ayarlar değiştirilebilir. Daha fazla bilgi için ‘Düğmeleri kullanarak video girişini değiştirmek’ bölümüne bakınız.
Otomatik
Bir video kaynağı bağlandığında Web Presenter’ınızın otomatik olarak SDI veya HDMI girişi seçmesini istiyorsanız, bu ayarı seçin. Eğer hem SDI hem de HDMI video kaynakları bağlı ise, Web Presenter’ınız otomatik olarak SDI girişi seçecektir.
SDI
Web Presenter’ınızın sadece SDI girişi kullanmasını istiyorsanız bu ayarı seçin.
HDMI
Web Presenter’ınızın sadece HDMI girişi kullanmasını istiyorsanız bu ayarı seçin.
1 MENU
2 VIDEO
SET AUDIO
Video Format525i59.94 NTSC
SourceHDMI
USB30 fps
1 MENU
2 VIDEO
SET AUDIO
Video Format525i59.94 NTSC
SourceHDMI
USB30 fps
ÖNERİ Bir video ayarını değiştirmek isterseniz, ana menüyü atlayabilir ve ön kontrol panelindeki ‘video’ butonuna basarak direkt video ayarlarına girebilirsiniz.
182

Ayarlar
Kullanmak istediğiniz girişi seçmek için video giriş ayarlarını kullanın, ya da Blackmagic Web Presenter’ın video kaynağını otomatik olarak algılaması için auto ayarını seçin.
GeçişlerBlackmagic Web Presenter’ınızdaki switcher özelliğini kullanarak canlı bir yayınınızı anahtarlarken, varsayılan geçiş yarım saniyelik bir çapraz çözülme geçişidir, ancak dilerseniz bu geçişin süresini değiştirebilirsiniz. Hatta bir dip veya cut geçişi uygulamak için de Web Presenter’ınızı ayarlayabilirsiniz.
Geçiş ayarları, kullanmak istediğiniz geçiş türünü ve süresini seçmenize olanak sağlıyor.
Kesme
Video kaynakları arasında düz kesme (straight cut) geçişi kullanmak için, cut geçiş türünü seçin.
Miks
Miks geçiş bir çapraz çözülme geçişidir. Bu geçişte bir video kaynağı pürüzsüzce diğerine belli bir süre içinde geçiş yapar. Miks önayarlarından birini seçerek süreyi değiştirebilirsiniz.
Dip
Dip geçişi bir miks geçişine benzer, ancak, geçiş önce pürüzsüz bir şekilde siyaha dalar, sonra diğer video kaynağına. Menü listesindeki dip süresi önayarlarından birini seçin.
ÖNERİ Video girişi aracılığıyla seçtiğinizin haricinde bir video sinyali tespit edilirse, siyah bir ekran görüntülenecektir. Bu durumda uygun girişi seçin, ya da Web Presenter’ınızı otomatiğe ayarlayın.
183

Ayarlar
Ses MikseriSes mikser ayarları ses miksini kontrol etmenizi sağlar. Örneğin, her bir giriş için sesi açmanız ya da kapatmanız, her bir giriş için ses’in seviyesini değiştirmeniz, ya da XLR giriş seviyesini mic veya line seviyeli ses’e ayarlamanız gibi. Bir ayarı değiştirmek için döner düğmeyi sağa ya da sola çevirin.
Master Seviye
Program çıkışı için ses seviyesini yükseltmek ya da düşürmek için döner düğmeyi çevirin. Bu ayar yayınlanan master ses miksinin tamamının genel ses seviyesini etkiler.
SDI Giriş Seviyesi
SDI video girişinin ses seviyesinin gücünü ayarlamak için bu ayarı kullanın.
SDI Giriş
SDI giriş sesini açık, kapalı, ya da video takipli ses’e ayarlamak için döner düğmeyi çevirin.
AÇIK
‘On’ a ayarlı iken, SDI giriş için ses her zaman program ses’inde mevcut olacaktır. Ses seviyesini yükseltmek ya da düşürmek için SDI giriş seviye ayarını kullanın.
KAPALI
Program ses’inde SDI girişteki sesin dahil olmasını istemiyorsanız SDI girişi “off’ a ayarlayın.
AFV
Video takipli ses ayarında iken, SDI video girişi program çıkışına geçiş yaptığında, SDI giriş sesi sadece master program ses’inde mevcut olur.
HDMI Giriş Seviyesi
HDMI video girişinin ses seviyesinin gücünü ayarlamanızı mümkün kılar.
HDMI Giriş
HDMI giriş sesini açık, kapalı, ya da video takipli ses’e ayarlamak için döner düğmeyi çevirin.
AÇIK
‘On’ a ayarlı iken, HDMI giriş için ses program ses’inde her zaman mevcut olacaktır. Ses seviyesini yükseltmek ya da düşürmek için HDMI giriş seviye ayarını kullanın.
KAPALI
Program ses’inde HDMI girişteki sesin dahil olmasını istemiyorsanız HDMI girişi ‘off’ a ayarlayın.
AFV
Video takipli ses ayarında iken, HDMI video girişi program çıkışına geçiş yaptığında HDMI giriş sesi sadece master program ses’inde mevcut olur.
XLR Giriş Seviyesi
XLR ses giriş kaynağının ses seviyesinin gücünü ayarlamanızı mümkün kılar.
XLR Giriş
XLR giriş ses’i açar veya kapatır.
ÖNERİ Bir ses ayarını değiştirmek isterseniz, ana menüyü atlayarak ön kontrol panelindeki ‘audio’ butonuna basarak doğrudan ses ayarlarına girebilirsiniz.
184

Ayarlar
XLR Giriş Kaynağı
Giriş kaynak seviyesini mic veya line seviye ses’e ayarlamak için bu ayarı kullanın
Bir mikrofondan gelen sinyal gücü genelde ses playback donanımlarından gelen seviyelere nispeten daha düşüktür. Daha düşük olan bu sinyal gücünü telafi etmek için Blackmagic Web Presenter giriş sinyalini artıran ‘mic’ seviye ses’e ayarlanabilir. Bir mikrofon haricindeki ses ekipmanları için, XLR giriş seviyesini ‘line’ e ayarlayın.
RCA Giriş Seviyesi
RCA ses giriş kaynağının ses seviyesinin gücünü ayarlar.
RCA Giriş
RCA giriş ses’i açar veya kapatır.
Her bir giriş için ses’i açın veya kapatın, ve ses mikser ayarlarını kullanarak seviyeleri ayarlayın.
KurulumWeb Presenter’ınızda mevcut kurulu olan yazılım sürümüne bakmak için kurulum ayarlarını kullanın. Ayrıca Web Presenter’ınızı varsayılan ayarlara da geri yükleyebilirsiniz.
Yazılım
Yazılım ayarı, Blackmagic Web Presenter’ınızda yüklü olan yazılım sürümünü gözden geçirmenizi sağlar.
Varsayılan Fabrika Ayarı
Web Presenter’ınızdaki tüm ayarların orjinal varsayılan ayarlara düzenlenmiş olmasını istediğiniz yeni bir projeye başlayacağınız durumda varsayılan fabrika ayarı faydalıdır.
185

Düğmeleri kullanarak Video Girişini Değiştirmek
Web Presenter’ınızı yeniden ayarlamak için:
1 Menü butonuna basın döner düğmeyi kullanarak ‘setup (kurulum)’ ayarlarına girin. Menüye girmek için ‘set’ e basın.
2 ‘Factory default’ ı seçin ve ‘set’ butonuna basın.
3 Yeniden ayarlama seçeneğini iptal edin veya doğrulayın.
Yeniden ayarlamayı doğruladığınızda, Web Presenter’ınız şimdi ‘resetting’ göstergesini sergileyecektir. Reset tamamlandığında, LCD ana ekrana geri döner ve tüm ayarlar artık orjinal varsayılanlara ayarlanmış olur.
Blackmagic Web Presenter’ınızda yüklü olan mevcut yazılım sürümünü gözden geçirmek, ya da Web Presenter’ ınızı orjinal varsayılan ayarlara yeniden ayarlamak için kurulum ayarları kullanılabilir.
Düğmeleri kullanarak Video Girişini DeğiştirmekBlackmagic Web Presenter’ınızın üzerinde ana ön panel aracılığıyla erişilebileceğiniz, video girişini SDI, HDMI veya otomatiğe ayarlamanızı mümkün kılan küçük düğmeler mevcuttur. Bir Teranex Mini Smart Panel takıldığında, bu düğmeler akıllı panelin LCD menü ayarlarıyla iptal edilir.
Düğmeleri kullanarak bir ayarı değiştirmek kolaydır. Yapmanız gereken tek şey bir kalem ucunu kullanarak ilgili düğmeleri yukarı ya da aşağı hareket ettirerek açma veya kapatma konumuna getirebilirsiniz. Arzu ettiğiniz giriş için doğru düğme konumlarını görmek için Web Presenter’ınızın tabanında yazılı bulunan düğmelere ilişkin açıklayıcı bilgilere bakınız.
186

Dahili Switcher'ın Kullanımı
OTOMATİK
1 ve 2 nolu düğmeleri ‘OFF’ a ayarlayın. Bir video kaynağı bağlandığında Web Presenter’ınızın otomatik olarak SDI veya HDMI girişi seçmesini istiyorsanız, bu ayarı seçin. Eğer hem SDI hem de HDMI video kaynakları bağlı ise, Web Presenter’ınız otomatik olarak SDI girişi seçecektir.
SDI
2 nolu düğmeyi ‘OFF’ a ve 1 nolu düğmeyi ise ‘ON’ a ayarlayın. Web Presenter’ınızın sadece SDI girişi kullanmasını istiyorsanız bu ayarı seçin.
HDMI
2 nolu düğmeyi ‘ON’ a ve 1 nolu düğmeyi ise ‘OFF’ a ayarlayın. Web Presenter’ınızın sadece HDMI girişi kullanmasını istiyorsanız bu ayarı seçin.
Teranex Mini Rack ShelfTeranex Mini Rack Shelf, Blackmagic Web Presenter'ınızı bir yayın rafına ya da taşıma kasasına kurmanızı sağlayan 1 RU raf ünitesidir. Web Presenter'ınız o kadar küçük ki, Teranex Mini çeviriciler, Blackmagic MultiView 4 ve HyperDeck Studio Mini gibi benzer bir form faktörü paylaşan başka Blackmagic Design donanımlarının yanına kurabilirsiniz. Örneğin, bir Blackmagic Web Presenter'ı iki adet HyperDeck Studio Mini ile birlikte kurarak video kaynaklarınızı geri oynatmanız için bir birim ve Web Presenter'ınızdaki program çıkışını kaydetmeniz için başka bir birim elde ediyorsunuz. Bu modüler tasarım portatif ve kullanımı kolay olan kendi kişiselleştirilmiş video çözümlerinizi oluşturmanızı mümkün kılıyor.
Blackmagic Web Presenter'ınızı bir Teranex Mini Rack Shelf'a monte etmek; eğer takılı ise birimin lastik ayaklarını çıkartmak ve kutu içeriğinde gelen vidaları kullanarak birimi rafın tabanına tutturmak kadar kolaydır. Teranex Mini Rack Shelf fazladan Blackmagic Design ekipmanı kurmanıza gereksinim olmadığı durumlarda boşlukları kapatmanız için kullanabileceğiniz iki orjinal boş panel ile satılır.
Daha fazla bilgi için www.blackmagicdesign.com adresinden Blackmagic Design web sitesine bakın.
Teranex Mini Rack Shelf; Blackmagic Web Presenter’ınızı, Teranex Mini Converters ve HyperDeck Studio Mini gibi aynı form faktörünü paylaşan başka Blackmagic Design ekipmanlarıyla rafa montajlamanızı mümkün kılıyor.
Dahili Switcher'ın KullanımıBlackmagic Web Presenter dahili 2 girişli canlı switcher içerir. Ancak, bu özelliğinden yararlanmak için Teranex Mini Smart Panel'i kurmanız gerekecektir. Bu panel dahili switcher'ı kontrol etmek için kullanabileceğiniz bir LCD ekran ve basılan buton niteliğinde kontroller içerir. Teranex Mini Smart Panel kurulduktan sonra, switcher özellikleri etkinleştirilir.
Her iki SDI ve HDMI video kaynakları bağlı olduğunda, her iki girişin arızasız geçiş yapabilmesi için HDMI giriş yeniden senkronize edilir. Web Presenter'ın canlı anahtarlama işlemi yapabilmesini sağlayan özellik budur.
Dahili switcher’ı çalıştırabilmek için, video kaynağı olarak SDI’yı seçmek üzere ön panel üzerindeki 1 nolu butona basın, ya da HDMI video kaynağını seçmek için 2 nolu butona basın. Seçildikten sonra, Web Presenter bir geçiş uygulayacaktır. HDMI girişe slayt gösterisi oynatan bir bilgisayar ve SDI kaynağına da bir kamera bağlayabilir ve sadece 1 ve 2 nolu butonları anahtarlama yapmak için kullanarak, izleyicileriniz için çok profesyonel canlı sunum programları oluşturabilirsiniz. Ayrıca LCD ekranda mevcut girişi, video önizleme ve ses seviyelerini de doğrulayabilirsiniz.
Web PresenterBlackmagic
187

Kamera Tally Kullanımı
Teranex Mini Smart Panel bağlı olan bir Blackmagic Web Presenter kullanarak canlı anahtarlama yaparken, SDI ve HDMI girişler arasında anahtarlama yapmak için 1 ve 2 nolu butonlara basın.
Kamera Tally KullanımıBlackmagic Design stüdyo kameraları ve ATEM switcher'ları, switcher'dan kameraya giden program geri yayın sinyali aracılığıyla tally bilgilerinin switcher'dan kameraya gönderildiği tally özelliği içerir. Blackmagic Web Presenter'ınız da ayrıca Web Presenter üzerindeki switcher özelliğini kullanırken hangi kameranın canlı yayında olduğunu görebilmeniz için bu tally özelliğine sahiptir.
Tally kullanmak oldukça basittir ve yapmanız gereken tek şey bir Blackmagic Design Studio Camera'nın SDI çıkışını bir SDI video kaynağı olarak bağlamanız ve sonra web presenter'ın program çıkışını tekrar kamera program SDI girişine bağlamaktır. Şimdi kamera üzerindeki program butonunu seçtiğinizde web presenter'ın program videosunu kamerada görebilirsiniz. Ancak daha heyecan verici olan özellik te tally bilgilerinin şimdi kameraya gönderiliyor olmasıdır.
SDI video giriş tally "kamera 1" dir ve HDMI giriş ise "kamera 2" olarak etiketlenmiştir. Bu demektir ki kameranızın ayarlarına girerek kamera numarasını ayarlamanız gerekecektir. Bu durumda kamera için SDI girişi kullandığımızdan, kameranın ayarını da kamera 1 olarak düzenlememiz gerekir. Bunu ayarladıktan sonra, ve web presenter'ın ön panelindeki 1 nolu butona bastığınızda, kamera üzerindeki tally'nin aydınlandığını görürsünüz.
LCD menüdeki 'studio' sekmesinde SDI aracılığıyla bağlı olan Blackmagic Studio Camera için kamera numarasını '1' e ayarlayın.
1 MENU
2 VIDEO
SET AUDIO
Video Format525i59.94 NTSC
SourceHDMI
USB30 fps1 MENU
2 VIDEO
SET AUDIO
Video Format525i59.94 NTSC
SourceHDMI
USB30 fps
NOT Varsayılan geçiş yarım saniyelik bir miks’tir, ancak bir Teranex Mini Smart Panel taktığınızda, LCD menüdeki Geçiş (Transition) ayarlarından farklı bir süre veya geçiş türü seçebilirsiniz. Daha fazla bilgi için, bu kullanım kılavuzundaki ‘Ayarlar’ bölümüne bakınız.
188

Blackmagic Web Presenter Setup Utility
LCD menüdeki 'setup' sekmesinde SDI aracılığıyla bağlı olan Blackmagic URSA Mini için kamera numarasını '1' e ayarlayın.
Eğer bir sunum yapıyorsanız, canlı yayında iken bir sunucunun kullanılan kamera üzerinde oldukça net kırmızı renkte tally göstergesi görebilmesi önemli derecede faydalı olabilir. Bu canlı yayında olduklarını saptamalarını kolaylaştırır. Blackmagic URSA Mini ile Blackmagic URSA Studio Viewfinder kombinasyonunu kullandığınızı ve sunucunun da canlı yayındayken o büyük kırmızı tally göstergesini görebildiğini düşünün. Çok güçlü bir kombinasyon!
Tally özelliği Blackmagic Studio Camera, Blackmagic Micro Studio Camera ve Blackmagic URSA Mini modellerinde desteklenmektedir. Tally'nin kurulumu hakkında daha fazla bilgi için www.blackmagicdesign.com/tr/support dan indirebileceğiniz ‘Backmagic URSA ve URSA Mini’ ve ‘Blackmagic Studio Camera’ kullanım kılavuzlarına bakınız.
Blackmagic Web Presenter Setup UtilityZaman zaman Blackmagic Web Presenter’ınızın dahili yazılımı için güncellemeler Blackmagic Design internet sitesinden indirilmeye hazır olacaktır. Güncellemeler Web Presenter’ınıza Blackmagic Web Presenter Setup yardımcı yazılımı aracılığıyla yüklenir. Yeni özelliklerden ve geliştirmelerden yararlanmanız için yardımcı yazılımı indirmenizi ve Web Presenter’ınızı güncellemenizi öneriyoruz.
Mac OS’i kullanarak dahili yazılımı güncellemek:
1 Blackmagic Web Presenter Setup’ı indirin ve sıkıştırılmış dosyayı açın.
2 Karşınıza çıkan disk görüntüsünü açın ve Blackmagic Web Presenter Setup Installer’ı başlatın.
Ekrandaki talimatları takip edin.
3 Kurulum tamamlandıktan sonra, ön paneldeki USB konnektörü aracılığıyla Web Presenter’ınızı bilgisayara bağlayın. USB konnektöre erişim için plastik toz kapağını yukarı çekerek açın.
4 Blackmagic Web Presenter Setup’ı başlatın ve dahili yazılımı güncellemek için ekrandaki komutları takip edin. Herhangi bir komut belirmezse, bu dahili yazılımın güncel olduğuna işarettir ve yapmanız gereken başka bir şey yoktur.
Windows’ı kullanarak dahili yazılımı güncellemek:
1 Blackmagic Web Presenter Setup’ı indirin ve sıkıştırılmış dosyayı açın.
2 Ekranda bu kullanım kılavuzu ve Blackmagic Web Presenter Setup kurulum yazılımı bulunan bir Blackmagic Web Presenter Setup dosyası belirecektir. Kurulum yazılımı üzerine iki kez tıklayın ve kurulumu tamamlamak için ekrandaki komutları takip edin.
3 Kurulum tamamlandıktan sonra, ön paneldeki USB konnektörü aracılığıyla Web Presenter’ınızı bilgisayara bağlayın. USB konnektöre erişim için plastik toz kapağını yukarı çekerek açın.
189

Ek Bilgi
4 Blackmagic Web Presenter Setup’ı başlatın ve ekrandaki komutları takip ederek dahili yazılımı güncelleyin. Herhangi bir komut belirmezse, bu dahili yazılımın güncel olduğuna işarettir ve yapmanız gereken başka bir şey yoktur.
Blackmagic Web Presenter’ınız için en son kurulum yardımcı yazılımını www.blackmagicdesign.com/support sayfasındaki Blackmagic Design destek merkezinden indirin.
Ek Bilgi
Blackmagic Gömülü Tally Kontrol ProtokolüVersiyon 1.0 (30/04/14)
Bu bölüm, ürünlerine ya da sistemlerine Blackmagic Gömülü Tally Kontrol Protokolü için destek ilave etmek isteyen üçüncü parti geliştiriciler veya kullanıcılar içindir. Bir dijital video internet yayınının aktif olmayan resim alanında gömülü olan tally bilgisini göndermek için geçerli olan protokolü tanımlıyor.
Veri Akışı
Yayın switcher gibi bir master cihaz, kameralar ve kamera kontrol aygıtları gibi bir kaç slave cihazla yayın yapılan program sinyaline tally bilgilerini gömer. Slave cihazlarının çıkışı genellikle master cihaza geri iletilir, ancak bir video monitörüne de gönderilebilir.
Tally bilgisinin ana akışı master cihazdan slave cihazlarınadır. Her bir slave cihazı, cihaz kimliğini kullanarak ilgili tally bilgilerini görüntüleyebilir.
Slave cihazları çıkışlarındaki tally paketinden geçtiği ve monitör tally durumunu güncellediğinden, bireysel çıkışa bağlı olan monitör cihazları denetledikleri cihaz kimliğinden habersiz tally durumunu görüntüler.
VarsayımlarHerhangi bir veri ayarı / zayıflatıcı protokolde açıkça belirtilmiştir. Bit alanları önce LSB'den paketlenir.
Boş KodlamaHer bir video karesi için tek bir tally kontrol paketi gönderilebilir. Paketler SMPTE 291M paketi olarak kodlanır ve 15. VANC hattının aktif alanında DID/SDID x51/x52 içerir. Bir tally kontrol paketi 256 bayt'a kadar tally bilgisi içerebilir.
190

Ek Bilgi
Paket Formatı
Her bir tally durumu 4 bit bilgi içerir:
uint4
bit 0: program tally durumu (0=off, 1=on) bit 1: önizleme tally durumu (0=off, 1=on)
bit 2-3: ayrılmış (0x0)
Tally paketinin ilk baytı monitör cihaz tally durumunu ve versiyon numarası içerir.
Tally paketinin daha sonraki baytları slave cihaz çiftleri için tally durumunu içerir. Master cihaz, maksimum 510 cihaz olmak üzere, yapılandırılmış/desteklenen cihaz sayısı için tally durumunu gönderir.
struct tally
uint8
bit 0: monitör cihaz program tally durumu (0=off, 1=on) bit 1: monitör cihaz önizleme tally durumu (0=off, 1=on) bit 2-3: ayrılmış (0b00)
bit 4-7: protokol versiyonu (0b0000) uint8[0]
bit 0: slave cihaz 1 program tally durumu (0=off, 1=on) bit 1: slave cihaz 1 cihaz önizleme tally durumu (0=off, 1=on) bit 2-3: ayrılmış (0b00) bit 4: slave cihaz 2 program tally durumu (0=off, 1=on) bit 5: slave cihaz 2 önizleme tally durumu (0=off, 1=on) bit 6-7: ayrılmış (0b00)
uint8[1]
bit 0: slave cihaz 3 program tally durumu (0=off, 1=on) bit 1: slave cihaz 3 cihaz önizleme tally durumu (0=off, 1=on) bit 2-3: ayrılmış (0b00) bit 4: slave cihaz 4 program tally durumu (0=off, 1=on) bit 5: slave cihaz 4 önizleme tally durumu (0=off, 1=on) bit 6-7: ayrılmış (0b00)
. . .
Bayt 7 MSB 6 5 4 3 2 1 0 LSB
0 Versiyon (0b0)
Versiyon (0b0)
Versiyon (0b0)
Versiyon (0b0)
Ayrılmış (0b0)
Ayrılmış (0b0)
Monitör Önizleme
Monitör Program
1 Ayrılmış (0b0)
Ayrılmış (0b0)
Slave 1 Önizleme
Slave 1 Program
Ayrılmış (0b0)
Ayrılmış (0b0)
Slave 0 Önizleme
Slave 0 Program
2 Ayrılmış (0b0)
Ayrılmış (0b0)
Slave 3 Önizleme
Slave 3 Program
Ayrılmış (0b0)
Ayrılmış (0b0)
Slave 2 Önizleme
Slave 2 Program
3 ...
Master Device
Monitor Device
Slave Device(2)
Slave Device(3)
Slave Device(1)
191

Yardım
Yardım
Yardım İçinYardım almanın en hızlı yolu Blackmagic Design online destek sayfalarına girip Blackmagic Web Presenter'ınız için mevcut olan en son destek malzemesini incelemenizdir.
Blackmagic Design Online Destek Sayfaları
En son kullanım kılavuzu www.blackmagicdesign.com/tr/support sayfasındaki Blackmagic Design destek merkezinde bulunabilir.
Blackmagic Design Forum
Web sitemizdeki Blackmagic Design forum daha fazla bilgi ve yaratıcı fikirler için ziyaret edebileceğiniz faydalı bir kaynaktır. Burası yardım alabilmeniz için daha hızlı bir yol olabilir çünkü başka deneyimli kullanıcılar ya da Blackmagic Design çalışanları tarafından sorularınıza yanıtlar bulabilir ve çalışmalarınıza bu sayede devam edebilirsiniz. Foruma https://forum.blackmagicdesign.com adresinden ulaşabilirsiniz.
Blackmagic Design Destek Hizmetiyle İrtibat
Aradığınız yardımı destek kaynaklarında ya da forum'da bulamadığınız durumda, lütfen destek sayfamıza girerek "Bize e-posta gönderin" butonuna tıklayarak e-post yoluyla destek talebinde bulunun. Bunun yerine, destek sayfasındaki "Yerel destek ekibini arayın" butonuna tıklayın ve size en yakın olan Blackmagic Design destek ofisini arayın.
192

Düzenleyici Bildirim ve Güvenlik Bilgileri
Düzenleyici Bildirim ve Güvenlik Bilgileri
Düzenleyici Bildirimler Avrupa Birliğinin elektrikli ve elektronik ekipmanları atık kontrolü yönetmeliği
Ürün üzerindeki sembol bu ekipmanın başka atık malzemelerle bertaraf edilmemesi şartını belirler. Atık donanımlarınızı bertaraf edebilmeniz için, geri dönüşümünü sağlamak üzere belirlenmiş toplama noktasına teslim edilmeleri gerekmektedir. Bertaraf anında atık donanımlarınızın ayrı olarak toplanması ve geri dönüşümü doğal kaynakların korunmasına yardımcı olacaktır ve insan sağlığını ve çevreyi koruyucu bir şekilde geri dönüşümünü sağlayacaktır. Geri dönüşüm için atık donanımlarınızı nereye teslim edebileceğiniz konusunda daha fazla bilgi için, lütfen yerel belediyenizin geri dönüşüm birimini ya da ürünü satın aldığınız satış bayisini arayın.
Bu ekipman test edilmiş ve Federal İletişim Komisyonu (FCC) koşullarının 15. bölümü doğrultusunda A Sınıfı dijital cihazların sınırlarıyla uyumlu olduğu tespit edilmiştir. İlgili sınırlar bu ekipmanların ticari bir ortamda çalıştırıldığı takdirde zararlı müdahalelere karşı makul koruma sağlamaları için tasarlanmıştır. Bu ekipman radyo frekans enerjisi üretir, kullanır ve saçabilir ve, talimatlar doğrultusunda kurulmadığı ve kullanılmadığı takdirde, radyo komünikasyonlarına zararlı müdahaleye yol açabilir. Bu ürünün bir yerleşim bölgesinde çalıştırılmasının zararlı müdahaleye yol açması muhtemeldir, bu durumda kullanıcı müdahalenin düzeltilmesi için ilgili maliyeti kendi cebinden karşılamak zorunda kalacaktır.
Bu ürünün çalıştırılması aşağıdaki şartlara bağlıdır:
1 Bu cihaz zararlı müdahaleye sebebiyet vermemelidir.
2 Bu cihaz, arzu edilmeyen bir çalışma şekline yol açacak müdahale de dahil olmak üzere maruz kaldığı her türlü müdahaleyi kabul etmelidir.
HDMI arayüzlerine bağlantı yüksek kaliteli korumalı HDMI kablolarıyla yapılmalıdır.
Güvenlik BilgileriBu ekipman koruyucu topraklama bağlantısı bulunan bir şebeke prizine takılmalıdır.
Elektrik çarpması riskini azaltmak için, bu ekipmanı damlayan veya sıçrayan suya maruz bırakmayın.
Bu ekipman çevresel ısısı 40º C'ye kadar olan tropikal ortamlarda kullanılmaya uygundur.
Ürünün çevresinde yeterli ventilasyon bulunduğundan ve kısıtlanmış olmadığından emin olun.
Rafa montajlarken, ventilasyonun bitişik ekipmanlardan dolayı kısıtlanmadığından emin olun.
Ürünün içinde kullanıcı tarafından tamir edilebilecek hiç bir parça bulunmamaktadır. Gerekli tamiratları yerel Blackmagic Design hizmet merkezine yönlendirin.
Deniz seviyesinden yüksekliğin 2000m'yi aşmadığı yerlerde kullanın.
193

Garanti
Garanti
36 Ay Sınırlı GarantiBlackmagic Design şirketi, satın alındığı tarihten itibaren 12 ay süre içinde malzeme ve işçilik bakımından arızasız olacak konnektörler, kablolar, fiber optik modüller, elektrik sigortaları ve bataryalar dahil olmamak şartıyla, Blackmagic Web Presenter'ın satın alındığı tarihten itibaren malzeme ve işçilik bakımından 36 ay boyunca arızasız olacağına garanti sunmaktadır. Eğer üründe bu garanti süresi içinde bir arıza söz konusu olursa, Blackmagic Design, kendi seçimi doğrultusunda, ya arızalı ürünü parça ve işçilik bedeli talep etmeksizin tamir edecektir, ya da arızalı ürünün yerine yenisini verecektir.
Bu garanti kapsamı altında hizmetten yararlanmak için müşterilerimiz, Blackmagic Design'ı arızaya ilişkin garanti süresi sona ermeden bilgilendirmelidir ve söz konusu hizmetin sağlanması için uygun düzenlemeleri yapmalıdır. Blackmagic Design tarafından özel belirlenmiş ve yetkilendirilmiş bir hizmet merkezine arızalı ürünün ambalajlanarak sevkiyatı Müşterilerimizin sorumluluğudur ve sevkiyat ücretleri peşin ödenmiş olmalıdır. Bize herhangi bir sebepten dolayı iade edilen ürünlerin tüm sevkiyat, sigorta, yasal bedel, vergi ve başka tüm masrafları müşterinin sorumluluğudur.
Bu garanti; yanlış kullanım ya da yanlış veya kusurlu tamir ve bakımdan kaynaklanan herhangi bir arızayı, bozukluğu ya da hasarı kapsamayacaktır. Blackmagic Design burada açıklanan durumlarda bu garanti kapsamında hizmet sağlamak zorunda değildir: a) Blackmagic Design temsilcileri haricindeki başka personelin ürünü kurma, tamir etme ya da bakımını yapma girişimlerinden kaynaklanan hasarı tamir etmek, b) uygun olmayan kullanım veya uyumlu olmayan ekipmanlara bağlamaktan kaynaklanan hasarı tamir etmek, c) Blackmagic Design parçaları ya da malzemesi olmayan ürünlerin kullanımından kaynaklanan hasarı ya da arızayı tamir etmek, ya da d) Modifiye veya başka ürünlerle entegre edilmiş bir ürünü; söz konusu modifikasyon ya da entegrasyonun gereken tamiratın süresini uzattığı ya da ürün bakımını zorlaştırdığı durumlarda, tamir etmek. BU GARANTİ BLACKMAGIC DESIGN TARAFINDAN, AÇIK YA DA ZIMNİ BAŞKA HERHANGİ BIR GARANTİNİN YERİNİ TUTAR. BLACKMAGIC DESIGN VE SATICILARI TİCARİ GARANTİ YA DA ÖZEL BİR AMACA UYGUNLUĞA GARANTİYİ REDDEDER. BLACKMAGIC DESIGN'IN HASARLI ÜRÜNLERİ TAMİR ETME YA DA DEĞİŞTİRME SORUMLULUĞU; BLACKMAGIC DESIGN YA DA SATICILARININ SÖZ KONUSU HASAR HAKKINDA ÖNCEDEN BİLGİSİ OLMASINI GÖZETMEKSİZİN, ÜRÜNDE DOĞRUDAN, ÖZEL, DOLAYLI YA DA SONUÇTA ORTAYA ÇIKAN HERHANGİ BİR HASAR İÇİN SUNACAĞI TAM VE MÜNHASIR ÇÖZÜMDÜR. BLACKMAGIC DESIGN EKİPMANIN MÜŞTERİLER TARAFINDAN YASAL OLMAYAN HERHANGİ BIR KULLANIMINDAN SORUMLU DEĞİLDİR. BLACKMAGIC DESIGN BU ÜRÜNÜN KULLANIMINDAN KAYNAKLANAN HERHANGİ BİR HASARDAN SORUMLU DEĞİLDİR. BU ÜRÜNÜN ÇALIŞTIRILMASINDAN DOĞAN RİSK KULLANICININ KENDİNE AİTTİR.
© Telif Hakkı Saklıdır 2017 Blackmagic Design. Tüm Hakları Saklıdır. ‘Blackmagic Design’, ‘DeckLink’, ‘HDLink’, ‘Workgroup Videohub’, ‘Multibridge Pro’, ‘Multibridge Extreme’, ‘Intensity’ ve ‘Leading the creative video revolution’ ABD ve diğer ülkelerde tescil edilmiş ticari markalardır. Diğer tüm şirket ve ürün isimleri bağlantılı oldukları ilgili şirketler/firmaların ticari markaları olabilir.
Thunderbolt ve Thunderbolt logosu ABD ve/ya başka ülkelerdeki Intel Corporation'ın ticari markalarıdır.
194

Manuale di istruzioni
Febbraio 2017
BlackmagicWeb PresenterItaliano

Benvenuto, BenvenutaGrazie per aver acquistato Blackmagic Web Presenter.
Blackmagic Web Presenter è stato progettato per semplificare significativamente il broadcast sul web e le videopresentazioni. A differenza delle schede di cattura tradizionali per la post produzione, Blackmagic Web Presenter trasforma le fonti SDI e HDMI in video USB, sfruttando il driver per webcam già incluso nel computer.
Qualsiasi fonte SDI e HDMI appare come webcam, rendendo i software esistenti per webcam compatibili con i dispositivi di cattura professionali! La compatibilità di tutti i software di streaming e videochiamata con le webcam si traduce nella libertà di trasmettere contenuti sulla piattaforma di tua scelta.
A differenza delle schede di cattura che inviano le immagini in piena risoluzione al computer, Blackmagic Web Presenter le converte in 720p, e riduce il frame rate a 20, 15, 10 o 5 fps quando il software lo richiede. Si ottiene così video HD di altissima qualità con rapporto d'aspetto 16:9 e trasferimento dati a bassa velocità, per uno streaming affidabile anche con una normale connessione internet.
Ma Blackmagic Web Presenter è molto più di una fonte USB per i dispositivi SDI e HDMI! È uno switcher di produzione live a due ingressi per il broadcast multicamera e le videopresentazioni! Basta montare il pannello opzionale Teranex Mini Smart e premere i pulsanti 1 e 2 per commutare tra le fonti in tempo reale. Inoltre Teranex Mini Smart Panel mostra l'anteprima video, i livelli audio, il formato, e il frame rate del feed USB!
La versione più recente di questo manuale e gli aggiornamenti del software interno di Blackmagic Web Presenter sono disponibili sulla pagina Supporto del nostro sito www.blackmagicdesign.com/it. Una volta scaricato il software, registra i tuoi dati personali per ricevere le notifiche sugli aggiornamenti futuri. Blackmagic è in costante stato di innovazione. Ti invitiamo a lasciare i tuoi preziosi suggerimenti per consentirci di migliorare prestazioni e funzionalità.
Grant Petty
AD di Blackmagic Design

Indice
Blackmagic Web Presenter
Operazioni preliminari 176
Collegare l'alimentazione 176
Collegare la fonte video 176
Collegare la fonte audio 177
Collegare il computer 177
Impostare Blackmagic Web Presenter come webcam 177
Utilizzare Blackmagic Web Presenter con software di terzi 178
Utilizzare Blackmagic Web Presenter con Skype 178
Utilizzare Blackmagic Web Presenter per lo streaming su YouTube Live 179
Impostare Blackmagic Web Presenter come nuovo dispositivo 179
Creare un canale di streaming su YouTube Live 181
Utilizzare Teranex Mini Smart Panel 183
Installare Teranex Mini Smart Panel 183
Caratteristiche di Teranex Mini Smart Panel 184
Impostazioni 184
Transition 185
Audio Mixer 186
Setup 188
Cambiare l’ingresso video con gli interruttori 188
Teranex Mini Rack Shelf 189
Utilizzare lo switcher interno 189
Utilizzare il tally 190
Utilità Blackmagic Web Presenter Setup 191
Appendice 193
Assistenza 195
Normative e sicurezza 196
Garanzia 197

Operazioni preliminari
Operazioni preliminari
Collegare l'alimentazioneConfigurare Blackmagic Web Presenter è facile e veloce. Collega l'alimentazione, l'audio e il video, poi connetti il dispositivo al computer.
Per alimentare il dispositivo, inserisci un cavo IEC standard nell'apposito ingresso situato sul retro di Blackmagic Web Presenter. Una volta acceso, si illumina la spia di stato in basso a destra del pannello frontale.
Blackmagic Web Presenter supporta il 12G-SDI, e commuta automaticamente tra SD, HD e Ultra HD, fino al 2160p60
Per alimentare Blackmagic Web Presenter, connetti un cavo IEC standard all'apposito ingresso sul retro
Collegare la fonte videoUna volta connessa l’alimentazione, collega la fonte video all’ingresso SDI o HDMI. Noterai che sono presenti uscite SDI e HDMI di loop: utilizzale per interconnettere Web Presenter ad altri dispositivi video. Per esempio, collega l’uscita SDI di loop a un deck o a un monitor, oppure connetti Web Presenter tra l’uscita HDMI di un computer e l’ingresso HDMI di un videoproiettore.
Troverai un'uscita di programma SDI, che invia video a piena risoluzione prima della conversione in minore risoluzione 720p. Questa uscita è ideale per connettere un deck per registrare il master del programma perché ha la stessa risoluzione della fonte video.
Blackmagic Web Presenter supporta il 12G-SDI, e commuta automaticamente tra SD, HD e Ultra HD fino al 2160p60. Qualsiasi segnale video connesso viene convertito in 720p per USB, il formato ideale per lo streaming perché è ad alta qualità ma a bassa velocità di trasferimento dati. Per esempio se catturi in 1080 HD o Ultra HD, Web Presenter ne diminuisce automaticamente risoluzione e frame rate. Basta un solo dispositivo.
Web Presenter Blackmagic
Web Presenter Blackmagic
LINE/MIC IN
HDMI LOOP OUT
ANALOG AUDIO INHDMI IN
SDI IN SDI LOOP OUT
SDI PGM OUT
R
L
STEREO IN
USB WEB CAM
198

Operazioni preliminari
Collegare la fonte audioGli ingressi SDI e HDMI trasportano l'audio, ma ci sono anche due ingressi separati per audio analogico. Usa l'ingresso XLR bilanciato per collegare i microfoni. È un ingresso a canale singolo, come i microfoni, che distribuisce l'audio internamente al canale destro e sinistro. Il secondo ingresso audio analogico HiFi utilizza connettori RCA. È ideale per lavorare con l'audio di computer o di fonti come smartphone, mixer, lettori di musica e CD.
Tutte le fonti audio sono connesse a un mixer audio stereo interno e inviate all'uscita audio USB. Se preferisci non includere l'audio da una fonte specifica, disconnetti il cavo analogico o abbassa il volume dalle fonti HDMI, per esempio dal computer.
Collegare il computerOra che audio e video sono connessi, collega Blackmagic Web Presenter al computer tramite USB. Il computer leggerà il dispositivo come webcam USB.
Collega Blackmagic Web Presenter al computer tramite la connessione USB sul retro
Impostare Blackmagic Web Presenter come webcamOra puoi selezionare Blackmagic Web Presenter come webcam e utilizzare i software di streaming e videoconferenza di tua scelta, per esempio Skype, Open Broadcaster, XSplit Broadcaster e Periscope.
Per maggiori informazioni su come usare Blackmagic Web Presenter con Skype e YouTube Live, consulta le sezioni “Utilizzare Blackmagic Web Presenter con Skype” e “Utilizzare Blackmagic Web Presenter con YouTube Live” di questo manuale.
Ecco completate le operazioni preliminari. Ora puoi iniziare a trasmettere video e audio mixato ad alta qualità online! Continua a leggere il manuale per scoprire la funzione di tally, cambiare le impostazioni, e montare il pannello opzionale Teranex Mini Smart Panel.
Web Presenter Blackmagic
LINE/MIC IN
HDMI LOOP OUT
ANALOG AUDIO INHDMI IN
SDI IN SDI LOOP OUT
SDI PGM OUT
R
L
STEREO IN
USB WEB CAM
Web Presenter Blackmagic
LINE/MIC IN
HDMI LOOP OUT
ANALOG AUDIO INHDMI IN
SDI IN SDI LOOP OUT
SDI PGM OUT
R
L
STEREO IN
USB WEB CAM
199

Utilizzare Blackmagic Web Presenter con software di terzi
Utilizzare Blackmagic Web Presenter con software di terzi
Utilizzare Blackmagic Web Presenter con SkypeCome primo passo, scarica Skype e installalo sul computer. Il software è gratuito e disponibile su www.skype.com
1 Una volta scaricato, lancia l'applicazione di Skype.
2 Clicca su Skype > Impostazioni > Audio/Video.
3 Apparirà la finestra di anteprima di Skype, che mostra il video proveniente dalla webcam del computer. In Camera seleziona Blackmagic Web Presenter. Ora le immagini di anteprima su Skype provengono dalla fonte connessa a Web Presenter.
Seleziona Blackmagic Web Presenter dal menù Camera
NOTA Nella finestra impostazioni di Skype, la tua immagine appare invertita da sinistra a destra, perché il software è impostato per mostrare l’anteprima in modo speculare. Le immagini delle videochiamate non saranno invertite.
200

Utilizzare Blackmagic Web Presenter con software di terzi
4 In Microfono seleziona Blackmagic Web Presenter come fonte audio.
Ora le immagini e l'audio delle chiamate Skype provengono dalla fonte connessa a Blackmagic Web Presenter.
Utilizzare Blackmagic Web Presenter per lo streaming su YouTube LivePer uno streaming ottimale su YouTube Live consigliamo il software Open Broadcaster, disponibile per il download su https://obsproject.com
Impostare Blackmagic Web Presenter come nuovo dispositivo
Una volta scaricato Open Broadcaster, lancia l'applicazione.
1 Clicca Settings > Lingua > Italiano > OK e rilancia l’applicazione. Clicca + in Origini e seleziona Dispositivo di cattura video. Si aprirà una finestra di dialogo per creare una nuova fonte.
Da Origini seleziona Dispositivo di cattura video e crea una nuova fonte per Blackmagic Web Presenter
NOTA Configurare Skype per usarlo con Blackmagic Web Presenter richiede lo stesso procedimento sia su Mac OS che su Windows. Per maggiori informazioni visita il sito www.skype.com
201

Utilizzare Blackmagic Web Presenter con software di terzi
2 Nella finestra di dialogo, clicca Crea nuovo e conferma con OK.
3 Nella finestra Proprietà del nuovo dispositivo, seleziona Blackmagic Web Presenter dalla lista Dispositivo e clicca OK.
4 Segui le stesse istruzioni per lʼaudio. Clicca + in Origini e seleziona Cattura l’audio in ingresso per creare una nuova fonte. Nella finestra di dialogo, clicca Crea nuovo e conferma con OK. Nella finestra Proprietà del nuovo dispositivo, seleziona Blackmagic Web Presenter dalla lista Dispositivo e clicca OK.
5 Ora in Open Broadcaster clicca Impostazioni e la tab Video sulla sinistra.
6 Seleziona o inserisci 1280 x 720 sia per Risoluzione di base (canvas) che per Risoluzione output (scaled) e clicca OK. In questo modo il video in entrata verrà visualizzato a schermo intero.
202

Utilizzare Blackmagic Web Presenter con software di terzi
Scegli la risoluzione 1280 x 720 in Canvas e Scaled per visualizzare il video in entrata a schermo intero
Creare un canale di streaming su YouTube Live
A questo punto puoi creare un canale di streaming su YouTube Live. Apri www.youtube.com/live_dashboard dal browser e accedi o crea un nuovo account Google.
1 Seleziona Live streaming sulla sinistra, poi Trasmetti in streaming ora.
2 Inserisci le Informazioni di base dello stream e seleziona Pubblico o Privato.
203

Utilizzare Blackmagic Web Presenter con software di terzi
3 Clicca Rivela in fondo alla pagina. Copia la chiave dello stream con un click destro > Copia. Ora incolla la chiave sul software.
4 Apri Open Broadcaster, seleziona Impostazioni e la tab Stream. In Servizio scegli YouTube/YouTube Gaming e incolla la chiave dello stream. Clicca OK.
5 Ora clicca Avvia trasmissione dalla finestra principale di OBS, e il tuo stream è live!
6 Il browser ora mostra lo stato dello stream come Online e le immagini sono visualizzabili.
204

Utilizzare Teranex Mini Smart Panel
Utilizzare Teranex Mini Smart PanelIl pannello opzionale Teranex Mini Smart Panel si installa sul lato frontale di Web Presenter, e sostituisce il pannello in dotazione. Consente di commutare tra le fonti con i pulsanti, e monitorare tutte le informazioni video e di stato sul display LCD, per esempio fonte, formato e frame rate del feed USB in uscita.
Installare Teranex Mini Smart PanelTeranex Mini Smart Panel è hot swap, quindi non è necessario spegnere Blackmagic Web Presenter durante l'installazione.
1 Estrai le due viti M3 da entrambi i lati del pannello frontale di Web Presenter con un cacciavite Pozidriv 2. Rimuovi delicatamente il pannello.
2 All’interno del pannello in dotazione, noterai un tubicino di plastica trasparente vicino all’angolo in basso. Il tubicino illumina l’indicatore di stato tramite il LED di Web Presenter, e deve rimanere attaccato al pannello.
3 Allinea il connettore situato sul retro del pannello Teranex Mini Smart Panel con il connettore attiguo sul lato frontale di Blackmagic Web Presenter e premi delicatamente per bloccarlo in posizione. Teranex Mini Smart Panel si ancora fermamente al lato frontale di Web Presenter.
4 Inserisci di nuovo le viti M3 precedentemente estratte.
Accompagna il pannello con l’indice e il pollice posizionati sopra e sotto il connettore per ancorarlo correttamente a Blackmagic Web Presenter
NOTA Configurare Open Broadcaster per usarlo con Blackmagic Web Presenter richiede lo stesso procedimento sia su Mac OS che su Windows. Per maggiori informazioni visita https://obsproject.com.
SUGGERIMENTO Quando riattacchi il pannello frontale in dotazione, accertati che il tubicino dell’indicatore di stato sia allineato con lo slot frontale.
1
2
SET
VIDEO
MENU
AUDIO
Video Format
525i59.95 NTSCSourceHDMI
USB25 fpsVideo Format
525i59.95 NTSCSourceHDMI
USB25 fps
205

Impostazioni
Se Blackmagic Web Presenter è installato sulla mensola Teranex Mini Rack Shelf, è necessario rimuoverlo per accedere alle viti. Per tutti i dettagli, consulta la sezione “Teranex Mini Rack Shelf”. La porta USB di Web Presenter è accessibile anche in presenza di Teranex Mini Smart Panel. Apri lo sportellino gommato antipolvere per utilizzarla.
Caratteristiche di Teranex Mini Smart Panel
Pulsanti di controllo
1 e 2
Installando Teranex Mini Smart Panel, Web Presenter abilita la funzione di commutazione. Premendo i pulsanti 1 e 2 durante la trasmissione, si alternano le fonti SDI e HDMI. 1 corrisponde all'ingresso SDI, 2 all'ingresso HDMI.
Teranex Mini Smart Panel trasforma Web Presenter in uno switcher, in grado di commutare tra le fonti SDI e HDMI in diretta con i pulsanti 1 e 2
ImpostazioniInstallando il pannello Teranex Mini Smart Panel puoi cambiare le impostazioni del mix audio e la durata delle transizioni. Premi il pulsante MENU, poi ruota la manopola per navigare le opzioni. Premi SET per confermare la nuova impostazione.
Premi MENU di nuovo per tornare al menù precedente, o premilo più volte per tornare alla schermata iniziale.
Ingresso videoBlackmagic Web Presenter si può configurare in modo che imposti l’uscita di programma automaticamente in base al segnale in entrata rilevato. Puoi anche scegliere di abilitare un solo ingresso (SDI o HDMI). Queste impostazioni si possono cambiare anche dagli interruttori integrati se si utilizza il pannello in dotazione. Per tutti i dettagli, consulta la sezione “Cambiare l’ingresso video con gli interruttori”.
1 MENU
2 VIDEO
SET AUDIO
Video Format525i59.94 NTSC
SourceHDMI
USB30 fps
1 MENU
2 VIDEO
SET AUDIO
Video Format525i59.94 NTSC
SourceHDMI
USB30 fps
SUGGERIMENTO Premi il pulsante VIDEO sul pannello per cambiare le impostazioni video senza usare il menù principale.
206

Impostazioni
Auto Web Presenter seleziona l’ingresso automaticamente quando si connette a una fonte video SDI o HDMI. Se sono collegate fonti SDI e HDMI, l’ingresso SDI è selezionato di default.
SDI Web Presenter utilizza solo l’ingresso SDI.
HDMI Web Presenter utilizza solo l’ingresso HDMI.
Scegli l’ingresso desiderato dalle impostazioni video, oppure seleziona Auto per rilevare automaticamente la fonte video connessa
TransitionQuando si commutano le immagini in diretta utilizzando Blackmagic Web Presenter in modalità switcher, la transizione di default è la dissolvenza di mezzo secondo, ma è possibile cambiarne la durata. Inoltre puoi anche usare una transizione Dip o Cut!
Seleziona il tipo di transizione e la durata dal menù Transition
SUGGERIMENTO Uno schermo nero appare se il segnale video in entrata non corrisponde a quello impostato manualmente. Seleziona l’ingresso corretto, o Auto su Web Presenter.
207

Impostazioni
Cut Seleziona questa transizione per passare tra le fonti video con un salto istantaneo, o cut.
Mix Scegli questa transizione di dissolvenza incrociata per passare da una fonte video all’altra gradualmente. La durata è preimpostata, oppure puoi scegliere tra alcuni predefiniti.
Dip Simile a Mix, la transizione Dip prima passa al nero, poi alla fonte video. Scegli la durata della transizione nella lista dei predefiniti.
Audio MixerControlla il mix audio per esempio abilitando/disabilitando o regolando il livello audio per ogni ingresso, e selezionando il livello di linea o microfonico sull’ingresso XLR. Ruota la manopola in senso orario o antiorario per regolare un setting.
Master Level
Ruota la manopola per aumentare o diminuire il volume del programma in uscita. Questo setting incide sul volume del master audio trasmesso in streaming.
SDI Input Level
Regola la potenza del segnale audio per l’ingresso SDI.
SDI Input
Ruota la manopola per selezionare le opzioni audio dell’ingresso SDI: ON, OFF e AFV.
ON L’audio sarà sempre attivo nel master audio dell’ingresso SDI. Regola il volume con il setting SDI Input Level.
OFF L’audio non sarà attivo nel master audio dell’ingresso SDI.
AFV L’audio sarà attivo nel master audio quando il video passa dall’ingresso SDI all’uscita di programma.
HDMI Input Level
Regola la potenza del segnale audio per l’ingresso HDMI.
SUGGERIMENTO Premi il pulsante AUDIO sul pannello per cambiare le impostazioni video senza usare il menù principale.
208

Impostazioni
HDMI Input
Ruota la manopola per selezionare le opzioni audio dell’ingresso HDMI: ON, OFF e AFV.
ON L’audio sarà sempre attivo nel master audio dell’ingresso HDMI. Regola il volume con il setting HDMI Input Level.
OFF L’audio non sarà attivo nel master audio dell’ingresso HDMI.
AFV L’audio sarà attivo nel master audio quando il video passa dall’ingresso HDMI all’uscita di programma.
XLR Input Level
Regola la potenza del segnale audio per l’ingresso XLR.
XLR Input
Abilita o disabilita l’audio sull’ingresso XLR.
XLR Input Source
Seleziona il livello di linea o microfonico sull’ingresso XLR.
Il segnale proveniente dai microfoni è solitamente più debole dei livelli audio dei dispositivi di riproduzione. Per compensare questo dislivello, imposta l’audio di Blackmagic Web Presenter su Mic. Per qualsiasi altro dispositivo di cattura audio, imposta l’audio dell’ingresso XLR su Line.
RCA Input Level
Regola la potenza del segnale audio per l’ingresso RCA.
RCA Input
Abilita o disabilita l’audio sull’ingresso RCA.
Abilita o disabilita l’audio, e regola i livelli con il menù Audio Mixer
209

Cambiare l’ingresso video con gli interruttori
SetupAccedi al menù Setup per scoprire la versione del software installato su Web Presenter, o ripristinare le impostazioni di default.
Software Scopri la versione del software installato su Web Presenter.
Factory Default Resetta Web Presenter sulle impostazioni di default (utile per iniziare un nuovo progetto).
Come resettare Web Presenter:
1 Premi il pulsante MENU e naviga le opzioni con la manopola. Premi SET per confermare.
2 Seleziona Factory Default e premi il pulsante SET.
3 Annulla o conferma l’operazione.
A conferma avvenuta, Web Presenter segnala il settaggio in corso. A settaggio completato, l’LCD torna alla schermata iniziale e tutte le impostazioni di default sono ripristinate.
Nel menù Setup controlla la versione del software di Web Presenter o ripristina le impostazioni di default
Cambiare l’ingresso video con gli interruttoriIl pannello frontale in dotazione di Blackmagic Web Presenter include interruttori per impostare il video in entrata su SDI, HDMI o Auto. In presenza del Teranex Mini Smart Panel, i comandi impartiti con quest’ultimo sostituiscono quelli degli interruttori.
Cambiare le impostazioni con gli interruttori è facilissimo. Con la punta di una penna, spostali su ON o OFF. Lo schema alla base di Web Presenter mostra la corretta posizione degli interruttori secondo l’ingresso desiderato.
210

Utilizzare lo switcher interno
AUTO Spostando gli interruttori 1 e 2 su OFF, Web Presenter seleziona l’ingresso SDI o HDMI automaticamente quando si connette a una fonte video. L’ingresso SDI è selezionato di default in caso si colleghino fonti SDI e HDMI.
SDI Spostando l’interruttore 2 su ON, Web Presenter utilizza solo l’ingresso SDI.
HDMI Spostando l’interruttore 2 su ON e 1 su OFF, Web Presenter utilizza solo l’ingresso HDMI.
Teranex Mini Rack ShelfTeranex Mini Rack Shelf è una mensola di una unità di rack, ideale per inserire Blackmagic Web Presenter su rack o in un flight case. Web Presenter ha le stesse dimensioni compatte di altri dispositivi Blackmagic, quindi puoi affiancarlo ai convertitori Teranex Mini, Blackmagic MultiView 4 e HyperDeck Studio Mini. Per esempio, inserendo un Blackmagic Web Presenter e due HyperDeck Studio Mini puoi riprodurre le fonti video con un dispositivo e masterizzare dall'uscita di programma con l'altro. Questo design modulare consente di creare soluzioni video su misura portatili e facili da usare!
Per installare Blackmagic Web Presenter sulla mensola Teranex Mini Rack Shelf basta rimuovere i piedini in gomma (se presenti) e ancorare il dispositivo alla base utilizzando le viti incluse. La confezione di Teranex Mini Rack Shelf include due pannelli frontali vuoti, utili per coprire lo spazio inutilizzato sulla mensola quando non sono installati altri dispositivi Blackmagic Design.
Per montare Blackmagic Web Presenter sulla mensola rack, in conformità alla normativa di sicurezza delle apparecchiature elettriche, è consigliabile rivolgersi a personale esperto. Tutti i connettori sono regolarmente accessibili dal retro dell’unità.
Per maggiori informazioni, visita il sito di Blackmagic Design www.blackmagicdesign.com/it.
Teranex Mini Rack Shelf consente di montare Blackmagic Web Presenter su rack con altri dispositivi Blackmagic dalle stesse dimensioni, peresempio Teranex Mini Converter e HyperDeck Studio Mini
Utilizzare lo switcher internoBlackmagic Web Presenter si trasforma in uno switcher live a due ingressi, quando si monta il pannello Teranex Mini Smart Panel. Il pannello introduce un display LCD e pulsanti per la commutazione.
Quando entrambe le fonti SDI e HDMI sono connesse, il generatore di sync sull'ingresso HDMI consente una commutazione impeccabile tra le fonti. Ecco perché Web Presenter è in grado di operare come uno switcher live!
Premi il pulsante 1 sul pannello per selezionare la fonte SDI, e il pulsante 2 per la fonte HDMI. Una volta selezionate, Web Presenter inserisce una transizione. Per esempio è possibile collegare un computer con una presentazione di slide all’ingresso HDMI, e una telecamera
Web PresenterBlackmagic
211

Utilizzare il tally
all’ingresso SDI, e commutare tra le fonti con i pulsanti 1 e 2 per presentare contenuti live in modo professionale! Il display LCD del pannello visualizza tutte le informazioni del video in entrata, inclusi anteprima e livelli audio.
1 MENU
2 VIDEO
SET AUDIO
Video Format525i59.94 NTSC
SourceHDMI
USB30 fps1 MENU
2 VIDEO
SET AUDIO
Video Format525i59.94 NTSC
SourceHDMI
USB30 fps
Monta Teranex Mini Smart Panel su Blackmagic Web Presenter e commuta in diretta tra le fonti SDI e HDMI con i pulsanti 1 e 2
Utilizzare il tallyGrazie alla funzione di tally integrata, gli switcher ATEM inviano il segnale a Blackmagic Design Studio Camera tramite il feed di programma di ritorno. Anche Blackmagic Web Presenter include la funzione tally, e quando opera in modalità switcher mostra la telecamera in onda.
Per usare il tally, connetti l'uscita SDI di Blackmagic Design Studio Camera a Web Presenter, poi connetti l'uscita di programma di Web Presenter all'ingresso di programma SDI di Studio Camera. Ora premendo il pulsante PGM sulla telecamera, quest'ultima mostra il video del programma proveniente da Web Presenter. Per di più le informazioni di tally vengono inviate alla telecamera.
L'ingresso SDI corrisponde al tally di Camera 1 e l'ingresso HDMI a Camera 2. Per questo motivo è importante assegnare lo stesso numero alle rispettive telecamere. Imposta la telecamera su 1 se utilizzi l'ingresso SDI per quella fonte. Ora quando si preme il pulsante 1 sul pannello frontale di Web Presenter, si illumina il tally della telecamera.
Dalla tab Studio del menù dell'LCD, imposta su 1 la Blackmagic Studio Camera collegata tramite SDI
NOTA La transizione di default è Mix, della durata di mezzo secondo, ma con Teranex Mini Smart Panel è possible cambiare la durata o il tipo di transizione nel menù Setup > Transition dell’LCD. Consulta la voce “Setup” della sezione “Utilizzare Teranex Mini Smart Panel” per maggiori informazioni.
212

Utilità Blackmagic Web Presenter Setup
Dalla tab Setup del menù dell'LCD, seleziona 1 in Camera Number per la Blackmagic Studio Camera collegata tramite SDI
La spia luminosa di tally è molto utile durante le presentazioni, in particolare per chi si trova sul palco, perché mostra chiaramente quale telecamera è in onda. Unisci Blackmagic URSA Mini a URSA Studio Viewfinder e Web Presenter, e vedrai una grande spia di tally illuminarsi quando è la telecamera è in onda. È la combinazione ideale!
La funzione di tally è compatibile con Blackmagic Studio Camera, Blackmagic Micro Studio Camera e i modelli URSA Mini. Per maggiori informazioni su come impostare il tally, consulta i manuali Blackmagic URSA e URSA Mini e Blackmagic Studio Camera, scaricabili su www.blackmagicdesign.com/it/support
Utilità Blackmagic Web Presenter SetupGli aggiornamenti del software interno di Blackmagic Web Presenter sono disponibili sul sito di Blackmagic Design. Si installano sul dispositivo tramite l’utilità Blackmagic Web Presenter Setup. Si consiglia di scaricare gli aggiornamenti non appena disponibili per sfruttare appieno le funzioni e i miglioramenti di Blackmagic Web Presenter.
Per aggiornare il software interno su Mac OS:
1 Scarica e decomprimi il file zip dell’utilità Blackmagic Web Presenter Setup.
2 Apri l’immagine disco e lancia l’installazione. Segui le istruzioni sullo schermo.
3 A installazione completata, collega Web Presenter al computer tramite la porta USB sul pannello frontale, protetta da uno sportellino in plastica.
4 Lancia Blackmagic Web Presenter Setup e segui le istruzioni di aggiornamento. Se la finestra non appare, il software interno è già aggiornato.
213

Utilità Blackmagic Web Presenter Setup
Per aggiornare il software interno su Windows:
1 Scarica e decomprimi il file zip dell’utilità Blackmagic Web Presenter Setup.
2 Apparirà la cartella di Blackmagic Web Presenter Setup, che contiene questo manuale e l’utilità Blackmagic Video Assist Setup. Fai doppio clic sull’icona dell’utilità e segui le istruzioni per completare l’installazione.
3 A installazione completata, connetti Web Presenter al computer tramite la porta USB sul pannello frontale, protetta da uno sportellino in plastica.
4 Lancia Blackmagic Web Presenter Setup e segui le istruzioni di aggiornamento. Se la finestra non appare, il software interno è già aggiornato.
La versione più recente è disponibile per il download alla pagina Supporto di Blackmagic Design su www.blackmagicdesign.com/it/support
214

Appendice
Appendice
Blackmagic Embedded Tally Control ProtocolVersione 1.0 (30/04/14)
Questa sezione è dedicata agli sviluppatori terzi e agli utenti che desiderano integrare Blackmagic Embedded Tally Control Protocol nei loro prodotti o impianti. Qui è descritto il protocollo per inviare le informazioni di tally integrate nella regione dell'immagine non attiva di un flusso video digitale.
Flusso datiI dispositivi master, tra cui gli switcher broadcast, integrano le informazioni di tally nel feed di programma che viene trasmesso a una serie di periferiche, per esempio telecamere e dispositivi di controllo. Solitamente l'uscita delle periferiche si reindirizza al master, oppure a un monitor.
Il flusso primario delle informazioni di tally si sposta dal master alle periferiche. Ogni periferica si avvale del proprio ID per estrarre e visualizzare le informazioni di tally pertinenti.
Le periferiche fanno transitare il pacchetto tally tramite la propria uscita e aggiornano lo stato, di modo che i monitor ad essa connessi mostrino lo stato del segnale di tally indipendentemente dal numero ID del dispositivo.
PresuppostiNel protocollo l'allineamento/pad di dati è esplicito. I bit fields sono posizionati a partire dal bit meno significativo (LSB).
Codifica dell'intervallo di blankingÈ possibile inviare un pacchetto di controllo tally per ogni fotogramma video. I pacchetti sono codificati come SMPTE 291M con DID/ SDID x51/x52 nella regione attiva della linea VANC 15. Un pacchetto di controllo tally può contenere fino a 256 byte di informazioni tally.
Formato pacchettiOgni stato di tally consiste di 4 bits di informazione:
uint4
bit 0: stato tally del programma (0=off, 1=on) bit 1: stato tally dell'anteprima (0=off, 1=on)
bit 2-3: riservato (0x0)
Il primo byte del pacchetto tally contiene lo stato di tally del monitor e il numero della versione.
I byte successivi del pacchetto tally contengono lo stato di tally per coppie di periferiche. Il master invia lo stato di tally per il numero di dispositivi configurati/supportati, fino a un massimo di 510.
Struttura tally
uint8
bit 0: stato tally di programma per monitor (0=off, 1=on) bit 1: stato tally di anteprima per monitor (0=off, 1=on) bit 2-3: riservato (0b00) bit 4-7: versione protocollo (0b0000)
215

Appendice
uint8[0]
bit 0: stato tally di programma per periferica 1 (0=off, 1=on) bit 1: stato tally di anteprima per periferica 1 (0=off, 1=on) bit 2-3: riservato (0b00) bit 4: stato tally di programma per periferica 2 (0=off, 1=on) bit 5: stato tally di anteprima per periferica 2 (0=off, 1=on) bit 6-7: riservato (0b00)
uint8[1]
bit 0: stato tally di programma per periferica 3 (0=off, 1=on) bit 1: stato tally di anteprima per periferica 3 (0=off, 1=on) bit 2-3: riservato (0b00) bit 4: stato tally di programma per periferica 4 (0=off, 1=on) bit 5: stato tally di anteprima per periferica 4 (0=off, 1=on) bit 6-7: riservato (0b00) . . .
Byte 7 MSB 6 5 4 3 2 1 0 LSB
0 Versione (0b0)
Versione (0b0)
Versione (0b0)
Versione (0b0)
Riservato (0b0)
Riservato (0b0)
Monitor Anteprima
Monitor Programma
1 Riservato (0b0)
Riservato (0b0)
Periferica 1 Anteprima
Periferica 1 Programma
Riservato (0b0)
Riservato (0b0)
Periferica 0 Anteprima
Periferica 0 Programma
2 Riservato (0b0)
Riservato (0b0)
Periferica 3 Anteprima
Periferica 3 Programma
Riservato (0b0)
Riservato (0b0)
Periferica 2 Anteprima
Periferica 2 Programma
3 ...
Master Device
Monitor Device
Slave Device(2)
Slave Device(3)
Slave Device(1)
216

Assistenza
Assistenza
Assistenza clientiPer ottenere supporto tecnico per Blackmagic Web Presenter e non solo, visita la pagina Supporto del sito Blackmagic Design.
Pagina di supporto online di Blackmagic DesignLa versione più recente del manuale è disponibile alla pagina www.blackmagicdesign.com/it/support.
Il Forum Blackmagic DesignLa pagina Forum del sito Blackmagic Design è un'ottima risorsa per ottenere informazioni utili e condividere idee creative. Qui troverai le risposte alle domande più frequenti, oltre ai consigli degli utenti esistenti e dello staff Blackmagic Design. Visita la pagina Forum su https://forum.blackmagicdesign.com
Contatta Blackmagic DesignSe il materiale sulla nostra pagina Forum non risponde alle tue domande, clicca su Invia una email nella pagina Supporto, oppure clicca su Trova un team di supporto per contattare direttamente il team di Blackmagic Design più vicino a te.
217

Informazioni su normative e sicurezza
Normative e sicurezza
Informazioni sulle normative Smaltimento di apparecchiature elettriche ed elettroniche nell'Unione Europea
Questo simbolo indica che il prodotto non deve essere scartato insieme agli altri rifiuti, ma consegnato a uno degli appositi centri di raccolta e riciclaggio. La raccolta e lo smaltimento differenziato corretto di questo tipo di apparecchiatura evita lo spreco di risorse e contribuisce alla sostenibilità ambientale e umana. Per tutte le informazioni sui centri di raccolta e riciclaggio, contatta gli uffici del tuo comune di residenza o il punto vendita presso cui hai acquistato il prodotto.
Questo dispositivo è stato testato, e dichiarato conforme ai limiti relativi ai dispositivi digitali di Classe A, ai sensi dell'articolo 15 del regolamento FCC. Tali limiti sono stati stabiliti con lo scopo di fornire protezione ragionevole da interferenze dannose in ambienti commerciali. Questo apparecchio genera, usa e può irradiare energia a radiofrequenza e, se non è installato o usato in conformità alle istruzioni, può causare interferenze dannose che compromettono le comunicazioni radio. Operare questo prodotto in ambienti residenziali può causare interferenze dannose, nella cui evenienza l'utente dovrà porvi rimedio a proprie spese.
Il funzionamento è soggetto alle due condizioni seguenti:
1 Questo dispositivo non deve causare interferenze dannose.
2 Questo dispositivo deve accettare eventuali interferenze ricevute, incluse le interferenze che possono causare un funzionamento indesiderato.
Consigliamo di connettere le interfacce HDMI usando cavi schermati HDMI di alta qualità.
Indicazioni di sicurezzaQuesto dispositivo deve essere connesso a una presa di corrente con messa a terra.
Per ridurre il rischio di scosse elettriche, evitare di esporre il dispositivo a gocce o spruzzi.
Questo dispositivo è adatto all'uso nei luoghi tropicali con una temperatura ambiente non superiore ai 40ºC.
Lasciare uno spazio adeguato intorno al prodotto per consentire sufficiente ventilazione.
Se il dispositivo è installato su rack, assicurarsi che i dispositivi adiacenti non ostacolino la ventilazione.
Le parti all'interno del dispositivo non sono riparabili dall'utente. Contattare il personale qualificato di un centro Blackmagic Design per le operazioni di manutenzione.
Usare il dispositivo a un'altitudine non superiore a 2000 m sopra il livello del mare.
218

Garanzia
Garanzia
Garanzia limitata di 3 anniBlackmagic Design garantisce al Cliente l'esenzione di Blackmagic Web Presenter da difetti nei materiali e nella fabbricazione per il periodo di garanzia di 3 anni dalla data di acquisto del prodotto. Sono esclusi i connettori, i cavi, i moduli per fibra ottica, i fusibili e le batterie, forniti privi di difetti nei materiali e nella costruzione per un periodo limitato di 1 anno dalla data di acquisto. Durante il periodo di garanzia Blackmagic Design riparerà il dispositivo o, a sua scelta, sostituirà tutti i componenti che risultino difettosi esonerando il Cliente da costi aggiuntivi, purché questi vengano restituiti dal Cliente.
Per ottenere l'assistenza coperta dalla presente garanzia, il Cliente deve notificare Blackmagic Design del difetto entro il periodo di garanzia. Il Cliente è responsabile del costo di imballaggio e di spedizione del prodotto al centro di assistenza indicato da Blackmagic Design, con spese di spedizione prepagate. Il costo include spedizione, assicurazione, tasse, dogana, e altre spese pertinenti alla resa del prodotto a Blackmagic Design.
Questa garanzia perde di validità per danni causati da utilizzo improprio, o da manutenzione e cura inadeguate del prodotto. Blackmagic Design non ha obbligo di assistenza e riparazione sotto garanzia per danni al prodotto risultanti da: a) precedenti tentativi di installazione, riparazione o manutenzione da personale non autorizzato, ovvero al di fuori del personale Blackmagic Design, b) precedenti usi impropri o tentativi di connessione ad attrezzatura incompatibile al prodotto, c) precedente uso di parti o ricambi non originali Blackmagic Design, o d) precedenti modifiche o integrazione del prodotto ad altri prodotti, con il risultato di rendere la riparazione più difficoltosa o di allungare le tempistiche di eventuali ispezioni atte alla riparazione. La presente garanzia di Blackmagic Design sostituisce qualsiasi altra garanzia, esplicita o implicita. Blackmagic Design e i suoi fornitori escludono qualsiasi altra garanzia implicita di commerciabilità o di idoneità ad un uso specifico. L'intera responsabilità di Blackmagic Design e l'unico esclusivo ricorso dell'utente per qualsiasi danno arrecato di natura indiretta, specifica, accidentale o consequenziale, anche qualora Blackmagic Design fosse stata avvertita della possibilità di tali danni, è la riparazione o la sostituzione dei prodotti difettosi. Blackmagic Design non si assume alcuna responsabilità per qualsiasi uso illegale del dispositivo da parte del Cliente. Blackmagic Design non si assume alcuna responsabilità per danni derivanti dall'uso di questo prodotto. Il Cliente utilizza questo prodotto a proprio rischio.
© Copyright 2017 Blackmagic Design. Tutti i diritti riservati. ‘Blackmagic Design’, ‘DeckLink’, ‘HDLink’, ‘Workgroup Videohub’, ‘Multibridge Pro’, ‘Multibridge Extreme’, ‘Intensity’ and ‘Leading the creative video revolution’ sono marchi registrati negli Stati Uniti e in altri Paesi. Altri nomi di prodotti e aziende qui contenuti possono essere marchi dei rispettivi proprietari.
Thunderbolt e il logo Thunderbolt sono marchi registrati di Intel Corporation negli Stati Uniti e/o altri Paesi.
219

Manual de Instalação e Operação
Abril de 2017
BlackmagicWeb PresenterPortuguês

Bem-vindo!Obrigado por adquirir o Blackmagic Web Presenter!
Com o Blackmagic Web Presenter, tínhamos como objetivo de design facilitar drasticamente as
transmissões baseadas na internet e até videochamadas para apresentações. Ao contrário das
nossas placas de captura tradicionais, que foram desenvolvidas para a pós-produção, o Blackmagic
Web Presenter transforma as entradas SDI e HDMI em vídeos USB que utilizam o driver da webcam
integrado no seu computador.
Isso significa que, agora, qualquer fonte de vídeo SDI ou HDMI aparecerá como uma webcam
convencional e qualquer software que funciona com uma webcam funcionará com produtos de
qualidade profissional broadcast. Com o suporte para webcam integrado em todos os programas
para chamadas e streaming de vídeos, você obtém um número enorme de opções de plataformas
de streaming para usar.
Ao contrário das placas de captura que enviam todos os pixels na fonte de vídeo para o
computador, o Blackmagic Web Presenter reduz, na verdade, a resolução dos vídeos para 720p e
ainda pode reduzir a taxa de quadros do vídeo para 20, 15, 10 ou 5 quadros por segundo quando
orientado pelo software. Isso significa que você obtém vídeos HD de qualidade muito alta em uma
proporção de tela 16:9, mas você também obtém a taxa de dados mais baixa para garantir que o
streaming do vídeo possa ser feito com segurança e com as conexões da internet habituais.
Na realidade, o Blackmagic Web Presenter é muito mais que uma fonte webcam USB para fontes de
vídeo SDI e HDMI, já que inclui um switcher de produção ao vivo com 2 entradas, assim você pode
fazer transmissões e apresentações multicâmera simples. Tudo que você precisa fazer é adicionar
o Teranex Mini Smart Panel opcional e você poderá, então, pressionar os botões 1 e 2 para fazer a
alteração ao vivo entre as fontes. Mas, o Teranex Mini Smart Panel também inclui pré-visualização,
indicadores de áudio, informações sobre a taxa de quadros em USB, assim como o padrão do vídeo
de entrada!
Por favor, consulte a página de suporte no nosso site em www.blackmagicdesign.com/pt para a
versão mais recente deste manual e para atualizações do software interno do seu Blackmagic
Web Presenter. Além disto, quando estiver baixando o software, registre suas informações para
que possamos mantê-lo atualizado quando novos programas forem lançados. Estamos sempre
trabalhando com novos recursos e aprimoramentos, portanto gostaríamos de ouvir a sua opinião!
Grant Petty
Diretor Executivo da Blackmagic Design

Índice
Blackmagic Web Presenter
Introdução 195
Conectando Alimentação 195
Conectando Vídeo 195
Conectando Áudio 196
Conectando ao seu Computador 196
Configurando o Blackmagic Web Presenter como sua Webcam 196
Usando o Blackmagic Web Presenter com Programas de Terceiros 197
Usando o Blackmagic Web Presenter com Skype 197
Usando o Blackmagic Web Presenter para Transmissões com o YouTube Live 198
Configurando seu Web Presenter como um novo dispositivo 198
Configurando um canal de streaming no YouTube Live 200
Usando o Teranex Mini Smart Panel 202
Instalando o Teranex Mini Smart Panel 202
Recursos do Smart Panel 203
Configurações 203
Entrada de Vídeo 203
Transição 204
Mixer de Áudio 205
Configuração 207
Alterando a Entrada de Vídeo Usando Chaves 207
Teranex Mini Rack Shelf 208
Usando o Switcher Integrado 208
Usando a Sinalização da Câmera 209
Blackmagic Web Presenter Setup Utility 210
Apêndice 211
Ajuda 214
Informações Regulatórias e de Segurança 215
Garantia 216

Introdução
Introdução
Conectando AlimentaçãoComeçar a utilizar o seu Blackmagic Web Presenter é rápido e fácil! Tudo que você precisa fazer é conectar a alimentação, conectar seu vídeo e áudio e, então, conectar a unidade ao seu computador.
Para obter alimentação, conecte um cabo de alimentação IEC padrão à entrada de alimentação do seu Blackmagic Web Presenter na parte traseira do painel. Quando ligado, o indicador de status no canto inferior direito do painel frontal do seu Web Presenter ficará iluminado.
O Blackmagic Web Presenter suporta 12G-SDI e alternará automaticamente entre SD, HD e Ultra HD até 2160p60
Conecte a alimentação à parte traseira do painel do seu Blackmagic Web Presenter usando um cabo de alimentação IEC padrão
Conectando VídeoDepois, conecte seu vídeo de origem às entradas de vídeo SDI ou HDMI do Blackmagic Web Presenter. Você perceberá que há tanto uma saída loop SDI quanto uma saída loop HDMI e você pode usar essas saídas caso deseje conectar o Web Presenter a outro equipamento em consonância com uma conexão de vídeo. Por exemplo, você poderia fazer um loop da saída SDI para um deck ou monitor ou você poderia conectar o Web Presenter entre uma saída HDMI do computador e a entrada HDMI de um projetor de vídeo.
Há também uma saída SDI de programa e esta saída transmitirá o vídeo após a comutação entre SDI e HDMI, mas antes da conversão descendente para vídeo de 720p. Esta saída SDI de programa possui a mesma resolução que as entradas de vídeo, sendo perfeita para a conexão a um deck para gravação de master.
O Blackmagic Web Presenter suporta 12G-SDI e alternará automaticamente entre SD, HD e Ultra HD até 2160p60, quando a entrada de vídeo é alterada. Isso quer dizer que você pode introduzir praticamente qualquer sinal de vídeo e o sinal será convertido para vídeos de 720p para o vídeo USB, o que significa alta qualidade, mas também uma taxa de dados muito baixa para a realização de streaming de vídeo. Ou seja, você pode realizar sua produção na resolução 1080 HD ou Ultra HD mais alta, mas o web presenter tratará de reduzir a resolução e a taxa de quadros para você, tudo isso em uma única unidade.
Web Presenter Blackmagic
Web Presenter Blackmagic
LINE/MIC IN
HDMI LOOP OUT
ANALOG AUDIO INHDMI IN
SDI IN SDI LOOP OUT
SDI PGM OUT
R
L
STEREO IN
USB WEB CAM
223

Introdução
Conectando ÁudioAs entradas SDI e HDMI incluem áudio, mas também há 2 entradas de áudio analógico adicionais. A entrada de áudio XLR é uma entrada mono que permite a conexão de microfones. Trata-se de uma entrada mono de um único canal, pois os microfones são mono e, quando você conecta a esta entrada de áudio XLR balanceado, o áudio é enviado tanto para o canal de áudio da direita quanto da esquerda internamente. A segunda entrada de áudio analógico é uma entrada HiFi usando conectores RCA. Esta entrada é útil para o áudio do computador ou o áudio de uma fonte de música, como smartphone, leitor de música, mixer de áudio ou até mesmo um leitor de CD.
Todas as fontes de áudio serão conectadas a um mixer de áudio estéreo interno e todas serão combinadas juntas. Se não quiser incluir o áudio de uma fonte de áudio específica, então certifique-se de desconectar as fontes de áudio analógico ou baixe o áudio das fontes HDMI, como computadores. Caso contrário, o áudio em qualquer uma das entradas será combinado e transmitido à saída de áudio USB.
Conectando ao seu Computador Agora que você já está conectado às suas fontes de áudio e vídeo, conecte seu Blackmagic Web Presenter ao seu computador via sua porta USB. Seu computador reconhecerá imediatamente a unidade como uma fonte de vídeo webcam USB.
Conecte seu Blackmagic Web Presenter ao seu computador via a porta USB na parte traseira do painel
Configurando o Blackmagic Web Presenter como sua WebcamPor fim, selecione seu Blackmagic Web Presenter como sua webcam usando programas de streaming de terceiros ou programas para videoconferência de sua preferência, como Skype, Open Broadcaster, XSplit Broadcaster ou Periscope.
Para informações sobre como usar o Blackmagic Web Presenter com Skype e YouTube Live, consulte as seções 'Usando o Blackmagic Web Presenter com Skype' e 'Usando o Blackmagic Web Presenter com YouTube Live' neste manual.
Tudo que precisa está lá para você começar! Você está pronto agora para iniciar a transmissão de vídeos incríveis de alta qualidade com áudio mixado online! Por favor, continue lendo este manual para mais informações, como recursos de sinalização, alteração de configurações e instalação do Teranex Mini Smart Panel opcional.
Web Presenter Blackmagic
LINE/MIC IN
HDMI LOOP OUT
ANALOG AUDIO INHDMI IN
SDI IN SDI LOOP OUT
SDI PGM OUT
R
L
STEREO IN
USB WEB CAM
Web Presenter Blackmagic
LINE/MIC IN
HDMI LOOP OUT
ANALOG AUDIO INHDMI IN
SDI IN SDI LOOP OUT
SDI PGM OUT
R
L
STEREO IN
USB WEB CAM
224

Usando o Blackmagic Web Presenter com Programas de Terceiros
Usando o Blackmagic Web Presenter com Programas de Terceiros
Usando o Blackmagic Web Presenter com SkypePara usar o Blackmagic Web Presenter com Skype, primeiro, baixe o software Skype e instale-o no seu computador. O software Skype é gratuito e pode ser baixado em www.skype.com
1 Depois de instalado no seu computador, inicie o Skype.
2 Abra as preferências sob Skype>Preferências e selecione ‘áudio/vídeo’.
3 Se seu computador tiver uma webcam, ela será conectada por padrão, e a janela de pré-visualização do Skype exibirá a imagem da webcam. Ao clicar no menu suspenso 'Câmera', você pode selecionar o Blackmagic Web Presenter a partir da lista. Depois de selecionado, você verá o vídeo de origem conectado ao seu Web Presenter aparecer na janela de pré-visualização do Skype.
Selecione Blackmagic Web Presenter a partir do menu suspenso 'Câmera'
OBSERVAÇÃO Na janela de preferências do Skype, você pode perceber que sua imagem aparece invertida da esquerda para a direita. Isto é normal, pois o Skype apresenta os usuários com uma imagem espelhada deles próprios para efeitos de pré-visualização. As imagens das suas chamadas de vídeo não aparecerão invertidas.
225

Usando o Blackmagic Web Presenter com Programas de Terceiros
4 No menu suspenso 'Microfone', selecione Blackmagic Web Presenter como sua fonte de áudio.
Isso é tudo que precisa fazer e, se realizar uma chamada do Skype, você usará o vídeo de origem que conectou ao Blackmagic Web Presenter.
Usando o Blackmagic Web Presenter para Transmissões com o YouTube LiveOpen Broadcaster é um software gratuito que funciona muito bem para transmissões do YouTube Live e pode ser baixado em: https://obsproject.com.
Configurando seu Web Presenter como um novo dispositivo
Depois de instalado no seu computador, inicie o software.
1 Clique no botão ‘+’ na caixa ‘fontes’ para adicionar uma fonte e selecione ‘dispositivo de captura de vídeo’. Uma caixa de diálogo pop-up oferecerá a opção de criar uma nova fonte.
Selecione 'dispositivo de captura de vídeo' a partir da lista de fontes e crie uma nova fonte para seu Blackmagic Web Presenter
OBSERVAÇÃO O processo de configuração do Skype para funcionamento com o Blackmagic Web Presenter é o mesmo tanto em computadores Mac OS quanto Windows. Para mais informações, consulte o site do Skype: www.skype.com
226

Usando o Blackmagic Web Presenter com Programas de Terceiros
2 Selecione 'criar nova' na caixa de diálogo pop-up e clique em 'ok'.
3 Na janela de propriedades para o novo dispositivo, selecione seu Blackmagic Web Presenter a partir do menu suspenso 'dispositivo' e clique em 'ok'.
4 Siga o mesmo processo para o áudio. Clique no botão ‘+’ na caixa ‘fontes’ para adicionar uma fonte e selecione ‘captura de entrada de áudio’. Selecione ‘criar nova’ na caixa de diálogo pop-up e clique em ‘ok’. Na janela de propriedades para o novo dispositivo, selecione ‘Blackmagic Web Presenter’ a partir do menu suspenso ‘dispositivo’ e clique em ‘ok’.
5 Agora, abra as preferências localizadas sob OBS>Preferências e clique na aba 'vídeo'.
6 Defina a resolução base da ‘tela’ para 1280 x 720, assim como a resolução de saída ‘escala’ para 1280 x 720 e clique em ‘ok’. Isto permitirá que você veja o vídeo de entrada em tela cheia.
227

Usando o Blackmagic Web Presenter com Programas de Terceiros
A configuração da resolução base da 'tela' e 'escala' para 1280 x 720 permite que você veja o vídeo de entrada em tela cheia
Configurando um canal de streaming no YouTube Live
Agora, você precisa criar um canal de streaming no YouTube Live. No seu navegador, acesse www.youtube.com/live_dashboard e cadastre-se ou crie uma nova conta Google.
1 Selecione transmissão ao vivo no lado esquerdo e, depois, clique em 'iniciar'.
2 Digite os detalhes sobre sua transmissão e escolha se deseja fazer uma transmissão pública ou privada.
228

Usando o Blackmagic Web Presenter com Programas de Terceiros
3 Clique em 'exibir' na parte inferior da página. Realce a chave de stream, clique com o botão direito do mouse e selecione copiar. É importante copiar essa informação, pois no próximo passo colaremos essa chave no software Open Broadcaster.
4 No software Open Broadcaster, vá até preferências e selecione a aba stream. Selecione YouTube como seu serviço e cole a chave de stream no campo de texto 'chave de stream'.
5 Clique no botão iniciar transmissão na janela principal do sofware Open Broadcaster e você deve estar transmitindo agora seu streaming.
6 De volta no seu navegador da web, o status da sua transmissão mudará para 'online' e você pode ver agora sua transmissão ao vivo.
229

Usando o Teranex Mini Smart Panel
Usando o Teranex Mini Smart PanelUm Teranex Mini Smart Panel opcional pode ser inserido na frente do seu Web Presenter, substituindo o painel frontal original. Os botões do Smart Panel permitem que você alterne as fontes, junto com uma tela LCD integrada, assim você pode monitorar o vídeo de entrada e as informações de status, como a fonte do vídeo de entrada, o formato do vídeo, além da taxa de quadros da saída USB.
Instalando o Teranex Mini Smart PanelA instalação do seu Smart Panel opcional é fácil e, como os painéis são substituíveis em funcionamento, você não precisa desligar seu Blackmagic Web Presenter quando estiver instalando-o.
1 Remova os dois parafusos M3 de cada lado do painel frontal básico do seu Web Presenter usando uma chave de fenda Pozidriv 2 e, delicadamente, retire o painel da parte frontal do seu Web Presenter.
2 Na parte interna do painel básico, você notará um pequeno tubo transparente de plástico anexado ao canto inferior. Esse tubo direciona a luz do LED dentro do Web Presenter para iluminar o indicador de status no painel básico. Ele deve ficar anexado ao painel frontal básico.
3 Alinhe o conector na parte traseira do Smart Panel com o conector adjacente na frente do seu Blackmagic Web Presenter e, delicadamente, empurre o Smart Panel na direção da unidade até que os conectores estejam encaixados firmemente. O Smart Panel deve fixar-se e encaixar firmemente na face do seu Web Presenter.
4 Reinsira os parafusos M3 do painel original.
Ao instalar o Teranex Mini Smart Panel no seu Blackmagic Web Presenter, segure o painel com seus dedos e polegar posicionados por cima e por baixo do conector para encaixá-lo com facilidade
OBSERVAÇÃO O processo de configuração do software Open Broadcaster para funcionamento com o Blackmagic Web Presenter é o mesmo tanto em computadores Mac OS quanto Windows. Para mais informações, consulte https://obsproject.com.
DICA Caso reanexe o painel frontal básico, certifique-se de alinhar a luz do tubo com o slot na frente da unidade.
1
2
SET
VIDEO
MENU
AUDIO
Video Format
525i59.95 NTSCSourceHDMI
USB25 fpsVideo Format
525i59.95 NTSCSourceHDMI
USB25 fps
230

Configurações
Se seu Blackmagic Web Presenter estiver instalado em uma Teranex Mini Rack Shelf, você precisará remover o Web Presenter da prateleira do rack para acessar os parafusos do painel frontal. Consulte a seção 'Teranex Mini Rack Shelf' para mais informações. A porta USB do seu Web Presenter mantém-se acessível com o Smart Panel anexado. Para acessar a porta, basta abrir a proteção emborrachada antipoeira do USB.
Recursos do Smart Panel
Botões de Controle
Botões 1 e 2
Quando o smart panel estiver anexado, o recurso de alternação entre as fontes será habilitado no seu Blackmagic Web Presenter. Isso significa que, durante a transmissão, você pode pressionar os botões 1 e 2 para alternar entre as fontes de entrada SDI e HDMI. Pressionar '1' selecionará a entrada SDI e pressionar '2' selecionará a entrada HDMI.
O Teranex Mini Smart Panel habilita o recurso switcher no seu Web Presenter, assim você pode pressionar os botões 1 e 2 para alternar ao vivo entre as fontes de entrada SDI e HDMI.
ConfiguraçõesQuando um Teranex Mini Smart Panel é anexado ao seu Web Presenter, você pode alterar configurações como a duração de transições, os parâmetros de mixagem de áudio e muito mais. Basta pressionar o botão ‘menu’ para abrir o menu de configurações e, depois, usar o botão giratório para navegar pelo menu e alterar uma configuração.
Para retornar ao item de menu anterior, simplesmente pressione o botão menu novamente. Continue pressionando o botão menu até retornar para a tela inicial.
Entrada de VídeoO seu Blackmagic Web Presenter pode ser configurado para detectar automaticamente a conexão de uma entrada e definir a saída de programa correspondente. Você também pode configurar o seu Web Presenter para usar apenas a entrada SDI ou HDMI. Essas configurações também podem ser alteradas usando as chaves integradas quando o painel frontal básico original estiver anexado. Consulte a seção ‘Alterando a Entrada de Vídeo Usando Chaves’ para mais informações.
1 MENU
2 VIDEO
SET AUDIO
Video Format525i59.94 NTSC
SourceHDMI
USB30 fps
1 MENU
2 VIDEO
SET AUDIO
Video Format525i59.94 NTSC
SourceHDMI
USB30 fps
DICA Caso deseje alterar uma configuração de vídeo, você pode ignorar o menu principal e ir direto para as configurações de vídeo pressionando o botão ‘video’ no painel de controle frontal.
231

Configurações
Auto Opte por esta configuração caso queira que seu Web Presenter selecione automaticamente a entrada SDI ou HDMI quando uma fonte de vídeo for conectada. Se ambas as fontes de vídeo SDI e HDMI forem conectadas, o seu Web Presenter selecionará automaticamente a entrada SDI.
SDI Opte por esta configuração caso queira configurar o seu Web Presenter para usar apenas a entrada SDI.
HDMI Opte por esta configuração caso queira configurar o seu Web Presenter para usar apenas a entrada HDMI.
Use as configurações da entrada de vídeo para escolher a entrada de sua preferência ou selecione auto para que o Blackmagic Web Presenter detecte automaticamente a fonte de vídeo
TransiçãoAo fazer cortes durante uma transmissão ao vivo usando o recurso switcher no seu Blackmagic Web Presenter, a transição padrão é uma dissolução cruzada de meio segundo, mas você pode alterar a duração da transição se preferir. Você pode, inclusive, configurar o seu Web Presenter para usar uma transição de corte seco ou imersão!
As configurações de transição permitem que você escolha o tipo e a duração da transição que desejar
DICA Se um sinal de vídeo é recebido via a entrada de vídeo que não seja aquela que você selecionou, uma tela preta será exibida. Basta selecionar a entrada apropriada ou configurar o seu Web Presenter para a opção auto.
232

Configurações
Corte Seco Para usar um corte direto durante a alternação das fontes de vídeo, selecione a transição do tipo corte seco.
Mesclagem A transição de mesclagem é uma dissolução cruzada. Isto significa que uma fonte de vídeo passará suavemente para a outra durante uma duração determinada. Você pode alterar a duração selecionando uma das predefinições de mesclagem.
Imersão A transição de imersão é semelhante à mesclagem, porém, a transição primeiro imergirá suavemente para o preto e, depois, para a outra fonte de vídeo. Escolha uma das predefinições de duração da imersão na sua lista de menu.
Mixer de ÁudioAs configurações do mixer de áudio permitem que você controle a mixagem do seu áudio. Por exemplo, ativar ou desativar o áudio de cada entrada, alterar o nível do áudio de cada entrada ou configurar o nível de entrada XLR como áudio de nível de microfone ou linha. Gire o botão giratório no sentido horário ou anti-horário para ajustar uma configuração.
Nível da Masterização
Gire o botão giratório para aumentar ou diminuir o nível do áudio para a saída de programa. Esta configuração afeta o volume geral de toda a mixagem de som master sendo transmitida.
Nível da Entrada SDI
Use esta configuração para ajustar a intensidade do nível de áudio para a entrada de vídeo SDI.
Entrada SDI
Gire o botão giratório para ativar, desativar ou configurar o áudio de entrada SDI como audio follows video.
ON Quando configurado como ‘on’ (ativar), o áudio da entrada SDI estará sempre presente no áudio do programa. Use a configuração do nível da entrada SDI para aumentar ou diminuir o nível do áudio.
OFF Configure a entrada SDI como ‘off’ (desativar), caso não queira que o áudio da entrada SDI seja incluído no áudio do programa.
AFV Quando configurado como audio follows video, o áudio da entrada SDI estará presente somente no áudio master do programa, quando a entrada de vídeo SDI for transmitida para a saída de programa.
Nível da Entrada HDMI
Permite que você ajuste a intensidade do nível de áudio para a entrada de vídeo HDMI.
DICA Caso deseje alterar uma configuração de áudio, você pode ignorar o menu principal e ir direto para as configurações de áudio pressionando o botão ‘audio’ no painel de controle frontal.
233

Configurações
Entrada HDMI
Gire o botão giratório para ativar, desativar ou configurar o áudio de entrada HDMI como audio follows video.
ON Quando configurado como ‘on’ (ativar), o áudio da entrada HDMI estará sempre presente no áudio do programa. Use a configuração do nível da entrada HDMI para aumentar ou diminuir o nível do áudio.
OFF Configure a entrada HDMI como ‘off’ (desativar), caso não queira que o áudio da entrada HDMI seja incluído no áudio do programa.
AFV Quando configurado como audio follows video, o áudio da entrada HDMI estará presente somente no áudio masterizado do programa, quando a entrada de vídeo HDMI for transmitida para a saída de programa.
Nível da Entrada XLR
Permite que você ajuste a intensidade do nível do áudio para a fonte de entrada do áudio XLR.
Entrada XLR
Ativa ou desativa o áudio da entrada XLR
Fonte da Entrada XLR
Use esta configuração para definir o nível da fonte de entrada como áudio de microfone ou linha.
A intensidade do sinal de um microfone possui tipicamente um nível mais baixo que os níveis dos equipamentos de reprodução de áudio. Para compensar a intensidade mais baixa do sinal, o Blackmagic Web Presenter pode ser configurado como áudio de nível ‘mic’, o qual reforça o sinal de entrada. Para os equipamentos de áudio que não sejam microfones, configure o nível da entrada XLR como ‘linha’.
Nível da Entrada RCA
Permite que você ajuste a intensidade do nível do áudio para a fonte de entrada de áudio RCA.
Entrada RCA
Ativa ou desativa o áudio da entrada RCA.
Ative ou desative o áudio para cada entrada e ajuste os níveis usando as configurações do mixer de áudio
234

Alterando a Entrada de Vídeo Usando Chaves
ConfiguraçãoUse os parâmetros de configuração para verificar a versão do software atualmente instalado no seu Web Presenter. Você também pode restaurar o seu Web Presenter para suas configurações padrão.
Software A configuração do software permite que você verifique a versão do software atualmente instalado no seu Blackmagic Web Presenter.
Padrão de Fábrica A configuração padrão de fábrica é útil se você quiser iniciar um novo projeto com todos os parâmetros no seu Web Presenter configurados como nos seus estados padrão originais.
Para restaurar o seu Web Presenter:
1 Pressione o botão menu e navegue pelas configurações de instalação ‘setup’ usando o botão giratório. Pressione ‘set’, para entrar no menu.
2 Selecione ‘factory default’ e pressione o botão ‘set’.
3 Cancele ou confirme a restauração.
Se você confirmar a restauração, o seu Web Presenter exibirá um indicador de restauração, ‘resetting’. Quando a restauração estiver concluída, a tela LCD retornará para a tela inicial e todos os parâmetros estarão configurados como nos seus estados padrão originais.
As configurações de instalação podem ser usadas para verificar a versão do software atualmente instalado no seu Blackmagic Web Presenter ou para restaurar o seu Web Presenter para o seu estado padrão original
Alterando a Entrada de Vídeo Usando Chaves O seu Blackmagic Web Presenter possui pequenas chaves acessíveis via o painel frontal básico que permitem a configuração da entrada de vídeo como SDI, HDMI ou Auto. Quando um Teranex Mini Smart Panel é anexado, as chaves são substituídas pelas configurações do menu LCD do smart panel.
A alteração das configurações usando chaves é fácil! Basta mover as chaves relevantes para cima ou para baixo para a posição ativar ou desativar usando a ponta de uma caneta. Consulte a legenda da chave impressa na base do seu Web Presenter para visualizar as posições corretas da chave para a entrada desejada.
235

Usando o Switcher Integrado
AUTO Configura as chaves 1 e 2 como desativadas, ‘OFF’. Opte por esta configuração caso queira que seu Web Presenter selecione automaticamente a entrada SDI ou HDMI quando uma fonte de vídeo for conectada. Se ambas as fontes de vídeo SDI e HDMI forem conectadas, o seu Web Presenter selecionará automaticamente a entrada SDI.
SDI Configura a chave 2 como desativada, ‘OFF’, e 1 como ativada. ‘ON’. Opte por esta configuração caso queira configurar o seu Web Presenter para usar apenas a entrada SDI.
HDMI Configura a chave 2 como ativada, ‘ON’, e 1 como desativada, ‘OFF’. Opte por esta configuração caso queira configurar o seu Web Presenter para usar apenas a entrada HDMI.
Teranex Mini Rack ShelfA Teranex Mini Rack Shelf é uma prateleira de 1U que permite a instalação do seu Blackmagic Web Presenter em um rack broadcast ou em um case técnico. Seu Web Presenter é tão pequeno que você pode instalá-lo próximo a outros equipamentos da Blackmagic Design que compartilham um fator de forma semelhante, como os conversores Teranex Mini, o Blackmagic MultiView 4 e o HyperDeck Studio Mini. Por exemplo, a instalação de um Blackmagic Web Presenter junto com dois HyperDeck Studio Minis disponibiliza uma unidade para a reprodução de suas fontes de vídeo e outra unidade para a gravação da saída do programa do seu Web Presenter. Este design modular permite que você crie suas próprias soluções de vídeo personalizadas, portáteis e fáceis de usar!
A instalação do seu Blackmagic Web Presenter em uma Teranex Mini Rack Shelf é tão fácil quanto remover os pés emborrachados da unidade, se introduzidos, e ajustar a unidade à base da prateleira usando os parafusos fornecidos. A Teranex Mini Rack Shelf é entregue com dois painéis originais vazios que podem ser usados para cobrir lacunas, se você não precisar instalar equipamentos adicionais da Blackmagic Design.
Para mais informações, consulte o site da Blackmagic Design em www.blackmagicdesign.com/pt
O Teranex Mini Rack Shelf permite que você instale o seu Blackmagic Web Presenter em rack com outros equipamentos da Blackmagic Design que compartilham o mesmo fator de forma, como os conversores Teranex Mini e o HyperDeck Studio Mini
Usando o Switcher IntegradoO Blackmagic Web Presenter inclui um switcher de produção ao vivo integrado com 2 entradas. Porém, para tirar proveito desse recurso, você precisa instalar o Teranex Mini Smart Panel. Esse painel adiciona uma tela LCD e botões de pressão que você pode usar para controlar o switcher integrado. Depois que o Teranex Mini Smart Panel estiver instalado, o recurso switcher será habilitado.
Quando ambas as fontes de vídeo SDI e HDMI estiverem conectadas, a entrada HDMI será ressincronizada para que ambas as entradas possam ser transmutadas sem falhas! É isso que faz o Web Presenter ser capaz de alternar entre as fontes ao vivo.
Para operar o switcher integrado, basta pressionar 1 no painel frontal para selecionar SDI como a fonte de vídeo ou o botão marcado como 2 para selecionar a fonte de vídeo HDMI. Depois de selecionado, o Web Presenter fará a transição. Você pode, por exemplo, conectar um computador com um slide show à entrada HDMI e uma câmera à fonte SDI e fazer apresentações ao vivo muito profissionais para o seu público, simplesmente alternando entre os botões 1 e 2. Você também pode confirmar a entrada atual, a pré-visualização do vídeo e os indicadores de áudio na tela LCD.
Web PresenterBlackmagic
236

Usando a Sinalização da Câmera
Durante uma transmissão ao vivo usando o Blackmagic Web Presenter com um Teranex Mini Smart Panel anexado, pressione os botões 1 e 2 para alternar entre as entradas SDI e HDMI
Usando a Sinalização da CâmeraAs câmeras de estúdio da Blackmagic Design e os switchers ATEM incluem um recurso de sinalização através do qual as informações da sinalização são enviadas do switcher para a câmera via a alimentação de retorno do programa do switcher para a câmera. Seu Blackmagic Web Presenter também inclui esse recurso de sinalização, assim você pode identificar qual câmera está 'no ar' quando você está usando o recurso switcher no web presenter.
O uso da sinalização é bastante simples e tudo que você precisa fazer é conectar a saída SDI de uma Blackmagic Design Studio Camera ao seu web presenter como uma fonte de vídeo SDI e, então, conectar a saída do programa do web presenter de volta à entrada SDI do programa da câmera. Agora, quando você seleciona o botão programa na câmera, você pode visualizar o vídeo do programa do web presenter na câmera. Mas, o que é mais impressionante, são as informações de sinalização sendo enviadas agora para a câmera.
A entrada de vídeo SDI é a sinalização 'câmera 1' e a entrada HDMI é marcada como 'câmera 2'. Então, o que isso significa é que, nas configurações da sua câmera, você precisará configurar o número da câmera. Nesse caso, nós estamos usando a entrada SDI para a câmera, então ela deve ser configurada como câmera 1. Depois que isso foi configurado e você pressionar o botão 1 no painel frontal do web presenter, você deve visualizar a sinalização iluminada na câmera.
Configure o número da câmera como '1' para a Blackmagic Studio Camera conectada via SDI na aba 'studio' do menu LCD
1 MENU
2 VIDEO
SET AUDIO
Video Format525i59.94 NTSC
SourceHDMI
USB30 fps1 MENU
2 VIDEO
SET AUDIO
Video Format525i59.94 NTSC
SourceHDMI
USB30 fps
OBSERVAÇÃO A transição padrão é uma mesclagem de meio segundo, mas, se você tiver um Teranex Mini Smart Panel anexado, você pode escolher uma duração ou um tipo de transição diferente nas configurações de transição no menu LCD. Para mais informações, consulte a seção ‘Configurações’ neste manual.
237

Blackmagic Web Presenter Setup Utility
Configure o número da câmera como '1' para a Blackmagic URSA Mini conectada via SDI na aba 'setup' do menu LCD
Caso esteja fazendo uma apresentação, pode ser extremamente útil para o apresentador ter uma luz de sinalização vermelha e clara na câmera que estão usando quando estão no ar. Isso os ajuda a identificar quando estão ao vivo. Imagine ter uma Blackmagic URSA Mini junto com um Blackmagic URSA Studio Viewfinder e o apresentador poder ver essa luz de sinalização grande e vermelha quando estiver no ar. É uma combinação muito poderosa!
O recurso de sinalização é suportado nos modelos Blackmagic Studio Camera, Blackmagic Micro Studio Camera e Blackmagic URSA Mini. Para mais detalhes sobre a configuração de sinalização, consulte os manuais 'Blackmagic URSA e URSA Mini' e 'Blackmagic Studio Camera' que podem ser baixados em www.blackmagicdesign.com/pt/support
Blackmagic Web Presenter Setup UtilityOcasionalmente, as atualizações para os programas internos do seu Blackmagic Web Presenter estarão disponíveis no site da Blackmagic Design. As atualizações são instaladas no seu Web Presenter via o Blackmagic Web Presenter Setup Utility. Recomendamos que você baixe o utilitário de instalação e atualize o seu Web Presenter para que possa tirar proveito dos novos recursos e aprimoramentos.
Como atualizar programas internos usando o Mac OS:
1 Baixe e descompacte o Blackmagic Web Presenter Setup.
2 Abra a imagem de disco resultante e inicie o Blackmagic Web Presenter Setup Installer.
Siga as instruções na tela.
3 Após a instalação, conecte o seu Web Presenter ao computador via o conector USB no painel frontal. Abra a proteção emborrachada antipoeira para acessar o conector USB.
4 Inicie o Blackmagic Web Presenter Setup e siga as orientações na tela para atualizar o programa interno. Se nenhuma orientação surgir, é porque o programa interno está atualizado e não é necessário fazer mais nada.
238

Apêndice
Como atualizar programas internos usando o Windows:
1 Baixe e descompacte o Blackmagic Web Presenter Setup.
2 Você visualizará uma pasta nomeada Blackmagic Web Presenter Setup contendo este manual e o instalador do Blackmagic Web Presenter Setup. Dê um clique duplo no instalador e siga as orientações na tela para concluir a instalação.
3 Após a instalação, conecte o seu Web Presenter ao computador via o conector USB no painel frontal. Abra a proteção emborrachada antipoeira para acessar o conector USB.
4 Inicie o Blackmagic Web Presenter Setup e siga as orientações na tela para atualizar o programa interno. Se nenhuma orientação surgir, é porque o programa interno está atualizado e não é necessário fazer mais nada.
Baixe o utilitário de instalação mais recente para o seu Blackmagic Web Presenter na central de suporte técnico da Blackmagic Design em www.blackmagicdesign.com/pt/support
Apêndice
Protocolo de Controle de Sinalização Integrada da BlackmagicVersão 1.0 (30/04/14)
Esta seção é voltada para desenvolvedores de terceiros e usuários que pretendem adicionar suporte para o Protocolo de Controle de Sinalização Integrada da Blackmagic aos seus produtos ou sistema. Ela descreve o protocolo para enviar informação de sinalização integrada na região não ativa de imagens de uma transmissão de vídeo digital.
Fluxo de Dados
Um dispositivo mestre, como um switcher broadcast, integra informações de sinalização na alimentação do seu programa, que são transmitidas para um número de dispositivos escravos, como câmeras ou controladores de câmera. A saída dos dispositivos escravos tipicamente é realimentada para o dispositivo mestre, mas também pode ser fornecida para um monitor de vídeo.
O fluxo primário das informações de sinalização vem do dispositivo mestre para os escravos. Cada dispositivo escravo pode usar a identidade do seu dispositivo para extrair e exibir as informações de sinalização relevantes.
239

Apêndice
Os dispositivos escravos passam pelo pacote de sinalização na sua saída e atualizam o status de sinalização do monitor, assim os dispositivos desse monitor conectados à saída individual podem exibir o status de sinalização sem conhecer a identidade do dispositivo que estão monitorando.
PressuposiçõesQualquer alinhamento/preenchimento de dados é explicitado no protocolo. Os campos de bits são empacotados do LSB primeiro.
Codificação de ApagamentoUm pacote de controle de sinalização pode ser enviado por quadro de vídeo. Os pacotes são codificados como um pacote SMPTE 291M com DID/SDID x51/x52 na região não ativa da linha 15 VANC. Um pacote de controle de sinalização pode conter até 256 bytes das informações de sinalização.
Formato do Pacote
Cada status de sinalização consiste em 4 bits de informação:
uint4
bit 0: status de sinalização do programa (0=off, 1=on)
bit 1: status de sinalização da pré-visualização (0=off, 1=on)
bit 2-3: reservado (0x0)
O primeiro byte do pacote de sinalização contém o status de sinalização do dispositivo de monitor e um número da versão.
Bytes subsequentes do pacote de sinalização contêm o status de sinalização para pares de dispositivos escravos. O dispositivo mestre envia o status de sinalização para o número de dispositivos configurados/suportados, até um máximo de 510.
struct tally
uint8
bit 0: status de sinalização do dispositivo de monitor (0=off, 1=on)
bit 1: status de sinalização da pré-visualização do dispositivo de monitor (0=off, 1=on)
bit 2-3: reservado (0b00)
bit 4-7: versão de protocolo (0b0000)
uint8[0
bit 0: status de sinalização do programa do dispositivo escravo 1 (0=off, 1=on)
bit 1: status de sinalização da pré-visualização do dispositivo do dispositivo escravo 1 (0=off, 1=on)
bit 2-3: reservado (0b00) bit 4: status de sinalização do programa do dispositivo escravo 2 (0=off, 1=on)
bit 5: status de sinalização da pré-visualização do dispositivo escravo 2 (0=off, 1=on)
bit 6-7: reservado (0b00)
uint8[1]
bit 0: status de sinalização do programa do dispositivo escravo 3 (0=off, 1=on)
bit 1: status de sinalização da pré-visualização do dispositivo do dispositivo escravo 3 (0=off, 1=on)
bit 2-3: reservado (0b00)
bit 4: status de sinalização do programa do dispositivo escravo 4 (0=off, 1=on)
bit 5: status de sinalização da pré-visualização do dispositivo escravo 4 (0=off, 1=on)
bit 6-7: reservado (0b00)
. . .
240

Apêndice
Byte 7 6 5 4 3 2 1 0 LSB
0 Versão (0b0)
Versão (0b0)
Versão (0b0)
Versão (0b0)
Reservado (0b0)
Reservado (0b0)
Pré-visualização Monitor
Programa Monitor
1 Reservado (0b0)
Reservado (0b0)
Escravo 1 Pré-visualização
Escravo 1 Pré-vizualização
Reservado (0b0)
Reservado (0b0)
Escravo 0 Pré-visualização
Escravo 0 Programa
2 Reservado (0b0)
Reservado (0b0)
Escravo 3 Pré-visualização
Escravo 3 Programa
Reservado (0b0)
Reservado (0b0)
Escravo 2 Pré-visualização
Escravo 2 Programa
3 ...
Dispositivo Mestre
Dispositivo de Monitor
Dispositivo Escravo(2)
Dispositivo Escravo(3)
Dispositivo Escravo(1)
241

Ajuda
Ajuda
Obtendo AjudaA maneira mais rápida de obter ajuda é visitando as páginas de suporte online da Blackmagic Design e consultando os materiais de suporte mais recentes disponíveis para seu Blackmagic Web Presenter.
Páginas de Suporte Online da Blackmagic Design
Os manuais mais recentes podem ser encontrados na central de suporte técnico da Blackmagic Design em www.blackmagicdesign.com/pt/support.
Fórum Blackmagic Design
O fórum da Blackmagic Design no nosso site é um recurso útil que você pode acessar para mais informações e ideias criativas. Também pode ser uma maneira mais rápida de obter ajuda, pois já podem existir respostas de outros usuários experientes e da equipe da Blackmagic Design, o que o ajudará a seguir em frente. Você pode visitar o fórum em https://forum.blackmagicdesign.com
Contactando o Suporte Blackmagic Design
Caso não encontre a ajuda que precisa no nosso material de suporte ou no fórum, por favor, use o botão 'envie-nos um email' na página de suporte para nos encaminhar uma solicitação de suporte. Ou, clique no botão 'Encontre sua equipe de suporte local' na página de suporte e ligue para a assistência técnica da Blackmagic Design mais próxima.
242

Informações Regulatórias e de Segurança
Informações Regulatórias e de Segurança
Informações Regulatórias Eliminação de resíduos de equipamentos elétricos e eletrônicos dentro da União Europeia.
O símbolo no produto indica que este equipamento não pode ser eliminado com outros materiais residuais. Para descartar seus resíduos de equipamento, ele deve ser entregue a um ponto de coleta designado para reciclagem. A coleta separada e a reciclagem dos seus resíduos de equipamento no momento da eliminação ajudarão a conservar os recursos naturais e a garantir que sejam reciclados de uma maneira que proteja a saúde humana e o meio ambiente. Para mais informações sobre onde você pode eliminar os resíduos do seu equipamento para reciclagem, por favor contacte a agência de reciclagem local da sua cidade ou o revendedor do produto adquirido.
Este equipamento foi testado e respeita os limites para um dispositivo digital Classe A, conforme a Parte 15 das normas da FCC. Esses limites foram criados para fornecer proteção razoável contra interferências nocivas quando o equipamento é operado em um ambiente comercial. Este equipamento gera, usa e pode irradiar energia de radiofrequência e, se não for instalado ou usado de acordo com as instruções, poderá causar interferências nocivas na comunicação via rádio. A operação deste produto em uma área residencial pode causar interferência nociva, nesse caso o usuário será solicitado a corrigir a interferência às suas próprias custas.
A operação está sujeita às duas condições a seguir:
1 Este dispositivo não poderá causar interferência nociva.
2 Este dispositivo deve aceitar qualquer interferência recebida, incluindo interferência que possa causar uma operação indesejada.
A conexão com interfaces HDMI deve ser feita com cabos HDMI com proteção de alta qualidade.
Informações de SegurançaEste equipamento deve ser conectado a uma tomada com uma conexão aterrada protegida.
Para reduzir o risco de choque elétrico, não exponha este equipamento a gotejamento ou respingos.
Este equipamento é adequado para uso em locais tropicais com uma temperatura ambiente de até 40ºC.
Certifique-se de que ventilação adequada seja fornecida ao redor do produto e não esteja restrita.
Ao montar o produto em rack, certifique-se de que a ventilação não esteja restringida por equipamentos adjacentes.
Não há componentes em seu interior reparáveis pelo operador. Solicite o serviço de manutenção à assistência técnica local da Blackmagic Design.
Use apenas em altitudes inferiores a 2000 m acima do nível do mar.
243

Garantia
Garantia
36 Meses de Garantia Limitada A Blackmagic Design garante que o Blackmagic Web Presenter estará livre de defeitos de materiais e fabricação por um período de 36 meses a partir da data de compra, excluindo conectores, cabos, módulos de fibra ótica, fusíveis e baterias que estarão livres de defeitos de materiais e fabricação por um período de 12 meses a partir da data de compra. Se o produto revelar-se defeituoso durante o período de garantia, a Blackmagic Design, a seu critério, consertará o produto defeituoso sem cobrança pelos componentes e mão-de-obra, ou fornecerá a substituição em troca pelo produto defeituoso.
Para obter o serviço sob esta garantia você, o Consumidor, deve notificar a Blackmagic Design do defeito antes da expiração do período de garantia e tomar as providências necessárias para o desempenho do serviço. O Consumidor é responsável pelo empacotamento e envio do produto defeituoso para um centro de assistência designado pela Blackmagic Design com os custos de envio pré-pagos. O Consumidor é responsável pelo pagamento de todos os custos de envio, seguro, taxas, impostos e quaisquer outros custos para os produtos retornados para nós por qualquer razão.
Esta garantia não aplica-se a defeitos, falhas ou danos causados por uso inadequado ou manutenção e cuidado inadequado ou impróprio. A Blackmagic Design não é obrigada a fornecer serviços sob esta garantia: a) para consertar danos causados por tentativas de instalar, consertar ou fornecer assistência técnica ao produto por pessoas que não sejam representantes da Blackmagic Design, b) para consertar danos causados por uso ou conexão imprópria a equipamentos não compatíveis, c) para consertar danos ou falhas causadas pelo uso de componentes ou materiais que não são da Blackmagic Design, d) para fornecer assistência técnica de um produto que foi modificado ou integrado a outros produtos quando o efeito de tal modificação ou integração aumenta o tempo ou a dificuldade da assistência técnica do serviço. ESTA GARANTIA É FORNECIDA PELA BLACKMAGIC DESIGN NO LUGAR DE QUAISQUER OUTRAS GARANTIAS, EXPLÍCITAS OU IMPLÍCITAS. A BLACKMAGIC DESIGN E SEUS FORNECEDORES NEGAM QUAISQUER GARANTIAS IMPLÍCITAS DE COMERCIALIZAÇÃO OU ADEQUAÇÃO A UMA FINALIDADE ESPECÍFICA. A RESPONSABILIDADE DA BLACKMAGIC DESIGN DE CONSERTAR OU SUBSTITUIR PRODUTOS DEFEITUOSOS É A ÚNICA E EXCLUSIVA MEDIDA FORNECIDA AO CONSUMIDOR PARA QUAISQUER DANOS INDIRETOS, ESPECIAIS OU ACIDENTAIS INDEPENDENTEMENTE DA BLACKMAGIC DESIGN OU DO FORNECEDOR TIVER INFORMAÇÃO PRÉVIA SOBRE A POSSIBILIDADE DE TAIS DANOS. A BLACKMAGIC DESIGN NÃO É RESPONSÁVEL POR QUAISQUER USOS ILEGAIS DO EQUIPAMENTO PELO CONSUMIDOR. A BLACKMAGIC NÃO É RESPONSÁVEL POR QUAISQUER DANOS CAUSADOS PELO USO DESTE PRODUTO. O USUÁRIO DEVE OPERAR ESTE PRODUTO POR CONTA E RISCO PRÓPRIOS
© Direitos autorais 2017 Blackmagic Design. Todos os direitos reservados. ‘Blackmagic Design’, ‘DeckLink’, ‘HDLink’, ‘Workgroup Videohub’, ‘Multibridge Pro’, ‘Multibridge Extreme’, ‘Intensity’ e ‘Leading the creative video revolution’ são marcas comerciais registradas nos Estados Unidos e em outros países. Todos os outros nomes de empresas e produtos podem ser marcas comerciais de suas respectivas empresas com as quais elas são associadas.
Thunderbolt e o logotipo Thunderbolt são marcas registradas da Intel Corporation nos Estados Unidos e/ou em outros países.
244