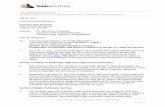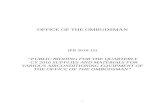BIDDING DOCUMENT (National Competitive Bidding) (TECHNICAL ...
Welcome General Steps to… Bidding – Electronically “E-Bidding”
-
Upload
shanna-harmon -
Category
Documents
-
view
243 -
download
5
Transcript of Welcome General Steps to… Bidding – Electronically “E-Bidding”

WelcomeWelcomeGeneral Steps to… General Steps to…
Bidding – Bidding – ElectronicallyElectronically
““E-Bidding”E-Bidding”

Steps to Bidding ElectronicallySteps to Bidding ElectronicallyAt the City’s/County’s Home Webpage
type the word: e-bidand click on the “Search Button.”

Step # 1Step # 1Log into E-Bid using your Vendor Registration Username
and Password and click on the “Sign In Button.”

Step # 2 Step # 2 Click on the bid you were notified of
to view bid information.
NOTE: If you received an email notification, the bid will be in “My Recent Invitations.” If you want to check all bids, you need to click “View Available Bids” and then click on the bid number. Also, because the Commodities categories are broad, you may receive a notice for items you do not carry. If so, please disregard the notice, you do not need to respond.
“Click” On Bid No.

Step # 4 Step # 4 Click on the “Respond” Link
and start filling in your bid Information.
Note: Click Respond to get out of view mode. Once you have responded to the bid, but have not submitted the bid, the next time you access it, the link name will be changed to “Edit.”
Scroll Down to see “Event Activities (if any), Bid Attachments, Attributes and Line Items” to bid.

Step # 5 Step # 5 Click on “Save” to save your work for later or
“Submit” to immediately submit your bid.
orNOTE:
Any Addendum will be acknowledged in the Attributes.

Step # 6 Step # 6 If you are sure you want to submit your bid
click on the “Ok” button.
Click Submit to send bid to Purchasing

Step # 7 Step # 7 Your screen will change and tell you that your
“Bid has been Submitted” and is in Red.
“Bid Submitted”
NOTE: If you fill out your bid incorrectly, you will be unable to submit your bid. The system will alert you of your errors or required fields which will need to be changed.

Step # 8 Step # 8 After the bid has been submitted, you may change it at anytime before
it closes by clicking on the “Retract” link.
NOTE: If you receive an e-mail notifying you of an Addendum, you may need to “Retract” your bid to make the necessary changes.
“Retract”

Step # 9Step # 9 If retracted, the system will ask you to verify that you are sure you want your bid
retracted, if you click ok – it will retract your bid and take you back to it to make your changes. If you retract your bid, you will
need to select “Edit” to make the change. Be sure to select “Submit” when finished to send bid to Purchasing. “Response Status” will say Submitted.”

CheckingCheckingBidBidTabsTabs
(Log Back In System, or if already there click (Log Back In System, or if already there click “Bid” in upper left corner)“Bid” in upper left corner)

Step #1 Step #1 After the bid has closed, to view the results, click on
“View My Closed Responses.”
NOTE:
The bid results can also be viewed without logging into the electronic bidding system, by clicking on “Current Bid Opportunity” on the Main Log-In Screen.

Step #2Step #2 Click your bid or put a check in the box next to your bid and
click on the Documents Link.
Check the box of your bid and
Click on the Documents Link

Step #3Step #3 Click on “Bid Tabulation by Supplier Document”
or“Bid Tabulation by Line Item Document”
NOTE:
Bid Tabulation by Supplier Document view is an Excel spreadsheet which will open and view individual vendor responses by totals.
Bid Tabulation by Line Item Document is also an Excel spreadsheet which opens and views by unit price.

Step #4Step #4 Once awarded, the “Award Summary Document” Link
will display the awarded supplier.
A copy of your completed bid is listed as Supplier Individual Response Document.
Click “Award Summary Document” to view bid awards. This document will be listed under “Pre-Generated Documents” when an award is made.

GettingGettingFurtherFurther
HelpHelp

““Help Steps” to Bidding ElectronicallyHelp Steps” to Bidding ElectronicallyClick on the “Help” link for further help in responding to a bid request
or call the Purchasing Staff.

CITY OF LINCOLNCITY OF LINCOLN PURCHASING STAFFPURCHASING STAFF
CITY OF LINCOLNCITY OF LINCOLN PURCHASING STAFFPURCHASING STAFF
DEBBIE WINKLERDEBBIE WINKLER 402-441-7410402-441-7410SYSTEM ADMINISTRATORSYSTEM ADMINISTRATOR
KIM WILNESKIM WILNES 402-441-7417402-441-7417SENIOR OFFICE ASSISTANTSENIOR OFFICE ASSISTANT
SHELLY HINZESHELLY HINZE 402-441-7416402-441-7416BUYERBUYER
VINCE MEJERVINCE MEJER 402-441-8314402-441-8314PURCHASING AGENTPURCHASING AGENT
BOB WALLABOB WALLA 402-441-8309402-441-8309ASSISTANT PURCHASING AGENTASSISTANT PURCHASING AGENT
TOM KOPPLINTOM KOPPLIN 402-441-7414402-441-7414ASSISTANT PURCHASING AGENTASSISTANT PURCHASING AGENT