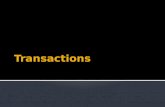WEEKLY SCHEDULE / BACKLOG Training Materials - Sockeye Work Order Scheduling - Weekly...
Transcript of WEEKLY SCHEDULE / BACKLOG Training Materials - Sockeye Work Order Scheduling - Weekly...

Revision 8, 20-02-14 Page 1 of 17
WEEKLY SCHEDULE / BACKLOG
Training Materials
Summary:
The Weekly Schedule tab gives the ability to generate a weekly schedule, view pending work orders and
designate certain days of the week for their completion. In this tab, the user can also see the number of
Available Hrs. Used in order to track daily productivity.
Tools / Resources: - Up-to-date Import Excel Spreadsheet of all Work Orders from a CMMS matching the field
template provided or an integration to CMMS
Revision Log
Revisions Date Reason/Update Updated By: Rev6 June 7, 2019 Added Delay Code & Revision Log Christine Banham Rev7 August 8, 2019 Added Work Orders Copied to Clipboard Christine Banham Rev8 February 14, 2020 Added Adjusting Backlog & Schedule
Views Christine Banham

Weekly Schedules
Training Materials
Revision 8, 20-02-14 Page 2 of 17
Table of Contents:
Weekly Schedules Tab: ....................................................................................................... 3
Import Work Orders with Excel .............................................................................................. 3
Import Work Orders from CMMS ........................................................................................... 4
Backlog ................................................................................................................................... 4
Scheduling Work Orders ........................................................................................................ 5
Adjust Backlog and Schedule Views ................................................................................... 7
Adding or Finding a Work Order from a Different Team ..................................................... 8
Crew Utilization Ledger .......................................................................................................... 9
Changing the Assigned Day ............................................................................................... 10
Viewing Task Details ............................................................................................................ 10
Un-Assigning Work Orders ................................................................................................... 11
Searching a Work Order ...................................................................................................... 12
Copy Work Order #s to clipboard ...................................................................................... 13
Copy Selected Work Order #s to clipboard ...................................................................... 14
Commit Weekly Schedule ................................................................................................... 15
Complete a Work Order - Manually ................................................................................... 15
Complete a Work Order – Through CMMS ........................................................................ 16
Additional Features ......................................................................................................... 17
Updating a Delay Code ...................................................................................................... 17

Weekly Schedules
Training Materials
Revision 8, 20-02-14 Page 3 of 17
Weekly Schedules Tab: 1. Click on the tab in the blue ribbon 2. Click on the Week the schedule is being generated or updated
Import Work Orders with Excel
1. Click on the lower right-hand side of the section
2. Click on the excel spreadsheet that has been exported. ***Note: the document must be .xls or .xlsx and all resource details need to be located in one tab.
3. Click on
This will import the most recent work orders that were included in the excel spreadsheet.

Weekly Schedules
Training Materials
Revision 8, 20-02-14 Page 4 of 17
Import Work Orders from CMMS
1. Click on the lower right-hand side of the section
***Note: This needs to be setup in advance, please work with your Subject Matter Expert and Sockeye Rep to move forward with this option.
Backlog The Backlog is located at the bottom of the Weekly and Daily Schedule tabs. The work orders listed are filtered for the selected teams and will show all work order that have been identified within the filter criteria.
1. Input any details of a work order in the Search Bar. Any keyword from the description, comment, specific WO #, etc.
a. Hit Enter; This will bring forward any findings from that search
2. section can be hidden at any time by clicking the on the top right corner of the section or by changing the split pane option on the left-hand filters.
3. Unhide Backlog, select from the split pane option on the left side of the screen under the filters

Weekly Schedules
Training Materials
Revision 8, 20-02-14 Page 5 of 17
Scheduling Work Orders
1. Select the TEAM to be scheduled. Click on the and select the appropriate team from the list provided
2. Under the section select the work orders to add to the schedule. This can be done three (3) ways
2.1 Automatically assign work orders to a day 2.1.1 Highlight the work order from the backlog by clicking on it
2.1.2 Click on the button. This will move the selected work orders above to the Weekly Schedule section when resources are available
2.1.3 Any work order hours highlighted in RED under the week indicate there are NO resources available to complete the work.

Weekly Schedules
Training Materials
Revision 8, 20-02-14 Page 6 of 17
2.2 Scheduling work orders for a specific day
2.2.1 Highlight the work order from the backlog by clicking anywhere on that line 2.2.2 Click on the desired day of the week the work order is to be scheduled. In
this example, we clicked on Wednesday 2.2.3 Any work order hours highlighted in RED under the week indicate there are
NO resources available to complete the work.
If the user knows the work order number to be assigned
2.3.1 Click on the button located in the section of the screen
2.3.2 This will generate a New entry box at the bottom of the
section 2.3.3 Click on Work Order # box and enter the work order. A drop-down box will
automatically give suggestions based on what you type and can be selected if applicable
SHORTCUT: Multiple work orders can be selected and scheduled at one time by holding down the Ctrl key while clicking on multiple selections OR by clicking on one work order at the top of the list, hold down the Shift key, and click on a work
order further down the list (this will select all entries in between)

Weekly Schedules
Training Materials
Revision 8, 20-02-14 Page 7 of 17
This will automatically fill the rest of the details in that specific row if it is a valid work order
2.3.4 Any work order hours highlighted in RED under the week indicate there are NO resources available to complete the work.
*** Note: In order to change any of the work order columns this can be configured in the setup menu. Refer to the ‘Setup’ training guide for details on making these changes.
Adjust Backlog and Schedule Views 1. Hover the mouse over the gray horizontal divider between the top and bottom panes
• The mouse cursor will change to a double-headed arrow.
2. Click and hold the mouse button while dragging up or down to adjust the size of the panes.

Weekly Schedules
Training Materials
Revision 8, 20-02-14 Page 8 of 17
Adding or Finding a Work Order from a Different Team
1. Go to the section 2. Click on the TEAM currently displayed 3. BACKLOG SETTINGS box will appear in the middle of the screen 4. Select the team work orders to be pulled
5. 6. The BACKLOG work orders will filter the new team details

Weekly Schedules
Training Materials
Revision 8, 20-02-14 Page 9 of 17
Crew Utilization Ledger Located top right of the screen offers a view of the percentage available hours used, broken down by crew. The ledger uses colors to identify the recourse utilization: • Red identifying OVER Resources Availability • Green indicating within 85 to 100% Resource Availability • Grey showing there are Resources Available to schedule additional work.
1. Click on the header located at the top right hand of the Weekly Schedule.
A detailed graph of the scheduled hours, available hours and percentage used per craft will appear
or
1. Click on one of the boxes in the grid 2. A BLUE box will appear with the team and crafts current utilization for that specific day

Weekly Schedules
Training Materials
Revision 8, 20-02-14 Page 10 of 17
Changing the Assigned Day Any work order hours highlighted in RED under the week indicate there are NO resources available to complete the work. These work orders may be required to be reassigned to a different day.
1. Click on the scheduled hours under the assigned day and drag it to a preferred day
Viewing Task Details View details about the schedule, task, and work order
1. Click on a task in the Backlog or the Schedule section
2. Click on the button in either section

Weekly Schedules
Training Materials
Revision 8, 20-02-14 Page 11 of 17
Task Details page will open and includes Work Order, Task and Schedule Tab
Un-Assigning Work Orders 1. Click on the work order to un-assign
2. Click the button located at the top of the weekly schedule section
This will move the work order back down into the section

Weekly Schedules
Training Materials
Revision 8, 20-02-14 Page 12 of 17
Searching a Work Order 1. Input any details of a work order in the Search Bar. Any keyword from the description,
comment, a specific WO #, etc. 2. Hit Enter 3. This will bring forward any findings from that search

Weekly Schedules
Training Materials
Revision 8, 20-02-14 Page 13 of 17
Copy Work Order #s to clipboard
1. Click under the Weekly schedule portion of the screen
2. Select
3. Open the text file or document the work orders are to be transferred or pasted into 4. Depending on your document select the appropriate paste functionality
a. Microsoft Word and Microsoft Excel was used in the example below by clicking on the paste button.

Weekly Schedules
Training Materials
Revision 8, 20-02-14 Page 14 of 17
Copy Selected Work Order #s to clipboard 1. Select one or multiple work orders by holding the ALT key and clicking/selecting on the work
orders to copy. Once the work orders have been selected, they should highlight BLUE
2. Click under the Weekly schedule portion of the screen
3. Select
4. Open the text file or document the work orders are to be transferred or pasted into 5. Depending on your document select the appropriate paste functionality
b. Microsoft Word and Microsoft Excel was used in the example below by clicking on the paste button.

Weekly Schedules
Training Materials
Revision 8, 20-02-14 Page 15 of 17
Commit Weekly Schedule By committing the weekly schedule Sockeye will take a snapshot of the current approved schedule. As the week progresses and changes take place the teams KPI’s will begin to take place.
1. Click on the button at the top of the weekly schedule 2. Select Commit Weekly Schedule 3. Schedule Complete will turn to a W from an R
1. Any work that is added to the schedule after being committed will be identified as an R in the
column. 2. All work orders that were committed to the weekly schedule and have been Removed will move
to the Backlog section and can be identified with a W under the column
****NOTE: After committing the weekly schedule, it cannot be undone. Only an administrator has access to reverse those changes to the weekly schedule.
Complete a Work Order - Manually By marking that a work order has been completed will generate the Weekly KPI’s accordingly.
1. Refer to the column located on the far right of the Weekly Schedule 2. Click on the button beside the W or R of the work order that has been completed

Weekly Schedules
Training Materials
Revision 8, 20-02-14 Page 16 of 17
Complete a Work Order – Through CMMS Automatically updating the Work Orders that have been completed by an import through the CMMS
1. Click on the lower right-hand side of the section

Weekly Schedules
Training Materials
Revision 8, 20-02-14 Page 17 of 17
Additional Features
Updating a Delay Code Note: This needs to be setup in advance, please work with your Subject Matter Expert and or Sockeye Rep to move forward with this solution.
1. Click on or tab in the blue ribbon at the top of your screen. 2. Click on the Week or Day that is being updated.
3. Find the column on the schedule portion of the screen (Usually the top one). 4. Click on ‘None’ or the Delay code already assigned to that work order.
5. A dropdown box will appear with a list of reasons. 6. Select the reason for the delay. 7. The dropdown box will disappear, and the updated delay code will appear.