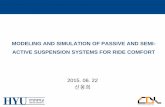2019년 중국 음식료 접근 방법 · 간장의 경우 프리미엄 제품인 생간장(生抽, 음식 의 맛을 낼 때 쓰는 간장)이 노간장(老抽, 음식의 색을
Week 10-11 Raster 이미지나 사진 편집은 Photoshop이...
Transcript of Week 10-11 Raster 이미지나 사진 편집은 Photoshop이...

Photoshop은 사진 및 그림 등과 같은 이미지 파일에 대하여 다양한 편집 및 수정을 할 수 있는 2D 비트맵 이미지 편집 소프트웨어의 대표 주자이며, 특히 사진 등과 같은 이미지의 색상 보정, 오래된 사진 복원, 합성, 문자 디자인, 인쇄물 디자인, 웹 디자인 등의 기본 기능을 넘어서 최근에는 동영상 이미지의 편집과 수정, 3D 컴퓨터 그래픽과 게임 디자인 작업 편집, 다양한 패널 이미지와 새로운 질감의 제작, 파일 브라우저의 강화로 복수 화상에서 패치 처리 가능, 광범위한 16bit 편집 등 매우 다양하고 광범위한 작업을 수행할 수 있도록 고급 기능을 대폭 강화하였다. 이와 같은 Photoshop은 혁신적인 신기능을 탑재하고, 그래픽스 디자이너와 사진작가, 웹 디자이너, 비디오와 필름 제작자 등이 최고 품질의 이미지를 효율적으로 제작하고 관리할 수 있도록 다양한 고급 기능을 강화하고 있다. 본 장에서는 이와 같은 Photoshop의 기능들을 사용하여 다음 그림과 같은 이미지 편집, 수정 및 제작 과정을 학습해 본다.
Week10-11 Raster 이미지나 사진 편집은 Photoshop이 최강 !

디지털 콘텐츠 제작의 기본 !WEEK 10/11
12
이미지 크기와 해상도 조절 및 변환 적용하기1
단계 1 포토샵을 실행한 다음, 메뉴 [File > Open]을 마우스로 클릭하면 대화창 [Open]이 나타난다. 대화창 [Open]의 ‘찾는 위치(I)’를 클릭하여 불러오기를 원하는 이미지가 있는 폴더를 찾고, 폴더 내부에 있는 이미지 파일 리스트들의 미리보기 기능을 통하여 불러오기를 원하는 이미지가 결정되면 이미지 파일을 마우스로 클릭하여 선택하고 [열기(O)] 버튼을 마우스로 클릭한다.
단계 2 디지털 카메라로 촬영한 사진 이미지들은 대부분이 고해상도를 가지고 있다. 그러므로 포토샵에서 불러온 이미지의 크기를 조절할 필요가 있는데, 이를 위해서는 메뉴 [Image > Image Size]를 마우스로 선택하여 클릭하고 대화창 [Image Size]가 나타나게 한다. 대화창 [Image Size]에서 Pixel Dimensions 그룹의 Width 값과 Height 값을 적절한 해상도로 설정한 다음 OK 버튼을 클릭하여 대화창을 빠져나가면 사진 이미지의 해상도가 변경되어진다.

Week 10-11 Raster 이미지나 사진 편집은 Photoshop이 최강 !
13
---------------------------------------------------------------------------------
참 고 대화창 [Image Size]는 크게 [Pixel Dimensions]와 [Document Size]로 구분하고, 아래 부분에 [Scale Styles], [Constrain Proportions], [Resample Image] 등의 체크 메뉴를 가지고 있다. 여기서 [Pixel Dimensions]은 이미지의 크기를 변경하는 것으로서 모니터 화면상에서의 크기 변경일 뿐 인쇄를 위한 이미지의 크기는 아니다. 이미지의 크기를 변경하기 위한 넓이(Width)와 높이(Height)에 대한 단위는 ‘percent’와 ‘pixel’로 구분된다.
[Document Size]는 문서의 크기로서 실제 프린터로 인쇄할 때의 크기 및 해상도를 설정하는 것이다. Document Size를 변경하기 위한 넓이(Width)와 높이(Height)에 대한 단위는 'percent', 'inchs', 'cm', 'mm', 'points', 'picas', 'columns' 등으로 구분되며, 해상도(Resolution)는 'pixel/inch', 'pixel/cm' 등으로 구분된다.
체크 메뉴 [Constrain Proportions]는 이미지의 넓이와 높이가 항상 같은 비율로 줄어들거나 늘어날 수 있도록 설정해주는 역할을 한다. 즉, 이미지의 넓이 값을 변경하게 되면 자동적으로 비율에 맞게 높이 값도 변경되게 된다. 그러나 만약 체크를 해제하고 이미지의 넓이 값을 변경하게 되면 높이 값은 그대로 있게 됨으로 이미지가 매우 비정상적이 될 것이기 때문에, 특별한 경우를 제외하고는 가능한 체크를 해제하지 않도록 한다.
체크 메뉴 [Resample Image]는 출력할 이미지의 크기와 해상도를 저장할 때 사용하는 것으로

디지털 콘텐츠 제작의 기본 !WEEK 10/11
14
서, 마우스로 체크를 클릭하여 해제한 상태에서 Document Size를 변경하면 넓이와 높이가 같은 비율로 변경되어진다. 이때 Pixel Dimensions 부분의 값들이 수정이 불가능하게 고정되어 보이는데, 이것은 현재 보이는 이미지의 크기가 변하지 않는다는 것이다.---------------------------------------------------------------------------------
단계 3 이제 이미지의 변환(Transformation) 작업을 해보도록 한다. 변환 작업은 메뉴 [Edit > Free Transform] 혹은 메뉴 [Edit > Transform > ...]으로 할 수 있으며, 구체적으로는 원본 이미지를 포함하여 다음 표와 같이 다양한 기능들로 구분되어진다. 이미지 변환의 기능을 직접 확인하기 위하여 Transform 메뉴를 사용하여 다음 그림과 같은 변환을 모두 수행해보기 바란다. 단, 사진 이미지 한 개만을 사용할 경우에는 레이어(Layer) panel의 레이어(Layer)가 ‘Background’ 라는 이름으로 한 개만 존재하며 잠겨져(Locked, )있기 때문에 이미지 변환 작업이 불가능하므로 Background 레이어(Layer)를 마우스로 더블클릭하여 대화창 [New Layer]가 나타나게 하고 즉시 OK 버튼을 클릭한 다음 이미지 변환 작업을 수행하면 된다.
1. 원본 이미지 7. Warp (휘기, 비틀기)2. Scale (축소 및 확대) 8. Rotate 180° (180도 회전)3. Rotate (회전) 9. Rotate 90 CW (시계 방향으로 90도 회전)4. Skew (비스듬한, 구부리기, 휘기) 10. Rotate 90 CCW (시계 반대방향으로 90도 회전)5. Distort (비틀기, 왜곡) 11. Flip Horizontal (수평으로 뒤집기)6. Perspective (원근) 12. Flip Vertical (수직으로 뒤집기)

Week 10-11 Raster 이미지나 사진 편집은 Photoshop이 최강 !
15
Layer 이해하기 및 Layer Style 적용하기2레이어(Layer)는 OHP(Overhead Projector) 필름처럼 투명한 비닐 혹은 유리판과 같은 형태로
서 2차원 이미지에 층의 의미를 부여한 것이다. 즉, 배경 레이어, 독수리 레이어, 문자 레이어 등 3개의 서로 다른 이미지 혹은 문자를 투명한 유리판에 그리거나 세긴 다음 순서대로 겹치게 되면 완성 이미지처럼 하나의 조합된 그림처럼 보이게 된다. 이때 레이어 팔레트에서 레이어의 순서를 변경하게 되면 조합된 결과물도 레이어의 순서에 따라 변경되게 되는데, 레이어 팔레트에서 레이어의 순서를 변경하기 위해서는 마우스로 변경하고자 하는 레이어(Layer)를 클릭한 상태에서 위나 아래로 이동시키면 된다. 즉, 레이어 팔레트에서 독수리 레이어(Layer)를 문자 레이어 위로 이동시키고 싶으면 독수리 레이어(Layer)를 마우스로 클릭한 상태에서 문자 레이어 위로 이동시키면 된다는 것이다. 이때 독수리 레이어(Layer)와 문자 레이어는 배경이 모두 투명하기 때문에 레이어의 위치를 변경시켜도 큰 문제가 생기지 않지만, 배경 레이어(Layer)와 독수리 레이어의 위치를 변경시키게 되면 큰 문제가 발생된다. 왜냐하면 독수리 레이어는 배경이 투명하지만 배경 레이어는 그렇지 않기 때문에 독수리 레이어가 조합된 결과에서는 나타나지 않게 된다. 그러므로 레이어 팔레트(Palette)에서 레이어의 위치 변경을 할 때에는 매우 신중하게 잘 처리하여야 한다. 이와 같은 레이어(Layer)는 포토샵에서 생성하는 문자나 이미지 혹은 외부에서 읽어오는 이미지 등 새롭게 생성하는 모든 데이터들마다 생성되어진다.

디지털 콘텐츠 제작의 기본 !WEEK 10/11
16
문자를 입력해 보자. 문자 툴에는 ‘가로 문자 툴’, ‘세로 문자 툴’, ‘가로 문자 마스크 툴’, ‘세로 문자 마스크 툴’ 등으로 구분되며, 일반적으로 ‘가로 문자 툴’을 주로 사용한다. 툴박스(Tool Box)의 문자 툴(가로 문자 툴, Horizon Type Tool, )을 마우스로 클릭하고 글씨체(Font Family)와 글씨 크기(Font Size) 및 글씨 색상(Text Color)을 설정한다. 그리고 이미지에서 문자를 입력할 특정 부분에 마우스를 클릭하고 문자를 입력한다. 저자는 다음과 같이 설정하여 사진 이미지 위에 문자(“사랑스럽고 귀여운 우리 아기”)를 입력하였다.
단계 1 사진 이미지에 입력한 문자 레이어(Layer)에 레이어 스타일(Layer Style)을 적용해 보자. 레이어 스타일(Layer Style)을 적용하기 위해서는 다음과 같이 여러 가지 방법이 있으며 사용하기 편한 방법을 선택하여 적용한다.
단계 1-1 첫째, 레이어 스타일(Layer Style)을 적용할 문자 레이어(Layer)의 ‘Layer Thumbnail( )’을 마우스로 더블클릭하거나 레이어(Layer) 이름 옆 빈 공간을 더블클릭한다.

Week 10-11 Raster 이미지나 사진 편집은 Photoshop이 최강 !
17
단계 1-2 둘째, 레이어 스타일(Layer Style)을 적용할 문자 레이어(Layer)를 선택한 다음 레이어 스타일(Layer Style) 더하기 아이콘( )을 클릭하고, 하부 메뉴들 중 [Blending Option(혼합 옵션)...]을 선택하여 클릭하면 된다.
단계 1-3 셋째, 레이어 스타일(Layer Style)을 적용할 문자 레이어(Layer)를 선택한 다음 마우스 오른쪽 버튼을 클릭하여 하부 메뉴들 중 [Blending Option(혼합 옵션)...]을 선택하여 클릭하면 된다.
단계 1-4 넷째, 레이어 스타일(Layer Style)을 적용할 문자 레이어(Layer)를 선택한 다음 레이어 박스(Layer Box)의 오른쪽 위에 있는 메뉴 확장 아이콘( 혹은 )을 클릭하고 하부 메뉴들 중 [Blending Option(혼합 옵션)...]을 클릭하면 된다.

디지털 콘텐츠 제작의 기본 !WEEK 10/11
18
단계 2 이제 대화창 [레이어 스타일(Layer Style)]을 살펴보자. 대화창 [레이어 스타일(Layer Style)]에는 ‘Drop Shadow', 'Inner Shadow', 'Outer Glow', 'Inner Glow', 'Bevel and Emboss', 'Satin', 'Color Overlay', 'Gradient Overlay', 'Pattern overlay', 'Stroke' 등의 스타일(Style) 메뉴들이 있다.
여기서 Drop Shadow는 이미지의 바깥쪽에 그림자를 생기게 하며, Inner Shadow는 이미지의 안쪽을 중심으로 그림자가 생기게 한다. Drop Shadow와 Inner Shadow에는 다음과 같은 세부 메뉴들이 있다.
① Blend Mode : Blending Mode와 색상

Week 10-11 Raster 이미지나 사진 편집은 Photoshop이 최강 !
19
② Opacity : 불투명도③ Angle : 빛의 각도④ Distance : 사진(이미지)에서 그림자까지의 거리⑤ Choke : 그림자의 퍼짐 및 강도⑥ Size : 그림자의 크기⑦ Contour : 윤곽 형태, 모양 맞추기⑧ Noise : Contour에서 선택한 윤곽에 잡음 설정
Outer Glow는 이미지의 바깥쪽의 색상 퍼짐 정도(발광 효과)를 의미하고, Inner Glow는 이미지의 안쪽의 색상 퍼짐 정도(발광 효과)를 의미한다. Outer Glow와 Inner Glow에는 다음과 같은 세부 메뉴들이 있다.
① Noise : 발광(Luminescence)의 잡음② 색상 : 발광 색상과 그레이디언트(Gradient) 선택③ Technique : 발광의 정교한 정도로서 부드럽게 처리하는 ‘Softer’와 정교하게 처
리하는 ‘Precise’로 구분된다.④ Range : 윤곽 형태(Contour)에서 선택한 윤곽의 너비⑤ Jitter : 발광 효과의 파장으로서 발광 색상이 단색인 경우에는 거의 영향이
없지만, 그레이디언트(Gradient) 색상인 경우에는 혼합해서 점으로 표시된다.
Bevel and Emboss는 이미지를 입체적으로 쏙 들어가 보이게 하거나 볼록 튀어나오게 하는 기능을 하며 다음과 같은 세부 메뉴로 구성된다.
① Style : Bevel과 Emboss의 스타일로서 Outer Bevel, Inner Bevel, Emboss, Pillow Emboss, Stroke Emboss 등으로 구분된다.
② Technique : Bevel과 Emboss의 부드러운 정도로서 부드럽게 처리하는 Smooth부터 조각칼 재질에 따른 Chisel Hard와 Chisel Soft까지로 구성된다.
③ Depth : Bevel과 Emboss의 깊이④ Direction : Bevel과 Emboss 처리한 이미지의 볼록 혹은 오목 선택⑤ Contour : 윤곽 입히기⑥ Texture : 재질 입히기
Satin은 부드러운 금속 재질 효과를 주는 기능이 있으며, Color Overlay는 이미지에 사용자

디지털 콘텐츠 제작의 기본 !WEEK 10/11
20
가 선택한 색을 덮어주는 기능을 하고, Gradient Overlay는 이미지에 그레이디언트(Gradient) 색을 적용할 수 있다. Pattern Overlay는 이미지에 패턴을 덮어주며, Stroke는 선택된 영역에 테두리 효과를 준다.
다음 그림은 입력한 문자 레이어(Layer)에 레이어 스타일(Layer Style)의 Drop Shadow, Bevel and Emboss, Pattern Overlay, Stroke 메뉴들을 동시에 적용한 결과인데, 다양한 레이어 스타일(Layer Style) 기능들을 모두 확인해 본 다음 자신만의 취향에 맞는 레이어 스타일(Layer Style)을 직접 적용하도록 한다.
이와 같은 레이어 스타일(Layer Style)은 [Background Layer]를 제외한 모든 레이어(Layer)에서 적용가능하며, [Background Layer]에 적용하기 위해서는 [Background Layer]를 마우스로 더블클릭하여 잠금(Locked)을 해제해야한다. [Background Layer]가 아닌 경우에도 잠금(Locked) 장치가 된 레이어(Layer)에는 레이어 스타일(Layer Style)을 적용할 수 없다.

Week 10-11 Raster 이미지나 사진 편집은 Photoshop이 최강 !
21
특정 부분 오려서 다른 이미지와 합성 및 색상 보정하기3
단계 1 여러 개의 이미지를 읽어온 다음 특정한 하나의 이미지에 다른 나머지 이미지들의 전체 혹은 일부분을 오려 붙여서 하나로 합성하기 위해서는 먼저 여러 개의 이미지들 중에서 합성 이미지의 배경이 될 특정 이미지를 하나 선택한다. 그리고 나머지 이미지들은 전체 혹은 일부분을 오려서 배경 이미지와 어떻게 합성시킬 것인지를 머릿속으로 먼저 구상해두어야 한다.
단계 2 이미지의 합성을 위해서는 이미지의 전체 혹은 일부분을 오려야 하는데, 이를 위해서는 포토샵의 툴 박스 중 ‘올가미 툴(Lasso Tool)’을 사용하며, 올가미 툴은 '올가미 툴( :Lasso
Tool)/다각형 올가미 툴( :Polygonal Lasso Tool)/자석 올가미 툴( :Magnetic Lasso Tool)' 등으로 구분되어진다. 올가미 툴( )은 마우스로 드래그한 모양 그대로 선택 영역을 만들어주는데, 처음 마우스를 클릭한 상태(시점)에서 오려낼 부분의 경계 부분을 따라 이동한 다음, 영역 선택의 마지막은 처음 마우스를 클릭한 시점이 되도록 하여 끝내는 것이 좋다. 다각형 올가미 툴( )은 마우스로 클릭한 시점과 다음
클릭한 점이 직선으로 연결되는 방식으로 영역을 선택할 때 사용한다. 올가미 툴과 같이 마지막 점은 시작점과 같은 점이 되게 마무리를 해야 한다. 자석 올가미 툴( )은 시작점을 마우스로 클릭한 상태에서 오려낼 부분의 경계 부분을 따라가면 자동적으로 선택 영역이 만들어지는 방법이다. 이 방법도 마찬가지로 시작점과 마지막 점이 같아야 한다. 다각형 올가미 툴이나 자석 올가미 툴을 사용하다가 선택 영역을 만들지 않고 취소하기 위해서는 키보드의 < Esc > 키를 누르면 된다. 또한 영역 선택 중에 키보드의 < Enter > 키를 누르면, 시작점과 마지막 점이 연결되면서 영역 선택이 끝나게 된다. 그러나 자석 올가미 툴은 사진 이미지의 특성에 매우 많은 영향을 받기 때문에 사진 이미지를 잘 선택하여 작업하여야 한다. 그렇지 않으면 영역 선택이 부적절하게 되어 처음부터 다시 해야 하는 경우가 많이 발생한다. 올가미 툴(Lasso Tool)에는 다음과 같이 6가지 옵션이 있다.
✔ 새로운 선택 영역 만들기 (New Selection) ✔ 기존 선택 영역에 새로운 선택 영역 더하기 (Add to Selection) ✔ 기존 선택 영역에서 새로운 선택 영역 빼기 (Subtract from Selection) ✔ 기존 선택 영역과 새로운 선택 영역에서 교차된 영역만 남기기

디지털 콘텐츠 제작의 기본 !WEEK 10/11
22
(Intersect with Selection) ✔ 선택 영역의 경계 부분을 부드럽고 뿌옇게 만들기 Feather ✔ 경계면을 부드럽게 만들기 Anti-alias
포토샵의 올가미 툴(Lasso Tool)을 적절히 잘 활용하여 이미지의 특정 영역을 선택하고 나면 선택된 영역이 깜빡깜빡하는 점선으로 나타나게 된다. 이때 툴 박스의 이동 툴( :Move Tool)을 이용하여 깜빡깜빡하는 선택 영역 안에서 마우스를 클릭하고 배경 이미지로 드래그(Drag)하여 이동하거나 적당한 위치에 배치시킨다.
단계 3 간혹 올가미 툴(Lasso Tool)로 오려낸 영역을 이동 툴을 이용하여 배경 이미지로 이동시킨 후, 배경 이미지와 옮겨 온 이미지의 크기 비율이 맞지 않는 경우가 많은데, 이를 조절하기 위해서는 메뉴 [Edit > Free Transform]을 이용하면 된다. 메뉴 [Free Transform]을 클릭하게 되면 옮겨 온 이미지에 제어 점(Control Point)들이 각 모서리에 나타나는데, 각 모서리의 제어 점을 마우스로 클릭하여 이동 시키면 이미지의 크기가 변경된다. 이때 옮겨온 이미지의 가로와 세로의 크기 비율을 동일하게 적용하기 위해서는 키보드의 왼쪽 < Shift > 버튼을 누른 상태에서 모서리 제어 점을 마우스로 이동시키면 된다. 그리고 옮겨온 이미지를 회전시키기 위해서는 각 모서리 근처에 약간 거리를 띄워서 마우스를 가져가면 회전을 할 수 있도록 커서의 모양이 변경되게 되는데, 이때 클릭한 상태에서 원하는 만큼 이미지를 회전시키면 된다. 마지막으로 크기 조절 및 회전 작업이 끝났다고 생각되면 키보드의 < Enter > 키를 누르거나 마우스를 더블클릭한다.
단계 4 배경이 투명하거나 단색(흰색이나 검정색 등과 같이 하나의 색)으로 구성된 이미지의 경우에는 올가미 툴보다는 마술 봉 툴( :Magic Wand Tool)을 사용하는 편이 더 좋다. 마술 봉 툴( :Magic Wand Tool)은 비슷한 색상을 한꺼번에 선택 영역으로 설정해주는 툴로서 ‘Tolerance', 'Anti-alias', 'Contiguous',
'Sample All Layers' 등의 옵션을 가지고 있다. Tolerance는 마술 봉을 사용할 때 같은 색상의 범위를 설정하는데, 1 ∼ 255까지의 값 중에서 선택하여 설정할 수 있으며 값이 낮아질수록 유사한 색상을 선택할 범위가 좁아지며 클수록 유사한 색상을 선택할 범위가 넓어지게 된다. 이러한 유사한 색상 범위의 값은 이미지의 내용에 따라 값을 적절하게 설정해야하는데, 수차례 반복적인 경험에 의해 적당한 값을 설정하는 방법밖에 없다. Anti-alias는 선택 영역의

Week 10-11 Raster 이미지나 사진 편집은 Photoshop이 최강 !
23
경계부분의 계단 현상(Alias)을 없애주는 것(Anti-)이고, Contiguous는 체크를 할 경우 마우스로 클릭한 지점을 포함하는 범위 내에서만 선택 영역을 지정할 것인지 아니면 체크를 해제하여 마우스로 클릭한 지점과 상관없이 전체 이미지에서 마우스로 클릭한 지점과 같거나 유사한 색상이 있으면 모두 포함해서 선택 영역을 설정할 것인지를 결정한다. Sample All Layers는 체크를 할 경우 마술 봉 툴의 기능을 모든 레이어(Layer)에 확대하여 같거나 유사한 색상의 영역을 선택하는 것이다. 다음의 왼쪽 그림은 마술 봉 툴(Magic Wand Tool)을 사용하여 이미지의 적색 배경 부분을 마우스로 클릭한 상태에서의 선택 영역을 점선으로 표시해 주고 있으며, 오른쪽은 메뉴 [Select > Inverse]를 사용하여 선택 영역을 반전시킨 것이다. 이와 같이 선택 영역을 반전시킨 선택 부분을 툴 박스의 이동 툴(Move Tool)을 클릭한 다음 이미지의 선택 영역을 마우스로 클릭한 상태에서 다른 배경 이미지로 드래그(Drag)하여 이동시키면 된다. 또한 기존의 배경 이미지와 이동한 이미지의 크기가 비율이 맞지 않을 경우에는 앞에 설명한 것처럼 메뉴 [Edit > Free Transform]을 이용하여 조정하면 된다.
단계 5 그러나 대부분의 이미지가 이와 같이 작업하기 좋은 것들만 있는 것이 아니다. 즉, 이미지의 원본이 매우 복잡한 배경을 가지고 있으면 올가미 툴(Lasso Tool)이나 마술 봉 툴(Magic Wand Tool)로도 원하는 영역을 정확하게 선택하여 이동시키기란 매우 어렵다. 이럴 경우에는 퀵 마스크 모드( : Edit in Quick Mask Mode)를 사용하는 것이 훨씬 좋다. 퀵 마스크 모드는 복잡한 사진(이미지)에서 특정 영역을 정밀하게 선택하기 위한 작업을 할 때 주

디지털 콘텐츠 제작의 기본 !WEEK 10/11
24
로 사용되는 기능으로서 올가미 툴보다 훨씬 정밀하게 특정 영역을 선택할 수 있다. 다음 그림은 이미지로부터 두 마리 강아지 부분만을 오려내기 위해 올가미 툴(Lasso Tool)을 사용하여 대략적인 영역을 선택해준 것이다. 퀵 마스크 모드(Quick Mask Mode)를 이용한 작업은 여기서부터 시작된다.
툴 박스(Tool Box)에 있는 표준 모드 옆의 퀵 마스크 모드(Quick Mask Mode)를 마우스로 클릭하면, 다음 그림과 같이 올가미 툴(Lasso Tool)로 선택한 부분의 반대 부분이 붉은 색상으로 변하게 된다. 이제 두 마리 강아지의 영역을 좀 더 세밀하게 선택하기 위해 브러시 툴을 적당히 작은 사이즈로 선택하여 강아지의 경계부분을 정밀하게 칠한다.

Week 10-11 Raster 이미지나 사진 편집은 Photoshop이 최강 !
25
이때 강아지의 경계 부분을 정밀하게 칠하기 위해서는 돋보기 툴(Zoom Tool)을 사용하면 좋다. 즉, 툴 박스(Tool Box)의 돋보기 툴(Zoom Tool)로 경계 부분을 작업하기 좋게 적당히 확대시킨 다음 브러시 툴(Brush Tool)로 칠하면 된다.

디지털 콘텐츠 제작의 기본 !WEEK 10/11
26
간혹 마우스를 클릭한 상태에서 연속적으로 칠을 할 때, 너무 힘을 주거나 잘못하여 경계선 안쪽(강아지 부분)으로 칠을 해버리는 경우가 있는데, 이때에는 툴 박스(Tool Box)의 전경색(Set Foreground Color)과 배경색(Set Background Color)의 위치( )를 바꾸어준 다음( ) 잘못 칠한 부분을 다시 칠하게 되면 붉은 색이 지워지게 된다. 물론 잘못 칠한 부분의 붉은 색상이 지워지게 되면 다시 전경색과 배경색의 위치를 원래대로 되돌려 놓아야 하며, 그 상태에서 다른 경계선 부분을 칠하면 된다. 다음 그림은 이와 같은 과정을 거쳐서 최종적으로 두 마리 강아지의 경계 부분을 정밀하고 깔끔하게 칠 한 결과물이다.
다음 그림은 툴 박스(Tool Box)의 퀵 마스크 모드(Quick Mask Mode)를 해제하고 다시 표준 모드 즉, 일반 모드로 되돌아온 상태로서, 두 마리 강아지의 경계 부분이 매우 정밀하고 깔끔하게 잘 선택되었음을 확인할 수 있다.

Week 10-11 Raster 이미지나 사진 편집은 Photoshop이 최강 !
27
이제 툴 박스(Tool Box)의 이동 툴(Move Tool)을 마우스로 클릭하고 두 마리 강아지를 마우스로 클릭한 상태에서 배경 이미지로 드래그(Drag)한다. 그런 다음 이미지에 맞게 적당히 위치 및 크기 조절을 한다. 이동한 두 마리 강아지 이미지의 크기 조절은 메뉴 [Edit > Free Transform]으로 쉽게 조절할 수 있으며, 위치 이동은 마우스로 클릭한 상태에서 원하는 위치로 드래그(Drag) 하면 된다. 또한 크기 조절할 때 가로와 세로의 비율을 일정하게 하기 위해서는 키보드의 왼쪽 < Shift > 키를 누른 상태에서 마우스로 각 모서리의 제어 점들 중 하나를 선택하여 클릭한 상태로 드래그(Drag)시키면 된다.

디지털 콘텐츠 제작의 기본 !WEEK 10/11
28
흑백 사진 만들기 및 특정 부분만 Color로 만들기4
단계 1 컬러 이미지를 흑백 이미지로 만들기 위해서는 다음과 같이 크게 세 가지 방법이 있다.
단계 1-1 첫째, 색상 모드를 변경시키는 방법으로서 메뉴 [Image > Mode > Grayscale]을 사용하는 것이다. 즉, 기존의 이미지가 가지고 있는 모드는 RGB 컬러 모드인데, 이를 Grayscale 모드로 변경해줌으로써 자동적으로 흑백 이미지가 된다.
단계 1-2 둘째, 메뉴 [Image > Adjustments > Desaturate] 기능을 이용하여 이미지의 채도를 -100까지 낮춤으로서 흑백처럼 보이게 하는 방법이다. 한국어 버전의 Photoshop에서는 ‘Desaturate’을 ‘채도 감소’라고 표현한다.

Week 10-11 Raster 이미지나 사진 편집은 Photoshop이 최강 !
29
단계 1-3 셋째, 메뉴 [Image > Adjustments > Hue/Saturation] 기능을 사용하는 방법으로서 대화창 [Hue/Saturation]이 나타나면 Saturation의 값을 -100으로 입력해준다. 그러면 채도가 -100이 되어 기존의 컬러 이미지가 흑백으로 바뀌게 된다.
단계 2 컬러 이미지를 흑백으로 변경한 다음, 이미지의 특정 부분만을 다시 컬러로 복원시키기 위해서는 먼저 메뉴 [File > Open]을 이용하여 이미지를 불러온다. 불러올 이미지 파일의 종류는 *.jpg, *.gif, *.tga, *.bmp 등과 같은 래스터 이미지(Raster Image)여야 한다. 그런 다음 메뉴 [Image > Adjustments > Desaturate]로 채도를 감소시켜 흑백으로 변경시킨다. 그리고 툴 박스에서 히스토리 브러시 툴( :History Brush Tool)을 선택하고, 흑백으로 변한 이미지로부터 다시 컬러로 복원하기를 원하는 부분을 칠한다. 이때 정밀한 작업을 위해서는 돋보기 툴( :Zoom Tool)을 적절하게 잘 사용하면 되며, 돋보기 툴로 축소 및 확대 기능을 잘 사용하여 깨끗하고 산뜻한 복원이 될 수 있도록 한다. 히스토리 브러시 툴( :History Brush Tool)은 방금까지 작업한 포토샵의 모든 기능들을 초기 상태로 복원시키는 기능을 하는 것으로서, 이미지를 불러와서 포토샵의 수많은 작업을 하드라도 처음 불러왔을 때의 원본 상태대로 되살릴 수 있다. 물론 툴박스의 히스토리 브러시 툴( :History Brush Tool)을 선택한 상태에서 이미지의 특정 부분을 마우스로 칠할 경우, 칠해지는 영역에 한해서 원본 상태로 복원이 된다.

디지털 콘텐츠 제작의 기본 !WEEK 10/11
30
날아다니는 섬(Island) 위의 성(Castle) 만들기5
단계 1 메뉴 [File > New]를 선택하고 클릭하여 대화창 [New]가 나타나게 한 다음, 넓이와 높이 값을 500 × 570 pixels으로 설정하여 새로운 문서를 생성한다. 본 절에서 생성할 날아다니는 섬(Island) 위의 성(Castle)은 하늘을 배경으로 설정할 것이며, 성은 그 하늘위에 있을 것이므로 전경색은 “#58b4cf”, 배경색은 흰색(“#ffffff”)으로 설정한다. 메뉴 [File > New Layer]를 사용하여 새로운 레이어(Layer)를 한 개 생성하고 “Sky Layer”라고 이름 붙인다. 그리고 메뉴 [Filter > Render > Clouds]를 선택하여 멋진 하늘이 있는 배경을 만든다.
단계 2 일반적으로 섬(Island)과 같은 이미지는 사진 등과 같은 기존의 데이터를 그대로 사용하거나 편집하여 사용하기도 하지만, 본 과정에서는 개성을 살리기 위해서 직접 그려보도록 한다. 그러나 섬(Island)의 지면을 위한 땅과 잔디 이미지는 사진을 사용하기로 한다. 새로운 레이어(Layer)를 생성하고 “Island Layer”라고 이름을 붙인 다음, 툴 박스(Tool Box)의 펜 툴(Pen Tool, )을 사용하여 섬의 모양을 그린다. 그런 다음, 전경색을 “#976e3b”으로 변환하여 펜 툴로 그린 섬의 색상을 변경시킨다.

Week 10-11 Raster 이미지나 사진 편집은 Photoshop이 최강 !
31
그리고 메뉴 [Filter > Noise > Add Noise]를 선택하고 다음 그림과 같이 설정해준다.
그런 다음, 툴 박스(Tool Box)의 번 툴(Burn Tool)을 선택하고 다음 그림과 같이 설정한다.
다음 그림의 ①번처럼 수직 라인이 그려질 때까지 번 툴을 반복적으로 수행한다. 그리고 ②번처럼 수직 라인 근처에 수평 라인을 번 툴로 생성한다. 즉, 수직 라인 근처는 어둡게 하고 수직 라인으로부터 멀어질수록 밝게 해준다. 그런 다음 ③번처럼 나무뿌리를 붙이기 위한 부분

디지털 콘텐츠 제작의 기본 !WEEK 10/11
32
에 진하게 번 툴로 터치해준다.
섬(Island)의 일부 부분을 조금 더 밝게 해주기 위해서는 툴 박스(Tool Box)의 Dodge Tool( )을 다음과 같이 설정하여 사용할 수도 있다.

Week 10-11 Raster 이미지나 사진 편집은 Photoshop이 최강 !
33
또한 툴 박스의 Brush Tool을 사용하여 낮은 Opacity(불투명도)와 다른 색상 톤으로 같은 효과를 줄 수도 있다.
단계 3 단계 2 까지 생성한 섬(Island)의 색상은 땅 속이 물에 젖어있는 느낌이 든다. 그러므로 본 단계에서는 마른 진흙처럼 보이게 해보자. 메뉴 [File > Open]에서 마른 진흙 이미지를 읽어온 다음, 메뉴 [Edit > Transform > Scale]을 사용하여 Width : 10 %, Height : 10% 로 설정한다. (만약 마른 진흙 이미지 파일을 가지고 있지 않다면 http://mayang.com/textures/index.htm 에서 다운로드하여 사용하면 된다.)
마른 진흙 이미지는 섬(Island)의 표면을 덮기에는 너무 작기 때문에 마른 진흙 레이어(Layer)를 선택하고 마우스 오른쪽 버튼을 클릭한 다음 메뉴들 중에서 “Duplicate Layer”를 선택하여 중복시키고 메뉴 [Edit > Transform > Flip Horizontal]을 사용하여 수평으로 뒤집기를 한 다음 두 레이어(Layer)를 합병한 후 레이어 이름을 “Mud 1” 이라고 붙여준다. 그런 다음, Mud 1 레이어(Layer)를 선택하고 마우스 오른쪽 버튼을 클릭한 다음 메뉴들 중에서 “Duplicate Layer”를 선택하여
중복시키고 메뉴 [Edit > Transform > Flip Vertical]을 사용하여 수직으로 뒤집기를 한 다음 두 레이어(Layer)를 합병한 후 레이어 이름을 “Mud 2” 라고 붙여준다. 그리고 Mul 1 레이어(Layer)를 중복시켜서 레이어 이름을 “Mud 3”라고 붙인 다음 모든 레이어(Layer)들 중 최상위에 위치시킨다.

디지털 콘텐츠 제작의 기본 !WEEK 10/11
34
마지막으로 모든 Mud 레이어(Layer) 3개를 합병하고 이름을 “Mud Texture Layer”라고 붙인다. 그런 다음 메뉴 [Edit > Transform > Wrap]을 수행하고 구(Sphere) 모양처럼 보이게 “Mud Texture”의 모양을 변화시킨다.
키보드의 < Ctrl > 키를 누른 상태에서 Island Layer의 Thumbnail을 클릭한다. 그리고 Mud Texture Layer로 가서 키보드의 < CTRL + C > 키와 < CTRL + V > 키를 눌러준다. 또한 새로운 이름으로 “Mud Texture Layer”라고 이름을 붙여주고 기존의 “Mud Texture Layer”는 삭제한다. 그리고 이 레이어의 Blending Mode를 ‘Normal’에서 ‘Overlay’로 변경하고 Opacity(불투명도)를 100%로 설정한다.

Week 10-11 Raster 이미지나 사진 편집은 Photoshop이 최강 !
35
단계 4 섬(Island)에 잔디를 심어보자. 메뉴 [File > Open]에서 잔디 이미지를 읽어온다. (만약 잔디 이미지 파일이 없다면 http://www.flickr.com/photos/vzaliva/107788384/ 에서 다운로드하여 사용하면 된다.)
그런 다음, 전경색을 “#455609”으로 설정하고 툴 박스(Tool Box)의 Ellipse Tool( )
로 섬(Island)의 윗부분을 덮을 정도로 타원을 생성하고 레이어의 이름을 “Grass Layer”라고 붙이자. 그리고 Island Layer와 Mud Texture Layer 아래에 둔다. 키보드의 < Ctrl > 키를 누른 상태에서 Grass Layer의 Thumbnail을 클릭한다. 그리고 Grass Texture Layer로 가서 키보드의 < CTRL + C > 키와 < CTRL + V > 키를 눌러준다. 또한 새로운 이름으로 “Grass Texture Layer”라고 이름을 붙여주고 잔디 이미지를 삭제한다. Grass Texture Layer를 Grass Layer의 꼭대기에 놓고 Blending Mode를 ‘Normal’에서 ‘Overlay’로 변경하고 Opacity(불투명도)를 100%로 설정한다.
단계 5 잔디 위에 성(Castle)을 세울 순서이다. 메뉴 [File > Open]에서 성(Castle) 이미지를 읽어온다. (만약 성(Castle) 이미지 파일을 가지고 있지 않다면 http://www.flickr.com/에서 마음에 드는 멋진 성(Castle)을 찾아 다운로드 하여 사용하면 된다.) 그런 다음, 전경색을

디지털 콘텐츠 제작의 기본 !WEEK 10/11
36
“#ff7f29”으로 설정하고, 툴 박스의 Pen Tool을 사용하여 성(Castle)의 모양을 따라 그린 다음, 레이어(Layer)의 이름을 “Castle Shape Layer”으로 붙인다. 키보드의 < Ctrl > 키를 누른 상태에서 Castle Shape Layer의 Thumbnail을 클릭한다. 그리고 성(Castle) 이미지로 가서 키보드의 < CTRL + C > 키와 < CTRL + V > 키를 눌러준다. 성(Castle) 이미지를 삭제한다. 새로 생성된 레이어(Layer)의 이름을 “Castle Layer”이라고 붙인다.
그리고 성(Castle)의 색상을 변경시키기 위해서 Castle Shape Layer의 Blending Mode를 ‘Normal’에서 ‘Color’ 100%로 변경시킨다. Castle Shape Layer는 Castle Layer의 꼭대기에 있어야하며, 두 레이어(Layer)를 합병한다. 그런 다음 툴 박스(Tool Box)의 Burn Tool( )을 선택하고 다음과 같이 옵션을 설정하여 그림자를 강조하고 Dodge Tool( )을 선택하여 다음과 같이 옵션을 설정하여 하이라이트 부분을 강조한다.

Week 10-11 Raster 이미지나 사진 편집은 Photoshop이 최강 !
37
단계 6 성(Castle)의 이미지를 세부적으로 보완할 필요가 있는데, 성(Castle)의 지붕과 벽 사이에 차별을 두고자 한다. 새로운 레이어(Layer)를 생성하고 모든 레이더(Layer)들의 꼭대기에 둔다. 툴 박스(Tool Box)의 Burn Tool( )로 색상을 “#fae5b9”으로 설정하고 Opacity(불투명도)를 100%로 설정한 다음 성(Castle)의 벽을 칠한다. 그리고 레이어(Layer)의 Blending Mode를 ‘Normal’에서 ‘Color’로 변경하고 Opacity(불투명도)를 100%로 설정한다.

디지털 콘텐츠 제작의 기본 !WEEK 10/11
38
성(Castle)에 그림자를 생성하기 위해서 새로운 레이어(Layer)를 하나 더 생성하고 이름을 “Castle Shadow Layer”으로 붙인다. 전경색을 “#142c01”으로 설정하고 툴 박스(Tool Box)의 Brush Tool( )을 선택하고 다음 그림과 같이 설정한 다음 성(Castle)의 그림자를 생성한다.
메뉴 [Filter > Blur > Gaussian Blur]을 선택하고 옵션으로 radius 1,8 pixels을 설정해준

Week 10-11 Raster 이미지나 사진 편집은 Photoshop이 최강 !
39
다. 그런 다음 레이어(Layer)의 Blending Mode를 ‘Soft Light’로 변경하고 Opacity(불투명도)를 100%로 설정한다. 또한 툴 박스(Tool Box)의 Burn Tool( )을 사용하여 그림자 부분을 칠한다.
단계 7 섬(Island)의 땅속 주변으로 멋진 나무뿌리를 만들어 보자. 전경색을 “#654725”으로 설정하고, 툴 박스(Tool Box)의 Pen Tool( )을 사용하여 간단한 나무 모양을 그린다. 마우스 오른쪽 버튼을 클릭하고 ‘Rasterize Layer’를 선택한다. 툴 박스(Tool Box)의 Burn Tool( )을 사용하여 뿌리의 모양을 형성한다. 그리고 툴 박스(Tool Box)의 Dodge Tool( )을 사용하여 나무뿌리의 하이라이트 부분을 생성한다.

디지털 콘텐츠 제작의 기본 !WEEK 10/11
40
툴 박스(Tool Box)의 Smudge Tool( )을 사용하여 나무뿌리의 잔뿌리들을 생성한다. 이를 위해 Brush의 옵션을 다음 그림과 같이 설정한다.
뿌리에 해당하는 레이어(Layer)를 두 번 중복해서 생성하고, 수평으로 뒤집기 해서 섬(Island)의 땅 속 반대 부분에도 위치하도록 한다. 같은 기법으로 다른 뿌리들도 그린다.

Week 10-11 Raster 이미지나 사진 편집은 Photoshop이 최강 !
41
단계 8 성(Castle)의 주변에 나무를 심어보자. 멋진 나무 이미지를 본인이 별도로 가지고 있다면 메뉴 [File > Open]에서 직접 읽어오면 되지만, 본 단계에서는 Brush Tree Set을 사용하기로 한다. http://www.brusheezy.com/Brushes/1312-Complete-Tree-Brush-Pack 에서 Brush Tree Set을 다운로드하고 Plugin 폴더에 복사한 다음 Brush Tool( )에서 가져오기(Import)한다. 새로운 레이어(Layer)를 생성하고 Brush Tool( )을 사용하여 세 개의 나무들을 그려 놓는다. 본 단계에서 필자는 나무 이미지 파일 ‘Ded2.jpg’을 선택하였으며, 해상도는 130 × 120 px 로 설정하였다.
단계 9 전체적으로 그림자 부분과 밝게 보이는 부분을 보완하자. 새로운 레이어(Layer)를 생성하고 모든 레이어(Layer)들의 꼭대기에 위치시킨다. 메뉴 [Image > Apply Image]를 선택하여 대화창 [Apply Image]가 나타나게 하고 다음 그림과 같이 옵션을 설정해준다. 그런 다음 툴 박스(Tool Box)의 Burn Tool( )을 사용하여 그림자 부분을 Dodge Tool( )을 사용하여 밝게 보이는 부분을 자연스럽게 보이도록 보완해준다.

디지털 콘텐츠 제작의 기본 !WEEK 10/11
42
단계 10 하늘을 생성하고 구름을 추가시켜보자. 멋있고 아름다운 하늘 이미지를 본인이 가지고 있다면 메뉴 [File > Open]을 사용하여 읽어오고, 그렇지 않으면, http://www.flickr.com/에서 마음에 드는 하늘 이미지를 찾아 다운로드 한다. 하늘 이미지에서 성(Castle)에 추가할 하늘 부분을 제외한 나머지 부분은 툴 박스(Tool Box)의 Rectangular Marquee Tool( )로 클릭 및 드래그(Drag)하여 선택한 후 키보드의 < Delete > 키를 사용하여 삭제한다. 그리고 삭제된 하늘 이

Week 10-11 Raster 이미지나 사진 편집은 Photoshop이 최강 !
43
미지의 아래 부분과 성(Castle) 이미지가 자연스럽게 혼합되어 보이도록 하기 위해서 툴 박스(Tool Box)의 Smudge Tool( )을 사용한 다음, Blur Tool( )을 사용한다. 하늘 이미지가 있는 레이어(Layer)는 “Clouds Layer”라고 이름을 붙인다. 그리고 중복 레이어(Layer)를 생성하여 “Bottom Clouds Layer”라고 이름 붙인다. 현재 하늘 이미지가 성(Castle) 이미지를 덮고 있어서 보기가 좋지 않다. 그러므로 Castle Shape Layer로 돌아가서 키보드의 < Ctrl > 키를 누른 상태에서 레이어(Layer)의 Thumbnail을 클릭한다. 그런 다음 Clouds Layer로 돌아가서 삭제를 클릭한다. 나무들에게도 같은 방법을 수행한다.
이미지의 바닥에 사각형을 그리고 색상을 “#88c6d9”으로 채워준다. 그리고 메뉴 [Filter > Blur > Gaussian Blue]을 선택하고 레이어(Layer)의 Opacity(불투명도)를 70%로 설정한다.

디지털 콘텐츠 제작의 기본 !WEEK 10/11
44
이미지의 바닥에 Bottom Clouds Layer를 두고, 툴 박스(Tool Box)의 Smudge Tool( )을 사용하여 하늘 이미지의 나머지 부분을 사용하여 혼합하고 레이어(Layer)의 꼭대기 에지 부분을 생성하도록 한다. 그리고 결과 이미지가 현실적으로 보이도록 하기 위해서 위, 아래, 왼쪽 및 오른쪽 등으로 움직여본다.

Week 10-11 Raster 이미지나 사진 편집은 Photoshop이 최강 !
45
그리고 레이어의 Opacity(불투명도)를 70%로 설정한다.
단계 11 성(Castle)의 하늘에 새들이 날아다니게 함으로서 마지막 보완 작업을 하자. 새들 이미지를 본인이 별도로 가지고 있다면 메뉴 [File > Open]에서 직접 읽어오면 되지만, 본 단계에서는 Free Birds Set을 사용하기로 한다.
http://www.brusheezy.com/Brushes/1473-Bird-Photoshop-Brushes에서 Free Birds Set을 다운로드하고 Plugin 폴더에 복사한 다음 Brush Tool에서 가져오기(Import)한다. 전경색을 “#52696d”으로 설정하고 하늘 이미지의 적당한 부분에 새들을 배치한다. 그런 다음 다시 전경색을 “#b1aa9e”으로 설정하고 모든 레이어(Layer)의 꼭대기에 새로운 레이어(Layer)를 생성한 다음, 전체 이미지를 덮을 정도의 사각형을 그린다. 이 레이어(Layer)의 Blending Mode를 ‘Hue’로 변경하고 Opacity(불투명도)를 40%로 설정하면 모든 과정이 끝나게 되고 하나의 작품 이미지가 생성된다.

디지털 콘텐츠 제작의 기본 !WEEK 10/11
46

Week 10-11 Raster 이미지나 사진 편집은 Photoshop이 최강 !
47
참고문헌6
01 김성호, "멀티미디어 기본+활용 제대로 배우기", 생능출판사, 2008.
02 Noupe Design Blog, http://www.noupe.com/

디지털 콘텐츠 제작의 기본 !WEEK 10/11
48
연 습 문 제
01 본인이 제일 좋아하는 영화 포스터(Poster) 이미지를 인터넷에서 검색하고 본인 및 지인들의 사진 이미지들로 합성하거나 별도로 제작하여 자연스럽게 보이는 본인만의 영화 포스터를 만들어 보라.
02 봄과 여름 기운을 물씬 느낄 수 있는 초록색으로 가득한 숲속 계곡 사진을 가을 단풍 분위기가 나게 변형시켜 보라.
03 비 온 다음날 화분의 꽃잎에 붙어있는 작은 물방울을 실제처럼 입체적으로 만들어 보라.

Week 10-11 Raster 이미지나 사진 편집은 Photoshop이 최강 !
49
04 맑고 투명하고 깨끗한 포도주 잔의 바깥 부분에 멋진 포도 한줄기를 합성하라.
✙
05 조부모님이나 부모님 및 친척들의 아주 오래된 사진들 중 여기 저기 접혀서 손상된 부분이 조금씩 있는 흑백 사진을 스캐너로 스캔하여 깨끗한 사진으로 재현해보라. 또한 최근에 촬영한 것처럼 컬러 사진으로도 재현해 보라.

디지털 콘텐츠 제작의 기본 !WEEK 10/11
50
06 다음 그림들과 같은 결과물이 나올 수 있도록 여러 가지 이미지들을 구해서 합성해 보라.




![4-1(Catia)DMU Space Analysis [호환 모드]dasan.sejong.ac.kr/~cad/files/CapstoneDesign/4-1DMU … · · 2010-04-05DMU Space Analysis • DMU Space Analysis 는단품및구성요소간의다음과같은](https://static.fdocuments.net/doc/165x107/5b0ccbf47f8b9a02508cb8c4/4-1catiadmu-space-analysis-dasan-cadfilescapstonedesign4-1dmu.jpg)

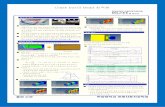







![Capstone Design (JUN) 06 [호환 모드]dasan.sejong.ac.kr/~cad/files/CapstoneDesign/Capstone... · · 2010-04-05품질기능전개(QFD: Quality Function Deployment) •품질기능전개](https://static.fdocuments.net/doc/165x107/5aa10f9e7f8b9a62178f054a/capstone-design-jun-06-dasan-cadfilescapstonedesigncapstone2010-04-05qfd.jpg)