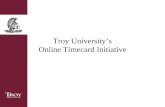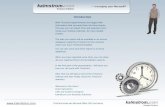webTA...webTA determines that the data entered is incorrect. The most common errors are when the...
Transcript of webTA...webTA determines that the data entered is incorrect. The most common errors are when the...

webTA 3.8
webTA
Employee Manual

2
Table of Contents Definitions ................................................................................................................... 3
Basics ........................................................................................................................... 5
Logging In and Logging Out ........................................................................................ 6
Changing Your Password ............................................................................................. 7
Online Help .................................................................................................................. 8
Employee Main Menu .................................................................................................. 9
Account Tables .......................................................................................................... 10
Entering Your T&A Data ........................................................................................... 13
T&A Summary Page .................................................................................................. 16
Validate/Approve T&A Data ...................................................................................... 17
Certified T&As .......................................................................................................... 18
Leave and Premium Pay Requests .............................................................................. 19
Leave Requests ............................................................................................... 19
Submitting a Leave or Premium Pay Request .................................................. 21
FMLA and Sick Leave .................................................................................... 22
Leave/Premium Pay Request History .............................................................. 24
Making Leave Donations ............................................................................................ 26
Donations to Account ..................................................................................... 27
Reports ....................................................................................................................... 29
Locator Information ................................................................................................... 31
Timekeeper Tasks ...................................................................................................... 32

3
Definitions ACCOUNTS Any time in pay status must have an account code associated with it. The account code includes BPD’s appropriation code (01 or 16), and your seven-digit cost code.
DEFAULT SCHEDULE The default schedule is your basic tour-of-duty. This schedule can be loaded into every pay period’s timecard, to lessen the amount of input needed.
DOLLAR TRANSACTIONS Special Time in Pay transactions where a dollar amount is recorded and paid to you.
ERROR MESSAGES Messages generated during the validation process. Error messages are generated when webTA determines that the data entered is incorrect. The most common errors are when the daily, weekly, or pay period totals do not balance. You cannot validate a timecard if errors exist.
EXCEPTION PROCESSING A type of processing where the default schedule is loaded into every pay period’s timecard and only differences to the default need to be input to the timecard. The webTA system will automatically subtract the appropriate hours from the regular time on the default schedule.
LEAVE AND OTHER TIME Leave usage (e.g., annual leave, sick leave, holiday pay, Leave Without Pay) is listed under the Leave and Other Time section of the timecard.
LOCATOR INFORMATION Provides a means of maintaining contact information for employees. For Public Debt, only email addresses must be listed in the Locator Info field. Your task messages will be sent to the email address listed in your Locator Info.
PREFIX (PFX) A code used to expand the definition for certain Time in Pay codes. This field is not used at Public Debt.
RESTORE FROM DEFAULT A type of processing where the default schedule is loaded into every pay period’s timecard, and only differences to the default need to be input to the timecard. You would also need to subtract the appropriate hours from the regular time on the default schedule.
STORED ACCOUNTING A type of processing where your accounting information is stored in the NFC database. All time and attendance data will be charged to this account, without having to enter the account on the T&A.

4
SUFFIX (SFX) A code used to expand the definition for certain Time in Pay codes. The suffix code is used to pay a wage grade employee his/her shift differential. For example, Wage Grade employees working second shift use suffix 2.
T&A DATA The Time and Attendance report, also referred to as the “timecard.” It is the basis for reporting your hours of work.
T&A PROFILE The information on this screen identifies your basic payroll profile. It includes tour of duty, pay plan, service computation date, and leave category.
T&A DATA SUMMARY A way to view all of your webTA data for the pay period. It shows your timecard information, T&A profile, leave balances, and on-line leave requests. You cannot enter any information on this form. Your supervisor will review the same form prior to certifying your timecard.
TASKS Tasks are messages sent through Lotus Notes to the email address listed in your Locator Info. Tasks can be system generated (such as approval of leave requests) or employee generated (such as requesting your timekeeper to update your T&A profile).
VALIDATE When you validate the timecard, you are stating that the information is correct. The webTA system checks the information against some pre-programmed edits. You may receive warning or error messages during the validation process. You cannot validate a timecard if errors exist. Warnings should be carefully considered to determine if further action is needed.
WARNING MESSAGES Messages generated through the validation process. Warning messages are generated when the possibility of an error exists, but webTA does not have enough information to determine for sure that there is an error. The most common warning message is if leave is posted on the timecard, but there is no on-line leave request. Warnings should be carefully considered to determine if further action is needed. WORK TIME Work time (e.g., regular base pay, overtime, compensatory time earned) and pay differentials (COLA, Post Differential) are listed under the Work Time section of the timecard.

5
Basics
There are a few things that you need to keep in mind while using webTA.
First, webTA is an Internet or intranet based application that differs from other computer applications, such as MS Word or Excel. Some of the processing in webTA is done on your computer, and some is done on a server. Because of the way the Internet works, there is not a constant connection between your computer and the server. So, when entering information in webTA, you must always tell the system that you want to save your work by clicking the appropriate button on the screen (usually the Save button).
If you use a web browser often, this system should be relatively simple to use. The biggest difference is that you should not use the Forward and Back buttons in your browser. You should use the navigation buttons within webTA, such as Return, Save and Next. If you do use the Forward or Back buttons, you risk losing data that you have entered.
Within a page, use your Tab key to move from one field to another or use your mouse to point to a field and click.
One of the most common functions you will do is enter time worked and leave used. All time should be entered as the number of hours, a colon, and the number of minutes (hh:mm). Minutes should be recorded in 15-minute increments (00, 15, 30 or 45). For example, 4 hours and 30 minutes would be entered as 4:30. To enter whole hours, you only need to enter the hours. You may also enter the number of hours, a period, and a decimal fraction. The system automatically converts time entered this way to the hours:minutes format and rounds the entry to the nearest 15 minute increment. For example, 2.5 is converted to 2:30 and 4.1 is converted to 4:00 (a tenth of an hour is 6 minutes so it is rounded down).
As you enter data, some checks (validations) are performed. If you enter data that webTA can identify as incorrect, an error message is displayed indicating what is causing the problem. The main validation process is done after all data is entered for a pay period. Once validated, the data may be certified correct by the supervisor.
When you are done using webTA, you should properly exit the system by clicking the Logout button found at the top right of most screens. This ensures that data is properly saved and you are logged out of webTA. If there is no Logout button, you should complete the function you are using to get back to a menu or other screen with a Logout button.
The webTA system has a session timeout set on the server. If you leave webTA open and logged in for over 10 minutes, your session will expire and you will be logged out of the application. This is a security feature to prevent others from using your webTA account. If your session times out, simply log back into webTA to continue.

6
Logging In and Logging Out
To access webTA, click on the link to webTA on your customer page.
Access to webTA data is controlled by user IDs and passwords. Enter your user ID and password, and then click Log In. If your user ID and password are entered correctly, a Main Menu is displayed. Otherwise an error message pops up.
After three unsuccessful attempts to log into webTA, you will be locked out of the system and the HR Systems Support Staff must reset your password.
To end your webTA session you should log out of the application by clicking Logout in the upper right corner of the page. The Logout link is displayed on all pages other than the Login page.

7
Changing Your Password
To change your password within webTA, click Change Password on the Main Menu page. It is located in the User Functions section at the bottom of the page.
You should change your password on a regular basis, and you should never give your password to any other person. Passwords should not be easy to guess. Avoid your spouse’s and children’s names. The best passwords are random alphanumeric strings. Your webTA password must be at least 8 characters in length. It must contain an uppercase letter, a lowercase letter, a number, and a special character (%, $, &, etc.)
On the Change Password page, enter your current password. Then enter your new password twice, once in each of the fields provided, to verify that you did not make a typing error.
To save your new password, click Save and return to the Main Menu. Click Cancel to return without saving.

8
Online Help
Throughout webTA, every page has an associated help page. If you need additional information about the page, simply click the Help link in the upper right corner of the window, next to the Logout link.
Help screens are displayed in a separate window from webTA. You can navigate the help screens using the contents links on the left side of the page. When you are finished viewing Help, simply close the help window.

9
Employee Main Menu The Employee Main Menu provides access to the various functions that a typical employee would use.
You can enter hours worked and leave used to your T&A report and view a summary of the information. You may also submit leave or overtime requests; save your locator information; create or modify your default schedule; view previous timecards; save new accounts; and, send tasks to your timekeeper.

10
Account Tables Your timekeeper may establish a default list of accounts that you can charge time and leave to. If you need to charge to additional accounts, you can add them to your personal account table.
To add new accounts to your personal table, click on Accounts from the Employee Main Menu. The screen below is displayed. Click New Account to add a new account to your table.

11
The Account Creation Wizard will help you create new accounts. The wizard allows you to select account field values and check them against any cross-field validations that are in place.
Begin creating the account by selecting a value from the drop-down fields. Select the Appr. Code – Fund value first. The remaining account values do not need to be selected in any particular order. Continue selecting values until all required fields are completed. Enter a description for the account and click Finish to create the account.

12
You can also delete accounts from your personal account table. Click Del next to the account you want to remove. You cannot remove the accounts in your timekeeper’s account table.

13
Entering Your T&A Data You should enter T&A data on a daily basis. To enter your T&A data, click T&A Data on the Main Menu. The Payroll Data page is displayed.
The biweekly data is made up of lines of Work Time and Leave and Other Time. Work Time transactions are associated with time worked and to activate or deactivate some pay differentials. Leave and Other Time is for leave usage.
You may also record Remarks. Remarks should be brief.
You may edit, delete or add lines to any of the sections of this page. To modify a line, click Edit next to the line you want to change. To delete a line, click Del next to the line. Note that as soon as you click Del, the line is permanently removed. You can only recover it by adding it again. To add a line, click New in the appropriate section.

14
You will be taken to the New Work Time Activity or New Leave and Other Time Activity screen, where you will select the appropriate transaction and account, if necessary.
To choose a different transaction code, click the down arrow in the transaction code field. A list of transaction codes is displayed. Scroll down and select the appropriate transaction code. Then complete the prefix and suffix, if necessary. Note that some transaction codes that include a prefix or suffix as part of the transaction will be filled in automatically.
Click Save to save the transaction code and return to the T&A Data screen.
Note: If you are an approved leave recipient, you will receive guidance from the Pay and Leave staff on entering data to the timecard.

15
Finally, enter the daily totals of time to charge to the transaction. The daily hours should be recorded as hours and minutes, in 15-minute increments. You may enter the number of hours, a colon, and the number of minutes.
Alternatively, you may enter the hours, a period, and a decimal fraction. If you enter time this way, it will be converted to hours and minutes, rounding to the nearest 15-minute increment. As an example, 3.5 is converted to 3:30.
At the bottom of the screen are options to Update, Save/Return, Validate, or Cancel.
• Click Update to update the transaction. You will remain on this screen, where you can click New to select another transaction.
• Click Save/Return to update the transaction and return to the Employee Main Menu. • Click Validate to validate the timecard and return to the Employee Main Menu.
• Click Cancel to return to the Employee Main Menu without saving the daily hours of time.

16
T&A Summary Page The T&A data summary page is displayed with your name and pay period at the top. The first section after the header is the timecard data. Following the timecard data are any approved leave requests, the T&A profile, and leave data information. Your timekeeper and supervisor will review this same form before your timecard is certified.

17
Validate/Approve T&A Data Once you have completed entry of your T&A data for the pay period, you should validate it. After you have validated it, your timekeeper will review the summary page to ensure accuracy. Your timekeeper will also validate the timecard. Your supervisor cannot certify the data until it has been validated. By validating the data, you are stating that the data is correct.
When you click Validate webTA checks the data for errors and possible problems. Examples of error and warning messages are shown in the figure below.
All errors must be corrected before the timecard can be validated. Warnings are generated when the possibility of an error exists, but webTA cannot determine for sure that there is an error. Warnings should be carefully considered to determine if further action is needed.
If no error or warning messages are encountered, you will get a message indicating that the data was validated. If only warning messages are generated, you will see the warning messages, and the data will also be validated.

18
Certified T&As You can review T&As for previous pay periods. You cannot change the data, but you can review it. Click Certified T&As on the main menu. The range of pay periods can be restricted by selecting the From and To pay periods from the drop-down menus.
The certified T&As are sorted by pay period and leave year, with the most recent records at the top of the form. Simply select the one you want to view by clicking the radio button next to it. Then click View Certified Summary. A new browser window pops up with the summary form. When you have finished reviewing it, close the browser window.

19
Leave and Premium Pay Requests From the Employee Main Menu, click Leave/Prem Pay to review your active leave and premium pay requests or submit new ones. Then click Leave, Prem. Pay, or Donation to view or submit the requests.

20
The page that is displayed shows all current and future leave requests that you have submitted with their current approval status.
• Pending – A leave request that has not been approved or denied. • Approved – A leave request that has been approved.
• Denied – A leave request that has been denied.
To change a leave request, click Edit next to the request. If the request was approved or denied, it will change to Pending. To view an approved or denied leave request, click Edit next to the request. To submit a new request click New Request.

21
Submitting a Leave or Premium Pay Request To submit a new request, click New Request from either the Current Leave Requests or Current Premium Pay Requests screen. Select the type of leave or premium pay from the drop-down lists:
• Leave Type or Premium Pay Type is the general type of leave or premium pay you are selecting (e.g., Annual Leave, Sick Leave, Admin/Excused Absence, Compensatory Time Earned)
• Transaction Type is the more specific category of leave (e.g., Restored Annual Leave, Family Friendly Sick Leave, Holiday, Comp Time/Travel Earned)
The total hours requested for that day should go in the top field within the calendar cell. Enter the From and To times into the designated fields below the total hours. To enter a request for another month, click on either of the arrow links at the top of the calendar.

22
Family and Medical Leave Act (FMLA) and Sick Leave For some types of leave, you need to indicate what the leave is for. In particular, sick leave and leave used under the Family and Medical Leave Act (FMLA) require identification of the purpose of the leave. Simply click the radio button next to the appropriate responses.

23
Finally, you may enter remarks in the text box provided. The remarks are visible to the supervisor approving the request. The supervisor may also enter remarks.
When you click Save, the form is checked for completion and errors are identified. You must correct the errors before you can save the form.
If the form has already been approved or denied, there is a Return button. When you have finished viewing or editing the form, click the appropriate button to return to the list of leave requests.

24
Leave/Premium Pay Request History To view past requests, click View History from either the Current Leave Requests or Current Premium Pay Requests screen.
Select the request and click the View/Edit button to review or edit the request. Click the Return button to return to the Current Leave Requests or Current Premium Pay Requests screen.

25
By clicking Calendar View on the Current Leave Requests or Current Premium Pay Requests screen you can also view requests in a calendar form.
The calendar shows the status (A = Approved, P = Pending), user ID and total time requested. Click the Return button to return to the Current Leave Requests or Current Premium Pay Requests screen.

26
Making Leave Donations Leave donations may be made at any time to approved leave recipients in the Leave Transfer Program, as long as you have enough leave available and you have not exceeded the limitations on donations. To create a leave donation, click Leave/Prem Pay from the Employee Main Menu, then Donation. The page that is displayed shows a summary of donations you have made to the Leave Transfer Program.
If you have active donations, they are displayed. Once a donation is approved, you cannot modify it. If it has not yet been approved, you may click Edit and make changes. Once approved, there is a View button that you can use to see the donation, but you cannot modify it.

27
Donations To Account You can create a leave donation by clicking New Donation in the Leave Transfer Program Donations section. You will see the screen below. This screen captures all of the information required for making a leave donation. You must fill in all the fields on the form before saving it.
If you know the name of the leave recipient you are donating to, you may simply type it in the Leave Account field. If you do not know the specific name, you may click Search to find it.
The donor’s position, grade and step fields are required for agency reporting purposes.

28
As with your T&A, if your timekeeper has stored your accounting, you will not need to select an account. The account field will show NFC Stored Account. If your timekeeper has not stored your accounting, you must select an account for the donation.
The type of leave being donated must be selected. It may only be annual leave or restored annual leave. The webTA system will not permit you to donate more leave than you have available.
The status of the donation is Pending until it is approved by the Pay and Leave staff. Once the donation is approved, it is noted on your T&A report, and the leave is deducted from your leave balance.
Click Save to save the donation and return to the Leave Donations screen or click Cancel to return without saving.

29
Reports Employees can view a report showing leave usage through the year. To view this report, click Reports from the Employee Main Menu. Select the Leave Audit report from the Employee Reports Menu.

30
Select the starting leave year and pay period, ending leave year and pay period, and type of leave from the drop-down lists. Then click Update. The audit can be downloaded as a PDF document.

31
Locator Information The webTA system is configured to send task notifications (such as approval of leave requests) through email. The webTA system will use the email address saved in the webTA Locator for any tasks sent to you. The only information required in the webTA Locator is the email address.
To enter your email address, click Locator Info from the Employee Main Menu. The screen below is displayed. Enter your email address in the Email/Internet field, then click Save.

32
Timekeeper Tasks If you need your timekeeper to update information that you do not have access to, you can enter a timekeeper task message. The message you enter is sent to your timekeeper through email.
Click on Send Task from the Employee Main Menu. The screen below is displayed. Type in the message and click Save.