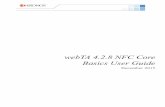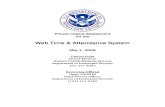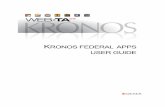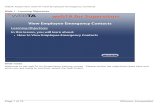WebTA Enhancements for All Timekeepers - wfm.noaa.gov · period, such as annual leave, sick leave,...
Transcript of WebTA Enhancements for All Timekeepers - wfm.noaa.gov · period, such as annual leave, sick leave,...

WebTA Enhancements for All Timekeepers Work Time and Leave and Other Time WebTA now provides a spreadsheet-like view for entering your time and attendance data or the data for your employees. A change from the previous webTA version is the separation of “Work Time” from “Leave and Other Time,” and the inclusion of a “Time In/Time Out” and an “Absence Start and Absence End” section (see Figures 1 and 2, respectively). The “Work Time” section is used to record all base hours, teleworking hours, overtime hours, compensatory time, credit hours, and other time in a pay status. This section includes a “Time In/Time Out” section that you may use to record your daily arrival and departure times. This is used for tracking purposes only; entry of times in these fields is not required for employee or timekeeper validation of webTAs or supervisory certification of webTAs. The “Leave and Other Time” section is used to record all leave taken during the pay period, such as annual leave, sick leave, credit hours used, compensatory time used, time off for voting, Federal holidays, hazardous weather, leave without pay, absence without leave, military leave and certain differentials. This section also includes an “Absence Start/Absence End” section for recording the actual times of your absences. This is used for tracking purposes only; entry of times in these fields is not required for employee or timekeeper validation of webTAs or supervisory certification of webTAs.
Figure 1 – Work Time and Leave Time

Figure 2 – Time in/Time Out and Absence Start/Absence End
Recording “Work Time” and “Leave and Other Time” • Once you enter the “T&A Data Screen”, click the “New” button in the
“Transaction” column (see Figure 3) under the “Work Time” or “Leave and Other Time” section to select the transaction you wish to record.
Figure 3 – New Transaction
• The “New Work Time Activity” or the “New Leave and Other Time Activity” Screen (see Figures 4 and 5) will appear depending on if you selected “New” for work time (Regular Base Pay in the Figure 4 example) or “New” for leave or other
2

time transaction (Federal Holiday in the Figure 5 example). A list of transaction codes is displayed.
• Select the appropriate transaction by clicking on the drop down arrow and scrolling
to the appropriate transaction and enter “Save”.
Figure 4 – New Work Time Activity
Figure 5 – New Leave and Other Time Activity
3

• Once you save the new transaction(s), you will be returned to the “T&A Data” Screen (see Figure 6).
• Notice that a new row, Regular Base Pay, was added to the “T&A Data” Screen
under the “Work Time” section but there are not any hours allocated to this transaction. Also note that a new row, Admin/Excused Absence, was added to the “T&A Data” Screen under the “New Leave and Other Time” section but there are not any hours allocated to this transaction.
• Also, an “Edit” and “Del” button area are now displayed next to each new row. If
you click on the “Del” button the whole row for the transaction will be deleted. If you click on the “Edit” button you will be returned to the “Work Time” or “New Leave and Other Time” section and you can change the transaction.
Figure 6 – T&A Data Screen
• To enter Regular Base Pay hours, click on the appropriate day(s) and using your
tab key or mouse to point and click, enter the number of desired hours. Use the same format to enter hours and days as in the previous version of webTA (i.e., hours and a colon followed by minutes, HH:mm). For example, in Figure 7, 8:00 hours of Regular Base Pay are entered on Monday through Friday of each week and 8:00 hours of a Federal Holiday are entered on the 2nd Tuesday.
• Since you now have 16 hours recorded on the 2nd Tuesday (i.e., 8 hours of
Regular Base Pay hours and 8 hours of a Federal Holiday), you must now reduce
4

the number of Regular Base Pay hours by the number of Federal Holiday hours entered. (See note for Exception Processing). To do so, click on the Regular Base Pay hours under the 2nd Tuesday and click on the “Del” key (Figure 8). Note that once a “New” transaction is selected, you may jump from that transaction to the next without having to save entries or move out of the screen.
Figure 7 – T&A Data Screen
• You must now reduce the number of Regular Base Pay hours by the number of
Federal holiday hours entered. (See note for Exception Processing). To do so, click on the Regular Base Pay hours under the 2nd Tuesday and click on the “Del” key. As shown in Figure 8, now there are only 8 hours recorded for the 2nd Tuesday. Also note that once a “New” transaction is selected, you may jump from that transaction to the next without having to save entries or move out of the screen.
• Once you have adjusted the hours, select “Update” and the system will balance
and save your entries and leave you in the “T&A Data” Screen. Alternatively, you may select “Save/Return” and the system will balance and save your entries and return you to the “Employee Main Menu.”
• Continue the process of selecting new transactions and entering and adjusting the
entries until you have entered all of the applicable “Work Time” and/or “Leave and Other Time” entries for the pay period.
• Click on “Save/Return” and exit screen once you are finished.
5

Figure 8 – T&A Data Screen
Exception Processing If you are using Exception Processing, a summary of the “Default Schedule” appears in the “T&A Data” Screen summary as a read-only row (see Figure 9). The hours recorded under each day of the pay period reflect your base pay hours for the regular biweekly work schedule. This means that you do not have to enter any additional Regular Base Pay hours and the hours shown will be your time reported for the pay period. Once the T&A is validated and certified, your “Default Schedule” will be processed for salary payment. However, you must enter any exceptions to your time for the pay period, such as annual leave used, sick leave used, overtime earned, compensatory time earned, etc. • Use the same process as described above to select a new “Work Time” or “New
Leave and Other Time” row. • Do NOT adjust the hours. • Once you have entered the hours, select “Update” and the time is automatically
recalculated and any leave used is deducted from the “Default Schedule” base hours and extra time worked (such as overtime) is added to the “Default Schedule” and you will not have to manually adjust the hours. Alternatively, you
6

may select “Save/Return” and the system will balance and save your entries and return you to the “Employee Main Menu.”
Figure 9 – T&A Data Screen – Default Schedule
Recording “Time In/Time Out” and “Absence Start/Absence End”
The “Work Time” section includes a “Time In/Time Out” section (see Figure 10) that may be used to record your daily arrival and departure times. Employees who vary their arrival and departure times may find this section helpful since they may record the daily starting and ending times which may vary based on the schedule worked. For example, in Figure 10, the “Time In/Time Out” hours entered in the 1st week are consistent from day-to-day, while they vary in the 2nd week. Note: Although not required, if you work additional hours in a day(s) you should indicate the time in “Time In/Time Out” section. For example, if you normally work from 8:00 am to 4:30 pm and work an additional 2 hours of overtime, you should adjust the “Time Out” portion to “6:30” reflect the 2 hours of additional time worked.
7

The “Leave and Other Time” section includes an “Absence Start/Absence End” section for recording the actual times of absences. Employees may use this section to record partial absences occurring during the course of the day or whole day absences. For example, in Figure 11, the “Absence Start/Absence End” indicates that the employee was absent on annual leave for 1 hour from 9 to 10 on the 1st Monday. An am and pm indicator is not used since the employees’ Work Week (shown on the “T&A Summary Screen”) indicates the workweek including the scheduled start and end time. Note: Completion of the “Time In/Time Out” and “Absence Start/Absence End” sections are not required to validate or certify the T&A. Also, when entering work time hours or absence hours, the T&A is NOT automatically filled based on the hours entered. These sections are for informational purposes only.
Figure 10 – Time In/Time Out
8

Figure 11 – Absence Start/Absence End
New Transactions for Recording “Work Time” WebTA has been modified to include new transactions for reporting (1) base pay hours while in a training status or while on detail to another agency; and (2) time spent in telework situations. All employees are to use these new transactions when in training, while on detail, or when teleworking. Also, all transactions in webTA have been sorted in alphabetical order. When you select “New” from the “T&A Data Screen”, the “Work Time Activity” (see figure 12 and 13) drop down box will de displayed. Click on the “Down” arrow, scroll to the bottom of the list and you will see the following new transactions: • Base Pay Detail - records the time spent in a regular base pay status while on
detail to another bureau within Commerce or to another agency (outside of Commerce).
• Base Pay Training – records the time spent in training during the time that you would otherwise be at your normal worksite during your normal tour of duty.
• Telework Alt. Site - records the time spent teleworking from an alternate site that is episodic, adhoc, and/or situational.
9

• Telework Alt. Site < = 2 days – records the time spent teleworking from an
alternate site for less than or equal to 2 days a week as part of an official telework agreement.
• Telework Alt. Site > 2 days – records the time spent teleworking from an alternate site for 2 days of more a week as part of an official telework agreement.
• Telework Home – records the time spent teleworking from home that is episodic, adhoc, and/or situational.
• Telework Home < = 2 days – records the time spent teleworking from home for less than or equal to 2 days a week as part of an official telework agreement.
• Telework Home > 2 days – records the time spent teleworking from home for 2 days or more a week as part of an official telework agreement.
Figure 12 – New Work Time Activity - Telework
Figure 13 – New Work Time Activity- Base Pay Training
10

11
New Transactions for Recording “Leave and Other Time” WebTA has also been modified to differentiate the various uses for Administrative Leave/ Excused Absences, annual leave for Workers’ Compensation (OWCP) for illness and injury, sick leave for OWCP for illness and injury, and leave without pay (LWOP) for OWCP for illness and injury. Historically, Administrative Leave/Excused Absence has been used to track absences for time off for (1) voting or to perform jury duty; (2) state or local holidays; (3) inclement weather when the Federal government closes early, releases employees early, or is closed; (4) bone marrow donations; (5) organ donations; (6) blood donations; and (7) Federal holidays. OWCP has historically been tracked using an OWCP transaction code without differentiating on the use of annual leave, sick leave, or LWOP for OWCP purposes. Use of these new transactions will enable bureaus and program officials to more accurately track the leave. When you select “New” from the “T&A Data Screen”, the “New Leave and Other Time Activity” (see Figure 14) drop down box will de displayed. Click on the “Down” arrow, scroll to the bottom of the list and you will see the following new transactions: Administrative Leave Transactions • Voting • State or Local Holiday - official holidays recognized by states, including Guam,
Puerto Rico, and the U.S. Virgin Islands. For example, Patriots' Day in Massachusetts, Mardi Gras Day in Louisiana, Alaska Day in Alaska, All Souls' Day in Guam, and Inauguration Day in the Washington DC metropolitan area
• Hazardous Weather - for early dismissals, delayed arrivals, early departures, etc., based on inclement weather
• Bone Marrow Donor • Organ Donor • Blood Donation • Federal Holiday - recognized Federal holidays such as Christmas Day, New Year’s
Day, etc. Note that Excused Absence/Administrative Leave is still used to record closures, foreign national holidays and other absences. Office of Workers’ Compensation Programs Transactions • Annual Leave w/OWCP for Injury • Annual Leave w/OWCP for Illness • Sick Leave w/OWCP for Injury • Sick Leave w/OWCP for Illness • LWOP w/OWCP for Injury • LWOP w/OWCP for Illness

Note: The following new dollar transactions have been added to webTA but are for use by Census employees only: • Reimbursement Miles • Reimbursement Per Diem • Reimbursement Comm. • Reimbursement Other
Figure 14 – New Leave and Other Time Activity- Federal Holiday
Employees are to select the appropriate transaction to represent the base time off with pay for these situations in lieu of using Administrative Leave/Excused Absence. Additional Timekeeper Functionality Once you select an employee from the “Timekeeper Main Menu” (see Figure 15), you will notice that additional functionality has been added to the “Timekeeper Select Employee” Screen (see Figure 16) to assist timekeepers in carrying out their timekeeping responsibilities. Specifically, timekeepers may now reset pay period numbers and complete leave audits for their employees (see Figure 17).
12

Figure 15 – Timekeeper Main Menu
New Option to Reset Pay Periods Timekeepers are responsible for establishing employee records in webTA. When a record is first established in webTA, timekeepers must indicate whether the first pay period is the current pay period or the previous pay period. This option should only be used when the timekeeper establishes a new record for an employee using an incorrect pay period. The pay period may only be reset if webTA is not certified. If a webTA is certified, the supervisor must first decertify the webTA and then the timekeeper can reset the pay period. Also note that the pay period for a corrected T&A may not be reset. The available pay periods are determined by when an employee last had a certified record as follows:
1. If the last certified record was the prior pay period than you will not have the option to reset the pay period.
2. If the last certified record was several pay periods prior to the current pay period then all of the pay periods between the previously certified and current pay period may be selected.
3. If there is no previous certified record then all pay periods for the calendar year may be selected.
To reset a pay period: • Select the “Set Pay Period” option from the “Timekeeper Select Employee
Screen” (see Figure 16). 13

Figure 16 - Timekeeper Select Employee (Bottom of Screen)
• The “Set Employee Pay Period Screen” (see Figure 17) will display.
• Select the radio button next to the correct pay period and click on “Save”.
Figure 17 – Set Employee Pay Period
Note: When the pay period is reset the leave balances do not update and timekeepers must manually update the leave balances in the “Leave Data” Screen. Leave Audits The “Leave Audit Report” is a pay period by pay period account of leave used for any type of leave and by leave year, and is available to all employees. Timekeepers now have access to the “Leave Audit Report” for regularly assigned and delegated employees. 14

To complete a leave audit: • Select “Leave Audit Report” click on the “Leave Audit” option from the
“Timekeeper Select Employee” Screen. • The “Leave Audit Report” (see Figure 18) for the selected employee will display. • Select the appropriate “Start Date” year and “End Date” year for the audit by
clicking the drop down arrow then select the appropriate category of the audit and click on “Update”.
• Right click on the mouse to screen print a copy of the leave audit.
Figure 18 – Leave Audit Report
Validation Process and New Information on the T&A Summary webTA Validation When you go through the validation process, if there are no errors or warnings, your “T&A Summary” will display (see Figure 19). The enhanced summary provides additional information including: • Leave Year Projections 15

• Maximum Available Annual and Sick Leave • Projected Use or Lose Annual Leave • Status History (shows who did what and when) • A statement indicating who affirmed the webTA including the date and time of the
affirmation.
Figure 19 – webTA Summary
• Once you validate your webTA you will receive a message telling you that the
validation was successful (See Figure 20). This message will display each time you validate.
16

Figure 20 – Employee Main Menu – Validation Confirmation
New Search Options The “Search for Employee” option from the “Timekeeper Main Menu” (see Figure 21) is enhanced to make it easier to locate employees in the webTA database.
17

Figure 21 – Timekeeper Main Menu
Once you select the search option, the “Search for Employee” Screen (see Figure 22) will display. Timekeepers may now search using one or all of the following criteria: • “Timekeeper User ID” - WebTA will display an alpha listing of all timekeepers in
your organization by user ID. Click on the drop down arrow and scroll to the appropriate timekeeper user ID, click on the name, then click on the “Search” button, or select another search criteria.
• “T&A Type” – This option allows you to select all T&As, corrections, validated
T&As, unvalidated T&As, certified T&As (but not yet built), or T&As with no T&A Profile. Note that you may only select one type of T&A for this search option. Click on the drop down arrow and scroll to the appropriate category, click on the type of T&As, then click on the “Search” button, or select another search criteria.
• “Pay Period” – This option alls you to select all T&As, T&As for the current pay
period only, T&As for the previous pay period, or T&As not in the current or previous pay period. Note that T&As for pay periods prior to the employee’s conversion to webTA are not available in the webTA database.
18

Figure 22 - Search for Employee
New Functionality When Adding New Employees When selecting “Add Employee” from the “Timekeeper Main Menu” (see Figure 23) to add a new employee to the webTA database, you must set up the “Employee Profile” which establishes the webTA User ID and password and assigns the certifying supervisor and timekeeper.
Figure 23 – Timekeeper Main Menu
19

WebTA will generate an error message (see Figure 24) if the social security number is already in use in the webTA database.
Figure 24 – Social Security Already in Use
WebTA will also force the new user to reset his/her password upon initial access to webTA (see Figure 25).
Figure 25 – Expired Password
Storing and Manually Entering Accounting When you add a new employee to the webTA database, you must also select the method of accounting. If you are storing accounting in the National Finance Center (NFC) database: • Tab or use your mouse and move to the to the “Accounting” section of the “T&A
Profile” (see Figure 26).
20

Figure 26 - Accounting
• Using the drop down arrow in the “Accounting Data Code” section, select “Use Stored Account (NFC)” (see Figure 27). • Using your mouse, click on the drop down arrow in the next section, “Store Account (NFC)” and select the accounting you wish to store (see Figure 27). This changes means that you no longer have to enter the same line of accounting for each transaction when storing accounting in the NFC. WebTA will automatically generate the accounting selected to each transaction entered.
Figure 27- Storing Accounting
If you are manually entering the accounting on each webTA: • Tab or use your mouse and move to the “Accounting” section of the “T&A
Profile” (refer back to Figure 26). • Using the drop down arrow in the “Accounting Data Code” section, select “Manual
Entry” (see Figure 28) and then click “Save” to move out of the Screen to the “Timekeeper Select Employee” Screen.
Figure 28 - Using Manual Accounting
21

• Click on the “Edit T&A Data” tab and click on the “New” button for a “Work Time” or “Leave and Other Time” transaction. The “New Work Time Activity” Screen will display (see Figure 29) with the selected transaction.
• Select the appropriate account to charge against. Use the drop down arrow, select
the account and save. Note: Only accounting that is displayed in your “Timekeeper Account Table” will be available for use. If additional accounts are required you must add them to your account table.
Figure 29 – New Work Time Activity
Changes in the Account Table Timekeepers are responsible for accessing the webTA “Account Table” (see Figure 23) from the “Timekeeper Main Menu” and pulling existing accounts for use by their employees into their account table (“Get Account”), editing existing accounts, or creating new accounts (“New Account”). One of the changes in the enhanced webTA is the elimination of the requirement to add the fiscal year (FY) indicator when searching for new accounts under the “Get Account” option (see Figure 30) or when creating new accounts under the “New Account” option (see Figure 30). WebTA knows the FY based on the pay period entered. Also, the account formats are pre-programmed in webTA for each bureau. This means that webTA will only allow you to enter the correct number of alpha or numeric characters in the fund, project, and task codes.
22

Figure 30 – Account Table
To search for an existing account: • Click on “Get Account” option and the “Search for Account” Screen (see Figure
31) will display. Enter the fund code, project code, and task code individually to limit your search, or in total for a specific account, and click on “Find Account.”
• A listing of accounts with the parameters you requested will display. Alternately,
you can leave the fund, project, and task codes blank and simply click on “Find Account” without limiting your search.
Figure 31 – Search for Account
23

• The “Browse for Account” Screen will display (see Figure 32). Click on the “Add” tab and the account will be added to your timekeeper table. Note that you may modify the account description prior to adding the account to your table. Doing so will not affect the account description for any other timekeeper or employee who uses the account.
Figure 32 – Browse for Account
• You may also opt to use the “Find Account” option to find accounting. When you
use this option, the “Browse for Account” Screen will also display. Follow the steps above for adding the account.
• You may also create a new account from the “Active Accounts” Screen.
However, you should always first search for an account prior to creating a new account to make sure that the account is not already in the webTA database.
To create a new account or edit an existing account: • Select “New Account” from the “Active Accounts” Screen. The “Create/Edit
Account” Screen will display (see Figure 33). 24

Figure 33 – Create/Edit Account
• Enter the fund, project and task code and click on “Create” and the “Account
Descriptor” Screen (See Figure 34) will display. When entering the description for a new account, your entry becomes the default description for all users of the account. For this reason, you should make descriptions as generic as possible.
Figure 34 – Account Descriptor
T&A Profile Screen Changes The “T&A Profile Screen” is used to perform specific functions defined in the timekeeper role in webTA. Employees with a timekeeper role may edit or update the biweekly time and attendance data and locator information for employees who do not enter their own data. Timekeepers are also responsible for completing corrections and
25

editing and/or correcting T&A profiles, employee profiles, leave data, and default schedules. The following enhancements are available to timekeepers only: New Pay Plan Options New “Pay Plan” options have been added to the “T&A Profile” to indicate (1) members of the Senior Executive Service (SES) and (2) General Schedule (GS) employees in the Foreign Commercial Service (FCS). Timekeepers with SES employees must access this screen and change the SES member’s pay plan: • From the “T&A Profile Screen”, scroll or tab to the “Work Schedule” section (see
Figure 35). • Click on the drop down arrow for “Pay Plan” and select the new code “Other
(SES)”. Scroll or tab to the bottom of the screen and click on “Save”.
Figure 35 - T&A Profile – Work Schedule
Timekeepers for the FCS with GS employees must access this screen and change employees pay plans: • From the “T&A Profile Screen”, scroll or tab to the “Work Schedule” section
(see Figure 36). • Click on the drop down arrow for “Pay Plan” and select the new code “GS Foreign
Comm. Svc”. Scroll or tab to the bottom of the screen and click on “Save”.
26

Figure 36 - T&A Profile – Work Schedule
New Leave Category Override Option The “Leave Parameters” in the “T&A Profile” includes an override code for the annual leave earning category (see Figure 37). The annual leave earning category (e.g., 4, 6, or 8 hours per pay period for General Schedule employees) in webTA is generated based on the service computation date (SCD). Employees who are members of the Senior Executive Service (SES), Senior Foreign Service (SFS), and those in senior-level and scientific and professional positions (SL/ST) are entitled to earn and be credited with annual leave at the rate of 1 day (8 hours) for each full biweekly pay period without regard to the length of their service with the Federal Government. However, since the SCD for some of these employees may generate an annual leave accrual rate of less than 8 hours, timekeepers must override the annual leave accrual. Timekeepers with SES, SFS, and SL/ST employees must access this screen and take the following action: • From the “T&A Profile Screen”, scroll or tab to the “Leave Parameters” section
(see Figure 37). • Enter the correct SCD date directly in the data entry window or click on the
calendar to the right of the window and select the correct SCD. • Tab to the “Override Lv Category” and click on the “Down” arrow, scroll to the
bottom of the box and select the 8 hr/pp category. Scroll or tab to the bottom of the screen and click on “Save”.
27

Figure 37 – T&A Profile – Leave Parameters
New Functionality from the “Timekeeper Select Employee” Screen New Report Functionality New functionality has been added to the “Timekeeper Main Menu” (see Figure 38) to allow timekeepers to run reports for their employees. Specifically, timekeepers may now run “Default Schedule Reports” and “T&A Summaries” for their employees. WebTA Reports A “Default Schedule Report” is now available for your regularly assigned employees as well as those employees delegated to you by another timekeeper. This report lists employees by employee name, user ID, tour of duty (e.g., full time, part-time, etc.), alternate schedule (variable workday, variable workweek, none, etc.), the day-to-day assigned hours for the entire pay period broken down by week 1 and week 2, and the biweekly hours scheduled. If the employee’s schedule is split among several transactions (e.g., 4 hours of base pay and 4 hours of base pay with night differential, etc.), the report will show 2 lines for that employee with the number of hours worked on 2 different lines.
• To view the “Default Schedule Report” click on the “Reports” tab from the
“Timekeeper Main Menu” (See Figure 38).
28

Figure 38 – Timekeeper Main Menu
• The “Timekeeper Reports Menu” Screen (see Figure 39) will display.
Figure 39 – Timekeeper Reports Menu
• Click on the “Def. Schedule” tab and the “Default Schedule Report” Screen (see Figure 40) will display.
29

Figure 40 – Default Schedule Report
An “Employee Summary Report” is now available to view for your regularly assigned employees as well as those employees delegated to you by another timekeeper. This report provides a “pdf” listing of the webTA reports based on the selection criteria. The criteria allows you to pull reports, by employee, based on the type of T&A. Specifically, you can pull all webTA reports, corrections, unvalidated webTAs, validated webTAs, and certified webTAs. • To pull an “Employee Summary Report” click on the “Reports” tab from the
“Timekeeper Main Menu” (See Figure 38).
• The “Employee Summary Report Criteria” Screen (see Figure 41) will display.
• Select the starting year and pay period in the “From” drop down box and ending year and pay period in the “To” drop down box by clicking the drop down arrow.
• Tab to the next set of data entry windows and enter the employee’s name (last and
first), or SSN. • Tab to the “T&A Type” and select the type of T&A you wish to view. • Click on “Continue” and webTA will generate a “pdf” file for your query.
30

Figure 41 – Employee Summary Report Criteria
31