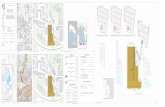WebSphere MQ v6 Setup Guide - Web Age Solutions MQ v6 Setup Guide 4 of 13 __11. The installation...
Transcript of WebSphere MQ v6 Setup Guide - Web Age Solutions MQ v6 Setup Guide 4 of 13 __11. The installation...

WebSphere MQ v6 Setup Guide
1 of 13
__1. Create the folder c:\webspheremqv6 and unzip the WMQv600Trial-x86_win.zip file to
that folder. __2. Open the c:\webspheremqv6 folder and double-click on the Setup.exe icon. The
WebSphere MQ Launchpad should open up.
__3. Click on Software Requirements in the navigation bar. You should see a red X and the
message Not Installed next to WebSphere Eclipse Platform Version 3.0.1. __4. To install WebSphere Eclipse Platform Version 3.0.1, expand it by clicking on the +
sign next to it. __5. Click on the CD-ROM button. __6. Select English in the Select Setup Language pop-up window and click OK.

WebSphere MQ v6 Setup Guide
2 of 13
__7. Click Next in the WebSphere Eclipse Platform Version 3.0 Setup window.
__8. Accept the license agreement and press Next. __9. Press Next again.

WebSphere MQ v6 Setup Guide
3 of 13
__10. Press Install.

WebSphere MQ v6 Setup Guide
4 of 13
__11. The installation will take a few minutes after which you will see the following screen. Click Finish.
__12. Now that you've installed the pre-requisite software for installing WebSphere MQ,
navigate back to the WebSphere MQ Launchpad and click on Refresh. You should now see a green checkmark and the message OK next to WebSphere Eclipse Platform Version 3.0.1 indicating that Eclipse has been successfully installed.

WebSphere MQ v6 Setup Guide
5 of 13
__13. Now proceed to installing WebSphere MQ by clicking on WebSphere MQ Installation. __14. Click on Launch IBM WebSphere MQ Installer.

WebSphere MQ v6 Setup Guide
6 of 13
__15. Accept the license agreement and press Next. __16. Make sure Typical installation is selected and press Next.

WebSphere MQ v6 Setup Guide
7 of 13
__17. Press Install.

WebSphere MQ v6 Setup Guide
8 of 13
__18. The installation will take several minutes to complete after which you will see the following screen. Click Finish.
__19. The installation program will open up the WebSphere MQ Wizard for configuring
WebSphere MQ. Press Next.

WebSphere MQ v6 Setup Guide
9 of 13
__20. Answer No to the question Are any of the domain controllers in your network
running Windows 2000 or later?. Press Next.

WebSphere MQ v6 Setup Guide
10 of 13
__21. Press Next again.

WebSphere MQ v6 Setup Guide
11 of 13
__22. Uncheck all the options and press Finish.

WebSphere MQ v6 Setup Guide
12 of 13
__23. You should see an icon in your system tray with a green icon which indicates that
WebSphere MQ is running.
__24. To further verify the installation was successful, open a command prompt by clicking on
Start -> Run. Type cmd into the Run window.
__25. Change directories to the C:\Program Files\IBM\WebSphere MQ\bin directory by typing
cd C:\Program Files\IBM\WebSphere MQ\bin.

WebSphere MQ v6 Setup Guide
13 of 13
__26. Type crtmqm TESTQM. You should see the following message.
__27. Congratulations. You have successfully installed WebSphere MQ.