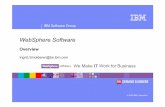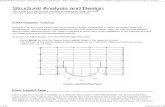websphere business modeler tutorial
Click here to load reader
description
Transcript of websphere business modeler tutorial

WebSphere® Business Modeler Advanced Version 7.0
Tutorial: Quickstart
���

NoteBefore using this information and the product it supports, be sure to read the information general information under“Notices and Trademarks” on page 37.
This edition applies to version 7.0 of WebSphere Business Modeler Advanced (product number 5724-I75) and to allsubsequent releases and modifications until otherwise indicated in new editions.
© Copyright International Business Machines Corporation 2004, 2009.

Contents
Tutorial: Quickstart . . . . . . . . . 1
Chapter 1. Module 1: Modeling processflow . . . . . . . . . . . . . . . . 3Creating a project and process . . . . . . . . 3Creating a task flow . . . . . . . . . . . . 4Editing element attributes . . . . . . . . . . 7More about gateways . . . . . . . . . . . 9
Chapter 2. Module 2: Modeling dataand data flow . . . . . . . . . . . . 13Creating business items . . . . . . . . . . 13Associating business items with connections . . . 15Updating a process flow to receive data . . . . . 16
Chapter 3. Module 3: Modelingresources . . . . . . . . . . . . . 19Creating a resource definition . . . . . . . . 19
Creating resources . . . . . . . . . . . . 21Creating roles . . . . . . . . . . . . . 21Creating a timetable . . . . . . . . . . . 23Associating resources and roles with activities . . . 26
Chapter 4. Module 4: Simulating andanalyzing a process . . . . . . . . . 29Static analysis . . . . . . . . . . . . . 29Predefined process model reports . . . . . . . 30Creating a simulation snapshot . . . . . . . . 31Analyzing static process cases and exportinganalysis results . . . . . . . . . . . . . 33Running a simulation . . . . . . . . . . . 34Dynamic analysis . . . . . . . . . . . . 35
Notices and Trademarks . . . . . . . 37Notices . . . . . . . . . . . . . . . . 37Trademarks and service marks . . . . . . . . 39
© Copyright IBM Corp. 2004, 2009 iii

iv IBM WebSphere Business Modeler Advanced Version 7.0: Tutorial: Quickstart

Tutorial: Quickstart
This Quickstart tutorial is designed to introduce you to the basic elements, tools, functions, andcapabilities available to you in IBM® WebSphere Business Modeler and to show how you can quicklycreate realistic working models for your business processes.
The tutorial modules are designed to be completed using the Basic business modeling mode. Bycompleting the full tutorial, you will give yourself a solid foundation of understanding and be ready tomove on to the more advanced features and modeling capabilities of the product. The tutorial is arrangedin a particular sequence that is commonly used when modeling processes, but you do not need to followa strict order and complete every preceding exercise if you want to jump ahead and learn a particulartask. For example, if you want to start putting activities into a process diagram right away without firstcreating resources and business items, you can skip the modules dealing with resources and businessitems. However, be aware that certain exercises will require that you complete one or more previousexercises.
If you would rather just read the exercises, or want to jump ahead without completing all of thepreceding exercises, you can import the Quickstart Financesample project. This sample project is acompanion to the tutorial, providing the process diagrams, resources, and other modeling elements thatyou would create if you completed each exercise in the tutorial. It can also be used as a starting point ifyou want to start adding new elements to your models.
When you feel comfortable with the basic tasks demonstrated in the Quickstart tutorial, you can begin tobuild more complex models with the assistance of the product’s information center and the tutorials andsamples available on the WebSphere Business Modeler library Web site.
Each of the modules included in this tutorial should take a maximum of 30 minutes to complete.
© Copyright IBM Corp. 2004, 2009 1

2 IBM WebSphere Business Modeler Advanced Version 7.0: Tutorial: Quickstart

Chapter 1. Module 1: Modeling process flow
Learn how to use the process editor to create a process flow diagram.
The Process editor allows you to assemble the elements to create your process diagram. Throughout therest of the tutorial you will be returning to the Process editor to review and expand your model.
Learning objectives
After completing the lessons in this module, you will have learned how to:v Create a project.v Create a process model.v Add and connect elements from the modeling palette in the process model.v Customize the Attributes view and edit element attributes.
Creating a project and processCreate a project to group your models and related elements into a single work effort.
Projects function like high-level folders in a file system, helping you organize models and their relatedelements for easy retrieval. By default, WebSphere Business Modeler creates a new process in every newproject. In this lesson, you will create a project in which to store your tutorial work, as well as a process,which you will build on as you work through the tutorial.1. Run WebSphere Business Modeler2. If it is the first time you run WebSphere Business Modeler in a workspace, then the Start Process
Modeling wizard opens automatically when you close the welcome experience. If you are runningWebSphere Business Modeler in a workspace that already exists, then click the New Business
Modeling Project button ( ) to open a similar wizard. The following steps assume that you haveclicked the New Business Modeling Project button. If you are using the Start Process Modelingwizard, some of the field names may be different.
3. In the New project name field, type Quickstart Tutorial. This is the name of the project that youwill use to store your model information.
Note: This name, as well as the names of other catalogs in this tutorial, may be slightly different fromthe names in the Quickstart Finance sample on which this tutorial is based. In most cases, thisdifference will be the absence of the letters QS from the start of a catalog name. This is to avoid errorsdue to name duplication if you want to have both the completed sample and your tutorial work openat the same time
4. Leave the Default process catalog name field as the default name, Processes. Just as the projectallows you to organize related items together, process catalogs allow you to group related processestogether in a meaningful way within a large project. Later in the tutorial, you will be working withother catalogs as well.
5. Specify a name for the new process of Loan Application (Present).6. Click Finish. The remaining pages of the wizard allow you to set the display style for your model,
but you can accept the default values for now.7. Click the 4-pane layout button (). . The 4-pane layout allows you to see the project and catalog
structure of the WebSphere Business Modeler elements in your workspace
© Copyright IBM Corp. 2004, 2009 3

When you have completed these steps, the Project Tree view should resemble the following screencapture:
You can now progress to the next lesson.
Creating a task flowBegin modelling the process flow by adding tasks to the editor and connecting them.
Tasks are the most basic building block of a process model. Each task represents a block of work, oractivity that is important to the overall process. Tasks can be created as Local or Global Tasks. Local Tasksonly appear once inside the process that they are a part of. Global Tasks are created in the Project Treeview and can be reused multiple times within and across processes. In this lesson, you will create a set oflocal tasks to describe a loan review and approval process.
In this lesson, you will create the tasks to model the following task flow:1. A loan application arrives for approval and is reviewed by a loan officer.2. 70% of the time, the application is approved and funds are disbursed through a computer system.3. 30% of the time, the application is denied, and an automated letter of denial is sent to the applicant.
To do this, you will create two tasks, and one human task. A human task is a specialized version of atask, which contains additional attributes and specifications. For now it is enough to know that a humantask is just another way of modelling a task that must be carried out by a person.
You will also create a gateway to describe the flow of the process.1. In the Project Tree view, expand Quickstart Tutorial → Processes and double-click Loan Application
(Present) to open the process that you created in the previous lesson. When you create a newprocess, it is not completely empty of all elements. Instead, it contains a Start node and a Terminatenode. Start nodes are one way to model the start of a process, and can be useful if you are creatingmodels primarily for documentation purposes. Terminate nodes mark points in a process that causethe entire process to stop. Terminate nodes are used primarily to mark the completion of a process.A third node element, the End node, is used to mark the end of a process path, but implies thatanother branch of the process is still underway, and that the process itself is not complete. When youcarry out simulation or analysis, it is important to use the correct node for a given purpose.Accidentally using an End node instead of a Terminate node can cause inaccurate values, or errors,to occur, since it is only the Terminate node that signifies that a process as a whole has finished.
4 IBM WebSphere Business Modeler Advanced Version 7.0: Tutorial: Quickstart

Note: When carrying out simulation and analysis, the stoppage caused by a Terminate node is notquite instantaneous. Any task that is underway still completes, but no follow-on tasks begin.
2. Update the diagram settings to display inputs and outputs in the model:
a. Click the Change Diagram Settings icon. The Change Diagram Settings window opens.b. On the Diagram Options page, select Inputs and outputs from the Show in diagram options.c. Click OK to close the window and return to the editor.
3. In the palette, click the Human Task icon, and then click inside the diagram editor. This createsa single new human task.
4. Type the following name for the task: Review Loan Application. When you have finished typing thetask name, press the Enter key.
5. Now you need to add two generic tasks to your loan application process:
a. In the palette, click the Task icon.b. Move your cursor to the Process editor to the area just to the right of the human task that you
added in step 2. Before clicking in the diagram, press and hold the Shift key.c. Click inside the diagram editor, and continue to hold the Shift key.d. While still holding the Shift key, position your cursor below the task that you have just added,
and click again to add the second new task to your process diagram. Your process diagramshould now look similar to the following image:
Tip: If necessary, you can arrange the tasks to adjust the amount of space between them. Tomove a task in the diagram, click the task and drag it to the appropriate spot.
6. Now give the two new tasks meaningful names:a. Click the task labeled Task once to select it, and then click again to edit the task name. Give it
the name Disburse Funds.b. Click the task labeled Task:2 once to select it, and then click again to edit the task name. Type the
following task name: Reject Application and Notify Customer.7. The Reject Application task is too small to display the entire name, so resize it by clicking the task
once to select it, and then clicking and dragging its corner to resize it. You can also click and dragthe tasks (and other elements) around the editor to change their relative position to each other. Atthis point, your diagram should resemble this:
Chapter 1. Module 1: Modeling process flow 5

8. Now, add a simple decision to the diagram to model the decision of whether or not to approve theapplication. Simple decisions model an exclusive yes-no choice. Each time the element isencountered, it directs the flow of the process down one or the other path, but not both. For morecomplex decision points, use a Multiple-Choice Decision nodes. You will make use of these decisionsin a later lesson.
a. In the palette, click the Simple Decision icon. You might have to open the Gateways drawerin the palette to see the Simple Decision icon.
b. Move your cursor to the right of the Review Loan Application task and click to add the decisionto the process diagram.
c. Type the following name for the decision: Approve Loan?
Note that the decision provides a Yes or No response to a question, in this case ″Is this loanapplication approved?″ By default, the two possible responses—Yes and No—are assigned anequivalent probability of 50%. You will change these values in a later lesson, but leave them withtheir defaults for now.
9. For completeness, of the diagram, you will now add nodes that explicitly mark where the processstarts and completes by adding a Start node and two Terminate nodes:a. In the palette, click the Start icon. You might have to open the Events drawer to do this.b. Now click the diagram editor to add the Start node to the model. Position the start node to the
left of the other elements that you have created.c. In the palette, click the Terminate icon.d. Now, hold down the Shift key and click diagram editor twice to add two Terminate nodes to the
model. Position these nodes to the right of the other elements that you have created.
When you are documenting a process, the start node indicates where the process flow begins. Thereis typically only a single start node for a documented process, even though WebSphere BusinessModeler allows you to have multiple start nodes in a diagram. Terminate nodes mark the pointswhere a process completes. When any branch of a process flow reaches a terminate node, all flowthrough that instance of the process will also stop. In contrast, the stop node, which is not used inthis tutorial, marks only the end of a particular task flow inside the process, but does not cause theprocess as a whole to cease.
10. Press Ctrl + S to save the changes that you have made. When you save your model, a modelvalidation is carried out, and any errors are reported in the errors view.
6 IBM WebSphere Business Modeler Advanced Version 7.0: Tutorial: Quickstart

Your diagram should now resemble the following image:
11. To complete this lesson, add connections to indicate the order in which each task takes place:
a. In the palette toolbar, click the Create connection button, which is located at the top of thepalette.
b. In the process diagram, click the start node, and then click the left side of the Review LoanApplication task. Notice that there is now a connection between the node and task, with thearrow indicating which direction process flows.
c. Continue clicking to create the following connections:v From Review Loan Application to Approve Loan?
v From the Yes branch of Approve Loan? to Disburse Funds.v From Disburse Funds to one of the Terminate nodes.v From the No branch of Approve Loan? to Reject Application and Notify Customer.v From Reject Application and Notify Customer to the other Terminate node.
12. Press Ctrl + S to save the changes that you have made. At this time, you should not have anywarnings or errors in your model, and the model should resemble the following diagram.
Editing element attributesNow that you have created a simple task flow, refine it by modifying the element attributes.
A process flow already contains useful information about a process. In some cases, it contains enoughinformation for your own documentation purposes. However, you can capture more information about aprocess by providing attribute information to the model.
Attributes are fields associated with the elements in your model, and capture additional information forthose elements. For example, an attribute could indicate how much a task costs to perform, how long ittakes, or what resources are required to perform it. Sometimes, you can choose to display attribute valuesin the diagram, but most of the time, you will only view the attribute information through the Attributesview.
In this lesson, you will add time and duration attributes to the tasks that you have created, and you willchange the probabilities on the simple decision in the diagram to reflect the process that you aremodeling. Remember:v 70% of the time, the application is approved and funds are disbursed through a computer system.
Chapter 1. Module 1: Modeling process flow 7

v 30% of the time, the application is denied, and an automated letter of denial is sent to the applicant.1. First, customize the Attributes view to show the Cost and Duration information for the tasks:
a. In the Project Tree view, double-click Loan Application (Present) to open it the editor.b. Click Review Loan Application to select it. The Attributes view updates to show the attribute
information for the selected element. However, only a subset of the available tabs are shown bydefault.
c. In the Attributes view, click More . The list of available attribute tabs for the selected element typedisplays.
d. Select Cost and Revenue and Duration, and click Apply. These tabs are now available in theAttributes View.
2. Now, associate a cost of $3.00 USD with the Review Loan Application task:a. Click the Cost and Revenue tab. Four kinds of costs are available:
Processing CostRecords the cost associated with carrying out the task.
Startup CostRecords any one-time cost incurred the very first time the task occurs. In other words, it isthe initialization cost for the activity.
Wait-time CostRecords the cost incurred if the activity cannot begin as soon as its prerequisite activitieshave completed and prerequisite data has been received. For example, if a the task ReviewLoan Application is supposed to begin when a loan application arrives, but there is noone to carry out the review, you can modl a cost associated with the lag time between thearrival of the application and the moment that someone is able to review it.
RevenueRecords the amount of income realized by carrying out the task.
In this tutorial, you will only set the Processing Cost.b. Expand the Processing Cost section and enter a value of 3.00 USD. Notice that the pull-down
menu automatically changes from None to Specific Value. It is also possible to set a cost definedby a random distribution, but that is beyond the scope of this tutorial.
Note: The cost that we are modeling at this point is only the cost associated with the task itself,and does not necessarily take into account the cost associated with the resources that are engagedin it. WebSphere Business Modeler provides you with a great deal of flexibility in your modeling.If you want to capture all your cost information at the task level, you can. However, you can alsoassociate costs with the resources carrying out the tasks. You will do this in a later lesson.
3. Next, set a duration of 30 minutes to carry out the Review Loan Application task.a. Click the Duration tab. Two kinds of duration are available to specify:
Processing TimeRecords the time that it takes to carry out the task. By default, tasks take no time tocomplete.
Resource Wait TimeRecords the maximum amount of time that is allowed between the time that a task’sprerequisites are complete and the time that resources become available for it to begin. Incases where you have resource contention, then if a task cannot begin within its ResourceWait Time, it is considered to have failed, and will not run. By default, activities will waitindefinitely to begin without failing.
b. Expand the Processing Time section and set a value of 30 minutes. Notice that the pull-downmenu automatically changes from None to Specific Value. It is also possible to set a durationdefined by a random distribution, but that is beyond the scope of this tutorial.
8 IBM WebSphere Business Modeler Advanced Version 7.0: Tutorial: Quickstart

4. In a similar way, set the duration for Disburse Funds to 10 minutes and the Duration of RejectApplication and Notify Customer to 5 minutes.
5. Now, update the simple decision to reflect the process being modeled:a. Click the simple decision to select it.b. Select the Output branches tab. This is where the probability information for simple decisions is
stored.c. For the Yes condition, edit the table to have a value of 70%.d. For the No condition, edit the table to have a value of 30%. The two values must add to 100% to
avoid an error message. However, they must each be updated individually.6. Finally, update the diagram settings to display the attributes that you have set:
a. In the menu bar, click Change Diagram Settings (
). The Diagram Settings window opens.b. Select Labels, and then select the Display information labels on the diagram option.c. Select the Top Label cell for the Local task element type, and choose Processing Time.d. Select the Top Label cell for the Local human task element type, and choose Processing Time.e. Select the Bottom Label cell for the Local task element type, and choose Processing Cost.f. Select the Bottom Label cell for the Local human task element type, and choose Processing Cost.g. Clear the Include the attribute name in the label field.h. Click OK.
You can use the diagram settings in later lessons to review other changes you have made to yourdiagram elements, or associations you have made with them. For example, in Module 3 you willassociate roles and resources with some of the tasks. You can use these settings to display some ofthose associations directly in the diagram.
7. Press Ctrl + S to save your work.
The model should now look similar to the following:
More about gatewaysIn this lesson you will create a modified version of the Loan Application process, which will provide anopportunity to learn about the other gateways elements available to you.
In the last lessons, you created a process model called Loan Application (Present), which modeled asimple loan approval process. In this lesson, you will make a copy of the process, and modify it to reflecta new proposed process, for the purpose of comparison.
The new process to be modeled is the following:
Chapter 1. Module 1: Modeling process flow 9

1. A loan application arrives for approval and is reviewed by a loan officer.2. 50% of the time, the application is approved and funds are disbursed through a computer system.3. 30% of the time, the application is approved with special conditions applied.4. 20% of the time, the application is denied, and an automated letter of denial is sent to the applicant.
To accomplish this, you will create a new process called Loan Application (Future), and copy the modelfrom Loan Application (Present) into it. You will then add a new task called Apply Special Terms, andupdate some of the gateways to handle the new option. Specifically, you will create a multiple-choicedecision and a merge gateway.1. In the Project Tree view, right click the Loan Application (Present) process that you created in this
module, and select New → Process.2. In the Create a new process wizard, enter the process name Loan Application (Future) and click
Finish. The new process will open automatically in the Process editor.3. Now, double-click the Loan Application (Present) process to open it in the editor. The Loan
Application (Present) process opens, but the Loan Application (Future) process also remains openand accessible through the tabs that run along the top of the editor.
4. Click in the editor for the Loan Application (Present) process, and then press Ctrl + A to select all ofthe elements that it contains.
5. Press Ctrl + C to copy the elements.6. Click the tab for the Loan Application (Future) process and then press Ctrl + V to paste the process
that you copied into the editor.7. Press Ctrl + S to save your work so far.8. Add a new local task called Apply special terms, with a duration of 5 minutes. The following
instructions review how to do this, but also show you a different way to update the name of theelement.a. In the activities drawer of the palette, click Task, and then click in the drawing area of the editor.b. Ensure that the task is selected in the diagram so that its attributes display in the Attributes view.c. On the General tab, change the Name field to read Apply special terms.d. On the Duration tab, change the Processing time to be the specific value of 5 minutes.
9. Replace the simple decision with a multiple-choice decision. Multiple choice decisions are used tomodel a point where a process can take one of many different paths. Each of a multiple choicedecision’s outputs has an associated probability. In an exclusive multiple-choice decision, a processor data flow that arrives at the inputs can only continue down one of the possible outputs. In aninclusive decision, the probability that the process flows down each output is calculated separately,which can sometimes result in a process continuing down multiple paths, or down none at all. Onlyexclusive decisions, which are the default, are within the scope of this tutorial.Carry out the following steps in the Loan Application (Future) process model to model the threepossible approval decisions for the loan application.a. Click the Approve Loan? decision and then press Delete to remove it from the model. Any
connections attached to the element are also removed.b. In the Gateways drawer, click Multiple-Choice Decision and then click again in the editor to
add one to the model.c. Click the decision name Decision once to select it, and a second time to change its name. Rename
the element Outcome of review?.d. Double-click the Outcome of review? element to open the Attributes view for it.e. On the Output branches tab, click Add to add a third possible output to the decision.f. Edit the name and probability columns to match the following table:
Name Probability
Approved 50%
10 IBM WebSphere Business Modeler Advanced Version 7.0: Tutorial: Quickstart

Name Probability
Approved with conditions 30%
Not Approved 20%
You will notice that the output branches also contain attributes that define the ″Decision BranchCondition.″ These attributes are used primarily for models that are being created for deploymentand are beyond the scope of this tutorial.
There are now two possible ways that the process can flow from the decision to Disburse Funds.Either it can go directly there because the application was approved, or it can go there after thespecial conditions are applied by the Apply special conditions task. To model this, you must use amerge gateway, which recombines multiple process flows back to a single path.You will notice on the palette that there is another gateway, the join gateway, that appears torecombine process flows. The difference between the merge and the join gateway is simple. A mergegateway passes on any input that it receives immediately to its output. A join gateway onlyproduces output when it has received information at all of its inputs. If you are familiar with logicalgates, you can think of the merge gateway as being similar to an OR gate, while the join gateway issimilar to an AND gate.In almost every case, you will use merges to recombine paths that were split as the result ofdecisions, and use joins to recombine paths that were split as the result of forks. Additional use offorks and merges, however, are beyond the scope of this tutorial.
10. Add a merge gateway to the model and connect the elements together:a. In the Gateways drawer, click Merge, and then click in the drawing area of the editor to add a
Merge gateway to the diagram.b. Create the following connections:v From Review Loan Application to Outcome of review?
v From 50% Approved to the merge gatewayv From 30% Approved with conditions to Apply special terms
v From 20% Not Approved to Reject Application and Notify Customer
v From Apply special terms to the merge gatewayv From the merge gateway to Disburse Funds
11. If the diagram is a little cluttered, you can either rearrange the layout manually, or use theauto-layout function. To use the auto-layout function, right click in the drawing area of the editorand select Auto-Layout Left to Right. After carrying out the auto-layout, you can save screen spaceby right-clicking again and selecting Compact Diagram. Auto-layout moves your elements around inan attempt to minimize any cross connections and to keep a logical flow across the diagram.Compact Diagram reduces the space between elements, but maintains the relative position of eachelement. Your diagram should now resemble the following image:
12. Press Ctrl + S to save your work.
Chapter 1. Module 1: Modeling process flow 11

12 IBM WebSphere Business Modeler Advanced Version 7.0: Tutorial: Quickstart

Chapter 2. Module 2: Modeling data and data flow
Learn how to model the flow of data through your process.
In Module 1, you learned how to create a process model of a loan approval process. However, thediagram that you created did not show how the loan application flowed through the process fromactivity to activity. In this module, you will expand the process model that you created in order to showthe data flow through your model.
Learning objectives
After completing the lessons in this module you will have learned how to:v Discern between basic and complex data types.v Use the Definition editor to create business items.v Associate a business item with a connection.v Model external inputs to a process.v Model process output.
Prerequisites
This module builds on the results of Module 1. If you have not completed Module 1, you should do sobefore continuing with the tutorial.
Creating business itemsLearn about data types and business items.
In Module 1, you created a process model for the review and approval of a loan application. However,the model did not explicitly represent the application being reviewed. As mentioned previously,connections can carry not only the process flow from element to element, but can indicate what data ispassed from one activity to another. You can model simple data, such as a strings, numerical, or Booleanvalues. However, if you want to model more complex data, such as a loan application, you must usebusiness items.
Business items can represent any business documents, work products, or commodities that are producedby a process, or that move within a process from activity to activity. Use business items to modelanything that is created, assembled, inspected, tested, modified, or worked upon. Business items are notused to model anything that actively participates in a process. They are not the agents of an action; theyare the objects. So, in the case of the example process, the loan application, disbursed funds, and anyletters sent out to the applicants can all be modeled as business items. However, the bank employees thatdecide whether or not to approve the loan, and the computer that generates the contract terms are notbusiness items. These active participants in the process are resources and are discussed in Module 3.
In this lesson you will create a set of business items to represent the application, disbursed cash, andcustomer letter used by the process. You will also create the catalog that contains the newly createdbusiness items.1. In the Project Tree view, right-click the Quickstart Tutorial project and select New → Data Catalog.2. In the Create a new data catalog window, enter Loans as the name of the new catalog, and click
Finish. Your new data catalog now appears in the Quickstart Tutorial project. You will use this catalogto store the business items that you create.
3. Create a business item for the loan application:
© Copyright IBM Corp. 2004, 2009 13

a. In the Project Tree view, right-click the Loans data catalog and select New > Business Item.b. In the Name of new business item field, type Application.c. In the Description of new business item field, type Customer application for loan.d. Click Finish. The Application business item is created in the Project Tree and opens in the
Definition editor.
In some cases, a business item name and description will contain enough information for you toconsider the model complete. However, in other cases, you might want to use the Definition editor torefine the business items by adding one or more attributes to them. One way to think of a businessitem is as a collection of smaller associated data items. These smaller items can be simple values, suchas text or numbers, or can themselves be complex structures defined by other business items. In thistutorial, you will add attributes to the application business item.
4. Add attributes to the Application business item:a. If the Definition editor is not open for the Application business item, then double-click the
Application business Item in the Project Tree view.b. With the Definition editor open, click Add at the bottom of the attributes table. A new attribute
appears in the list. Notice the pencil icon next to the name of the attribute. This icon indicates thatthe attribute was created in this business item and is not inherited from a template.
c. Click the attribute Name field and type Amount Requested.d. Click the Type field and click the button that appears in the field to select a type for the attributee. In the Type Selection window, select Basic type. Then select Integer from the list of basic types
and click OK.f. On the Confirm Operation dialog box, click OK.g. Now enter the following short description in the Attributes description field: The value of the
loan requested, in local currency. The description field allows you to add more detailedinformation about the attribute, and can be useful for later review of the model.
Now, repeat these steps to create the following additional attributes, all with basic types:
Attribute name Type Description
Customer Name Text The full name of the customerapplying for the loan
Has Current Loan Boolean Does the customer already have aloan with this financial institution?
5. The default icon associated with a business item is a small suitcase. However, because this businessitem represents an application, you should change it to be an icon of a piece of paper:
Note: Even though this tutorial only uses the predefined icons that come with the product, you arealso able to import custom icons to use in your models.a. Click the Change button located in the upper-right corner of the editor.b. In the Set icon for business item dialog box, expand the Predefined folder, select the icon labelled
Letter, and click OK.c. Press Ctrl+S to save your work.
6. Now that you have created one business item, create two more according to the followingspecifications:
Business Item name Description Attribute Attribute Type
E-Mail Notification E-Mailed notification ofloan refusal
Customer Name Text
Funds Loan funds to be disbursedto the customer
Loan Amount Integer
14 IBM WebSphere Business Modeler Advanced Version 7.0: Tutorial: Quickstart

7. Press Ctrl + S to save your work.
Tip: By now, you probably have a large number of editors open. To close them quickly, right-click oneof them and either select Close All, or Close Others.
You have now created three business items to use with your process and have learned how to use theDefinition editor to update their attributes. In the next lesson, you will return to the process editor andassociate the business items that you have created with the process connections.
Associating business items with connectionsLearn how to add data flow to your process model.
In module 1, you created a process model that did not include any information about the flow ofinformation from one task to another. In the previous lesson, you created business items to model theforms and data that move between tasks. In this lesson, you will associate these business items with thetask connections in the process model. First you will update the connections for the Loan Application(Present) diagram, then you will update the connections for the Loan Application (Future) diagram.1. In the Project Tree view, double-click the Loan Application (Present) process to open it in the Process
editor.2. Right-click the connection between Review Loan Application and Approve Loan? and select
Associate Data. The Type Selection window opens.3. Select Complex Type, and expand the selection tree to choose Quickstart Tutorial → Loans →
Application. Then click OK. You are also able to specify any of the available simple types for anyconnection. This can be useful if you are creating a program model that you want to hand off to oneof the supported development tools. The Application business item is now associated with the inputof the decision. The business item at the input is automatically associated with the outputs as well.At this point, the Loan Application (Present) model should look like the following image:
4. Press Ctrl+S to save the changes to the model.5. Now in the Project Tree, double-click the Loan Application (Future) process to open it in the Process
editor. You will use a different technique to associate business items with the connections in thismodel.
6. In the Project Tree, expand the Loans catalog to show the Application business item.7. Click and drag the Application business item onto the connection between the Review Loan
Application task and the Outcome of Review? decision. The connection leading to the input of thedecision is now associated with the Application business item. However, the connections at thedecisions outputs do not change automatically. Instead, a new set of outputs appear on the decision.These outputs are filled in to indicate that they produce data. This part of the diagram should nowresemble the following image:
Chapter 2. Module 2: Modeling data and data flow 15

8. Using the selection tool, select each of the connections and then press the Delete key to removethem from the diagram. You can select multiple connections by holding the Shift key while youselect each element.
9. Use the connection tools to add the connections back in, this time connecting them from the dataoutput (the filled-in connection) to the follow-on tasks. If you draw the connection to the follow-onelements, it creates a new input for them. If you draw the connection directly to the existing inputs,it converts them to data inputs automatically.
10. Continue by removing the connections between the tasks and the merge element and recreatingthem so that they also carry the Application business object.
11. Finally, remove any unused inputs or outputs by selecting and deleting them.12. Press Ctrl + S to save your work.
When you have finished, the diagram should look like the following image.
Updating a process flow to receive dataLearn how to model data arriving at a process, and being created by the process.
So far in this module, you have learned how to define business items, modify their attributes, andassociate data with the connections in your process model. However, until now your process has existedin isolation. That is to say it had a start-point, modeled with the start node, but it does not model thetriggering event of an application actually coming in to be reviewed. Likewise, there is a task calleddisburse funds, but the funds themselves, which you created a business item for, do not appear on themodel yet.
To complete this module, and finish adding business items to the model, you will add a connection thatbrings data into the process from an external source. You will also add connections to explicitly show theoutput of funds or a rejection letter from the process.1. In the Project Tree view, double-click the Loan Application (Present) process to open it in the editor.2. Click the start node to select it, and then press the Delete key. This action removes both the start node
and its connection to the first task.3. Use the connection tool to connect the left edge of the process diagram to the input of the Review
Loan Application task. This adds a data input to the process as a whole, and connects it to the inputof the first task with the default Text data type. Processes, whether they are local or global, canreceive only data through their inputs. They cannot receive pure process flow.
16 IBM WebSphere Business Modeler Advanced Version 7.0: Tutorial: Quickstart

4. Click and drag the Application business item from the Project Tree to the new connection. Thisreplaces the default text data with the business item.
5. Draw an additional connection between the Disburse Funds task and the right edge of the diagram.Replace the default data with the Funds business item to signify that this path results in funds beingreleased. Do not remove the Terminate node. This node is still required to represent the completion ofthe process as a whole.
6. Draw a final connection from the Reject Application and Notify Customer task to the right edge of thediagram. Replace the default data with the E-mail Notification business item to signify that thisprocess path results in the production of an e-mail. At this point, the diagram should resemble thefollowing image:
7. Now, double-click the Loan Application (Future) process and carry out these same steps again tocreate a diagram similar to the following image:
8. Press Ctrl + S to save your work.
Chapter 2. Module 2: Modeling data and data flow 17

18 IBM WebSphere Business Modeler Advanced Version 7.0: Tutorial: Quickstart

Chapter 3. Module 3: Modeling resources
Learn how to use resources and roles to model the people and items that carry out your process.
In the previous modules, you learned how to create a process, and associate business items with it. Inthis module you will continue to refine your process by learning how to model the resources responsiblefor carrying the process out.
Learning objectives
After completing the lessons in this module you will have learned how to:v Create resources and resource definitionsv Refine a resource through its attributesv Create rolesv Create a timetable and associate a role with itv Discern when to use a role and when to use a resource in your model
Prerequisites
This module builds on the results of Module 2. If you have not completed Module 2, you should do sobefore continuing with the tutorial.
Creating a resource definitionLearn about creating resource definitions
In module 2, you expanded your process model for the review and approval of a loan application byadding business items to represent the documents that flowed through and were produced by theprocess. However, they were not the agents of the process. Those agents are modeled using resourcedefinitions, resources, and roles.
A resource definition describes a class of resources that can be assigned to carry out a task. In this lesson,you will create a resource definition called desktop computer to describe a class of resources that will berequired to carry out the process.
You can then associate the resource definition with one or more tasks to indicate that a resource fittingthe definition is required to carry it out. In smaller organizations, or when you have a more specializedrequirement for a task, you might want to refine the information and model individual resources. Forexample, in the next lesson, you will create a resource called computer number 27 to refer to a specificmachine.
To add a new resource definition to your project, complete the following steps:1. In the Project Tree view, right-click the Quickstart Tutorial project and select New → Resource
Catalog. Resources definitions, resources, and roles must be stored in a resource catalog. A defaultcatalog is created with every project, but it is good practice to create your own in order to locaterelated resources more easily.
2. In the Create a new resource catalog window, expand the navigation tree until you have selected thedefault resources catalog. This ensures that the new resource catalog nests under the existing defaultcatalog.
© Copyright IBM Corp. 2004, 2009 19

3. Enter Computers as the name of the new catalog, and click Finish. Your new data catalog nowappears in the Quickstart Tutorial project. You will use this to store the resource definition that youare about to create.
4. In the Project Tree view, right-click the Computers resource catalog and select New > ResourceDefinition. A wizard opens.
5. Type the following name for the resource definition: Desktop Computer.6. Leave the color as the default. WebSphere Business Modeler provides many options for using color
to identify parts of your model. However, this function is beyond the scope of this tutorial.7. In the Description field, type Computers used by loan department employees
8. For resource type, click the Individual radio button. The individual resource type is used forresources that are assigned individually to an activity and that cannot participate in more than oneactivity at the same time. A desktop computer, an employee, or a printer could be accuratelymodeled as an individual resource. By contrast, a bulk resource type is used if a resource is assignedto multiple activities at once, or if a portion of the resource is applied to a task. Pens, paper, and fuelcan all be accurately modeled as a bulk resource.
9. Click Finish. The Desktop Computer resource definition that you have created opens in theDefinition editor.
10. Now continue to define the resource definition by adding two attributes to it. For the purposes ofthis tutorial, assume that every desktop computer has an identification number and a workstationplacement. Use the Definition to add these attributes:a. Click Add twice. Two new attributes are displayed in the attributes table.b. Click the Name field of the first attribute and type ID Number.
c. Click the Type field of the first attribute and then click the icon that appears at the end ofthe highlighted field. The Select Type wizard opens.
11. In the Select Type wizard, ensure that the Basic type radio button is selected. In this model the ID ofa given computer is just a set of letters and numbers, which you will model with the string attribute.
12. Use the drop-down menu in the type field to view the various types available, but leave the optionof Text selected.
13. Now modify the second attribute in the same way, this time changing its name to Work Station andagain specifying an basic attribute type of Text.
14. Press Ctrl + S to save your work.
You have now created a resource definition, which should resemble the following image:
20 IBM WebSphere Business Modeler Advanced Version 7.0: Tutorial: Quickstart

Creating resourcesLearn about resources and resource definitions
In the previous lesson you created a resource definition to model the personal computers that arerequired by the loan application processes. Sometimes, however, you may want to model a specificresource, rather than a more general class. In this lesson, you will learn how to do this by creating aresource called Computer 27, based on the personal computer resource definition.1. In the Project Tree view, right-click the Desktop Computer resource definition that you created in the
previous lesson and select New → Resource. A wizard opens. Notice that the Resource type andAssociated resource definition values are already selected based on the Desktop Computer resourcedefinition.
2. In the Name of new resource field, type Desktop Computer 27.3. In the Description of new resource field, type Loan department computer.4. Click Finish. The Desktop Computer No. 27 resource opens in the Resource editor.
You will notice that this editor, unlike the Resource Definition editor, has more tabs available. Costs,availability, and roles will be discussed in later lessons. For now, you will examine the Attributes tab.
5. Click the Attributes tab to show the attributes. The editor shows that Desktop Computer 27 is aninstance of the resource definition Desktop Computer. It also displays the attributes that the resourceinherits from its definition, and allows you to supply values for them.
6. Click the First value field for the ID Number attribute, and enter a value of D27. You can ignore theminimum and maximum fields during this tutorial. These fields are used in the Advanced andTechnology modes to model resource instances with multiple possible attribute values. The use ofthese fields is beyond the scope of this tutorial.
7. Press Ctrl + S to save your work.
You have now successfully created a resource from a resource definition.
Creating rolesDefine roles to model the positions or responsibilities of people within an organization, or to indicate thepart that a resource plays in a process. Also use roles to capture the qualifications that a resource musthave in order to participate in an activity.
Roles are used to capture the positions, areas of responsibility, or qualifications that are required to carryout activities. For example, in this lesson, you will create a role called Loan officer, which will later beassociated with the Review Loan Application and Apply Special Terms activities. This will indicate thatin order for those activities to complete, someone who can act in the capacity of a loan officer must beassigned to the task.
Chapter 3. Module 3: Modeling resources 21

Roles can be associated with resources to indicate explicitly that a particular set of resources that youhave modeled is capable of fulfilling the task. For example, if you have multiple bulk resources that canall be used as a fuel source for some process or other, you can create a role called fuel source, andassociate it with each of the bulk resources. Then, in your model, you can use a role requirement of fuelsource instead of explicitly indicating one of the bulk resources. Roles cannot be associated with resourcedefinitions, however. This use of roles is not in the scope of the tutorial.
Alternatively you can create roles independently of the resources in your model. This means that in somecases you can use roles as an alternative to resource requirements. Roles, along with other elements suchas resources and human tasks, can be scheduled using timetables. In the case of a role, this means thatyou can define a time period during which the role can be enacted. This can be useful if you want tomodel the availability of resources using a timetable, but do not want to model the resources themselves.It is in this way that you will make use of a roles in the loan application processes:1. In the same way that you created the Computers resource catalog in the “Creating a resource
definition” on page 19 lesson, create a new resource catalog called Personnel.a. Right-clicking the Quickstart Tutorial project and select New → Resource Catalog
b. In the Create a new resource catalog window, expand the navigation tree until you have selectedthe default resources catalog.
c. Enter Personnel as the name of the new catalog, and click Finish.2. In the Project Tree view, right-click the Personnel resource catalog and select New > Role. A wizard
opens.3. Ensure that the Personnel resource catalog is highlighted in the navigation tree of the New Role
wizard.4. In the Name of new role field, type the following name: Loan Officer.5. Leave the role color as the default. It is possible to associate colors with each role, and then view a
color-coded version of your model. However, this function is out of the scope of this tutorial.6. In the Description of new role field, type the following description: Reviews and approves loan
applications at the finance company.
7. Click Finish. The Loan Officer role opens in the Definition editor.8. In the Qualifications pane, click the Add button. The Add Qualification window opens. The
Qualification enables you to define a characteristic of a role. For example, if you require your loanofficers to have a certain amount of experience with the company, you can use Years of Experienceas a qualification.
9. Type the following name for the qualification: Years of Experience. Click OK. The new qualificationis added to the Qualification list.
10. Click the Years of Experience qualification that you have just added in order to select it.11. From the Qualification value type menu, select Integer. By selecting Integer, you are indicating that
this value will be a number; for example ″2″, for two years of experience. Your Loan Officer roleshould now look like the one in the following image:
22 IBM WebSphere Business Modeler Advanced Version 7.0: Tutorial: Quickstart

12. Press CTRL + S to save the Loan Officer role
Creating a timetableLearn to model the availability of a resource through the use of a timetable.
Timetables are used to define the availability and cost schedules of resources and roles. If you aremodeling for deployment, then timetables can also be associated directly with human tasks, but this useis beyond the scope of this tutorial.
In many business processes, resources may only be available during specific times of the day. Similarly,the cost of using that resource might depend on the time of the day or year that is it used. Timetablesallow you to model the schedules that govern price structures and availability times.
In the previous lesson, you created a role called Loan Officer. In this lesson, you will create a timetablecalled Day Shift, which models an availability schedule of 10AM to 4PM, Monday through Friday. To dothis, you will create one timetable to define a daily availability of 10AM to 4PM. You will then create asecond timetable to block out Saturday and Sunday from the available dates.1. In the Project Tree, right-click the Personnel resource catalog and click New > Timetable. A wizard
opens.2. Type the following name for the timetable: Day Shift
3. Type the following description for the timetable: Shift for regularly scheduled daytimeemployees. This is that timetable that you will use to define an availability schedule of 10AM to4PM every day.
4. Click Finish. The Day Shift timetable opens in the Timetable editor.5. Click the Recurring time intervals tab. You will use this tab to define the daily availability.6. Define a period of repetition. This defines time that you will use to establish your timetable pattern,
and its period of repetition.a. In the Number of times to repeat field, leave the Forever check box selected. This selection
indicates that you want the pattern that you are defining to repeat indefinitely.b. In the Repetition period fields, specify a length of 1 day. This indicates that you will be
specifying a pattern of one day in length, and will cause that pattern to repeat each day.c. Next to the Beginning on field, click the Select time button. A calendar opens.d. In the Time zone field, select GMT -5.
Chapter 3. Module 3: Modeling resources 23

e. In the calendar, select January 1, 2008 and specify the time as 12:00:00 A.M. This specifies thatthe pattern you are defining begins January 1, 2008 at midnight in the GMT-5 time zone.
f. Click OK.
Next, specify the time interval that you want to repeat.7. In the Recurring Time Intervals pane, ensure that Time interval is selected. Time intervals are
defined by their start time and duration, so to create a time interval from 10AM to 4PM, completethe following steps:a. In the Selected interval details pane, click the Select duration button and specify 6 Hours.b. In the Start time calendar, select January 1, 2008, the same date as the repetition period, and set
the start time to 10:00 A.M. Your Day Shift timetable now starts at 10:00 a.m. each day and lastsfor 6 hours. The Attributes view displays the time intervals in a graph. Your timetable shouldnow look like the one in the following image:
Notice that the time period you have defined repeats every day, including Saturday and Sunday.However, the loan officer is not supposed to be available on these days. To remove these days fromthe schedule, you will create a second timetable called Weekends. This Weekends timetable will thenbe identified as an exemption table for the Day Shift timetable. This means that any times thatappear in the Weekends timetable are removed from the Day Shift timetable.
8. In the Project Tree, right-click the Personnel resource catalog and click New > Timetable. A wizardopens.
9. Type the following name for the timetable: Weekends10. Type the following description for the timetable: Exemption table for day shift.11. Click Finish. The Weekends timetable opens in the Timetable editor.12. Specify a repetition period of 7 days, beginning on January 1, 2008.13. In the Recurring time intervals pane, select Time Interval, and then type Saturday to rename it.14. With Saturday selected, set a duration of 1 day, beginning January 5, 2008, at 12:00:00 A.M.15. Press Ctrl + S to save the model.16. Now, click the Add button to add a new time interval to the timetable.17. Rename this new time interval Sunday.18. With Sunday selected, set a duration of 1 day, beginning January 6, 2008, at 12:00:00 A.M.
24 IBM WebSphere Business Modeler Advanced Version 7.0: Tutorial: Quickstart

19. Press Ctrl + S to save the model. The Weekends timetable should now resemble the followingimage:
20. In the Project Tree, double-click the Day shift timetable to open it in the editor.21. Click the Exemption period tab.22. Click Add.23. In the Select Timetable window, select the Weekends timetable and click OK.24. Press Ctrl + S to save your work. The Day Shift timetable should now resemble the following
image:
Notice that the Saturday and Sunday time periods appear in a different color to indicate that theyare no longer available.
Note: You might have to click the Zoom-Out button ( ) in order to view an entire week at a time.
Chapter 3. Module 3: Modeling resources 25

Associating resources and roles with activitiesAssociate the roles and resources that you have created with the activities that require them.
You have spent the majority of this module creating elements to model the resources and roles requiredby your process. In this lesson you will associate the elements that you have created with the activities towhich they apply.1. Associate the Desktop Computer resource definition with the Review Application task. This indicates
that any resource based on this definition can fulfil the resource requirement. Right now, there is onlyone resource in the model based on this definition, but if there were more then they would alsoqualify.a. In the Project Tree view, double-click the Loan Application (Present) process to open it in the
Process editor.b. Click the Review Loan Application task.c. In the Additional Resources tab, expand the Individual Resource Requirements section and click
Add.d. Click the name field for the new requirement to select it, and then type Computer Requirements as
its new name.e. Click the Individual resource field and then click the button that appears in it.f. In the selection window that opens, expand the navigation tree to the Desktop Computer resource
definition that you created in a previous lesson, select it, and click OK.
Note: It is also possible to associate a specific resource instead of a definition. If you assign aresource definition, you are indicating that any resource based on the definition is sufficient tocomplete the task.
g. Click the Time required field, and then click the button that appears in it.h. Specify a time of 10 minutes to indicate that the computer resource must be used for 10 minutes to
complete this task, and click OK.i. Press Ctrl + S to save your changes.
2. Now continue by adding the same resource requirement to the Review Loan Application task in theLoan Application (Future) process:a. In the Project Tree view, double-click the Loan Application (Future) process to open it in the
Process editor.b. Click the Review Loan Application task.c. In the Additional Resources tab, expand the Individual Resource Requirements section and click
Add.d. Click the name field for the new requirement to select it, and then type Computer Requirements as
its new name.e. Click the Individual resource field and then click the button that appears in it.f. In the selection window that opens, expand the navigation tree to the Desktop Computer resource
definition that you created in a previous lesson, select it, and click OK.g. Click the Time required field, and then click the button that appears in it.h. Specify a time of 10 minutes to indicate that the computer resource must be used for 10 minutes to
complete this task, and click OK.i. Press Ctrl + S to save your changes.
3. Next add the same resource requirement to the Apply Special Terms task in the Loan Application(Future) process, but with a different time requirement.a. In the Project Tree view, double-click the Loan Application (Future) process to open it in the
Process editor.
26 IBM WebSphere Business Modeler Advanced Version 7.0: Tutorial: Quickstart

b. Click the Apply Special Terms task. Notice that the tabs for this task are different from those thatwere available for the Review Loan Application task. This difference is because Review LoanApplication was modeled as a Human Task, while Apply Special Terms was just modeled as task.
c. In the Resources tab, expand the Individual Resource Requirements section and click Add.d. Click the name field for the new requirement to select it, and then type Computer Requirements as
its new name.e. Click the Individual resource field and then click the button that appears in it.f. In the selection window that opens, expand the navigation tree to the Desktop Computer resource
definition that you created in a previous lesson, select it, and click OK.g. Click the Time required field, and then click the button that appears in it.h. Specify a time of 5 minutes to indicate that the computer resource must be used for 5 minutes to
complete this task, and click OK.i. Press Ctrl + S to save your changes.
4. Associate the Loan Officer role with the Review Loan Application task. This models the fact thatsomeone recognized as a Loan Officer must carry out these tasks.a. In the Project Tree view, double-click the Loan Application (Present) process to open it in the
Process editor.b. Click the Review Loan Application task.c. In the Primary Owner tab, select the Role option and click Browse. The primary owner of a
human task models a resource or role requirement, but additionally ensures that information aboutthat requirement is included when the model is used in a deployment context. The deployment ofmodels is outside the scope of this tutorial For the purposes of this tutorial, consider that theprimary owner indicates the role that is chiefly responsible for carrying out the task.
d. In the selection window that opens, expand the navigation tree to the Loan Officer role that youcreated in a previous lesson, select it, and click OK.
e. In the Time required field, specify a time of 15 minutes. Notice that the time that the loan officeris required for this task is more time than the computer is required. WebSphere Business Modelerallows you to do this. However, you cannot model a case in which a particular resource is notrequired until mid-way through a task. WebSphere Business Modeler will only consider a task ableto begin when all resource requirements are available. This consideration can be important whenyou are carrying out simulations.
f. Press Ctrl + S to save your changes. Now continue by adding the same resource requirement to theReview Loan Application task in the Loan Application (Future) process.
5. Associate the Loan Officer role with the Apply Special Terms task. Because this is not a human task,there is no primary owner, so the role requirement is specified in a similar way to the resourcerequirement.a. In the Project Tree view, double-click the Loan Application (Future) process to open it in the
Process editor.b. Click the Apply special terms task.c. In the Resources tab, expand the Role Requirements section and click Add.d. Click the name field for the new requirement to select it, and then type Reviewer Requirement as
its new name.e. Click the Role field and then click the button that appears in it.f. In the selection window that opens, expand the navigation tree to the Loan Officer role, and click
OK.g. Click the Time required field, and then click the button that appears in it.h. Specify a time of 5 minutes to indicate that the loan officer will take 5 minutes to complete this
task, and click OK.
Chapter 3. Module 3: Modeling resources 27

i. Leave the remaining fields with their default values. These indicate that only a single resourcefulfilling the role is required, and that resource does not have to be related to any particularresource definition.
j. Press Ctrl + S to save your changes.
28 IBM WebSphere Business Modeler Advanced Version 7.0: Tutorial: Quickstart

Chapter 4. Module 4: Simulating and analyzing a process
Learn how to extract data that you have modeled into report, how to simulate the process, and how toanalyze those simulation results.
In the previous modules you learned how to model a process flow, add business items to that flow andthen model and associate resources and roles with that process.
In this module you will learn how to use WebSphere Business Modeler to extract data from that model,both from the model itself, and from the results of simulations that you carry out on it.
Running simulations can allow you to gather data to determine the current efficiency of a process, and tosee how changes in a process can affect things such as time, cost, and resource use. WebSphere BusinessModeler provides extensive flexibility in the variables that you are able to modify in your simulation,allowing you to vary things such as duration, resource allocation and availability, cost, and demand onyour process.
This module will introduce you to a few of the key simulation concepts and terms. It will walk youthrough the major stages of setting up and running a simulation, and point out where you make some ofthe key decisions that can affect simulation behavior.
For this module, ensure that you have set your business modeling mode to Basic. You must perform theexercises in order, and the module should take you no longer than 20 minutes to complete. Beforecompleting this module, be sure that you have either completed the previous modules in this tutorial orimported the Quickstart Finance sample that is included with the product. (For instructions, see Importingthe samples in the help documentation.) When you get to the exercises where you adjust the simulationinputs, you can follow the instructions exactly, or you can experiment by adding your own inputs to thesimulation. The goal is to familiarize yourself with all aspects of simulations so that you can apply thatknowledge when you are ready to simulate the processes of your own organization.
Learning objectives
After completing the lessons in this module you will have accomplished the following goals:v Learned about simulation snapshots and profiles and how they relate to each otherv Learned how to set up and run a simulationv Learned about static and dynamic process casesv Learned to use the predefined reports to extract static analysis datav Learned how to use the static process cases summary to analyze a simulation snapshotv Learned how to use dynamic analysis to gather and export information from the simulation results
Prerequisites
This module builds on the results of Module 3. If you have not completed Module 3, you should do sobefore continuing with the tutorial. Alternatively, you can import the QuickStart Finance sample and useit to complete this module.
Static analysisLearn how to carry out a static analysis on your process model.
© Copyright IBM Corp. 2004, 2009 29

The first level of analysis that you can carry out on a model is a static analysis. Static analysis refers toany of the available analyses that gather and report data based only on the model information. Theseanalyses can be useful in the review and verification of your process, including making sure that the datathat you entered was accurate. In this lesson, you will carry out two analyses to learn how to obtaininformation from them.1. In the Project Tree view, double-click the Loan Application (Future) process to open it in the Process
editor.2. Right-click an empty area of the Process editor and select Static Analysis → Activity Cost and
Duration.3. In the window that opens, specify a Start time of Tuesday, January 1, 2008 12:00:00 AM EST and an
End time of Thursday, January 1, 2009 12:00:00 AM EST. This analysis requires a time window to bespecified because the cost of resources can vary due to time. For costs such as these, this analysis usesan average cost over the time period specified.
4. Click Finish. The Static Analysis view opens, and displays the results of the analysis, including a listof all activities in the process, and information about their expected costs and durations.
The analyses available from this context menu are focused on activities. Analyses with differentfocuses can be accessed through the Project Tree view. In the next few steps you will run an analysisthat is more focused on resources than activities.
5. In the Project Tree view, right-click the Loan Application (Future) process and select Static Analysis →Resource Analysis → Resources Costs Summary.
6. Select the Computers resource catalog and click Next.
Note: The Computers catalog must be explicitly selected in order to perform this analysis on itscontents. If you select a parent catalog, the selection will include only the resources immediatelyinside it. To include the contents of child catalogs, each one must be individually selected.
7. In the window that opens, specify a Start time of Tuesday, January 1, 2008 12:00:00 AM EST and anEnd time of Thursday, January 1, 2009 12:00:00 AM EST. Leave the Consider Availability optionselected. This analysis also requires a time window to be specified because the cost of resources canvary over time.
8. Click Finish. The Static Analysis view opens, and displays the results of the analysis, including a listof all resources in the process, and information about their expected average costs over the time-framethat you specified.
Because the computer resource does not have any costs associated with it, the reported cost values areall 0.
Predefined process model reportsIn addition to the static analyses, you can generate a number of predefined reports directly from theProject Tree view.
In the previous lesson, you carried out static analyses to gather data about the elements that make upyour process. Additional information can be gathered using the predefined reports that WebSphereBusiness Modeler provides. WebSphere Business Modeler also provides the capability to design your ownreports, but this function is beyond the scope of this tutorial. You can generate predefined reports byright-clicking on the element that you are interested in gathering data about, and selecting Report.
30 IBM WebSphere Business Modeler Advanced Version 7.0: Tutorial: Quickstart

1. In the Project Tree view, right-click the Loan Application (Future) process and select Report. TheGenerate Report window opens.
2. Select Preview and save.3. Select PDF as the format.4. Specify a Report name of Procedure Report 1
5. Select Project and then select the Quickstart Tutorial/Reports catalog to store the report in.6. Click Next.7. Expand the navigation tree and select Predefined report templates → Documentation → Process →
Process procedure. This report provides you a detailed listing of each step in your process, and howthose activities flow from one to another. It can be a useful aid in the review of your model.
8. Click Next, and click it a second time. The page that you are skipping allows you to specify somelimited additional information to include on the cover of the report. It is not needed for the purposesof this tutorial. Depending on the report template, this page might not appear, or the informationspecified on it might be used elsewhere in the report.
9. On the final page of the wizard, you can preview the report before you save it. When you havefinished previewing it, click Finish to save it to the location that you specified.
10. To view the contents of the report, double-click it in the Project Tree view.
Creating a simulation snapshotTo carry out more in-depth analysis of your model than static analyses can provide, you must create asimulation snapshot.
When you create a model of a process, you create a number of process elements, and assemble themtogether in a process diagram. You also create resources, timetables, roles and other dependant modelelements that contribute to that process. These elements might be used by multiple processes. Asimulation snapshot captures your model information and allows you to create one or more simulationprofiles, which you can use to simulate the behavior of your process under different circumstances.
The snapshot captures a subset of the information in your workspace that minimally includes all of theinformation required to reproduce the process model that you want to simulate. Additional elements suchas resources that can fulfill roles or that are based on specific resource definitions, or additional timetables so that you can experiment with schedule parameters, can be optionally added at the time that youcreate the snapshot.
When you create a snapshot, it also captures simulation preference information. There are multiple levelsof preferences and settings, so it is important to take a moment to understand how they relate to eachother:1. Simulation preferences can be set at any time. When you create a new simulation snapshot, it inherits
those preferences as simulation snapshot settings, and passes those settings on to the initial simulationprofile.
2. You can update the simulation snapshot settings at any time. If you do update them, then any newsimulation profiles that you create from the simulation profile will also inherit those settings.
3. If there is a difference between the simulation snapshot settings, and the simulation preferences, thenthe simulation settings take precedence.
4. If there is a difference between the simulation snapshot settings and the settings that exist inside aparticular profile, then the settings in the profile take precedence.
In this lesson, you will update the general simulation settings, and then create a simulation snapshot ofthe Loan Application (Future) process.1. On the menu bar, click Modeling → Preferences. The Preferences window opens.2. In the navigation tree, select Business Modeling → Simulation → General.
Chapter 4. Module 4: Simulating and analyzing a process 31

3. Ensure the following selections on this page have been selected:a. Set the Method of selection an output path to Based on probabilities to a single path. This
ensures that the behavior of the decision is governed by the probabilities that you modeled.b. Set Evaluate all subprocesses to Yes.c. Set the Random number seed to 0.d. Set the Maximum simulation duration to 365 days.e. Set the Delay for steady state simulation to 0 seconds.f. Set Run simulation without resource requirements to No
g. Set Use resources’ time required as a task processing time to No
h. Set Wait for resources’ end time to complete a task to No
i. Set Show check paths confirmation dialog to Yes
j. Set Force decision results to match expected values to No.k. Set Enable the expansion of all loops and subprocesses in Simulation editor to Yes
l. Set Enable reading from empty repositories to Yes.
For detailed information on how each of these preferences affects the behavior of a simulation, seeSpecifying general simulation preferencesSpecifying general simulation preferences in the online helpsystem. Particular consideration should always be given to the Use resources’ time requires as atask processing time and Wait for resources’ end time to complete a task options as their valuescan significantly influence how a simulation behaves. If the simulation preferences are still set totheir default values, then the only preference that you have changed at this point is Use resources’time requires as a task processing time.
4. Click OK. The Preferences window closes.5. In the Project Tree view, locate the Loan Application (Future) process.6. Right-click the Loan Application (Future) process and select Simulate. The Add Elements to the
Simulation Snapshot window opens.7. Take some time to review what is being included in the snapshot by default. Then expand the
Optional elements navigation tree and select Desktop Computer 27, which was not included bydefault. If a resource is explicitly assigned to an activity, then it is automatically included. However,if you have only used roles and resources definitions in your model, as you have in this tutorial,then you must remember to explicitly include any resources that you want available duringsimulation. You cannot add them later, and will have to retake the simulation snapshot if you forgetthem.
8. After you have selected the Desktop Computer 27 element, click OK. The Check Path for TerminateNodes window opens and asks if you want to check the model for paths without terminate nodes.
9. Click YES.10. Click OK. (If you followed the instructions in the tutorial, all paths in the process are correctly
stopped with terminate nodes.) The new simulation snapshot appears in the Project Tree and a LoanApplication (Future) simulation profile opens in the Simulation editor (in the top right pane in the4-pane layout).
The simulation snapshot is named after the process that it is a snapshot of, and has a timestampindicating the time that it was created, similar to the following image:
32 IBM WebSphere Business Modeler Advanced Version 7.0: Tutorial: Quickstart

The first element contained in the snapshot is the snapshot setting, which holds the default settings forany new simulation profiles that you create. The second element is the simulation profile that you willuse to run your simulations.
When you double-click a simulation profile, you will see a copy of the process diagram. You can changethe attributes of many of the elements without affecting the original model. When you make changes, thediagram is marked to indicate this.
Analyzing static process cases and exporting analysis resultsUse the Static Process Cases analysis to get comprehensive information about your simulation profile.
In the previous modules, you created a process model composed of activities, and connections thatflowed between them. These process flows all started at the initial input to the process, and finish, atsome point, with a terminate node. The term Static process case refers to one of the possible paths from theprocess input through to a terminate node. The Static Process Cases gathers data about each identifiableprocess case in a model, and displays it in a single customizable view. It is a robust analysis and a goodstarting point to get an understanding of how your process might behave. There are limitations on thisanalysis, and assumptions that are made in order to create it. See Analyzing static process casesummariesAnalyzing static process case summaries in the online help system for details on these restrictionsand assumptions.
In this lesson you will carry out a static process cases analysis on the simulation profile that you justcreated, and then learn to customize the information that is displayed.1. In the Project Tree view, right click the simulation profile and select Profile Analysis → Static Process
Cases Summary.2. Click OK accept the warning about the analysis limitation. The analysis runs, and the results are
displayed in the Dynamic Analysis view.3. In the analysis results, click one of the process cases. Notice how the process case that you have
clicked is highlighted in the Process editor.4. Now customize the columns that appear in the analysis:
a. Right-click in the analysis results and select Select Columns.b. Clear all the selections except for Activity Name, Elapsed Duration, and Distribution. Click OK.
The analysis runs again, but now displays a reduced set of information.5. Now, assume that you want to export the results of this analysis as a PDF report:
Chapter 4. Module 4: Simulating and analyzing a process 33

a. Right-click in the analysis results and select Report. The same Report wizard that you used earlieropens.
b. Select Preview and Save.c. Select a PDF format.d. Select File system, and browse to a local folder to save your report.e. Click Next, and select the Static Process Cases Summary report template from the Predefined
report templates catalog.f. Click Finish. The PDF is generated and saved to the folder you specified.
Other export options are available. For example, selecting Export to Delimited Text can be useful ifyou want to present the information in a spreadsheet. Likewise, the Export to Offset Delimited Text isuseful if you want to carry out additional data calculations, since it moves nested information out intoits own set of columns. These report and export techniques are available for all of the availableanalyses.
Running a simulationRun a simulation of a process to get an animated view of the process operation and to generate a set ofstatistical results with which you can carry out a more detailed analysis of your process.
When you created your simulation snapshot, a new simulation profile was created for Quickstart FinanceLoan Application (Future) process. It inherited most of its settings from the simulation snapshot, andsimulation preferences. However, there are still some additional key settings that you must set before youcan run your simulation to produce meaningful data for analysis. In particular, you need to set the tokencreation settings for the process, and the resource pool settings.
Tokens are the driving force of a simulation. They represent the data and process control as it is passedfrom activity to activity along the connections. When a token is generated at the first input of the process,it creates a process instance. As the token moves through the process, its path defines the process casethat the instance belongs to. When tokens arrive at activities, they create an instance of that activity. Thesimulation engine then assigns that activity any resources that it requires, assuming that those resourcesare available in the resource pool and available according to any timetables that they are associated with.Otherwise, the activity must wait to begin.
When an activity finishes, the token passes along the connections to the next activity.
If you are viewing the simulation animation, the diagram shows the tokens as they flow along theprocess. What you are actually viewing is an overlay of all of the active process instances at one time.However, each instance normally runs in isolation and does not affect other instances except in cases ofresource contention. Even though it is possible to create models in which one process instance can affectanother, it is beyond the scope of this tutorial, and is not required for the majority of process simulations.
In this lesson, you will review the resource pool settings, and define 3 Loan Officers as being available tothe process. You will then define the token creation settings such that 1 application arrives at the processevery 20 minutes for 3 hours. You will then run the simulation to generate data for analysis.1. In the Project Tree, double-click the Loan Application (Future) simulation profile to open it in the
simulation editor.2. Set the resource pool attributes:
a. Click an empty area of the Simulation editor to display the attributes for the entire process in theAttributes view.
b. Click the Resource Pool tab of the Attributes view. When the snapshot is created, all of theresources that you included are part of the resource pool, and the roles that you defined have anunlimited number of potential enactors that are allowed to be generated. Note that resourcedefinitions do not appear in the resource pool. If you have any tasks with resource requirements
34 IBM WebSphere Business Modeler Advanced Version 7.0: Tutorial: Quickstart

that are resource definitions, but you do not have any resources based on those definitions in thesimulation profile, then your simulations will fail. If you want the flexibility that comes from usingresource definitions in your model, but do not want to have to define each resource individually,then using roles instead of resource definitions can be a good choice.
c. Click the Loan Officer role, making sure that you do not clear its selection box.d. Clear the Unlimited selection and set the Quantity to generate for the selected role to 3.e. Press Ctrl + S to save your changes.
3. Set the token creation settings:a. Click the Inputs view of the Attributes view.b. In the inputs table, click row defining the input to the process. The token creation settings for the
input are displayed.c. In the Total number of tokens field, click Edit. A window opens.d. In the Generate a specific number field, type 10. Click OK. This value indicates that you are
going to create a total of 10 tokens for the simulation. Each token represents an applicationarriving at the first task of the process.
e. Select the Time trigger option and set thte Start Time to Monday, January 5, 2009 10:00:00 AMGMT-5.
f. Set the Time between bundles value to 10 minutes.g. Press Ctrl + S to save your changes.
4. Now run the simulation:a. Click the Simulation Control Panel tab. The Simulation Control Panel opens.
b. On the Simulation Control Panel toolbar, click the Run icon. The simulation starts and runsuntil completion, based on the settings that you have defined. Note the simulation animationshown in the Simulation editor as the data and control passes from one activity to anotherthrough the process flow. The numbers on top of each of the activities displays the number ofinstances of that activity the simulation engine is running simultaneously.
5. You can control the simulation by clicking the various icons in the Control Panel toolbar.
a. To pause the simulation, click the Pause icon.
b. To stop the simulation, click the Stop icon.
c. To run the simulation in steps, click the Step icon. Note: You will not need to run simulationsin steps in this tutorial. For more information simulation controls, including running yoursimulation in steps, see Simulation controls in the help documentation.
When the simulation completes this will be indicated on the control panel, and the data from thesimulation appears.
Dynamic analysisPerform detailed analysis on the results of your simulations to extract information regarding scheduling,costs, output, and other statistics pertaining to your processes.
In previous lessons you have carried out static and profile analysis. Analysis of simulation results isbroadly referred to as Dynamic Analysis.
There are four types of dynamic analysis available in WebSphere Business Modeler:
AggregatedDetermines information about activities and resources used in all process instances generated
Chapter 4. Module 4: Simulating and analyzing a process 35

during a simulation. For example, you can determine the average cost of each task in the LoanApplication (Future) process by running the Activity Cost aggregated analysis.
Process CasesShows information pertaining to each process cases in a simulation. Remember, unlike staticprocess cases analysis, which attempts to look at all possible paths through a process, dynamicprocess cases analysis only looks at those paths that tokens actually followed along duringsimulation. This form of analysis has much fewer restrictions than its static counterpart, making itmore robust in that sense. However, it can be considered more limited in that there is noguarantee that your simulation resulted in every possible process case being created.
Process InstancesIf you want to drill down for more information about what happened during a specific token’spath through the simulation, you can do this with a Process instance analysis. First you perform aProcess Instances Summary analysis, which organizes the process instance information accordingto process case. You can then gather detailed information about process flow through theparticular process instances within those cases.
Process ComparisonCompares the weighted average analysis results for two simulated processes that use the sameinput parameters. For example, if you use the Simulation editor to change to the cost of anactivity or resource, and then rerun the simulation you could use the Processes Resources CostComparison to compare the resource costs between two separate simulation runs.
For a full description of the types of analysis you can perform on your simulation results, see Dynamicanalysis in the help documentation.
For now, you will carry out a process cases summary.1. In the Project Tree view, expand the simulation profile folder of the simulation that you just ran. The
folder now contains the result of your simulation with the date and timestamp showing when thesimulation was run.
2. Right-click the simulation result and click Dynamic Analysis → Process Cases Analysis → ProcessCases Summary.
3. In the Process Cases Summary window, ensure that the All process instances radio button is selectedand then click Finish. If you see a warning message that preprocessing is required, click Yes. TheDynamic Analysis view opens and displays data for each of the 3 possible cases in your LoanApplication (Future) process.
4. In the Dynamic Analysis view, expand the node for each case and examine the results of the dynamicanalysis that you have just performed. Note that when you select a case or any row of data within acase, that case is highlighted in the simulation diagram. Each case in your process is listed and showsdata for the tasks and other elements within the case. Tip: Remember that you can maximize a viewor editor by double-clicking on the view’s title bar or the editor’s tab. Double-click again to restore itto its previous size. It will be easier for you to view the analysis results if you maximize the DynamicAnalysis view.
The results of the dynamic analyses can be reported on and exported in the same way that youpreviously exported static analysis and profile analysis result. For a more comprehensive examples ofhow to set up and use simulation and analysis to gather information, see Simulation scenariosSimulationscenarios in the help documentation.
36 IBM WebSphere Business Modeler Advanced Version 7.0: Tutorial: Quickstart

Notices and Trademarks
Notices
This information was developed for products and services offered in the U.S.A.
IBM may not offer the products, services, or features discussed in this document in other countries.Consult your local IBM representative for information on the products and services currently available inyour area. Any reference to an IBM product, program, or service is not intended to state or imply thatonly that IBM product, program, or service may be used. Any functionally equivalent product, program,or service that does not infringe any IBM intellectual property right may be used instead. However, it isthe user’s responsibility to evaluate and verify the operation of any non-IBM product, program, orservice.
IBM may have patents or pending patent applications covering subject matter described in thisdocument. The furnishing of this documentation does not grant you any license to these patents. You cansend license inquiries, in writing, to:
IBM Director of LicensingIBM CorporationNorth Castle DriveArmonk, NY 10504-1785U.S.A.
For license inquiries regarding double-byte character set (DBCS) information, contact the IBM IntellectualProperty Department in your country or send inquiries, in writing, to:
IBM World Trade Asia CorporationLicensing2-31 Roppongi 3-chome, Minato-kuTokyo 106-0032, Japan
The following paragraph does not apply to the United Kingdom or any other country where suchprovisions are inconsistent with local law: INTERNATIONAL BUSINESS MACHINES CORPORATIONPROVIDES THIS PUBLICATION ″AS IS″ WITHOUT WARRANTY OF ANY KIND, EITHER EXPRESS ORIMPLIED, INCLUDING, BUT NOT LIMITED TO, THE IMPLIED WARRANTIES OFNON-INFRINGEMENT, MERCHANTABILITY OR FITNESS FOR A PARTICULAR PURPOSE. Somestates do not allow disclaimer of express or implied warranties in certain transactions, therefore, thisstatement may not apply to you.
This information could include technical inaccuracies or typographical errors. Changes are periodicallymade to the information herein; these changes will be incorporated in new editions of the publication.IBM may make improvements and/or changes in the product(s) and/or the program(s) described in thispublication at any time without notice.
Any references in this information to non-IBM Web sites are provided for convenience only and do not inany manner serve as an endorsement of those Web sites. The materials at those Web sites are not part ofthe materials for this IBM product and use of those Web sites is at your own risk.
IBM may use or distribute any of the information you supply in any way it believes appropriate withoutincurring any obligation to you.
© Copyright IBM Corp. 2004, 2009 37

Licensees of this program who wish to have information about it for the purpose of enabling: (i) theexchange of information between independently created programs and other programs (including thisone) and (ii) the mutual use of the information which has been exchanged, should contact:
Intellectual Property Dept. for WebSphere SoftwareIBM Corporation3600 Steeles Ave. EastMarkham, OntarioCanada L3R 9Z7
Such information may be available, subject to appropriate terms and conditions, including in some cases,payment of a fee.
The licensed program described in this document and all licensed material available for it are providedby IBM under terms of the IBM Customer Agreement, IBM International Program License Agreement orany equivalent agreement between us.
Any performance data contained herein was determined in a controlled environment. Therefore, theresults obtained in other operating environments may vary significantly. Some measurements may havebeen made on development-level systems and there is no guarantee that these measurements will be thesame on generally available systems. Furthermore, some measurements may have been estimated throughextrapolation. Actual results may vary. Users of this document should verify the applicable data for theirspecific environment.
Information concerning non-IBM products was obtained from the suppliers of those products, theirpublished announcements or other publicly available sources. IBM has not tested those products andcannot confirm the accuracy of performance, compatibility or any other claims related to non-IBMproducts. Questions on the capabilities of non-IBM products should be addressed to the suppliers ofthose products.
All statements regarding IBM’s future direction or intent are subject to change or withdrawal withoutnotice, and represent goals and objectives only.
All IBM prices shown are IBM’s suggested retail prices, are current and are subject to change withoutnotice. Dealer prices may vary.
This information is for planning purposes only. The information herein is subject to change before theproducts described become available.
This information contains examples of data and reports used in daily business operations. To illustratethem as completely as possible, the examples include the names of individuals, companies, brands, andproducts. All of these names are fictitious and any similarity to the names and addresses used by anactual business enterprise is entirely coincidental.
COPYRIGHT LICENSE:
This information contains sample application programs in source language, which illustrate programmingtechniques on various operating platforms. You may copy, modify, and distribute these sample programsin any form without payment to IBM, for the purposes of developing, using, marketing or distributingapplication programs conforming to the application programming interface for the operating platform forwhich the sample programs are written. These examples have not been thoroughly tested under allconditions. IBM, therefore, cannot guarantee or imply reliability, serviceability, or function of theseprograms.
Each copy or any portion of these sample programs or any derivative work, must include a copyrightnotice as follows:
38 IBM WebSphere Business Modeler Advanced Version 7.0: Tutorial: Quickstart

© (your company name) (year). Portions of this code are derived from IBM Corp. Sample Programs. ©Copyright IBM Corp. _enter the year or years_. All rights reserved.
If you are viewing this information softcopy, the photographs and color illustrations may not appear.
Programming interface information
Programming interface information, if provided, is intended to help you create application software usingthis program.
General-use programming interfaces allow you to write application software that obtain the services ofthis program’s tools.
However, this information may also contain diagnosis, modification, and tuning information. Diagnosis,modification and tuning information is provided to help you debug your application software.
Warning: Do not use this diagnosis, modification, and tuning information as a programming interfacebecause it is subject to change.
Trademarks and service marksIBM, the IBM logo, and ibm.com are trademarks or registered trademarks of International BusinessMachines Corporation in the United States, other countries, or both. If these and other IBM trademarkedterms are marked on their first occurrence in this information with a trademark symbol (® or ™), thesesymbols indicate U.S. registered or common law trademarks owned by IBM at the time this informationwas published. Such trademarks may also be registered or common law trademarks in other countries. Acurrent list of IBM trademarks is available on the Web at “Copyright and trademark information” atwww.ibm.com/legal/copytrade.shtml.
Adobe, the Adobe logo, PostScript, and the PostScript logo are either registered trademarks or trademarksof Adobe Systems Incorporated in the United States, and/or other countries.
Java and all Java-based trademarks and logos are trademarks of Sun Microsystems, Inc. in the UnitedStates, other countries, or both.
Linux is a registered trademark of Linus Torvalds in the United States, other countries, or both.
Microsoft, Windows, Windows NT, and the Windows logo are trademarks of Microsoft Corporation in theUnited States, other countries, or both.
Intel, Intel logo, Intel Inside, Intel Inside logo, Intel Centrino, Intel Centrino logo, Celeron, Intel Xeon,Intel SpeedStep, Itanium, and Pentium are trademarks or registered trademarks of Intel Corporation or itssubsidiaries in the United States and other countries.
UNIX is a registered trademark of The Open Group in the United States and other countries.
Other company, product, or service names may be trademarks or service marks of others.
Notices and Trademarks 39

40 IBM WebSphere Business Modeler Advanced Version 7.0: Tutorial: Quickstart

Readers’ Comments — We’d Like to Hear from You
Business Modeler Advanced Version 7.0Tutorial: Quickstart
We appreciate your comments about this publication. Please comment on specific errors or omissions, accuracy,organization, subject matter, or completeness of this book. The comments you send should pertain to only theinformation in this manual or product and the way in which the information is presented.
For technical questions and information about products and prices, please contact your IBM branch office, yourIBM business partner, or your authorized remarketer.
When you send comments to IBM, you grant IBM a nonexclusive right to use or distribute your comments in anyway it believes appropriate without incurring any obligation to you. IBM or any other organizations will only usethe personal information that you supply to contact you about the issues that you state on this form.
Comments:
Thank you for your support.
Send your comments to the address on the reverse side of this form.
If you would like a response from IBM, please fill in the following information:
Name Address
Company or Organization
Phone No. E-mail address

Readers’ Comments — We’d Like to Hear from You���
Cut or FoldAlong Line
Cut or FoldAlong Line
Fold and Tape Please do not staple Fold and Tape
Fold and Tape Please do not staple Fold and Tape
PLACE
POSTAGE
STAMP
HERE
IBM Canada Ltd. LaboratoryInformation Development For WebSphere Business Modeler8200 Warden AvenueMarkham, OntarioCanada L6G 1C7
_ _ _ _ _ _ _ _ _ _ _ _ _ _ _ _ _ _ _ _ _ _ _ _ _ _ _ _ _ _ _ _ _ _ _ _ _ _ _ _ _ _ _ _ _ _ _ _ _ _ _ _ _ _ _ _ _ _ _ _ _ _ _ _ _ _ _ _ _ _ _ _ _ _ _ _ _ _ _ _ _ _ _ _ _ _ _ _
_ _ _ _ _ _ _ _ _ _ _ _ _ _ _ _ _ _ _ _ _ _ _ _ _ _ _ _ _ _ _ _ _ _ _ _ _ _ _ _ _ _ _ _ _ _ _ _ _ _ _ _ _ _ _ _ _ _ _ _ _ _ _ _ _ _ _ _ _ _ _ _ _ _ _ _ _ _ _ _ _ _ _ _ _ _ _ _
__
__
__
__
__
__
__
__
__
__
__
__
__
__
__
__
__
__
__
__
__
__
__
__
__
__
__
__
__
__
__
__
__
__
__
__
__
__
__
__
__
__
__
__
__
__
__
__
__
_