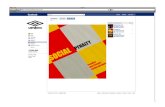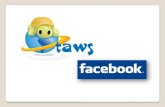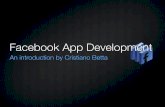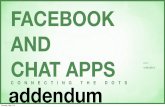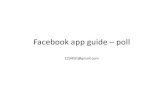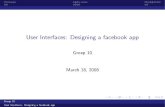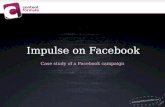WebsiteAlive’s Facebook App
-
Upload
websitealive -
Category
Technology
-
view
9.172 -
download
0
Transcript of WebsiteAlive’s Facebook App

Facebook Fan Page AppInstallation Guide
TM

Facebook Fan Page AppInstallation Guide
TM

Facebook Fan Page AppA complete guide to installing WebsiteAlive on your Facebook account.
If you need further assistance, help or support, please feel free to visit us at www.websitealive.com for more information.

Introduction
We want to help your business go social!
WebsiteAlive now integrates easily into your Facebook pages
with our WebsiteAlive Facebook App. How cool is it that now
not only can you reach out to your fans with new posts and
updates on your Fan page, but now your fans and customers
can reach out to you via AliveChat directly from your page!
Your customer engagement capabilities just skyrocketed.

Download Instructions
What are you waiting for, let’s get you connected! To get started, login to your FB account
and from your fan page click on the Add New Tab link, then select Find More Apps.

Download & Setup
Search for WebsiteAlive in the search bar and you
will see our app appear. Select the app and then you
will be brought to a page that has a button that says
Add WebsiteAlive To Your Page. Click it!
Now Facebook will ask you to select the page that you would like to add WebsiteAlive to,
and then confirm your selection.

Congratulations, you have installed the WebsiteAlive app onto your FB page.
Now, you just have to configure it and you will be all set.
1. You will notice on your Fan page that there is now a new blue tab that says
Let’s Connect. Click it and you will be brought to a screen that will let you configure your
AliveChat services.
2. You have two options:
a. If you are an existing AliveChat user you will need to input your Admin username and password.
b. If you are new to AliveChat, click the link New User? Sign Up Now.
You will be asked to create a username and input your email address.
Configuration Instructions

3. The next and last screen will ask you to select the website within your AliveChat account
that corresponds with the brand of your FB page.
4. Now you are done and all ready to go! Whenever one of your page visitors clicks on the
blue Let’s Connect link, your AliveChat window will open up. Let the chatting begin!
Configuration Instructions

Configuration Instructions

To modify the image for the Facebook tab you will need to log into Facebook then click on
the down arrow to the right of the tabs for your page, click on the Edit Icon in the upper
right corner of the tab and click Edit Settings.
You will be able to change the name by entering something in the field Custom Tab Name,
to change the image you will need to click on Change next to Custom Tab Image.
Customizing the Facebook Tab Image

© 2014 AYU Technology Solutions LLC, All Rights Reserved. All trademarks held by their respective owners.
For more information, please visit us at www.websitealive.com
TM

© 2014 AYU Technology Solutions LLC, All Rights Reserved. All trademarks held by their respective owners.
For more information, please visit us at www.websitealive.com
TM