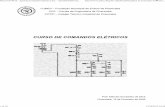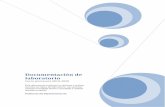Website PRO - trackmaker.com · (6) A lista de comandos AT é enviada juntamente com a...
Transcript of Website PRO - trackmaker.com · (6) A lista de comandos AT é enviada juntamente com a...
ÍNDICE
Login
Página Inicial
Rastreamento em Tempo Real
Configurações
Janela Adicionar Veículo
Editar Veículo
Apagar Veículo
Adicionar Usuário
Editar Usuário
Apagar Usuário
Configurações Gerais
Configurações da Cerca Eletrônica
Configurar Eventos
Apagar Datalogger
Calibrar ADCs
Lista de Eventos/Filtro de Dados
Enviar Comando
Relatório Detalhado
Criando uma cerca eletrônica no programa GPS TrackMaker®
Adquira o seu Módulo Rastreador T4
Área de Login
(1) Seletor de idioma.
(2) Campos de Usuário e Senha. Ao logar com a senha de administrador o usuário tem controle total sobre o website. Somente passe esta senha para pessoas de sua insteira confiança.
Página Inical
A Janela Inicial Mostra todos os Veículos:Veículos Conectados: Veículos Desconectados:A opção de visualização Visão Otimizada é mais indicada para quem possui uma frota com grande quantidade de veículos.
Janela de Login
1
2
8
1
3 4 5 6 79
10
11
12
Janela Inicial do Sistema - Ver Todos
2
A medida em que o usuário aproxima o mapa os veículos vão aparecendo na tela.Exclusivo: para as revendas que necessitam fazer uma demonstração aos seus clientes, a Geo Studio oferece o veículo Demonstração que pode ser habilitado ou não no site.
(1) Veículo... - Para ver detalhes de outros veículos cadastrados no site clique e selecione um veículo.
(2) O último veículo selecionado fica registrado neste botão. Clique para visualizá-lo na janela de Rastreamento em Tempo Real.
(3) Ver Todos - Clique para ver todos os veículos sobre o mapa.
(4) Lista de Eventos - Clique para ver eventos como: excesso de velocidade, entrar ou sair da cerca eletrônica, tempo de parada excedido, etc.
(5) Enviar Comandos - Acesso à janela de envio de comandos para: bloqueio/desbloqueio do veículo, ativar/destivar luzes de advertência, sirene, etc.
(6) Despacho – Clique para acessar a janela da Solução de Despacho Integrada. Para baixar a ajuda da Solução de Despacho clique no link: http://www.trackmaker.com/download/help_despacho.pdf
(7) Configurações - Acesso à janela de configurações gerais de usuários, veículos, eventos, cercas, etc.
(8) Visualização por Status - Clique para alternar o modo como os veículos são exibidos sobre o mapa.
(9) Visualização - Alterna entre as visualizações mapa e satélite.
(10) Fecha o sistema e volta para a tela de login.
(11) Street View - Em cidades onde este serviço do Google está disponível, ao arrastar o ícone para o mapa será possível visualizar as ruas.
(12) Informações do Veículo – Na janela inicial Ver Todos, ao clicar sobre o veículo, é mostrada a janela de informações gerais sobre o veículo como o endereço, status da ignição, velocidade, etc.
Rastreamento em Tempo Real:
(1) Fecha a janela rastreamento em tempo real e volta para a janela ver todos.
(2) Clique para visualizar a posição atual do veículo.
(3) No campo Movimento do Veículo, há duas opões para visualização na navegação em tempo real: No modo Dinâmico, o veículo se movimenta em distâncias menores, ao contrário do modo normal.
(4) Selecione uma data específica no calendário para gerar um relatório detalhado do período.
(5) Clique no botão para mostrar o relatório detalhado por período ou por um percurso selecionado em Listar Percursos.
(6) Seleção dos 30 últimos percursos ou percursos a partir de uma data específica. Clique em Atualizar para atualizar a lista de percursos.
(7) Clique para selecionar um percurso e visualizá-lo conforme a imagem no mapa. Ao repousar o mouse sobre a trilha você visualiza os pontos enviados.
(8) Mostra os detalhes de um percurso selecionado na lista. Clicando em Apagar Percurso o percurso será eliminado do banco de dados.
(9) A tabela de Telemetria mostra as informações relevantes sobre o veículo selecionado.
(10) Clique nos pontos sobre a trilha para obter detalhes específicos sobre cada um deles. Clicando sobre o veículo o usuário obtém informações sobre o mesmo.
12
3
4 5
6
7
8
9
10
Janela de Rastreamento em Tempo Real
Configurações
(1) Clique nos botões para acessar cada item de configuração.
Janela Adicionar Veículo
(1) Selecione para qual usuário será inserido o novo veículo. Lembre-se que o usuário administrador podera ver todos os veículos de todos os usuários do website.
(2) Campos para a inserção de dados sobre o veículo.
1
Janela de Configurações
Janela Adicionar Veículo
1
23
4
5
6
(3) Defina o tempo de envio das informações para o website e o tempo de captura de pontos intermediários entre cada transmissão.
(4) Defina um ícone para cada tipo de veículo.
(5) Selecione a qual usuário o novo veículo será atribuído.
(6) Clique no botão para que o novo veículo seja adicionado.
Observação Importante:Não é possível a transferência de veículos de um usuário para outro, ou seja, uma vez adicionado um veículo eatribuído a um usuário, será necessário removê-lo de uma conta e cadastrá-lo em outra.
Editar Veículo
(1) Selecione o veículo a ser editado.
(2) (3) (4) (5) Altere os campos conforme necessário.
(6) Clique no botão para que as alterações sejam processadas.
1
2
4
3
5
5
Janela Editar Veículo
Apagar Veículo
(1) Selecione o usuário para que seus veículos sejam exibidos na tabela.(2) Marque a caixa de seleção do veículo a ser excluído.
(3) Clique no botão para que os veículos selecionados sejam apagados (os veículos serão apagados definitivamente).
Adicionar Usuário
(1) Selecione uma conta para criar um usuário relacionado a ela. Caso não haja nenhum Gerente de Conta cadastrado, o usuário é atribuído somente ao administrador.
1
2
3
Janela Apagar Veículo
12
3
1
2
3
4
5
6
7
Janela Adicionar Usuário
(2) (3) (4) Preencha os campos conforme necessário (no campo Zona Horária, é definida a região por onde o veículo vai circular e está diretamente relacionado ás diferenças entre o Horário de Verão de cada região). No campo Demonstração será definido o ícone do veículo de demonstração ou desabilitá-lo selecionando o ícone .
(5) Defina as permissões do novo usuário. Clique em Gerente de Conta para criar uma conta de Gerente.
(6) Defina o tempo para que se expire a conta de um usuário temporário.
(7) Selecione os veículos que serão atribuídos ao usuário.
(8) Clique no botão para que as alterações sejam processadas.
Editar Usuário
(1) Selecione uma conta para fazer as alterações.
(2) (3) (4) (5) (6) (7) Altere os campos conforme necessário. Em Permissões, o Gerente de Conta só consegue alterar o envio de Notificação Online.
(3) Clique no botão para que as alterações sejam processadas.
1
2
7
3
4
6
8
5
Janela Editar Usuário
Apagar Usuário
(1) Apagar Usuário é indicada para apagar usuários sem eliminar a conta de gerente. (2) Quando a conta de usuário temporário expira, o texto na tabela aparece em vermelho junto com a indicação de Usuário bloqueado.
(3) Apagar Conta elimina a conta do Gerente juntamente com seus usuários e veículos. Use com critério.
Configurações Gerais
(1) Selecione o usuário para alterar as configurações.
2 3
11
32
Janela Apagar Usuário
1
2
3
Janela Configurações Gerais
(2) Selecione o tempo limite em que os dados permanecerão no banco de dados.
(3) Clique para que as alterações sejam processadas.
Configurações da Cerca Eletrônica
(1) Selecione o usuário para alterar as configurações e atribuir cercas aos seus veículos.
(2) Defina um endereço eletrônico para receber notificações.
(3) Defina um número de celular para receber notificações.
(4) Defina os intervalos de tempo para a verificação do evento de cerca (entrar e/ou sair da cerca) e uma distância em relação a uma linha ou polígono que representa a cerca
(5) Opções de notificação da cerca eletrônica.
(6) Clique no botão enviar para processar as configurações.
(7) Clique em Procurar para localizar um arquivo de cerca (para criar uma cerca clique em criando uma cerca eletrônica no programa TrackMaker®). Ao localizar o arquivo de cerca clique em Upload.
(8) Habilite uma cerca clicando na caixa de seleção. Selecione Entrar, Sair ou ambos. Selecione o veículo e clique em Atribuir Cercas. Selecione uma cerca e clique em Apagar para eliminar uma cerca.
(9) Entrar ou Sair da Cerca
(10) Entrar na Cerca
(11) Sair da Cerca
1
2
4
56
7
8
9
10
11
Configurações da Cerca Eletrônica
3
Configurar Eventos
(1) Selecione um usuário para configurar eventos. Os eventos serão aplicados a todos os veículos do usuário selecionado.
(2) Digite os valores para cada campo. Os valores atribuídos ao ADC1 (temperatura), indicam que serão registrados valores maiores que -4ºC e menores que +30ºC. Caso o veículo não esteja equipado com os ADCs, deixe os campos ADC1 e ADC2 sem preenchimento.
(3) Ao marcar esta caixa de seleção, sempre que os eventos forem registrados, o usuário receberá uma notificação na tela do computador.
(4) Clique no botão para processar as configurações.
1
2 3
4
Janela Configurar Eventos
Apagar Datalogger
(1) Selecione o usuário para acessar seus veículos.
(2) Marque a caixa de seleção do veículo para eliminar os dados enviados pelo módulo no banco de dados.
(3) Clique para que as alterações sejam processadas.
Calibrar ADCs
(1) Selecione o veículo.
Janela Apagar Datalogger
1
2
3
12
3
4
Janela Calibrar ADCs
21
3
4
(2) Caso o veículo já possua uma configuração de ADCs, clique para fazer a leitura.
(3) As configurações apresentadas na imagem, seguem os padrões sugeridos pelo fabricante dos sensores com base em uma medição padrão de temperatura. Para utilizar o ADC para outra finalidade, como por exemplo, medir o consumo de combustível, será necessária a medição da variação de voltagem na bóia do tanque. Se os ADCs não forem utilizados, deixe os campos sem preenchimento.
(4) Clique no botão para processar as configurações.
Lista de Eventos/Filtro de Dados
(1) Cada usuário possui veículos associados a ele. Selecione o usuário para visualizar os eventos.
(2) Campos que podem ser alterados para a pesquisa de eventos:Data: clique nos botões De e Até para selecionar uma data no calendário.Eventos: selecione o evento que será mostrado na lista.Veículos: para ver os eventos de um único veículo, selecione-o na lista.Registros: defina o número de linhas que serão mostradas na tabela de eventos.
(3) Marque a caixa de seleção para fazer a busca de endereços dos pontos onde ocorreram os eventos.
(4) Clique para apagar os eventos definitivamente do banco de dados.
(5) Limpa os campos de pesquisa para realizar uma nova.
(6) Clique para mostrar uma nova tabela de eventos ao redefinir os campos Data, Eventos, Veículos e Registros.
(7) Clique para visualizar no mapa os pontos onde o evento ocorreu.
Importante:A função Buscar Endereços pode ser bloqueada em alguns servidores. Caso não consiga fazer a busca, solicite a liberação desta função. Caso o servidor não suporte esta função, será necessário trocar de servidor.
14
56
7
3
2
Lista de Eventos/Filtro de Dados
Enviar Comando
(1) Selecione o usuário para que os veículos associados a ele apareçam na lista de veículos (3) .
(2) Lista com os comandos que podem ser enviados aos veículos (somente usuários permitidos). Selecione um ou mais comandos, selecione um ou mais veículos e clique em Enviar.
(*) O comando Parada Segura funciona somente quando o veículo recebe sinais de satélite. É através destes sinais que a velocidade do veículo é calculada e somente quando ele estiver abaixo de 18Km/h é que o comando será executado, seguindo assim as normas do CONTRAN.
(3) Lista dos veículos atribuídos ao usuário selecionado.
(4) O software GPS Trackmaker® é disponibilizado nas versões Free e Profissional. Ativar Conexão com GPS TrackMaker só funcionará se uma das versões estiver instalada na máquina do usuário.
(5) Selecione o sensor para zerar seu contador no banco de dados.
(6) A lista de comandos AT é enviada juntamente com a documentação quando o website é implementado.
(7) Clique no botão para enviar os comandos.
(8) A tabela de Comandos Pendentes mostra os comandos enviados até que o módulo os receba, saindo da lista depois de aceito. Para atualizar a lista clique em Atualizar. Para limpar a lista de comandos clique em Apagar Tudo. Apagar seleção apaga somente o comando selecionado no campo Apagar da lista.
12 3
4
567
8
Janela Enviar Comando
*
Relatório Detalhado
(1) Campos onde são apresentados os dados sobre o veiculo no relatório.
(2) Para gerar relatório de um percurso específico, na Janela de Navegação em Tempo Real, selecione-o no campo Listar Percursos (o percurso aparecerá na tela indicado por uma linha vermelha) e clique em Mostrar Relatório.Para gerar relatório de vários percursos, selecione um período no campo Relatório Detalhado do Período na mesma janela e clique em Mostrar Relatório.
(3) Clique para que as alterações sejam processadas.
Importante:A função Buscar Endereços pode ser bloqueada em alguns servidores. Caso não consiga fazer a busca, solicite ao servidor a liberação desta função. Caso o servidor não suporte a busca de endereços será necessário trocar de servidor.
1
2
3
Janela Enviar Comando
Criando uma cerca eletrônica no programa GPS TrackMaker®
O primeiro passo antes de criar as cercas é configurar o programa GPS TrackMaker® para o datum WGS84 e para coordenadas geográficas no formato decimal.Isto pode ser feito facilmente clicando no menu MAPAS e escolhendo a opção OTIMIZAR A VELOCIDADE.
Utilize a ferramenta de criação de trilha para desenhar sua cerca eletrônica sobre o percurso que deseja monitorar. No exemplo abaixo, criamos uma trilha simples sobre a rodovia BR116.
Para atribuir um nome à trilha, clique no botão posicione a seta sobre a trilha e clique com o botão direito do mouse.Em seguida, edite o nome da trilha. No exemplo, escolhemos o nome “Cerca Linha 1”.
Continua na Página Seguinte
Criando uma cerca eletrônica no programa GPS TrackMaker®
O processo de criação de polígonos de cerca eletrônica é o mesmo, entretanto na hora de editar o nome da trilha, escolha também a opção Polígono para o estilo da trilha.Você pode escolher qualquer estilo de polígono que o website irá considerar a trilha como um polígono de cerca.
Uma vez criado o arquivo com as cercas eletrônicas, você deverá salvá-lo no formato TXT do TrackMaker®. Para isso, clique no menu ARQUIVO ? SALVAR ARQUIVO COMO... e escolha a opção Arquivo texto do GPS TrackMaker (*.txt).
Transferindo a cerca para o website:Faça logon como Administrador no website, clique em CONFIGURAÇÕES ? CERCA ELETRÔNCIA e aguarde a página carregar. Em seguida clique no botão PROCURAR e selecione o arquivo TXT com suas cercas.Clique no botão UPLOAD para transferir o arquivo para o banco de dados do web site.
Para adquirir o seu módulo T4, clique aqui.
Geo Studio Tecnologia Ltda.Rua Corcovado, 432 • Jardim América • Belo Horizonte • MG • CEP: 30421-389 • Brasil
Vendas (telefax): 31 3373.0878 - 3643.0878 • Suporte Técnico: 31 3373.9001 • E-mail: [email protected] • www.trackmaker.com