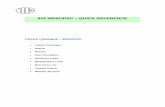Webopac Setup Guide - bookmark.central.sa.edu.au
Transcript of Webopac Setup Guide - bookmark.central.sa.edu.au

This guide contains information on how to set up Bookmark's Webopac. The guide is intended for the IT support person. Webopac is a browser-based version of Bookmark's catalogue search program. It allows users to search the library catalogue for resources. Search does this via a desktop icon but is limited to Windows-based systems (tablets included). Webopac uses a URL and therefore can be used via a browser on any device that can connect to the network. This includes non-Windows system such as Macintosh, iPad and Chromebook. Webservers
Webopac can use either its own simple web-server or the Windows IIS webserver. Easy Setup - the Bookmark Webserver
The "Bookmark Webopac webserver" is a self-contained basic web-server. Just run it on the host computer and leave it running. It can be run minimized or in the system tray. The filename is called Bmwebsvr.exe (note the missing 'e'). Set it up to open on the Bookmark host / server. It can be put into the Windows Startup folder. (Setting it up as a service can be done but it is a complex process. For example, see https://stackoverflow.com/questions/3582108/create-windows-service-from-executable ) When first opened, the Webopac webserver checks available ports. If port 80 is free, that port is used by default. If it is being used, then port 2000 is set. If port 2000 is used, ports upwards are checked until one is free. URL The URL is the name of the host computer and optionally the port number if not 80 – e.g. http://HostComputer for port 80 and http://HostComputer:2000 for port 2000. The port value can be manually configured. Enter the value and click Change. Exit and restart.
BOOKMARK IT Services
14th Floor R11/41 GPO Box 1152 Education Centre Adelaide SA 5001 31 Flinders Street Adelaide SA 5000 DX56404
Web: http://bookmark.central.sa.edu.au
Email: [email protected]
Tel: 08 8226 1541 or 1800 261 541
Webopac Setup Guide December 2019

To test, enter the URL in a browser. Note: the htm page to be displayed is normally not part of the URL, but it can be included. Note: On some systems, if set to the system tray, the webserver icon may not appear. In this case, the webserver can be closed via the Task Manager. Librarian's Webopac Controls Once operating, the librarian can set parameters. These are found in Bookmark itself. Click on Controls (enter password if requested), then Webopac Controls. It is the librarian's responsibility to configure the controls.

WebOPAC using Internet Information Services (IIS)
Webopac can be set up to work through IIS instead of using its own webserver, as described abot. Setup is more complex. The notes below detail how to configure IIS7.5 for Webopac. Note: the URL is slightly different to the one used with Bookmark's simple webserver. See the end of this document. Before using another webserver, a Webopac start page must have been created. This is done in Bookmark itself. Open the Controls area. Click on the Webopac Controls page (described above). Select a Display Presentation then click on the Update button to create a page. If one of the standard presentations (6 are available) is chosen, then page name is webopac.htm. If the custom presentation is selected, the page name is Opac.htm. Custom pages allow the user to design their own. See the Webopac manual for more information. For IIS, the broad steps to set up are:
1. Create the initial Webopac start page. 2. Install IIS on the host computer (if that has not been done). 3. In IIS, create a Virtual Directory to Bookmark's location. 4. Configure IIS to use the virtual directory and allow CGI executables. 5. Obtain the URL.
INSTALL IIS The following steps are for Windows 7. They are similar for Windows 8, 10 and Server. Open the Control Panel. Click on Programs and Features. Choose Turn Windows Features on or off Tick Internet Information Services. Then click on the + to open it.

Click on the + next to World Wide Web Services to open that.
Click on the + next to Application Development Features to open.

Put ticks next to CGI, ASP and ASP.NET. This is the minimum required for Webopac. The others can be marked if desired. Click on OK. IIS is then installed. Wait until it is finished.

OPEN IIS IIS configuration begins with opening the IIS Manager. Open the Control panel. Click on System and Security. Click on Administrative Tools. Double click on Internet Information Services (IIS) Manager.

Configure IIS Left-click on the Server name beneath Connections. Double click on ISAPI and CGI Restrictions.
On the right side, beneath Actions, left click on Edit Feature Settings…
Tick both boxes then click OK. (This may not appear in IIS 10.)

On the left side, open the server. Left click on Application Pools. Double click on DefaultAppPool.
Set Managed pipeline mode to Classic. Make sure Start application pool immediately is ticked. Click OK. Next, create a virtual directory for Bookmark. Open the Sites folder on the left side. Right-click on Default Web Site. Left click on Add Virtual Directory.
Give it an Alias name – e.g. Bookmark. Fill out the physical path to Bookmark's folder.

Click OK.
Expand the Sites folder on the left then Default Web Site and locate the Bookmark virtual folder. Click on it.
Double click on the Authentication icon.

Click on Anonymous Authentication. On the right beneath Actions, click Edit.
Click next to Application pool identity to put the dot there. Click OK. On the left, click on Default Web Site then click on the Bookmark folder again to refresh the middle menu.
Locate and double click on Handler Mappings.

Double click on CGI-exe.
Make sure that Executable is blank. Click on Request Restrictions... Mapping should be either File or File or folder. Note: Webopac uses the program Bmopac.exe. If needs, set IIS to allow this program to run.

At the top, click Verb. Set to All verbs.

At the top, click Access. Set to Execute.
Click on OK. Click on OK again to close the Edit Script Map dialog. If the following appears, click on Yes.
Make sure the CGI-exe line is still highlighted.

On the right side, click on Edit Feature Permissions. Make sure the “Execute” checkbox is ticked. Click on OK.
Do not close IIS yet. USER PERMISSIONS At least Modify level is needed by the user that is accessing IIS. Any lower permission level generates misleading error messages. With IIS still open, right click on the Bookmark folder (left side) and click on Edit Permissons. Click on the Sharing tab.

Click on Advanced Sharing.
Make sure there is a tick against Share this folder at the top. Click on the Permissions button.
For the Everyone user, tick Full Control, Change and Read. Click OK. Click on the Security tab on the top.

Click on the Advanced button.
And then click on Change Permissions.

If required, edit the various users giving each Modify or Full Control.
Click on OK. Repeat for each user as needed. The IIS URS user may have to be done. When finshed click OK as many times as needed to close everything.

URL The virtual directory folder name must be included in the URL. Example: http://ComputerName/bookmark/webopac.htm. As indicated above, library staff can set up either default design pages or a custom page. The page Webopac.htm is the start page for the default-design pages. The page Opac.htm is the start page for the custom design page. Other setups add a numeral to the page-name – e.g. Webopac2.htm.