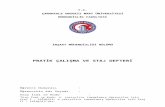WebNET Web Site Paketi Kullanım Talimatı Versiyon 2 · 2017-09-16 · REKLAM2-ANAHTML...
Transcript of WebNET Web Site Paketi Kullanım Talimatı Versiyon 2 · 2017-09-16 · REKLAM2-ANAHTML...

WebNET Web Site Paketi Kullanım Talimatı Versiyon 2.x
YÖNETİM PANELİNE GİRİŞ
Şekil 1 - Üstten Kullanıcı veya Yönetici Girişi
Şekil 2- Yönetici Paneline Giriş
Öncelikle web site paketinizin admin panelinden yönetim sağlamanız için ;
Kullanıcı adı : admin Şifre : admin
Bilgileri ile aşağıdaki linkteki siteadınız yerine mevcut sitenizin adını yazmak suretiyle açılan sayfadan (Şekil 2) panelinize giriş yapabilir yada üst taraftan login paneliniz açık ise kullanıcı adı ve şifrenizi yazıp giriş tuşuna basıp (Şekil 1) üstte gözüken Yönetici Paneline Girişe
tıklayarakta ulaşabilirsiniz.
http://www.siteadınız.com/Admin/Default.aspx
Kullanıcı şifrenizi ve diğer size ait bilgileri güncellemek içinde sisteme giriş yaptıktan sonra ;
http://www.siteadınız.com/Kullanici.aspx sayfanızdan güncellemeleri sağlayabilirsiniz.

BİRİNCİ AŞAMA SİSTEME KENDİNİZİ TANIMLAYIN
Şirket / Şahıs Bilgileri - İletişim Bilgileri Mail Ayarları - Google Maps İlk yapacağınız işlem Şirket yada Şahıs Bilgileri ayarları olmalıdır. Yönetici Panelinizden Temel Ayarları Seçiniz. ( Şekil 3 ) Burada yer alan web site adresinizi www.odyobilisim.com yerine aynı formatta kendi site adresinizi yazmanız önemlidir, tüm işlemlerde kullanılacak temel kısımlardan biridir.
Şekil 3 - Temel Ayarlar
Aşağıda anlatılan tüm ayarları Şekil 4 ten görebilrisiniz. Kişisel kullanımda bu alanları isterseniz yanlarımdaki pasif kutularını seçerek pasif hale getirebilirsiniz.
Mail bölümü için gmail ayarları otomatik olarak gelmektedir, bu kısma mail adresi ve şifrenizi giriniz. Farklı mailler için ilgili mailin sunucu adresi , ssl isteyip istemediği, smtp portu gibi ayarları sağlamanız gerekmektedir. Tüm bilgi ve iletişim mailleri bu kısım üzerinden işlenmektedir.
Google maps kodu için https://www.google.com/maps/preview sayfasını açınız.Sağ alt kısımdaki ayarlar butununa basarak harita paylaş ve yerleştiri seçiniz. Açılan ekrandan harita yerleştiri seçerek üstte göreceğiniz iframe kodunu kopyalayınız. Width : 425 ve Height :350 değerlerini düzenleyiniz.
Ayrıca bu alana isterseniz google maps yerine imaj yükleyebilirsiniz şekil 4 te göreceğiniz gibi google maps yerine imaj yazan kısımdan dosya seç diyerek imaj seçip yükleye basmanız yeterli olacaktır.

Şekil 4 - Temel Ayarlar Detayları
İKİNCİ AŞAMA GÖRSEL HAZIRLIK
Tasarım ve Modüller Bu bölüm tüm sitenizin dizaynını aynı zamanda modüllerin bir çoğunun içeriğini düzenleyebileceğiniz alandır. ( Şekil 5 aşağıdadır )

Şekil 6- Tasarım ve Modüller
En üstte yer alan tema seç bölümünde hazır temaları seçebilir ve kaydettikten sonra tasarım ve modüller sayfası üzerinden seçili temanın renk ve dizaynını değiştirebilirsiniz. Tema seçmek zorunda değilsiniz dilerseniz direk olarak bu bölümden isteğinize uygun bir tema oluşturabilirsiniz. ( Şekil6 )
Düzen 1-5 aralığındaki kısımda sitenizin blok yerleşim yapısını seçmelisiniz. Görsel olarak görüleceği gibi sağ ve sol blokların açılıp kapanması , orta alanın yerleşim durumunu gösterir.
Tüm modüllerin yan taraflarında aktif ve pasif modül seçenekleri vardır. Bu alana tıkladığınızda otomatik olarak aktif ise pasif , pasif ise aktif hale gelecektir. Bu şekilde kullanmak istediğiniz - istemediğiniz modülleri seçebilirsiniz. Tüm sağ ve sol modülleri kendi alanları içinde yukarı ve aşağı sürükle bırak şeklinde yer değiştirebilirsiniz. Soldan sağa veya sağdan sola geçiş için içlerindeki turuncu ok şeklindeki butona tıklamanız gerekmektedir.
Özelleştirilebilir tüm modüllerin ağ taraflarında Düzenle butonları vardır. Tıkladığınızda bu modüle özel yapabileceğiniz ayarlara ulaşabilirsiniz.
Yeni Reklam Modülü Ekle Butonu ile sayfanızın sağ veya sol kısmına HTML içerikle imaj, flash veya yazı olarak istediğiniz şekilde kutu ekleyebilirsiniz. Genişlik maksimum 180 px olmalıdır.
Logo ayarları kısmında şirket logo ve sitenize ait favicon ismindeki sayfa ikonunu ekleyebilirsiniz.Ayrıca logonuzun Header içinde yada üst bar içinde gösterilmesini seçebilirsiniz.
ArkaPlan ve renk ayarları bölümünden sitenizin genel renk ve arkaplan ayarlamalarını yapabilirsiniz.
Footer ile sitenizin en alt bölümünü HTML olarak isteğinize uygun şekilde dizayn edebilir renk veya mevcut arkaplanlardan seçerek özelleştirebilirsiniz.

ÜSTBAR - HEADER - MENÜ SEÇENEKLERİ ( ÜST ALAN ) Bu üç blok kendi aralarında sürükle bırak ile yerleri değiştirilebilir.
Header Web sitenizin üst kısmında site tanıtım , logo gösterimi şeklinde kullanabileceğiniz 1050px genişliğinde imaj yada HTML giriş ile flash vb. tasarımlar ekleyebileceğiniz alandır. Header türü kısmından imaj yada HTML seçerek önce türünü belirleyebilirsiniz. İmaj için şekil 7 de görülebileceği gibi ister sağ alandan hazır imaj seçerek istersenizde sol bölümden dosya seç kısmından yüklemek istediğiniz imajı seçip header resmi yükle butonuna tıklayarak 1_OzelSecim isimli imajınızı yükleyip kaydederek headerınızı oluşturabilirsiniz.
Şekil 7- Header Tasarımı
ÜstBar Üst bar alanı içinde nelerin aktif olacağını ve ayarlarını soldan sağa sırayla ;Logonuz, loginpanel (üye giriş paneli ) , sosyal medya butonları ve telefon görünüm ayaları ve renk seçenekleri yer almaktadır.
Şekil8- Üstbar

Menü Ayarları En üst soldan başlayarak tarih edilmiştir ( şekil 9 )
En üst solda şekil 9 da ecomenu olarak gözüken alandan mevcut menüleri seçebilirsiniz. Bu menü seçimi aynı zamanda yan menü ve ürünler menünüzünde dizaynını belirlemektedir.
Kısa- Uzun menü seçimi yapabilirsiniz, uzun menü tüm ekranı kaplarken kısa menü 1050 px genişliğindedir. Menü rengi açılır penceresinden seçebilir yada 6 haneli renk kodunu girebilirsiniz.
Menü ve yazı rengi seçenekleri de yan menü ve ürün menüsüne ortak şekilde uygulanır.
Yan Menü başlığı kısmı sitenizin sağ veya soluna yerleştirdiğiniz menünün üst bölümdeki alandaki açıklama kısmıdır, boş bırakırsanız bu alan kapanır.
Şekil9- Menü Ayarları
SLİDER- REKLAM1- REKLAM2-ANAHTML SEÇENEKLERİ ( ORTA ALAN)
Slider Ayarları Ana sayfadaki sliderınıza 8 adet görsel ekleyip bunlara ayrıca sayfalarla yada ürünlerle bağlantısı varsa bunları da girerek kolayca oluşturabilirisiniz. (Şekil10)
Yüklemek istediğiniz fotoların üzerine yazı eklemek için işlemin en başında foto üstü yazan bölümü doldurunuz. Slidera resim ekleyebilmek için şekil 10 da 1a 2a 3a sırasını takip edebilirsiniz.
Slider Effect Seçiniz kısmından sliderınızın çalışma esnasında kullanacağı efekti seçebilirsiniz.
Eklediğiniz görsellere link verebilmek için iki yöntem vardır ;
1- Görsele tıklandığında gidilmesini istediğiniz sayfayı direk olarak gidilecek url ye yazabilirsiniz.
2- Eğer gidilecek sayfa , sayfa listenizde mevcut ise şekil 10 da sağ alanda göreceğiniz sayfa listenizden seçerek , gidilecek url yanındaki seç butonuna basınız . Şekil 10 da gösterildiği üzere 1 - 2 sırası ile işlemi sağlayabilirsiniz.

Şekil10- Slider Ayarları
Markalar Tıkladığınızda slider sayfasını görüp en aşağı kaydırmanız gerekmektedir.
Markalar bölümü 125 px yüksekliiğinde 150px genişliğinde görsellerinizi yükleyip sitenizde kayan slider şeklinde sergilemenizi sağlayan alandır. Marka gösterimi haricinde de işinize ve isteğinize uygun şekilde kullanabilirsiniz. Aynı anda 5 adet imaj yüklenebilir , toplam dosya boyutları 2mb geçmemelidir. ( şekil 11)
Şekil11- Markalar
Reklam1 HTML olarak imaj yazı flash şeklinde girişler yapabileceğiniz alandır.

Reklam2
Şekil12- Reklam 2
Reklam2 alanı ürün veya herhangi bir tanıtım amacıyla kullanılabilir. Kutular şeklinde kullanılmaktadır. Kutu içeriğinde ; başlık , imaj ve alt açıklama olarak 3 alandan oluşur.
Soldan sağa sırayla bölümler şöyledir;En soldan başlık veya açıklama yazınızı aktif yada pasif yapabilirsiniz.
Renkleri düzenleyiniz bölümden font ve arkaplan renklerini seçebilirsiniz.
Fotoğraf boyutlarını yükleme yapmadan önce mutlaka düzenleyiniz bu alan maksimum 300 px - 300px genişliğe izin vermektedir. Site dizaynınızı ve imajlarınıza uygun şekilde boyut veriniz.
Reklam görseli bölümünden imaj seçip yükleye basınız, reklam url kısmına direk gidileceği adresi yazabilir yada hemen sağından sayfalarınızdan birine tıkladıktan sonra seç butonuna basarak o adresi kayıtlayabilirsiniz. Son olarak ekle butonu ile reklam kutunuzu ekleyebilirsiniz.
Sıralama seçeneği ile sürükle bırak sistem üzerinden yer değişimi yapabilirsiniz.
Daha önce oluşturduğunuz bir reklam kutusunu güncellemek için üzerine tıklayıp üst alandan değişiklikleri yaparak, güncelle butonuna basmanız gerekmektedir.
Ana HTML Bu bölüm ana sayfanızdaki HTML ile sayfanızın girişini yaptığınız alandır.

ÜÇÜNCÜ AŞAMA SEO AYARLARI VE SAYFA YÖNETİMİ Yönetici panelinizden sayfa- menü yönetimi kısmı ile yan ve üst menüye gelecek sayfalarınızı ve bu sayfalarınızın içeriklerini oluşturabilirsiniz.
Sayfa adı kısmı mutlaka girilmeli ve daha önce girilen sayfa adları ile aynı olmamalıdır.
Direk URL Ver seçeneğine sayfa adresi girildiğinde diğer seçenekler pasif olacak ve girilen url ye direk link oluşturulmuş olacaktır. Yani bu sayfa adına örneğin http://www.siteadi.com girildiğinde , menüden bu sayfa adına tıklandığında direk olarak bu siteye gidecektir.
Not: Site harici sayfa adresi verilirken başına mutlaka http:// yada https:// yazılmalıdır.
Gösterilecek menüler seçeneğinden üst ve yan sadece üst yada sadece yan menü seçilebilir ayrıca hiç bir menüde gösterilmeyecekse menülere ekleme seçilebilmektedir.
Eklenecek olan sayfa alt sayfa ise yani bir sayfaya bağlı ikinci bir sayfa ise alt sayfa olarak ekle kısmından üst sayfasını seçebilirsiniz. Eğer eklediğimiz sayfa ana sayfa ise tek sayfa seçeneği seçilmelidir.
Bu alanın altındaki mini seçeneklerde;
Sayfaya yorum yapılabilsin, facebook yorum , sosyal medya butonları seçeneklerini aktif yada pasif yapabilirsiniz. Ayrıca sadece üyeler görebilsin seçeneği ile oluşturmakta olduğunuz sayfa için üyelik şartı getirebilirsiniz.
Seo ayarları bölümden title (başlık ), description ( açıklama) ve anahtar kelimelerinizi ( aralarında virgül ile ayırarak ) girebilirsiniz.
Son olarak HTML giriş alanından içeriğiniz girip kaydet tuşuna basıp sayfanızı kaydettiğinizde üst alanda yeni oluşturduğunuz sayfanız görüntülenecektir.
Bir sayfayı düzenlemek için üst alanda yer alan sayfa listesinden sayfanızı seçerek yanda bulunan düzenle butonuna bastığınızda seçili sayfa içeriğiniz alt alana gelecektir ve buradan ilgili düzenlemelerinizi sağlayarak güncelle butonuna bastığınızda yeni seçenekler ve içeriğiniz sayfanıza güncellenecektir.. Sil buton ile sayfanızı silebilirsiniz.

Şekil13- Sayfa Menü Yönetimi
SEO Ayarları ve Hakkımızda Sayfası Yönetici panelinizdeki SEO Yönetimi bölümünde yer almaktadır.
Ana Sayfa- Hakkımızda - İletişim ve FotoGaleri sayfalarına ait SEO ayarları bu bölümde yer almaktadır.
Description kısımları sitenizin arama motorlarındaki açıklama satırlarıdır, keywords anahtar kelimelerinizdir.
Bu bölümde ayrıca Hakkımızda sayfanızın düzenlemesini yapabilmek için hakkımızda sayfası oluşturuna tıklayabilirsiniz.
Tüm sayfaların yanında gözükeceği yan - üst menü seçimi , sayfanın aktif yada pasi olma seçenekleri mevcuttur. ( şekil14 )
Şekil14- Seo Ayarları
DÖRDÜNCÜ AŞAMA KURUMSAL MÜŞTERİLER İÇİN ÜRÜN EKLEME Şirketinize ait ürünlerinizi kolayca sergileyip varsa mevcut satış siteniz üzerine link verebilmeniz için dizayn edilmiş modüldür.
Öncelikle ürünlerinizi eklemeniz için kategori ve altkategoriler oluşturabilirsiniz. Üst tarafta anlatılan sayfa ekleme ve düzenleme ile birebir aynı yapıdır, Kategori ekleme ve düzenleme bölümünden kategori adınızı (sayfa adı ) ana veya alt sayfa olup olmadığını ve seo bilgilerini girerek kaydete basınız. Düzenlemek için üst alandan seçerek düzenleye tıklayınız.
Ürün işlemleri bölümünden en sağda yer alan sil ve güncelle butonlarına tıklayarak daha önce eklediğiniz bir ürünü silebilir veya içeriğini değiştirebilirsiniz.
Bir kategori veya alt kategoriyi en üst alanda yer alan listeden tıklayarak silmek istediğiniz bu kategoriye ait ürünlerde silinecektir. Ürün kategorileri yan menü şeklinde ana sayfada gösterilmektedir. Bu alana başlık girebilir yada boş bırakabilirsiniz ( yan menü başlığı )

Şekil15- Ürün - Kategori Yönetimi

Şekil16- Ürün Ekleme
Yeni ürün ekleme alanı son derece sadedir. Şekil 16 da göreceğiniz gibi öncelikle kategori ve istiyorsak alt kategori seçiniz. Ürün başlığı ve en alttaki ürün bilgileri zorunlu alanlardır.
Fiyat görüntülenmesini istiyorsak fiyat giriniz alanına düz metin mantığı ile fiyat girebilirsiniz Örnek : 175 TL veya 129 $ şeklinde uygulanabilir.
Varsa satış linki kısmı da zorunlu alan değildir, bu kısma e-ticaret sitenizde ürüne karşılık gelen adresi veya gittigidiyor sanalpazar gibi sitelerdeki ürün adresiniz girip müşterinizi yönlendirebilirsiniz.
Seo bilgileri her zaman önemli alanlardır, daha önce anlatıldığı gibi bu alanların girişlerini sağlayabilirsiniz.
Bir ürüne 5 adet ürün görseli girebilirsiniz. Girdiğiniz görsellerin kare formatında olması görünüm ve alanını daha uygun kılacaktır. Toplam aynı anda yüklenecek resim boyutu 2mb geçmemelidir. Resimleri seçerek varsa üzerine gelecek yazıyı girip yükle butonuna basınız.
Son olarak ürünü kaydet butonuna basarak ürün girişini tamamlayabilirsiniz.
BEŞİNCİ AŞAMA MODÜLLERİN DÜZENLENMESİ
Anket Yönetimi Şekil 17 de görülebileceği üzere, anket sorusu kısmına ziyaretçilerinize sormak istediğiniz soruyu girip alttan 15 adet cevap girebilirsiniz. Boş bıraktığınız cevaplar görüntülenmeyecektir. Başlangıç ve bitiş tarihleri belirleyerek anketimizin bu tarihler arasında yayınlanmasını sağlarız.
Kaydet butonuna basarak anketimizi kaydederiz. Aynı anda 1 adet anket aktif olabileceğinden daha önce oluşturduğunuz anketler varsa otomatik olarak pasif duruma geçecek son eklenen anket aktif olacaktır.
Anket aktif - pasif yapma ve silme işlemleri menüsünden hangi anketinizi aktif yapmak istediğinizi seçebilir eski anketlerinizi silebilir yada düzenle butona ile tekrar düzenleyebilirsiniz.
Düzenle butonuna tıklandığında hemen bu alanın altında yer alan anket düzenle alanındaki ilgili kısımlar mevcut düzenlediğiniz anket bilgileri ile dolacaktır, istediğiniz değişimleri yaparak kaydet butonuna basarak anketinizi kaydedebilirsiniz.

Şekil17- Anket Yönetimi
Duyurular Sitenizin sağ veya sol bloğunda aşağıdan yukarıya doğru kayan görünümle duyurularınızı ziyaretçilerinize gösterebilirsiniz. ( Şekil 18 )
Duyuru başlığı , başlangıç ve bitiş tarihleri belirleyebilirsiniz.
Duyuru link dış link ise ( site dışında bir site ) http://www.siteadi.com şeklinde girişini sağlayabilirsiniz.
Site içinde yer alan sayfa listesi sağ tarafadır buradan bir sayfa seçerek seç butonuna basarak bu sayfaya yönlendirilmesini sağlayabilirsiniz.
Açılış penceresi kısmından duyuruya tıklandığında verilen link sayfasının aynı pencere de yada yeni pencerede görüntülenmesini sağlayabilirsiniz.
Duyuru okuma aktif pasif yapma ve silme işlemleri bölümünden ;
Pasif yap butonu ile duyurunuzu silmeden geçici olarak pasif yada pasif olan duyurunuzu tekrar aktif yapabilirsiniz. Sil butonu ile silebilirsiniz.
Düzenleye tıkladığınızda bu bölümün altında yer alan kısımdaki ilgili alanlar seçili duyurunuzun bilgileri ile dolar ve tekrar düzenleyip kaydetme butonuna basarak bu duyurunuzu güncelleyebilirsiniz.

Şekil18- Duyurular
Yorum Yönetimi Sistemde izin vermiş olduğunuz sayfalara bir yorum yapıldığında sistem otomatik olarak mail adresini duyuru girildiğine dair bilgi maili gönderir ve bu yorumu siz aktif yapana kadar pasif olarak bu alanda bekletir. Bu bölümden yorumu okuyabilir, silebilir yada pasif - aktif yapabilirsiniz.
Şekil18- Yorum Yönetimi

Foto Galeri Kurumsal veya bireysel anlamda kullanılabilir bir alandır. SEO ayarları kısmından bu alanın başlığını değiştirebilirsiniz. ( Sayfa Adını )
Soldan sağa alanlar ;
Başlık yazısı, açıklama yazısı ve galeri kapağı aktif - pasif seçenekleri vardır.
Galeri kapağı pasif hale getirildiğinde sistem galeri oluşturmaz tüm resimleri birlikte topluca gösterir, bu alan aktifse oluşturduğunuz galeriler sistemde girmiş olduğunuz isimler şeklinde görüntülenir.
Renkleri düzenleyiniz kısmından font ve başlık renklerini düzenleyebilirsiniz.
Fotoğraf boyutlarını düzenleyiniz yazan kısım galeri kapağına ait boyutları sisteminize ve ekleyeceğinzi resimlere uygun ve 300 px X 300 px geçmeyecek şekilde seçebilirsiniz.
Albüm Oluşturma ve İçerisine Resim Ekleme Albüm oluştur düzenle bölümden Albüm oluştur kısmından galeri adı - başlık yazısı- açıklama yazısı ve de resimlerinize uygun görünüm boyutu seçerek albüm oluştura tıklayınız.
Oluşturduğunuz albüme resim eklemek için albüme tıklayınız alt alanda seçili albüm adı olarak bu albümü göreceksiniz, soldaki 5 adet dosya seç menüsünden resimleri seçerek yükleye basınız. Resimler hemen sağındaki listeye yerleşecektir. Aynı isimdeki resimlerinizin sonuna kod eklenecektir.
Bir resimi bu alandan seçerek kapak fotusu yapı seçerek kapak fotosu yapınız.
Adını değiştirmek istediğiniz bir resim varsa üstüne tıklayıp ad değiştir kutusuna yazıp ad değiştire tıklayınız. Sol alanda örnek bir önizlemesini görebilirsiniz.
Şekil19- Foto Galeri

Sosyal Medya Ayaları Örnek olark bu alana girildiği şekilde facebook twitter ve google plus sayfalarınızı girebilirsiniz. Üst bar ve alt barda görüntülenip görüntülenmeyeceğini de bu alandan seçerek kaydedebilirsiniz.
Not: Facebook sayfası alanı için facebook ta sayfa oluşturup , oluşturduğunuz sayfanın adresini giriniz.
Şekil20- Sosyal Medya
Canlı Destek www.olark.com sitesine giriş yaparak sitenizi kayıt ettirdikten sonra size ileteceği kodun içerisindeki sadece 7774-573-10-1123 formatındaki kısmı alarak bu bölümdeki kutuya yerleştirip aktif butonuna bastığınızda sitenizdeki canlı destek aktif hale gelecektir. Canlı desteğinizi masaüstü bilgisayarınızdan takip edebilmek için aşağıdaki linkteki programı indirerek kullanıcı adı ve şifrenizle giriş yapabilirsiniz.
https://www.olark.com/install/pidgin/download/697622
Şekil21- Canlı Destek
İstatistik Bu alanda tekil ziyaretçi , ziyaret sayısı ve toplam gösterilen sayfa sayınıza erişebilirsiniz. En alttaki detay liste hafta bir aylık listeye devrederek temizlenir, aylık listenizse yıllık olarak gösterimdedir.

Şekil 22 de gösterilen alana google analystics id numaranızı girerek yanındaki kodu kaydet butonuna basarak web site istatistiklerinizi google analystics ile de izleyebilirsiniz.
Şekil22- İstatistik
Üye Yönetimi Sitenizde mevcut üyelerinizi bu alandan aktif - pasif yapabilir silebilir, tüm üyelerinize toplu mail gönderebilirsiniz. ( Şekil 23 )
Üye formu ayarları bölümden sitenize üye olacaklardan alacağınız bilgileri düzenleyebilirsiniz.
Şekil 24 te sağ alanda göreceğiniz gözüksün- gözükmesin seçenekleri ile isteğinize uygun şekilde üyelik formunda görüntülenecek alanları seçebilirsiniz.
Formda gözükecek adı kısmından alınacak bilginin ne şekilde alınacağına dair bilgi girebilirsiniz.
Örneğin 1. kutudaki adınız 2. kutudaki soyadınız yerine 1. kutuya Ad Soyadınız yazarak her iki bilgiyi tek kutuda isteyebilir ikinci kutuyu pasif yapabilirsiniz.
3-4-5-7 numaralı kutuların belirli format şekilleri vardır , örneğin müşterinin hatalı girişini engellemek için T.C. Kimlik numarası bölümü mutlak 11 haneli olarak istenir ve hatalı girişte kullanıcı uyarılır.

Şekil23- Üye Yönetimi
Şekil24- Üye Formu Düzenleme

Destek Hattı
Her zaman bize ulaşmanın en kolay yoludur, sorularınızı veya isteklerinizi bu alandan bildirdiğinizde ek bir bilgiye gerek kalmadan ( site adınız , mail adresiniz vb. ) tüm sorularınız bize en hızlı şekilde ulaşır. Ekibimiz web sitemizde yer alan mesaii saatleri dahilinde tüm sorularınıza en kısa sürede itina ile yanıt verecektir.
Bizi Tercih Ettiğiniz için Teşekkür Ederiz
www.odyobilisim.com