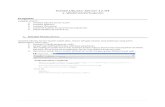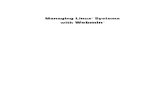Webmin Configuration
Transcript of Webmin Configuration

Webmin Configuration
o The Webmin Configuration module
o Restricting access to Webmin
o Changing the port and address
o Setting up logging
o Using proxy servers
o Configuring the Webmin user interface
o Installing and deleting Webmin modules
o Cloning a Webmin module
o Changing your operating system
o Editing the program path and environment variables
o Changing Webmin's language
o Editing main menu settings
o Upgrading Webmin
o Installing updates to Webmin
o Configuring authentication
o Editing categories and moving modules
o Changing and installing themes
o Referrer checking
o Allowing unauthenticated access to modules
o Turning on SSL
o Setting up a certificate authority
Webmin Configuration
This page explains how Webmin can be used to configure itself, install new
modules or upgrade to a new version.
The Webmin Configuration module
This module exists to allow Webmin itself to be configured, unlike most other
modules that are designed to configure some other server or service. It lets
you do things like change the port and Webmin uses, limit the client
addresses that can connect, change the theme and language that the user

interface uses and install new modules. This chapter explains how to use the
module to carry out these tasks.
When you click on the module's icon in the Webmin category, the menu of
icons shown in the image below will be displayed. Each of the icons can be
clicked on to display a configuration page or form on which some of the
Webmin settings can be changed.

The Webmin Configuration module
Restricting access to Webmin
By default Webmin will accept connections from any IP address. Even though
it is password-protected, you should limit access to only legitimate client
systems if possible, so that an attacker from outside your network cannot
even attempt to login. The steps to follow to do this are :

1. Click on IP Access Control on the module's main page to bring up the
access control form.
2. Select Only allow from listed addresses and enter a list of
hostnames, IP addresses and networks into the adjacent text box.
Networks should be entered with a netmask like
192.168.1.0/255.255.255.0. You can allow access from an entire DNS
domain by entering something like *.example.com, but be aware that
that is not totally secure as an attacker can fake reverse DNS results.
3. Normally Webmin will resolve any hostnames that you enter only once,
when it first starts up. To change this check the *Resolve hostnames
on every reques*t box, and it will convert hostnames to IP addresses
for comparison for every request. This can be useful if the system you
are running a browser on is frequently changing IP address, but is able
to update a DNS record to match. This can happen on a network using
DHCP, or if you are connected to an ISP that dynamically assigns
addresses.
4. To have Webmin check the TCP-wrappers configuration files
/etc/hosts.allow and /etc/hosts.deny as well when deciding whether to
allow a client, turn on the Also check TCP-wrappers hosts.allow and
hosts.deny files option. The service name to use when editing those
files is webmin.
5. Hit the Save button to activate the new client address restrictions.
Changing the port and address
Webmin usually listens for connections on port 10000 on all of your system's
IP addresses. You may need to change the port though, perhaps because a
firewall on your network only allows connections to web servers on the
standard ports of 80 and 443. Because port 10000 can be used by servers
run by any user, it may be possible for a malicious user on your system to
wait for Webmin to be shut down and then start his own fake Webmin server
on that part, which could capture the admin or root password. For this reason
you may want to use a port below 1024 (which only programs run as root can
listen on) instead. Changing the listening IP address can also be useful if your
system has multiple network interfaces and you want to only allow
connections on the interface connected to the internal LAN.

To change the port or address, do the following :
1. Click on the Port and Address icon on the module's main page.
2. To listen on only a specific interface address, select the second option
in the Listen on IP address field and enter an IP into the text box next
to it. This must be the address of one of your host's real or virtual
interfaces.
3. To change the port, enter a number into the Listen on port field.
4. Hit the Save button to use the new settings. Your browser will be re-
directed to the new port and address, and you may need to login again.
Setting up logging
Like most web servers, Webmin can be configured to create a lot file in the
standard CLF format the records every request it receives. As well, it also
creates a log of actions performed by users, such as the creation of a DNS
zone or the deletion of a Unix group. This actions log can even include the
details of every file changed and command run by each action, so that you
can see what Webmin is doing under the hood.
Basic logging is enabled by default, but you can configure it further by
following these steps :
1. Click on the Logging icon on the main page.
2. If Disable logging is selected then Webmin will write no logs at all.
However, you should choose Enable logging to activate it.
3. If the Log resolved hostnames box is checked the log file will contain
actual client hostnames instead of IP addresses. This can cause
problems if reverse DNS lookups take a long time on your network, as
one will need to be done for each request.
4. To prevent the log files from becoming too large, Webmin can be
configured to truncate them periodically. To enable this feature, select
the Clear logfiles every box and enter a number of hours into the
adjacent text field.
5. To limit action logging to only specific users, select the Only log
actions by option and choose some users from the list next to it. This
can be handy if most of your users can only perform tasks that you

don't care much about, and you want to log only actions taken by the
more powerful administrators instead.
6. To limit action logging to only specific modules, select the Only log
actions in option and choose one or more modules from its list.
7. To enable the logging of file changes and commands run for each
action, check the *Log changes made to files by each action *box. This
will take up more disk space, but provides some very useful and
interesting information.
8. Hit the Save button to activate the changes.
The Webmin Actions Log module (covered on WebminActionsLog) explains
how to search for and view actions once you have enabled their recording
here. This can be useful for finding out who did what on your system if you
have multiple administrators with access to the server.
Using proxy servers
Many Webmin modules are capable of downloading files from other FTP,
HTTP and HTTPS servers. For example, the Software Packages module lets
you enter a URL to fetch and install a new package from. Normally Webmin
will connect directly to the host specified in the URL, but it can be configured
to use a proxy server instead. This may be necessary if your network does
not allow direct access to web and FTP sites, but instead forces clients to
connect through a proxy.
Webmin's RPC mechanism (covered in WebminServersIndex) also makes
use of HTTP requests to other Webmin servers. Any proxy configuration will
also apply to RPC calls, although not to direct TCP connections used by the
RPC protocol when in fast mode or when transferring large files. Because any
other Webmin servers are likely to be on the same network, you will probably
want to disable the user of a proxy for those hosts.
To specify HTTP and FTP proxy servers and the hosts for which they will be
used, follow these steps :
1. On the Webmin Configuration module's main page, click on the Proxy
Servers icon.

2. If you want a proxy to be used for HTTP requests, select the second
radio button in the HTTP proxy field and enter a full URL like
http://proxy.example.com:8080/ into the text box next to it. If None is
chosen, no proxy will be used. This specified server will also be used
for HTTPS connections by making CONNECT proxy requests, so make
sure that it supports and allows them.
3. Similarly, you can enter a proxy to use for FTP downloads in the FTP
proxy field. Usually this will be the same as the HTTP proxy.
4. To disable the use of a proxy for certain hosts, fill in the No proxy for
field with a space-separate list of hostnames, domain names, and full
or partial IP addresses. For example, you might enter .example.com
192.168.1. to have Webmin connect directly to hosts in that domain
and network.
5. If your proxy requires clients to authenticate themselves, fill in the
Username for proxy and Password for proxy fields.
6. Hit the Save button to have Webmin start using the new settings.
Configuring the Webmin user interface
Webmin has several settings that control the color scheme of the user
interface (when using the Old Webmin Theme), what server host information
is displayed on each page, and if the sending of feedback is allowed. You can
change them by following these steps :
1. On the module's main page, click on the User Interface icon to bring
up the interface options form.
2. The first five fields let you choose the colors to be used for various
parts of the interface when using the old-style theme. For each you can
either select Default, or enter three hexadecimal numbers for the red,
green and blue components of a color. For example, FF 88 00 would
be a shade of orange. These options have no effect on the new default
theme though.
3. In some themes, the title at the top of every page is rendered as an
image. Because this can make the page slow to download, you can
force the use of plain HTML text titles instead by changing the Display
titles as text? field to Yes.

4. By default every page in Webmin shows your system's hostname and
operating system in the browser status bar. To have it shown
elsewhere or turn it off altogether, select one of the following options
from the Display login and hostname menu : *At bottom of browser
*The information is shown in the browser's status area, which is usually
at the bottom of the window. *In browser title *The information is added
to the title of each page, which usually appears in the browser window
title. *Above page heading *The information is shown above the title of
each page. *Nowhere *The hostname and operating system
information is not shown anywhere. If you are worried about un-trusted
users learning too much about your system, this is the option to
choose.
5. When using the default theme, every page in Webmin has a link in the
top-right corner for sending feedback to the developer. However, you
may want to configure it so that feedback is sent to the master system
administrator instead, so that other users can contact you. To do this,
enter your email address in the Send feedback to field and change the
Allow sending of feedback? field to Only to address above. The
sending of feedback can be completely prevented by selecting No in
the latter field instead.
6. Click on the Save button to activate the new user interface settings.
Installing and deleting Webmin modules
As the first chapter of this book explains, Webmin is essentially a collection of
modules, each of which performs some task such as configuring Apache or
managing Unix users. A module can be added or removed without effecting
the operation of others, assuming that they do not depend upon it. Even
though the main Webmin distribution includes 76 modules at the time of
writing, over 100 more written by other people are available for download from
the website webmin.thirdpartymodules.com. This is a searchable database of
modules and themes that perform tasks the core modules do not, such as
managing the FreeBSD? firewall, displaying system information and
connecting to a VNC server.

Once you have found a module that you like, it can be installed by following
these steps :
1. On the main page, click on the Webmin Modules icon. This will bring
to you to a page with forms for installing, cloning and deleting modules.
2. If you have already downloaded the module's .wbm file to the system
on which Webmin is running, select From local file and enter the full
path to the file into the text field next to it.
3. Alternately, if the module file is on the PC that your web browser is
running on, select From upload file and use the Browse button to find
the file on your computer.
4. If instead the module is on a web site somewhere, select From ftp or
http URL and enter the full URL into the text box next to this option.
5. Webmin will normally stop a module from being installed if any other
modules that it depends on are not available, or if it is written for a later
Webmin release. To prevent this, check the Ignore module
dependencies when installing box. However, this may allow the
installation of a module that will not work. It will not allow you to add
modules that do not support the server's operating system though.
6. To control who this new module will be granted to, select the Grant
access only to users and groups option and enter a list of Webmin
user and group names into the adjacent text box. By default only the
user that you are currently logged in as is listed. Alternately you can
give it to every user and group by choosing Grant access to all
Webmin users.
7. Hit the Install module from file button to download (if necessary) and
install the new module. If everything goes OK a page listing the
modules installed and the sizes of their directories will be displayed.
Webmin comes with a script called install-module.pl that can be found in the
installation root directory. If you have installed the RPM version, this will be
/usr/libexec/webmin - otherwise it will be wherever the tar.gz file was
extracted. This script can be used to install a module from the command line,
by passing the .wbt file to it as a parameter. It will be granted only to the root
or admin user if one exists, or the first account listed in the Webmin Users
module otherwise.

Any of the modules currently installed, including those that comes with
Webmin by default, can be deleted on the same page as well. Deleting the
default modules is not a good idea though, as they will be automatically re-
installed the next time you upgrade. Instead it is better to take away access
that you don't want to use with the Webmin Users module, as explained in
chapter 52. Not all modules can be deleted either, as some are depended
upon by other modules (such as Running Processes). Nor is it possible to
delete this module.
To remove one or more modules, the steps to follow are :
1. Click on the Webmin Modules icon on the main page.
2. Scroll down to the last form on the page and select all the modules that
you want to remove from the Delete Modules list. Clones (explained
later) can be deleted as well if they are no longer needed. Deleting a
module that has clones will automatically remove them as well.
3. When you hit the Delete selected modules button a confirmation page
will be displayed showing exactly what will be removed. Or if there are
some dependency problems that prevent one or more from being
deleted, an error message explaining the problem will be shown
instead.
4. To have access to the module taken away from all users and all access
control settings returned to their defaults, check the Remove from
users and reset access control settings? box. This can be useful if
you plan to re-install the module in future and don't want it to be
available to the same people that could use it before.
5. Click on Delete to go ahead with the module's removal. A page
showing exactly which were modules deleted will be displayed, along
with the number of bytes deleted for each.
Cloning a Webmin module
In some situations you may wish that you had the same Webmin module
installed twice, so that each could be configured individually. This can be
useful if for example you have two versions of Apache installed, perhaps one
for testing and one for production. The standard Apache module can only be

set up to manage one at a time, so it might appear the only want to configure
both servers would be to install Webmin twice.
However, there is a solution - module cloning. A clone is a copy of an existing
module that shares all of the same code, but can be configured separately,
assigned to different users and have its user access control set up
independently. To create a clone, follow these steps :
1. Click on the Webmin Modules icon on the main page.
2. Go to the second form, titled Clone Module, and select the original
module from the Module to clone menu.
3. In the Cloned module name field enter a new name to be displayed
under the clone's icon, such as Testing Apache Server.
4. If you want this module to appear in a different category to the original,
select it from the Assign to category menu.
5. Hit the Clone Module button. The copy will be created and granted to
the user you are currently logged in as, and your browser will be
returned to the Webmin Configuration main page.
6. You can now go to the new module, which by default will be configured
identically to the original. The Module Config link can then be used to
set it up to use different configuration file and program paths if
necessary. If you clone a module like Custom Commands or System
and Server Status, any existing commands or monitors will be copied
to the clone as well. You can delete them if you wish, without effecting
the settings in the original module.
There are quite a few clever tricks that can be performed with cloning, such
as making a new copy of the System and Server Status module that runs on a
different schedule, making a copy of the Users and Groups module for
managing NIS users or having multiple of the Fetchmail module for different
configuration files.
Changing your operating system
Webmin behaves differently depending on the operating system or Linux
distribution that you have installed, and the particular version that you are
running. The correct OS is always automatically detected at installation time

or provided by the installer, but it is quite possible that your system may be
upgraded during the lifetime of the system. If this happens, Webmin will not
automatically detect the upgrade - you must tell it by following these steps :
1. Click on the Operating System and Environment icon on the
module's main page.
2. Select your Unix vendor and version from the New operating system
list.
3. Hit the Save button to have Webmin start using it.
The operating system and version detected at installation time determines the
default values for module configurations, as each flavor of Unix uses different
locations and formats for the various config files that Webmin manages.
However, changing your OS by following the steps above will not adjust any
of these configuration settings. Instead, it will just determine which ones are
used for modules installed in future. Usually this is not a problem, as most OS
upgrades will not change the locations of files and programs. However, some
modules may need to be manually configured after an upgrade - for example,
you may need to change the print system used by the Printer Administration
module if the old OS version used LPRng and the new version uses CUPS.
Editing the program path and environment variables
When you run a command like ls from the Unix shell, the PATH environment
variable determines the directories that your shell will search to find the actual
executable, such as /bin/ls. Webmin also uses the PATH variable to locate
commands that it runs when a full path is not specified, such as webalizer or
mysql. By default this list of directories is set to include all of the common
locations for programs on your operating system, but may be incorrect if you
have installed executables in some non-standard directory such as
/usr/local/samba/bin.
Similarly, the LD_LIBRARY_PATH environment variable determines where
programs look for shared libraries that they need to load when run. Again,
Webmin by default sets this variable to include all of the common library
directories on your operating system, but it may miss some out if you have
compiled and installed programs manually. A symptom of this is programs run

by Webmin failing with an error message like libmysqlclient.so.6: open failed.
A library like this might be found in /usr/local/mysql/lib, which is not in the
default search path.
You can edit these paths and define your own environment variables that will
be passed to all programs run by Webmin by following these steps :
1. Click on the Operating System and Environment icon.
2. Add any additional program directories to the Program search path
field. Each directory must be separated by a : (colon), just as they are
in the PATH environment variable. Existing directories should not be
removed or changed though, as they may stop parts of Webmin from
working.
3. Add any extra shared library directories to the Library search path
field, again separated by colons.
4. Sometimes it is useful to have Webmin pass other environment
variables to programs that it runs. For example, if you had several
custom commands that connected to Oracle you might want
ORACLE_HOME to be set appropriately before they are run. The
Additional environment variables table allows you to define some.
Just enter a name into the first empty field under Variable name, and a
value into the field next to it under Value. As with most tables in
Webmin, this one only displays one empty row at a time, so if you want
to add more than one variable you will need to save and re-open this
page.
5. When you are done setting paths and variables, hit the Save button to
activate them.
Any program run by Webmin also has access to several variables set by the
webserver itself and passed to the CGI programs that make up Webmin. For
example, REMOTE_USER contains the name of the logged-in user, and
REMOTE_HOST the client IP address. All HTTP headers are stored in upper-
case variables starting with HTTP_, so a program can find information about
the user's browser in the HTTP_USER_AGENT variable for example.
Changing Webmin's language

Many Webmin modules have been translated into different language, such as
German and Japanese. You can change the default language for all users by
following the steps below, of for just a single user in the Webmin Users
module. Not all of the translations are complete, so some messages and
labels will still appear in English though.
1. Click on the Language icon on the module's main page.
2. In the form that appears, select your users' preferred language from the
Display in language menu.
3. Some browsers (such as Opera) can request that the server display
pages in a language chosen by the user. To have Webmin honor such
requests if possible, change the Use language specified by browser?
field to Yes. If a language is sent, it will override both the global and
individual users' settings.
4. Hit the Save button to have Webmin switch to the new language
immediately.
Many languages (such as Chinese, Japanese and Russian) use symbols not
found in the standard European alphabet. To display them a special font often
needs to be installed on the system running the browser that you use to
access Webmin. Some Linux distributions include these fonts by default, but
others do not and installing them can be rather complex.
Editing main menu settings
As well as general user interface settings that apply to all pages, there are
some that control the layout of only the main menu on which module icons are
displayed. They can be used to turn categorization off, control the display of
your system's hostname and OS and have users sent directly to a module by
default, among other things. These steps explain how to change the main
menu settings :
1. Click on the Index Page Options icon on the Webmin Configuration
module's main page.
2. By default, modules icons are listed four to a row. If you prefer to use a
wide browser window this may be too few to make proper use of the
available space. Edit the Number of columns field to change the
number of icons in each row.

3. When the Categorize modules? option is set to Yes, icons are
displayed under categories to reduce the number that appear on any
one page in the main menu. Selecting No instead will put them all on
one big page, and remove the list of categories from the top of all
pages when using the default theme.
4. When a user logs in to Webmin, he will see the modules in the
Webmin category by default. If you usually use modules in some other
category, select it from the Default category menu.
5. When the Show version, hostname and OS? field is set to Yes as it
is by default, the main menu displays your system's Webmin version,
hostname and operating system. If you don't want this information to be
made available to users for security reasons, select No instead.
6. If a Webmin user has access to only one module it makes no sense for
him to see the main menu at all, as it will contain only one icon. To
have such users directed immediately to their only module after logging
in, change the Go direct to module if user only has one? field to
Yes.
7. Click on the Save button to activate these new main menu settings.
Some non-standard themes may not implement all of these features,
especially those that have their own main menus.
Upgrading Webmin
Webmin has the ability to upgrade itself when a new version comes out, either
from a file that you have already downloaded or from a package that it fetches
from www.webmin.com for you. Even though it is quite possible to upgrade
from the command line by installing the latest RPM or tar.gz package, doing it
from within this module is even easier and less prone to error.
Webmin can only be upgraded using the same type of package that it was
originally installed from. This means that if you used the tar.gz format
originally, an upgrade can only be done from another tar.gz file. Similarly, an
RPM install can only be upgraded from a newer RPM package. Of course,
when Webmin downloads the newest version for you it will always choose the
right package format.

Recent releases have the ability to check the GnuPG? digital signature on the
RPM and tar.gz packages to ensure that they are authentic. This can only be
done if you have the gpg command installed on your system, and when using
the tar.gz package only when upgrading directly from the Webmin site.
Signature checking protects you from installing a fake versions of Webmin
that is actually a Trojan horse or some other type of malicious program.
To upgrade Webmin, follow these steps :
1. Click on the Upgrade Webmin icon on the module's main page. This
will take you to a page with forms for upgrading, installing updated
modules and setting up the automatic install of updates.
2. The Upgrade Webmin form is very similar to the form for installing
modules, explained in the Installing and deleting Webmin modules
section. Select either From local file if the new package is already on
your server system, From uploaded file if it is on the PC your web
browser is running on, or From ftp or http URL to have the package
downloaded from some URL. The easiest option is to choose Latest
version from www.webmin.com to have the appropriate package
downloaded automatically.
3. If Webmin on your system was installed from the tar.gz file, the Delete
old version's directory after upgrade? box can be checked to have
the old version removed after the new one is installed. Unless you want
to be able to revert to the old release, this option should be enabled to
save on disk space. It does not appear at all for RPM installs, as the
RPM package always installs in the same directory.
4. To have the GnuPG? signature on the package verified if possible, turn
on the Check GnuPG? signature on package? option. It is enabled
by default if the gpg program is installed on your system.
5. Hit the Upgrade Webmin button to begin the upgrade. A page showing
the download progress (if necessary) and output from the new version's
setup.sh script will be displayed. If you are already running a version
later than the one selected to install or on www.webmin.com, an error
message will be displayed instead.
The upgrade process will preserve all users and module configuration
settings, and should not even be noticeable by people currently accessing

your Webmin server. If you originally installed the program from the tar.gz
package and did not specify a target directory like /usr/local/webmin, the new
version will be installed in the directory 'next to' the old one. For example, if
Webmin 1.060 was in /usr/local/webmin-1.060 and you upgraded to version
1.070, it would be installed in /usr/local/webmin-1.070, and the old directory
deleted if the *Delete old version's directory after upgrade?* option was
checked.
Any modules that the new version includes but the old one does not will be
granted to the first user listed in the Webmin Users module, which will
typically be root or admin. You should check after the upgrade is complete to
ensure that they have not been given to an un-trusted user instead though, as
most modules by default can be used to subvert security on your system.
Installing updates to Webmin
Updated versions of Webmin modules in the latest release are often made
available to fix bugs or security problems. Installing these updated modules is
always a good idea, as they may fix problems that you have been having or
patch security holes that could allow un-trusted users to gain root access on
your system. Updates are always designed to solve problems rather than
adding new features which may potentially have problems of their own.
Of course, if you are not having any trouble then you can just wait until the
next full release and install it instead. Each version will always include any
updates that were made available for previous versions of Webmin. Updates
are only created to solve problems in the latest version, so if you are running
an older version do not expect any more to be released for it.
The page http://www.webmin.com/updates.html lists the downloadable
updates for each version of Webmin. You can retrieve any that you need from
there to be installed using this module, as explained in the Installing and
deleting Webmin modules section. However, there is an easier method -
Webmin can be told to check for, download and install any updates that it
does not already have. This can either be done explicitly using this module, or
set up to happen on schedule.

To check for and install updates, follow these steps :
1. Click on the Update Webmin icon on the Webmin Configuration
module's main page.
2. Scroll down to the second form, headed Upgrade modules now.
3. Select the Update from www.webmin.com option. The alternate
Update from another source mode is only useful if running your own
repository of new modules, which is not covered in this book.
4. If you just want to see what updates are needed without actually
installing them, check the *Only show which modules would be updated
*box. Otherwise, un-check it so that updates are actually done.
5. If you have deleted some of the standard Webmin modules and don't
want them to be re-installed by the update process, de-select the
Install modules that are not currently installed option.
6. Hit the Update Modules button. A page listing all updates for your
operating system will be displayed, along with the problems that they
fix. As long as the box in step 4 was not checked, the progress of each
needed module's download and the results of its installation will be
shown as well. As well, if a new version of Webmin is available a
message will appear at the end of the page informing you. Because
module updates are only released for the latest version, it is advisable
to upgrade the entire program as soon as possible.
Every Webmin module has a version number, which the update process uses
to keep track of which ones it has already downloaded and installed. A
message like Module cron is already up to date shown next to a potential
update indicates that it has already been installed. A message like *Update to
module cron is not related to this OS* means that the module does not
support your operating system, or that the problem that the update fixes does
not occur on your OS.
Instead of manually following the steps above every now and then, you can
configure Webmin to check for, report on and install new modules on
schedule. When needed updates are found, an email can be sent to you
listing the modules that should be or have been installed and the problems
that they fix. As well the email will include notification of the availability of a
new Webmin release, if there is one.

To enable automatic updates, follow these steps :
1. Click on the Update Webmin icon and scroll down to the final form on
the page, titled Update modules on schedule.
2. Check the Scheduled updating currently enabled box.
3. Unless you run your own repository, select Update from
www.webmin.com.
4. The Update modules at field specifies the time of day that the
scheduled update check is run. Typically you should enter something
like 3 to have updates done at 3 am, assuming that your system is
turned on at that time. The every field next to it sets the number of
days between checks. For example, if you enter 1 then updating will be
done only every third day. 1 or 2 days is usually a reasonable period.
5. If the Only show which modules would be updated option is
enabled, a reporting only showing which modules need updating will be
sent out on schedule. This can be useful if you want to be reminded of
new modules, but install them yourself to control which updates are
used.
6. The Install modules that are not currently installed option has
exactly the same meaning as in the Update modules now form, and
generally does not need to be enabled.
7. If Only report updates is checked, an email report will not be sent if no
needed updates are available and no new version of Webmin has been
released. This is usually what you want, as it cuts down on the number
of unnecessary email messages.
8. In the Email update report to field enter the address to which the
update report should be sent. If it is left empty automatic checking will
still be done, just not reported. Email is always sent by calling the
sendmail program, the path to which is taken from the Sendmail
Configuration module's configuration.
9. Hit the Save and Apply button to enable scheduled updating. A Cron
job (covered in chapter 10) will be created, which you can see in the
Schedule Cron Jobs module, but should not touch.
Automatic updating can be turned off at any time by de-selecting the
Scheduled updating currently enabled box on this form and clicking on
Save and Apply.

Configuring authentication
Webmin has several options that control how multiple failed login attempts are
handled, how users login and how Unix passwords are checked. The default
authentication method uses cookies, but if your browser cannot handle them
you may want to switch to basic HTTP authentication instead. The only
problem with this method is that there is no way to properly log out, as there is
no support for logging out in the HTTP protocol. However, it sometimes must
be used - for example, browsers on MacOS? X cannot load applets (such as
the ones in the File Manager and SSH/Telnet Login modules) from web
servers using cookie authentication.
To configure authentication for Webmin, follow these steps :
1. Click on the Authentication icon on the module's main page to bring
up the authentication form.
2. When Enable password timeouts is selected, Webmin will detect
multiple failed login attempts from the same IP address and lock that
host out for a configurable amount of time. This feature should always
be turned on, as it stops attackers using millions of login attempts to
guess passwords on your system. The Block hosts with more than
field specifies the number of login attempts allowed from a single host
before blocking is triggered, while the failed logins for field sets the
number of seconds that a host is blocked for. The defaults are
reasonable, but you can increase the timeout if you are feeling
paranoid.
3. When Log blocked hosts, logins and authentication failures to
syslog is selected Webmin will send messages to the system logs
(covered in chapter 13) when a user logs in, logs out or enters an
incorrect password. All messages are sent with the authpriv facility.
You should leave this option turned on, so that suspiciously large
numbers of login failures can be detected.
4. When Enable session authentication is selected, Webmin will use its
own login form to ask users for a username and password, and set a
cookie after the login is complete to identify authenticated clients. To
switch to normal HTTP authentication, select Disable session
authentication instead.

5. When using session authentication, Webmin can be configured to
automatically log users out if they have been inactive for more than a
certain amount of time. To enable this, check the Auto-logout after
box and enter a number of minutes into the text field next to it. This
feature and the next three are not available when using HTTP
authentication.
6. When Offer to remember login permanently? is checked (as it is by
default), the login form will include a check box for permanently
remembering the login. When selected, the cookie sent to the user's
browser will be marked to indicate that it should be saved even if the
browser is shut down and re-run later. This is convenient because is
means that the user will not have to login to Webmin again, but you
may consider it a security risk. If so, un-checking this box will remove
the remember option from the login form.
7. By default the login page includes the hostname from the URL in the
message above the username and password fields. To hide it, de-
select the Show hostname on login screen? box.
8. Some people like to have a welcome message shown on the login
page the first time a user accesses it, perhaps giving information about
the server or telling unauthorized people to go away. To enable this on
your system, first create an HTML page containing the message that
you want to appear. Then select Show pre-login file and enter the full
path to the HTML file in the text field. After a user reads it he must re-
load or re-visit the page (perhaps by following a link in the page itself)
to force the real login form to appear.
9. Webmin can automatically authenticate connections from localhost by
determining which Unix user is making the connection, and checking to
see if a Webmin user of the same name exists. To enable this, select
Allow login without password for matching users from localhost. If
you run a browser as root on the same system as Webmin runs on and
have a Webmin user called root, this feature allows you to access the
URL http://localhost:10000/ and be logged in without needing to enter a
username and password. It is convenient, but potentially insecure if an
attacker can trick a program (such as Squid) into connecting to that
URL, which would grant access to Webmin as the user that the

program runs as. For this reason, Always require username and
password is selected by default.
10.When the Unix authentication option is selected for a user in the
Webmin users module, his password can be checked by using PAM or
by reading the Unix password file directly. If the Use PAM for Unix
authentication, if available option is selected and the Authen::PAM
Perl module installed, Webmin will attempt to use PAM to validate the
user. However, on Linux this will only work if the /etc/pam.d/webmin
service file is set up correctly. This file is included in the RPM package
of Webmin though. If your operating system does not support PAM, if
the Perl module is not installed or if the Never use PAM for Unix
authentication option is selected, Webmin will fall back to directly
reading the password file. This is more reliable, but will not prevent the
use of passwords that are marked as expired. The read users and
passwords from file fields specify the file to get passwords from and
the columns to use for the username and password, but should rarely
need to be changed as they are set by default to match your operating
system. Because Webmin will use PAM where it can or read the
appropriate password file if PAM is not available, the fields covered in
this step should not need to be changed.
11.The External squid-style authentication program field can be used
to enter the full path and parameters to a program that validates
passwords. If it is filled in, the option External authentication program
will appear in the Password menu for a user in the Webmin Users
module, indicating that the user's password should be checked using
this command. The program must behave exactly like a Squid's
external authenticator, covered in the Setting up proxy
authentication section of of SquidProxyServer.
12.Finally, hit Save at the bottom of the form to activate the new
authentication settings for subsequent logins.
Editing categories and moving modules
Every Webmin module has a category that controls where it appears on the
module's main menu. You can create your own categories and move modules
from their default locations into your own or existing categories, which can be

useful if you don't like the default arrangement, or want to put everything into
one huge category.
To create new categories or re-name existing ones, follow these steps :
1. Click on Edit Categories on the module's main page to display the
category editing page.
2. To add a category, scroll down to the bottom of form. In the first empty
field under ID enter a unique internal name for your new category, such
as stuff. Then in the field next to it under Displayed description enter
the name that will appear in Webmin, such as Thirdparty. Existing
categories that you have added can be edited by changing the fields in
this section as well. However, you should not change the entries in the
ID column, as they are used internally to associate modules with
categories. The ID is never visible to users anyway - only the displayed
description is.
3. To change the name of one of the default categories displayed at the
top of the form, select the second radio button next to it and entering a
new description into the text box to the right. If Default is chosen, the
standard name determined by the current language will be used.
4. Hit the Save Categories button at the bottom of the form to activate
the new categories. You can now move modules into any that you have
created.
To change the categories that modules appear in, do the following :
1. Click on the Reassign Modules icon on the main page.
2. The page that appears lists every installed Webmin module and the
category it is currently in. For each module that you want to move,
select a new category from the menu next to its name.
3. Click on the Change Categories button at the bottom of the page to
move the modules.
Changing and installing themes
A theme is an extension to Webmin (much like a module) that controls how its
interface appears. The currently active theme determines if and how the
categories at the top of each page are displayed, what page background is

used, what icons each module has, how titles appear and how each page
ends. By changing themes you can significantly change the look of Webmin
without effecting its functionality. Several themes are included by default, and
you can install more that have been written by other developers.
Like the language, you can set the theme for all logins in this module, or
override it for a specific user in the Webmin Users module. The steps to
change the theme for everyone are :
1. Click on the Webmin Themes icon on the module's main page. This
will take you to a page for changing themes, installing a new theme and
deleting existing ones.
2. Select the theme to use from the Current theme menu. Those
included as standard with Webmin are : *Old Webmin Theme *The very
simple theme that the first versions of Webmin used before theming
was added. If you find the default too slow, this may be a better
alternative as it uses less images. *Caldera Theme *An improved
layout that uses frames to place categories and module icons at the
top, and actual forms and pages down the bottom. *MSC.Linux Theme
*The current default Webmin theme. *MSC.Linux Mini Theme *A
modified version of the default theme, designed for use on small-
screen devices such as PDAs.
3. Hit the Change button to activate the chosen theme.
New themes developed by other people can also be added to Webmin, and
several are available for download from www.webmin.com/third.html.
To install a theme, follow these steps :
1. Click on the Webmin Themes icon on the module's main page.
2. Select the theme's file using the second form. Just as when installing a
module, you can choose to install a theme from a file on the system
running Webmin, the PC your browser is on, or an HTTP or FTP URL.
3. Hit the Install Theme button to have it downloaded (if necessary) and
installed.
The final thing that you can do on this page in delete one of the installed
themes. The Old Webmin Theme cannot be deleted as it is built into the

program, and the other standard themes should not be as they will be added
again if you upgrade to the next version.
To delete a theme that you have installed, follow these instructions :
1. Click on the Webmin Themes icon on the module's main page.
2. Select the one to remove from the Theme to delete menu at the
bottom of the page. If that menu does not appear it means that all
installed themes are in use either by an individual user or for everyone.
3. Hit the Delete button to bring up a confirmation page asking if really
want to go ahead.
4. Click on Delete again to remove the theme.
Referrer checking
One danger when using a web-based administration interface like Webmin is
that a link from another website may point to a program on your Webmin
server. For example, a malicious site could include HTML code like :
<a href=http://localhost:10000/proc/run.cgi?cmd=rm+*>click me</a>
Clicking on this harmless-looking link would cause Webmin's Running
Processes module to run a command that deletes files on your system!
Assuming that you have already logged into Webmin, no password would be
required. Worse still, a similar URL could be used in an <img> tag for an
image, which is fetched automatically by your browser as soon as you open a
page that seems innocuous.
Fortunately, there is a solution - most browsers send the full URL of the page
that a link came from in their HTTP requests. By default, Webmin compares
the hostname in this URL with the one used to access the current page, and
displays a warning if they do not match. This blocks links from other web sites
to your Webmin server, except for those that do not specify a program, such
as http://localhost:10000/cron/, and are thus harmless.
Sometimes though you will want to allow such links, such as from an internal
Intranet webserver that you maintain and trust. For this reason Webmin can

be configured to allow links where the referrer is from a list of trusted hosts.
These steps explain how :
1. Click on the Trusted Referers icon on the module's main page.
2. To turn off referrer checking entirely (which is not a good idea), change
the Referer checking enabled? field to No.
3. To allow links from certain hosts, fill in the Trusted websites field with
a list of hostnames, such intranet.example.com.
4. In some cases the browser will not provide any referrer information at
all, possibly because it does not support that HTTP feature. When the
Trust links from unknown referers box is checked, Webmin will allow
requests in this case. If you are paranoid and know that your browser
always does supply referrer information, turn this option off.
5. Hit the Save button to activate the settings.
Webmin does not simply deny links from un-trusted sites. Instead, it displays
a warning and gives the user a chance to continue with the link. This warning
form contains a checkbox labeled *Don't show this warning in future*, which if
selected effectively changes the Referer checking enabled? field to No.
Allowing unauthenticated access to modules
It is possible to set up certain Webmin modules so that they can only be used
to view information, or to execute harmless commands. For example, the
System and Server Status module's access control features can be set to give
a user read-only access, letting them see which monitors are up and which
are down. Or the Custom Commands module can be configured for some
user to let him only run commands that display information.
The anonymous access feature of this module lets you grant access to certain
modules to clients without them needing to login at all. Such clients will be
treated as a specified Webmin user, and thus have only the rights that you
grant to that user. However, they will never need to supply its username and
password when accessing allowed modules on your system. This can be
useful for making certain information (such as the server status display)
available to everyone on your network, without needing to tell them a
username and password. However, it should be used with extreme care, as

granting anonymous access as a powerful user could compromise your entire
system.
To set up unauthenticated access to some modules, follow these steps :
1. First, use the Webmin Users module to create a user, called
anonymous for example, who has the modules and access control
settings that you want to give to unauthenticated clients. Its password
can be set to No login allowed, as this user will never login
conventionally. The user should be given the Old Webmin Theme, to
minimize the number of image directories that you will need to allow
access to later.
2. Then in the Webmin Configuration module, click on the Anonymous
Module Access icon.
3. The form that appears contains a table with two columns, and initially
two empty rows. Each row specifies a URL path on your server to
allow unauthenticated access to, and a Webmin user that requests to
that path should be treated as. In the first row enter /images for the
path and anonymous for the user, so that the directory containing
Webmin's title images can be accessed by unauthenticated clients. In
the second row enter the path for the module that you want to allow
(such as /status), and anonymous as the user again. Never enter a
path of /, as it will allow unauthorized access to your entire Webmin
server! The path to a specific CGI program (such as /custom/run.cgi)
may make sense in some cases.
4. Hit the Save button to turn on anonymous access. If you want to allow
more that two URL paths, click on the icon again so that the table is re-
displayed with two more empty rows.
If a user who has already logged visits a module that has been allowed
anonymous access with the steps above, Webmin will still identify him
correctly as the logged-in user.
Turning on SSL

The SSL Encryption page in this module can be used to turn on or off SSL
mode or to generate another new key, all of which is explained in
SecuringWebmin.
Setting up a certificate authority
As the WebminUsers page explains, the Webmin Users module can be used
to request a client-side SSL certificate for a user. However, before this is
possible you must set up your system as a certificate authority, or CA. An
authority is basically just an SSL certificate that can be used to sign other
newly issued client certificates, and to verify that those supplied by clients
come from this CA.
Because client SSL authentication can only be used in SSL mode, Webmin
must be running in that mode and thus have the openssl command installed
before you can precede. Once these requirements have been satisfied, follow
these steps to set up a CA :
1. Click on the Certificate Authority icon on the module's main page to
bring up a form for entering the new CAs details.
2. In the Authority name field enter the name of the person issuing
certificates, such as Network administrator.
3. In the Email address field enter the address of the administrator for
this server, such as [email protected].
4. In the Department field enter the subdivision of your organization that
the server is in, such as Accounting. This can be left blank if it makes
no sense, such as for a home server.
5. In the Organization field enter the name of your company or
organization, such as Foo Corporation. Again, this may not make
sense in all cases and so can be left blank.
6. Fill in the State field with the name of the state your server is in, such
as California.
7. Fill in the Country code field with the two-letter upper-case code for
your country, such as AU.
8. Click on the Setup certificate authority button to generate the CA
certificate and configure Webmin to use it. If you have done this before,
any existing certificate will be overwritten.

9. Webmin users can now generate personal certificates using the
Webmin Users module. Unfortunately, the web server will request that
all clients supply a certificate as soon as one user has one, which can
cause annoying dialog boxes to appear to people who are still
username and password authentication in some older browsers.
To stop using a CA for validating clients altogether, hit the Shutdown
certificate authority button on the same page. All users will be forced to
revert to username and password authentication instead.