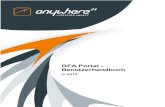Weblog am Beispiel wordpress...Sprache“ auf Deutsch 3. Wählen Sie „Anmelden“ 4. Sie werden...
Transcript of Weblog am Beispiel wordpress...Sprache“ auf Deutsch 3. Wählen Sie „Anmelden“ 4. Sie werden...

Werner Prüher, http://lernenheute.wikispaces.com Seite 1 von 21
Creative Commons Attribution-Noncommercial-Share Alike 2.0 Austria License
Weblog am Beispiel von wordpress.com
1.1 Anmeldung bei Wordpress
Für nachfolgende Funktionsbeschreibung wird ein eigenes Weblog
„http://mrprueher.wordpress.com“ angelegt.
1. Starten Sie Ihren Internet-Browser
und rufen Sie „www.wordpress.com“
auf.
2. Option: Stellen Sie die „bevorzugte
Sprache“ auf Deutsch
3. Wählen Sie „Anmelden“
4. Sie werden nach Benutzername und
E-Mail Adresse gefragt.
Mit dem Benutzernamen und einem Passwort melden Sie sich künftig an. Der
Benutzername ist zugleich der Standardvorschlag für die Internet-Adresse
Ihres Weblogs (Benutzername.wordpress.com). In diesem Beispiel lautet die
Internet-Adresse „http://mrprueher.wordpress.com“. Sie können diese
Standardadresse auf der zweiten Anmeldeseite noch verändern.
Abbildung 1: Anmelde-Bildschirm

Werner Prüher, http://lernenheute.wikispaces.com Seite 2 von 21
Creative Commons Attribution-Noncommercial-Share Alike 2.0 Austria License
Abbildung 2: Kontoerstellung
Wichtig : Eine einmal verwendete Adresse kann nie wieder gelöscht werden.
Wordpress möchte durch diese Vorgehensweise verhindern, dass Streitereien
um bestehende Adressen entstehen. Es gilt das Prinzip: „First come, first
serve.“
5. Nach Übermittlung einer E-Mail an die von Ihnen eingegebene Adresse,
klicken Sie auf den Aktivierungs-Link in dieser E-Mail.
E-Mail zur Aktivierung (Auszug)
Um dein Blog zu aktivieren, klicke bitte auf den folgenden Link: http://wordpress.com/activate/53cfdd3615c79b04 Nach der Aktivierung bekommst du eine weitere E-Mail, in der du die Anmeldeinformationen findest. Dein Blog kannst du dann hier besuchen: http://mrprueher.wordpress.com
6. Sie erhalten ein Passwort, das Sie später ändern können. Nach dem Aufruf
Ihres Weblogs (in unserem Beispiel „mrprueher.wordpress.com“), melden Sie

Werner Prüher, http://lernenheute.wikispaces.com Seite 3 von 21
Creative Commons Attribution-Noncommercial-Share Alike 2.0 Austria License
sich unter „Login“ an. Wenn Sie „Remember me“ anklicken, merkt sich Ihr
Browser die Zugangsdaten. Wenn Sie sich künftig anmelden, wird der
Wordpress-Startbildschirm mit dem aktuellsten Weblog-Eintrag angezeigt (vgl.
Abbildung 3: Wordpress Startbildschirm).
Abbildung 3: Wordpress Startbildschirm
1.2 Einrichten des Weblogs
1. Wählen Sie in der Menüzeile „My Dashboard“ und klicken Sie auf „Options.“
Abbildung 4: Dashboard = Menüleiste von Wordpress
2. Hier stellen Sie die Sprache auf „de – Deutsch“ und unterbinden bei der
Checkbox „Mitgliedschaft“ anonyme oder fremde Kommentare zu den Weblog-
Beiträgen. Die Datums- und Uhrzeiteinstellungen stellen Sie analog zur
Abbildung 5 ein.

Werner Prüher, http://lernenheute.wikispaces.com Seite 4 von 21
Creative Commons Attribution-Noncommercial-Share Alike 2.0 Austria License
Abbildung 5: Wordpress Optionen
Ihr Weblog ist nach diesem Schritt bereits voll funktionsfähig. Dennoch sollten Sie
vor dem Schreiben eines Beitrags noch einige Sicherheitseinstellungen durchführen.
1.3 Sicherheitseinstellungen
Menüpunkt „Einstellungen – Datenschutz“
Abbildung 6: Datenschutz-Einstellungen

Werner Prüher, http://lernenheute.wikispaces.com Seite 5 von 21
Creative Commons Attribution-Noncommercial-Share Alike 2.0 Austria License
Wenn Sie das Weblog im Sinne von „Social Software“ verwenden, sodass
Kolleginnen und Kollegen, andere Schüler/innen, andere Schulen und Interessierte
Ihre Arbeiten lesen dürfen, dann sollten Sie die erste Optionen („Ich möchte, dass
mein Blog in Suchmaschinen wie Google oder Sphere und in öffentlichen
Verzeichnissen hier auf WordPress.com erscheint.“) verwenden. Damit schaffen Sie
einen Motivator für Schüler/innen: Wenn Schüler/innen wissen, dass Ihre Arbeit im
Internet frei zugänglich ist und zB über „Google“ gefunden werden kann, dann
strengen Sie sich möglicherweise mehr an.
Wenn Sie die Option „Suchmaschinen blocken aber normale Zugriffe erlauben“
auswählen, so kann jeder, dem Sie die Adresse Ihres Weblogs geben, Ihre Arbeiten
lesen. Ihre Beiträge werden aber nicht über Suchmaschinen gefunden werden.
Wenn Sie Ihr Weblog nur ausgewählten Benutzern zugänglich machen, kann
niemand anderer, weder Person noch Suchmaschine, Ihr Weblog lesen. Dies ist die
höchste Sicherheitsstufe und erfordert die Eingabe von jedem Usernamen auf dieser
Maske, den Sie Zugriff auf Ihr Weblog geben wollen. (Username eingeben und
„Benutzer hinzufügen“ drücken).

Werner Prüher, http://lernenheute.wikispaces.com Seite 6 von 21
Creative Commons Attribution-Noncommercial-Share Alike 2.0 Austria License
Menüpunkt „Einstellungen – Diskussion“
In diesem Menü konfigurieren Sie die für Ihre Unterrichtsarbeit wichtige Funktion der
Kommentare. Jeder Beitrag im Weblog kann von den Lesern kommentiert werden.
Die Beiträge werden so zu themenzentrierten Diskussionsforen.
Abbildung 7: Diskussionseinstellungen
Unter „Gewöhnliche Einstellungen für einen Artikel“ nutzen Sie mit den ersten zwei
Checkboxen die automatische Verlinkung und Benachrichtigung mit anderen
Weblogs, wenn Ihre Beiträge zu Beiträgen anderer Weblogs linken und gelinkt
werden. Wordpress benachrichtigt automatisch diese Weblogs mittels sogenannten
„Trackbacks“. Diese beiden Boxen sind ein Grundelement von Web 2.0 und sollten
nicht deaktiviert werden. Die dritte Checkbox „Erlaube Besuchern Kommentare zu
diesem Artikel abzugeben“ schaltet die Kommentarfunktion frei. Ohne diese
Freischaltung können Beiträge von Ihren Schüler/innen nicht diskutiert werden.
Gegebenenfalls können Sie aber die Kommentarfunktion bei einzelnen Beiträgen im
Eingabefenster ausschalten.

Werner Prüher, http://lernenheute.wikispaces.com Seite 7 von 21
Creative Commons Attribution-Noncommercial-Share Alike 2.0 Austria License
Der Abschnitt „Mir eine E-Mail schicken wenn“ ist dafür verantwortlich, dass Sie als
Inhaber des Weblogs bei jedem Kommentar eine E-Mail mit dem Kommentar
erhalten. Sie sollten diese Funktion eingeschaltet lassen.
Wenn Sie im Abschnitt „Bevor ein Kommentar erscheint“ die Option „Ein
Administrator muss immer den Kommentar prüfen“ eingeschaltet haben, dann
erscheint der Kommentar erst im Weblog, wenn Sie ihn manuell im Dashboard
freischalten. Da dies viel Arbeit und Unverständnis bei den Schüler/innenn
verursacht, wenn Ihr Kommentar nicht sofort erscheint, schalten Sie diese Option
unbedingt aus. Die anderen beiden Optionen stellen Sie beliebig ein, im Optimalfall
wie in Abbildung 7 (oben) angegeben.
1.4 Schreiben eines Beitrags
Bevor Sie Ihre Schüler/innen anlegen, sollten Sie selbst schon den einen oder
anderen Beitrag geschrieben haben: Dazu wählen Sie im „Dashboard“ den Link
„Schreibe einen Artikel“ oder wählen Sie „Schreiben“.
Abbildung 8: Wordpress Dashboard
Sie sehen ein Textverarbeitungsfenster mit Grundfunktionen ähnlich Winword:

Werner Prüher, http://lernenheute.wikispaces.com Seite 8 von 21
Creative Commons Attribution-Noncommercial-Share Alike 2.0 Austria License
Abbildung 9: Beitrag schreiben in Wordpress
Geben Sie im Feld „Titel“ eine kurze prägnante Überschrift ein, empfehlenswert sind
Überschriften mit weniger als sieben Wörtern.
Im Beitragsfeld (Registerkarte „Sichtbar“) tippen Sie Ihren Text ein. Es gibt hier keine
automatische Silbentrennung und nur eine englische Rechtschreibprüfung.
Schreiben Sie Ihre Texte fortlaufend. Absätze erzeugen Sie mit der Eingabetaste.
Von Beginn an sollten Sie sinnvolle Kategorien (auf der rechten Seite des
Bildschirms) anlegen. Mit Hilfe dieser Kategorien ist es später möglich, alle Beiträge
einer Kategorie gesammelt anzuzeigen oder auszudrucken. Ein Beitrag kann
mehreren Kategorien zugeordnet werden.
Falls neben den Kategorien ein „+“ erscheint, klicken Sie
auf dieses „+“. Die Kategorien-Box öffnet sich nun. Legen
Sie dazu für jede Gruppe eine Kategorie an (zB Gruppe1,
Gruppe2, …). Legen Sie zusätzlich für jedes größere
Thema eine Kategorie an. Verpflichten Sie Ihre
Schüler/innen, die Kategorien zu setzen. Sie legen eine
Abbildung 10: Kategorien

Werner Prüher, http://lernenheute.wikispaces.com Seite 9 von 21
Creative Commons Attribution-Noncommercial-Share Alike 2.0 Austria License
Kategorie an, indem Sie in der Box „Kategorien“ den Namen eintragen und „Add“
klicken.
Wenn Sie möchten, dass ein Beitrag jetzt noch
nicht erscheint, sondern erst zu einer bestimmen
Uhrzeit (zB für Überprüfungen oder für die Bekanntgabe
von Lösungen), dann können Sie Datum und Uhrzeit
der Veröffentlichung in der Box Beitrags-
Zeitstempel setzen.
Im Anschluss an das Textfeld finden Sie folgende Buttons:
Zwischenspeichern Abspeichern und weiter schreiben. Tun Sie das
regelmäßig.
Speichern Speichert Ihren Beitrag als Entwurf und beendet die
Texteingabe. Der Beitrag wird nicht veröffentlicht und ist
unter „Schreiben – Deine Entwürfe“ abrufbar.
Veröffentlichen Abspeichern, Texteingabe beenden und Beitrag sofort
veröffentlichen
1.5 Die Symbolleiste
Die Symbolleiste besteht teilweise aus Symbolen, wie sie in Office-Produkten
verwendet werden:
(=bold); Fettdruck
(=italic); Kursiv
durchgestrichen
Aufzählung
Listen-Nummerierung
Einzug nach links
Abbildung 11: Zeitstempel

Werner Prüher, http://lernenheute.wikispaces.com Seite 10 von 21
Creative Commons Attribution-Noncommercial-Share Alike 2.0 Austria License
Einzug nach rechts (üblich bei Zitaten)
linksbündig
rechtsbündig
zentriert
Verlinkung (siehe unten)
Verlinkung aufheben
Einbinden von Bild, Sound oder Video
Vorspann (bzw. More-Tag), stoppt die Anzeige des
Beitrages im Weblog ab hier und blendet ein
„weiter“ ein)
Rechtschreibung (nur Englisch)
1.6 Verlinkungen
Wenn Sie ein Wort markieren, dann kann das Wort mit dem „Link einfügen“-Symbol
( ) zu einer Internet-Seite verlinkt werden.
Abbildung 12: Link einfügen
Neben „Link-URL“ kopieren Sie den Link der Zielseite in das Formularfeld
(verwenden Sie die Tastenkombination STRG+C in der Quelle und STRG+V im

Werner Prüher, http://lernenheute.wikispaces.com Seite 11 von 21
Creative Commons Attribution-Noncommercial-Share Alike 2.0 Austria License
Zielformular). Als „Target“ ist „Open link in a new window“ zu empfehlen, da
ansonsten das Weblog beim Aufruf des Links im Browser überschrieben wird.
Mit dem Symbol können Sie den gesetzten Link wieder entfernen.
1.7 Bild, Sound, Video einbinden
Nach Anklicken des Baum-Symbols ( ) geben Sie den exakten Image-URL des
Bildes (oder Sounds bzw. Videos) ein, beginnend mit „http://www…“.
Abbildung 13: Bild einbinden
Den Image-URL erhalten Sie, indem Sie mit der rechten Maustaste auf ein Bild im
Browser klicken und „Grafikadresse kopieren“ auswählen. Mit der Kombination
„STRG+V“ fügen Sie diese Adresse im Feld „Image-URL“ korrekt ein.

Werner Prüher, http://lernenheute.wikispaces.com Seite 12 von 21
Creative Commons Attribution-Noncommercial-Share Alike 2.0 Austria License
Abbildung 14: Grafikadresse eines Bildes kopieren
Im Bereich „Alignment“ können Sie die Ausrichtung des Bildes (links-, rechtsbündig,
zentriert usw.) einstellen.
Wenn Sie eigene Dateien (jpg, jpeg, png, gif, pdf, doc oder ppt) einbinden möchten,
so nutzen Sie die „Hochladen-Box“ unterhalb des Textfensters. In der kostenlosen
Version von Wordpress ist dieser Bereich auf 50 MB begrenzt. Im Bereich
„Verwalten“ können Sie hochgeladene Dateien wieder löschen.

Werner Prüher, http://lernenheute.wikispaces.com Seite 13 von 21
Creative Commons Attribution-Noncommercial-Share Alike 2.0 Austria License
1.8 Anlage der Schüler/innen
Benutzernamen für Schüler/innen anlegen
Um das Weblog im Unterricht zu benutzen, muss sich jede Schülerin und jeder
Schüler einen Wordpress-Account anlegen. Dazu wird eine Webmail-Adresse
benötigt, an die der Aktivierungslink von Wordpress gesendet wird. Ist so eine
Webmail Adresse nicht vorhanden, so kann sie in wenigen Minuten bei den vielen
kostenlosen Diensten wie zB www.gmx.at, www.google.com, www.yahoo.de usw.
angelegt werden. Erfahrungsgemäß besitzen aber fast alle Schüler/innen (an
kaufmännischen Schulen) einen Webmail-Account.
Abbildung 15: Wordpress Account anlegen
Wichtig ist, dass die Option „Bitte nur einen Benutzernamen “ ausgewählt
wird. Alle Schüler/innen schreiben in ein einziges Weblog. Alternative wäre,
pro Schüler/in ein Weblog anzulegen, was die Administration fast unmöglich
macht.
Schüler/innen für das Weblog freischalten
Im Menüpunkt „Benutzer – Autoren & Benutzer“ schalten Sie Ihre Schüler/innen frei,
die in das Weblog schreiben dürfen. Dazu sind die E-Mail-Adressen der
Schüler/innen einzugeben. Am raschesten erfolgt dies, wenn Sie die Schüler/innen

Werner Prüher, http://lernenheute.wikispaces.com Seite 14 von 21
Creative Commons Attribution-Noncommercial-Share Alike 2.0 Austria License
einzeln an den Lehrer/innen-PC kommen lassen und die Schüler/innen sich ihre
eigene E-Mail Adresse selbst eingeben.
Selbstverständlich lässt sich diese Aufgabe an befähigte Schüler/innen delegieren,
denen sie dazu aber, zumindest kurzfristig, Administratorrechte geben müssen.
Abbildung 16: Schüler/innen freischalten
Als generelle Richtlinie sollten Sie den Schüler/innen die Rolle „Author“ zuweisen.
Folgende Rollenverteilungen, die mit bestimmten Rechten verbunden sind, sind
möglich:
Administrator Darf alles – bis hin zum Löschen des gesamten Weblogs.
Empfohlen nur für Lehrer/innen. Temporär für ausgewählten
Schüler/innen mit Erfahrung, der die Lehrer/innen-Rolle
übernehmen soll.
Editor Darf alle Einträge veröffentlichen, editieren und löschen,
Kommentare moderieren, Kategorien und Links verwalten.
Author Darf eigene Einträge veröffentlichen, editieren und löschen.
Darf Files hinaufladen. Dies ist die Standardrolle für
Schüler/innen.
Contributor Kann Einträge schreiben, aber nicht veröffentlichen. Die
Veröffentlichung erfolgt durch einen Editor oder Administrator.
Schreibt beispielsweise ein „Contributor“ einen Beitrag, so erscheint er erst am
Weblog, nachdem ihn der Administrator freigeschalten hat. Er erfährt durch eine E-

Werner Prüher, http://lernenheute.wikispaces.com Seite 15 von 21
Creative Commons Attribution-Noncommercial-Share Alike 2.0 Austria License
Mail, dass ein Beitrag freizuschalten ist und kann dann im Dashboard den Beitrag
einsehen und freigeben oder entfernen. Diese Einstellung ist für den Unterricht nicht
sinnvoll, sondern nur für moderierte Weblogs mit vielen Fremdautoren gedacht.
1.9 Anlage statischer Seiten
In Ihrem Weblog erscheinen die neuesten Beiträge zuerst, dann folgen die älteren.
Wenn das Weblog von vielen Beiträgen gefüllt ist, dann verschwinden die Ältesten
vom Startbildschirm. Der Leser muss zurückblättern, bis er den Beitrag findet.
Für Beiträge, die ständig im Blickfeld sein müssen (zB für ein Impressum oder
generelle Richtlinien für Schüler/innen, die leicht auffindbar sein sollen oder ständig
benötigt werden) bietet Wordpress statische Seiten. Im Menüpunkt „Schreiben –
Seiten“ können statische Seiten erstellt werden. Mit der Option „Übergeordnete
Seite“ können Sie sogar einfache Menüstrukturen mit mehreren Unterseiten
erstellen.
Abbildung 17: Statische Seiten erstellen
Auf der rechten Seite können Sie wichtige Optionen für statische Seiten einstellen:

Werner Prüher, http://lernenheute.wikispaces.com Seite 16 von 21
Creative Commons Attribution-Noncommercial-Share Alike 2.0 Austria License
Diskussion schaltet die Kommentarfunktion für diese Seite ein/aus
(aus=empfohlen)
Passwort Sie können diese Seite mit einem Passwort schützen
übergeordnete
Seite
Hier können Sie die übergeordnete Seite einstellen. Dadurch lässt
sich eine Menüstruktur erstellen.
Template der
Seite
Standard: statische Seite, beliebiger Text
Archive: automatische Archivseite (nach Monat und Kategorie
sortiert)
Links: automatische Anzeige der Links, die im Menüpunkt Blogroll
definiert sind
Reihenfolge Hier legen Sie die Reihenfolge des Erscheinens der Seiten in der
Menüstruktur fest
1.10 Verwalten
Im Menüpunkt „Verwalten“ lassen sich Beiträge, Kommentare, Kategorien und
hochgeladene Dateien ansehen, bearbeiten oder löschen, wenn die entsprechende
Berechtigung (siehe Rollen) vorhanden ist.
Abbildung 18: Beiträge verwalten

Werner Prüher, http://lernenheute.wikispaces.com Seite 17 von 21
Creative Commons Attribution-Noncommercial-Share Alike 2.0 Austria License
Für Kategorien können Unter- und Oberkategorien definiert werden. Dies empfiehlt
sich bei Gruppenarbeiten. So kann zB das Thema „Frauenwahlrecht“ der Gruppe1
zugeordnet werden. Die sinnvolle Definition von Unter- und Oberkategorien ist
immens wichtig, um den Überblick bei aktiven Gruppen zu behalten. Nur so können
später zB pro Gruppe die Ergebnisse auf einfache Weise ausgedruckt werden.
Abbildung 19: Kategorien verwalten
Die fertige Kategorie-Hierarchie sieht dann so aus:
Abbildung 20: Wordpress Startbildschirm

Werner Prüher, http://lernenheute.wikispaces.com Seite 18 von 21
Creative Commons Attribution-Noncommercial-Share Alike 2.0 Austria License
Bei Kurzprojekten mit ein- bis zwei Aufgabenstellungen kann auf die Kategorisierung
von Ober- und Unterkategorie verzichtet werden.
1.11 Suchen
Wordpress enthält einige leistungsfähige
Suchfunktionen. Sie können Beiträge auf
folgende Arten finden:
a) Feld „Suche“: Eine Eingabe in diesem
Feld findet alle Beiträge, allerdings
keine Kommentare, mit dem jeweiligen
Suchwort.
b) Kategorien: Sie können hier alle
Beiträge suchen, die der
ausgewählten Kategorie entsprechen
c) Kalender: Hier wählen Sie alle
Beiträge aus, die an einem
bestimmten Tag geschrieben wurden.
1.12 Themes
Im Menüpunkt „Themes“ können Sie mit einem Klick das Aussehen Ihres Weblogs
verändern. Sie können zwischen aus über 50 verschiedenen Themes auswählen.
Inhalte gehen beim Wechsel des Themes nicht verloren. Nachfolgend das Theme
„Almost Spring“.
Abbildung 21: Suchfunktion von Wordpress

Werner Prüher, http://lernenheute.wikispaces.com Seite 19 von 21
Creative Commons Attribution-Noncommercial-Share Alike 2.0 Austria License
Abbildung 22: Theme "Almost Spring"
Die rechte Spalte lässt sich durch den Menüpunkt „Sidebar-Widgets“ flexibel
einstellen. Für den Berufsschul-Unterricht sind meist folgende Widgets sinnvoll:
� Kategorien-Übersicht
� Suchen (Suchfenster sucht nach beliebigem Text in Beiträgen)
� Links (Linksammlungen)
� Neueste Beiträge
� Neueste Kommentare
� Kalender (zeigt Beiträge eines ausgewählten Tages an)
� RSS1 (RSS-Feed)
Bei Bedarf lassen sich noch andere Widgets einblenden:
� Archivspalte (Beiträge nach Monaten sortiert)
� Top-Beiträge (meistgelesene Beiträge)
� Top-Klicks (meistangeklickte Verlinkungen)
� Text (beliebiger Text)
� Blog-Statistik (Zugriffe)
� Meebo (Chat-Funktion)
� del.ici.ous (Web 2.0 Community zur Verwaltung und zum Austausch beliebter
Links)

Werner Prüher, http://lernenheute.wikispaces.com Seite 20 von 21
Creative Commons Attribution-Noncommercial-Share Alike 2.0 Austria License
� Flickr (Web 2.0 Community zum Austausch von Fotos)
� Platial Map Kit (ortsbezogene Landkarten-Anzeige)
� Sonific Songspot (Web 2.0 Community zum Austausch von Songs)
� Vod:Pod Videos (Web 2.0 Community zum Austausch von Videos)
� Akismet (Spam-Filter-Anzeige)
� Meta (Verwalten des Weblogs; für Administrator)
1.13 Archivierung des Weblogs
Für die Archivierung des Weblogs stehen verschiedene Varianten zur Verfügung:
Internet
Das Weblog wird von Wordpress nicht gelöscht. Wenn Sie also für jedes Projekt ein
eigenes Weblog anlegen, dann bleibt es, solange es Wordpress gibt, im Internet
verfügbar. Eventuell sollten Sie die Benutzer entfernen (Menüpunkt „Benutzer“) oder
ihnen die Rolle als „Contributor“ zuweisen, damit keine böswilligen (oder „lustigen“)
Manipulationen Ihres Weblogs stattfinden. Dies ist die einfachste
Archivierungsvariante: Lassen Sie Ihr Weblog einfach so, wie es ist.
Ausdruck
Eine „handfeste“ und sehr einfache Variante ist der Ausdruck der Beiträge und
Kommentare. Weisen Sie jede Gruppe an, Ihre eigenen Beiträge und Themen nach
Anklicken der Kategorien auszudrucken.
Gehen Sie dazu so vor:
1. Unter „Einstellungen – Lesen“ stellen Sie die Anzahl der Beiträge, die auf
einer Seite angezeigt werden sollen, auf 1000. Somit sind alle Beiträge
dieser Gruppe (sofern nicht mehr als 1000 geschrieben wurden), sichtbar.
2. Klicken Sie auf die der Gruppe zugehörige Kategorie oder das Thema, das
Sie drucken wollen. Alle Beiträge dieser Kategorie sind nun sichtbar.
3. Drucken Sie diese Seiten aus.

Werner Prüher, http://lernenheute.wikispaces.com Seite 21 von 21
Creative Commons Attribution-Noncommercial-Share Alike 2.0 Austria License
Export
Im Menüpunkt „Verwalten – Export“ können Sie sämtliche Beiträge, Kommentare
usw. in eine Datei exportieren und diese später in Wordpress-Weblogs bei Bedarf
wieder importieren. Dies ist eine eher aufwändige Variante, die ich nicht empfehle.
Ausdruck in Buchform
Für umfangreiche Projekte besteht die Möglichkeit, auf http://www.blurb.com direkt
aus Wordpress eine PDF-Datei erstellen zu lassen. Dazu muss die Gratis-Software
„BookSmart“ installiert werden. Die Datei lässt sich am eigenen Drucker kostenlos
ausdrucken. Als besonderes Service bietet www.blurb.com an, das Blog in Buchform
drucken zu lassen. Die Preise bewegen sich hier von $18,00 bis $80 (für Bücher mit
über 400 Seiten). Leider funktioniert dieser Service noch nicht mit
„http://www.wordpress.com“-Weblogs, sondern nur mit eigens gehosteten
Wordpress-Servern.