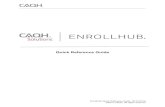WebEx Quick Reference
-
Upload
tarunaggarwal11 -
Category
Documents
-
view
214 -
download
0
description
Transcript of WebEx Quick Reference

WEBEX QUICK REFERENCE1. TO START A MEETING
1. Go to http://uci.webex.com 2. Click "My WebEx"3. Enter your user name4. Enter your password5. Click Training Center link6. Click the Start link to the right of the meeting you want to start.
2. TO START THE TELECONFERENCE1. A small WebEx pop-up window should open automatically after you join the session. If
not, follow steps 2-4 below2. Select “Audio” in the menu at the top of the screen3. Click “Audio Conference”4. A window will open with the option to connect by Telephone (teleconference) or
Computer (voice-over-IP)5. For telephone, if you use “I will call in” feature, then a small WebEx pop-up window
will open with a phone number, training session number and Attendee ID 6. Dial the provided phone number and enter the training session number and Attendee
ID by phone when prompted, or enter your phone number and WebEx will call you to join
7. To use the VOIP option select Computer and follow the prompts
3. TO SHARE A POWERPOINT PRESENTATION OR OTHER DOCUMENTS1. Go to the Share menu item at the top of the screen2. Click “File (including video)”. Or, from the Quick Start tab, click Share File from the
center whiteboard area3. Select the file you want to share
4. TO SHARE A WEB BROWSER1. Go to the Share menu item at the top of the screen2. Click “Web Browser”
5. TO DISTRIBUTE A FILE TO ATTENDEES1. Go to the File menu item at the top of the screen2. Click “Transfer”3. In the File Transfer box that pops up, click on “Share File”4. Select the file you want to transfer and click “Open”5. Your file will now be listed in the File Transfer box, ready to be downloaded by your
attendees. Do not close this File Transfer box until all your attendees are done downloading.
6. TO GIVE SOMEONE THE ABILITY TO SPEAK1. Teleconference
a. Select his/her name in the Participants panelb. Click “Pass Mic”c. Right-click his/her name and select “Un-mute” when using teleconferencingd. Up to 125 attendees can speak simultaneously using teleconference
2. VOIPa. Select his/her name in the Participants panelb. Up to 7 microphones (including the host’s) can be active at one time

7. TO GIVE ATTENDEES THE ABILITY TO SEND CHAT MESSAGES TO “ALL PARTICIPANTS”
1. Go to the Participant menu item at the top of the screen2. Click “Assign Privileges”3. Under the “Chat with” section, check the “All attendees” box.
8. TO CHANGE A PERSON’S ROLE (TO A PRESENTER, PANELIST, ETC.)1. Right-click his/her name in the Participants panel2. Choose “Change Role to”3. Then choose the role you want to assign him/her. Choices are Attendee, Panelist,
Presenter, and Host.
9. TO RECORD A MEETING1. Go to the Session menu item at the top of the screen2. Click “Start Recording”3. If prompted, choose “Record on Server” 4. Move the recording dialog box (it has the stop button on it) out of the way but do not
close it.5. You’ll see a red dot with the word “Recording” at the bottom left of the screen
confirming the recorder is on.
10. TO MAKE A RECORDING ACCESSIBLE TO OTHER PEOPLE IN TRAINING CENTER (For public posting on the uci.webex.com website)
1. Go to http://uci.webex.com 2. Click "Host Log In" 3. Enter your Username, Password and click the Log In button4. Click on the Training Center tab 5. On the left side of the screen, click on "My Training Recordings" under Host a Session6. Under the Topic column, click the title of the recording you want to make available. 7. Click the Modify button 8. Click on "Listed for all (public)" to make the recording publicly viewable 9. Scroll down to File Access Settings and enter the same password as the live
session. When people click to view the recording, they'll be prompted for the password before they’re able to view it.
10. Scroll down and uncheck "Attendee can download the recording." This will make the recording viewable only via web streaming. People will not need to download a separate player in order to view the recording.
11. Click "Save" when done.
Or, TO MAKE A RECORDING ACCESSIBLE TO OTHER PEOPLE (By sending the recording launcher link)1. Go to http://uci.webex.com 2. Click "Host Log In"3. Enter your Username, Password and click the Log In button4. Click on the Training Center tab5. On the left side of the screen, click on "My Training Recordings"6. Click the Topic link for the name of the recording you wish to make available7. Copy the full web address listed after URL: (to forward by email or post on a website)
11. TO VIEW A RECORDING (FOR PARTICIPANTS)1. Go to http://uci.webex.com2. Click on the Training Center tab 3. On the left hand side of the screen, click on "Recorded Sessions" 4. All available recordings are listed on the right hand side. 5. Click the play button next to the recording you want to watch

6. If there's a password set on the recording, there will be a lock icon to the left of the recording. You will need to enter the password before you can view it.
12. TO GENERATE AN ATTENDANCE REPORT1. Go to http://uci.webex.com2. Click "My WebEx"3. Enter your user name and password4. Because of that download prompt after login, one must click my webex link again to
see step 45. Click “My Reports” on the left side of the screen6. Click “Usage Report”7. You can generate reports for the previous 3 months8. All reports meeting your date range will be returned. At this screen, you can export a
report which lists all meetings and number of attendees. 9. If you want more detailed information (like e-mail addresses, time logged in, etc.),
click on each individual meeting and then export.






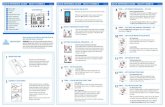




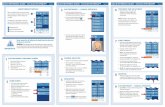
![CCNP BCMSN Quick Reference Sheets - Lagout Quick Reference... · CCNP BCMSN Quick Reference Sheets Exam 642-812 ... [ 4 ] CCNP BCMSN Quick Reference Sheets. ... switch would be used](https://static.fdocuments.net/doc/165x107/5a7a6ec87f8b9a05538dccf5/ccnp-bcmsn-quick-reference-sheets-lagout-quick-referenceccnp-bcmsn-quick-reference.jpg)