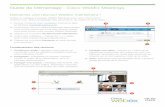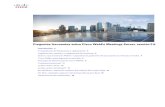Webex Meetings Virtual Backgrounds
Transcript of Webex Meetings Virtual Backgrounds

Meet with anyone, anytime,anywhere in a new simplified
Webex experience!
Quick Start GuideWebex
Meetings
Co-Host
Computer or Mobile
Virtual Backgrounds
High Security Focus
Outlook Integration
HD Video Meetings
Breakout Sessions
Global Calling
Advanced Lobby
Content Sharing
The New
Curated by LIFTinnovate © 2020
Join or start a Webex Meeting in one click from wherever you are.
Joining/starting a meeting has never been so easy because you can do it from anywhere – just click the little green button!
1 2 3Outlook InviteYou can easily access all the Webex information and join/start within your Outlook meeting invite. Just click the join button!
Desktop AppWith the Webex Meetings Desktop app you can simply click the pop-up notification at the start of your meeting or click the green Join/Start button in the Upcoming Meetings section of the panel.
Mobile AppThe same options are available if you have the Webex Meetings mobile app – no more remembering dial in codes to join a meeting while on the go! Join/Start your meetings from anywhere, securely and easily!
3 WAYS TO JOIN / START
And so much more…
Click here for additional information on the new Webex experience!

Meet in seconds.
Many messages are a prelude to a real-time call. In avideo call, you can communicate more in five minutesthan you can in hours via email. It only takes a click tojump into a personal room.
SCHEDULE
Simple as always!
Schedule from your Webex Desktop App (linking youright to Outlook) or directly from Outlook if you’d prefer.
AD HOC
Personal Room vs Webex Meeting.
Webex Personal RoomYour personal meeting room is like your virtual office,the door is always open for collaboration with yourcolleagues at the click of a button from your Webexdesktop app. The address stays the same, making iteasy for you to share the link with others. A shortcutwhen scheduling in your personal room is to simplytype @webex in the location field of the invite.
Webex MeetingThink of a Webex Meeting as your more ‘official’meeting space. This type of meeting offers moresecurity with a different meeting link and Host IDeach time. It also gives you the ability to have othersschedule meetings on your behalf, allow attendees tojoin before the meeting starts and even the option torequire attendees to register.
A
B
C
In the meeting invite, click ‘Add Webex Meeting’ or ‘Add Personal Room’ (see difference below).
The meeting details will auto-populate in the notes section of the invite.
Fill out the remaining logistics, invite your participants and send.
Download the Webex Meetings Mobile App Now!
MOBILE
Connect on the go – download the App!
Joining meetings is a breeze with the Webex mobile app.All meeting features are at your fingertips. Best of all,the meeting can call you, just answer the phone!
A
B
C
D
Download the ‘Cisco Webex Meetings’ app on your phone from the App Store.
Launch the app and accept the Terms of Service.
Click ‘Sign In’ and enter your email address.
Select the company Webex site or enter it in the url option.
E Sign in with your work email and standard network password.
Video Stats
of people absorb and learn faster with video.
of meetings end faster with video.
40% 73%So go on, be brave! Turn your camera on. Start a movement that builds closer relationships and more efficient online meetings!
o Face your light sourceo Mute yourself when not speakingo Be aware of your backgroundo Look at the camera when talkingo Try to avoid foodo Have fun!
Camera Etiquette
Open Your Personal Room
Access another personal room
Copy Your Personal Room Link to Share
company.webex.com

MEETING CONTROLS
All the options to run an amazing meeting.
Meeting controls are easy to find and always available at the bottom of your screen. Panel controlslike Participants and Chat are consolidated and moved to the right, so they align with the panel sectionof your screen ready to open when selected.
MEETING PREVIEW
Get ready to enter your meeting.
Webex Meetings has a preview space with additional options thatallow you to have more control over your audio and video settings.Use the preview space to fine tunelighting and background settings,test your audio, etc. beforeentering a meeting space.
Connect through a video conference system or smart TV Turn your
camera on!
Mute or Unmute AudioManage Audio Input/Output
Once all your preferences are set – Join your Meeting!
Video Layout Options
Share Your Screen/Content
Meeting InfoFloating Panel View
Other:• Switch Audio• Connect to Video System• Lock Meeting• Invite & Remind• Copy Meeting Link
Set Your Audio Connection Preference
Adjust/Test Your Speaker, Mic and Camera Settings
Change Your Background
Watch the microphone to see when you’re speaking
Mute or Unmute Audio Settings
New Self View Default Location
Hold the space bar to temporarily mute/unmute
Camera On/OffVideo Settings
RecordPanels:• Participants• Chat• Polling• Notes
EndMeeting
Curated by LIFTinnovate © 2020

PARTICIPANT PANEL
Managing participants is a breeze.
In order to run an effective meeting, it’s vital that the host be able to manage participants effectively.
CO-HOSTS
Assigning a Co-Host.
You can now assign a co-host to help you manage yourWebex meetings and breakout sessions. Co-hosts canmute attendees, invite and remind participants, lock theroom, manage the meeting lobby and more!
A
B
Open your Participants panel.
Right click the name of the person you’d like to assign co-host permissions.
Sort Participants
Active Audio
Muted Audio
Unmuted Audio
Audio Connected Through Computer
Audio Connected Through Phone
Connected Through Mobile App
Connected Through Video Conference System
Camera On
Unmute All ParticipantsMute All Participants
C Select ‘Change Role To’.
D Select ‘Cohost’.
Curated by LIFTinnovate © 2020

BREAKOUT SESSIONS
Set up your breakout sessions.
Breakout sessions allow you to place your meeting participants into smaller groups to collaborate and share ideas. They are easy to create and manage. You can even haveparticipants assigned automatically. Inside of the breakout session is like being in a smaller meeting, complete with audio and video where participants can collaborate, sharecontent, or even ask the host for help from the main session. The host can step in and out of each breakout room as needed and then bring everyone back into the main session atany time or after a scheduled time limit.
A
B
From the top menu bar, click Breakout and select Enable Breakout Session.
Choose the number of sessions and whether to assign participants automatically or manually.
C Add additional sessions by clicking the + Add Session button.
D Move and swap people between sessions by dragging anddropping them where you’d like them to be.
E Set breakout session options, such as a time limit and/or a countdown warning before the sessions end.
Curated by LIFTinnovate © 2020
Breakout Session Options
Add Session
Launch Sessions
Rename Sessions
Recreate Sessions
Unassigned Participants

BREAKOUT SESSIONS
Communicate with your breakout sessions.
If your participants need help inside breakout rooms, you can join the rooms individually to answer questions or clarify instructions.You can also send a message to let breakout session participants know about important updates.
A From the Participants panel, click the Breakout sessions tab to view each session and who is assigned to them.
To join a session, simply click the blue Join link to the right of the Session Name.
B
If during a breakout session an attendee needs help, they can send you a notification asking for assistance. Just click the Join session button and you’re in.
C
To adjust who is assigned to each group, click the Breakout session assignment link on the bottom left of the panel.D
Need to send a broadcast message to let breakout sessionparticipants (all or select set) know about important updates? Just click the Broadcast link at the bottom right of the panel.
E
Join a Breakout Session
Session Title
Session Attendee
Send A Message to Active Sessions
Review Session AssignmentsCurated by LIFTinnovate © 2020
![第6回 Webex Club -Webex Meetings 応用編 - NiASdoc]WebexMeetings...© 2020 Cisco and/or its affiliates. All rights reserved. Cisco Confidential 第6回Webex Club-Webex Meetings](https://static.fdocuments.net/doc/165x107/60aefd0ca99b2f3e732556b5/c6-webex-club-webex-meetings-oecc-nias-2020-cisco-andor-its.jpg)