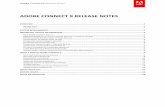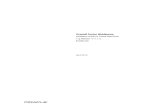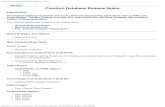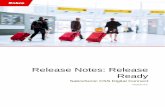WebCenter 16.0 release notes - Esko · WebCenter 16 Release Notes . 1. Introduction . This document...
Transcript of WebCenter 16.0 release notes - Esko · WebCenter 16 Release Notes . 1. Introduction . This document...

Esko p. 1/48
WebCenter 16 Release Notes
1. Introduction This document gives an overview of the new features and changes in WebCenter 16. It only covers the changes since WebCenter 14.1.1. If you are updating from WebCenter 14.1 or earlier versions, we advise your reading the release notes of all versions between your current version and WebCenter 16. You can find these on the documentation page of WebCenter: https://www.esko.com/en/Support/Product?id=WebCenter&ver=14.1 For System Requirements, see: https://www.esko.com/en/SystemRequirements/WebCenter/16_0/.
1.1 Highlights of the 16 Release Note: Some of the functionalities described in this document are restricted to installations with specific functional licenses. For details, see: KB82221376: WebCenter - Which module license unlocks which part of WebCenter's functionality
New responsive UI WebCenter 16.0 features a fully modernized UI and multiple UX improvements. In addition to a better out-of-the-box experience, new configuration options allow optimizing the UI to the need of individual users and groups. Single-click custom actions tied to tasks and workflows enable powerful new opportunities for significant time savings in both training and daily use. A much improved mobile experience across all major OS platforms is achieved through responsive page and menu design and a new visually attractive card style search result layout. A new (optional) styling of the HTML 5 Viewer allows the operator to focus fully on the artwork being viewed.
HTML 5 alternatives for all Java Applets In WebCenter 16, all Java applets now have full-featured HTML 5 alternatives. In addition to solving problems with poorly supported browser plugins, the much reduced loading time and tighter integration with the web application contributes to a very significant productivity boost for all users.
Packaging Content Management WebCenter 16 features an all new module for managing packaging content as an integrated part of the specification of new or modified artwork. Focusing on the challenges related to requesting, creating, approving and error-free application of packaging text statements, the new functionality offers fast and safe re-use of already approved statements as well as an efficient workflow for adding new content. Integration with external tools through industry standard formats like GS1 and XLIFF and tight integration with packaging artwork tools leads to faster artwork creation and less iteration.

WebCenter 16 Release Notes
Esko p. 2/48
Simplified deployment By extending the export and import capabilities of configurations, templates and project, WebCenter 16 will reduce the effort needed to implement, validate and manage changes to the configuration of the system making it easier than ever to take advantage of the many improvements offered.
Improved Performance and Scalability A significant effort has been put into improving the scalability and increasing the speed especially when using WebCenter in advanced configurations.

WebCenter 16 Release Notes
Esko p. 3/48
2. Contents 1. Introduction ......................................................................................... 1
1.1 Highlights of the 16 Release ............................................................ 1 New responsive UI ................................................................................ 1 HTML 5 alternatives for all Java Applets ................................................... 1 Packaging Content Management ............................................................. 1 Simplified deployment ........................................................................... 2 Improved Performance and Scalability ..................................................... 2
2. Contents .............................................................................................. 3 3. Release Content .................................................................................... 6 4. Licensing and IT Requirements ............................................................... 6
4.1 Licensing ...................................................................................... 6 4.2 IT Requirements ............................................................................ 6
5. Installer improvements .......................................................................... 6 5.1 Enforcing system reboot ................................................................. 6 5.2 Retention of configuration values for better upgrade user experience ... 7
6. Knowledge Base .................................................................................... 7 7. New and changed features in WebCenter 16 ............................................. 7
7.1 New Look & Feel ............................................................................ 7 7.1.1 New Icons ................................................................................. 7 7.1.2 Mobile-friendly Menu ................................................................... 7 7.1.3 Mobile-friendly Forms .................................................................. 8 7.1.4 Actions Menu replaced by Action Bar ............................................. 8 7.1.5 Table Filters ............................................................................... 8 7.1.6 Customization ............................................................................ 8
7.2 Java Applet Replacement ................................................................ 8 7.3 HTML5 Workflow Editor ................................................................... 9
7.3.1 Requirements ............................................................................. 9 7.3.2 Preferences ................................................................................ 9 7.3.3 Improved Workflow Editor ........................................................... 9
7.4 HTML5 Upload ............................................................................. 10 7.4.1 Requirements ........................................................................... 10 7.4.2 Configuration ........................................................................... 10 7.4.3 Functionality ............................................................................ 11
7.5 Customizable Actions ................................................................... 11 7.5.1 Overview of Locations ............................................................... 11 7.5.2 Action Settings ......................................................................... 14 7.5.3 Custom Action Types ................................................................ 15
7.6 Project Creation and Task Forms .................................................... 16 7.6.1 Project Creation Form ............................................................... 16 7.6.2 Task Execution Form ................................................................. 17 7.6.3 Supported/Unsupported Features ............................................... 17
7.7 Card Style Search ........................................................................ 18 7.8 Additional Search Improvements ................................................... 19
7.8.1 Use advanced Search layout for Task Searches also ...................... 19 7.8.2 Show Document Type specific meta-data in search results and parametric search ............................................................................... 19 7.8.3 Configure Initial Search Results Style .......................................... 20 7.8.4 Display time information in Search Results for Attributes ............... 20 7.8.5 Cart in Search Results available on more places ........................... 21 7.8.6 Searching with underscore and other characters ........................... 21 7.8.7 New option for displaying Project Status in Project Searches .......... 21
7.9 Automatic Review - Support for showing Annotations from Global Vision Inspect tasks in the Viewer...................................................................... 21 7.10 HTML 5 Viewer Improvements ....................................................... 22
7.10.1 Simplified Viewer ...................................................................... 22

WebCenter 16 Release Notes
Esko p. 4/48
7.10.2 Annotation 3D View .................................................................. 22 7.10.3 Braille/Barcode tools ................................................................. 23
7.11 Workflow Improvements ............................................................... 23 7.11.1 Assign Document Attribute Category (HTML5 Workflow Editor only) 23 7.11.2 Task Type Node Changes (HTML5 Workflow Editor only) ................ 23 7.11.3 Asynchronous Workflow Node Executions .................................... 23 7.11.4 Submit Workflow node extensions .............................................. 23 7.11.5 Routing on the Number of Documents (HTML5 Workflow Editor only) 24 7.11.6 Extensions to Select Parent Node (HTML5 Workflow Editor only) ..... 24 7.11.7 Extensions to Select Child Node (HTML5 Workflow Editor only) ....... 24 7.11.8 Extensions to Copy/Move Node .................................................. 24 7.11.9 Default Token Data Size limit increased ....................................... 24 7.11.10 List smartnames (HTML5 Workflow Editor Only) ....................... 25 7.11.11 Improved support for Document References ............................ 26
7.12 Task Type Improvements .............................................................. 26 7.12.1 Task Assignment Restrictions Configurable in Task Types .............. 26 7.12.2 Configure Task Execution page document list ............................... 27 7.12.3 Hide Upload Multiple Documents button on Task Execution page .... 27 7.12.4 Option to make Tasks Specifications clear out Project Attributes ..... 28
7.13 Attribute Category Improvements .................................................. 28 7.13.1 Mobile Views ............................................................................ 28 7.13.2 Custom unit label ..................................................................... 28 7.13.3 Alternative Rendering ................................................................ 28
7.14 Document References Improvements ............................................. 28 7.14.1 Replace Document Reference ..................................................... 28 7.14.2 Duplicate Document Reference ................................................... 29 7.14.3 Rendering Configuration improvements ....................................... 29 7.14.4 Actions on multiple referenced Documents ................................... 29 7.14.5 “Hidden” visibility option for reference properties ......................... 29
7.15 Self-contained Project / Template Migration .................................... 29 7.15.1 Migration of Saved Searches ...................................................... 30
7.16 Packaging Content Management .................................................... 30 7.16.1 PCM Preferences ....................................................................... 31 7.16.2 Configuring PCM ....................................................................... 31 7.16.3 Text Content Document ............................................................. 32 7.16.4 Text Content Permissions .......................................................... 33 7.16.5 Text Content Approval and Statuses ........................................... 33 7.16.6 References............................................................................... 34 7.16.7 Text Content specific Workflow nodes ......................................... 34 7.16.8 Importing and Exporting Text Statements for Translation .............. 37 7.16.9 GS1 support for Text Content Documents .................................... 37 7.16.10 Document Table support for Text Content Documents .............. 37 7.16.11 Searching for Text Content ................................................... 38 7.16.12 Viewing the Text Content on an Artwork – HTML5 Viewer ......... 38
7.17 Cleanup Tool Improvements .......................................................... 39 7.17.1 New Cleanup Tool page ............................................................. 39 7.17.2 Deleted Tasks are removed from the database ............................. 39
7.18 Other Changes ............................................................................ 39 7.18.1 Option to disable Conditional Approval system wide ...................... 39 7.18.2 Updated HTML5 3D Viewer ......................................................... 40 7.18.3 Show Worksheet name in list details ........................................... 40 7.18.4 Document autonaming option .................................................... 40 7.18.5 External Web Connections Extensions ......................................... 40
7.19 SDK Changes .............................................................................. 41 7.19.1 CreateProject.jsp changed to allow using location to identify company 41

WebCenter 16 Release Notes
Esko p. 5/48
7.19.2 Document type of uploaded documents ....................................... 42 7.19.3 Export and Import of self-contained Projects and Templates .......... 42 7.19.4 Set Customer already during Project creation ............................... 42 7.19.5 UploadAnnotations.jsp SDK call security improvements ................. 42 7.19.6 Group Managers management .................................................... 42 7.19.7 Copy a document as a new version ............................................. 42 7.19.8 Improved Document References support ..................................... 42 7.19.9 Support for UTF8 encoded filenames when downloading files ......... 42
7.20 Performance Improvements .......................................................... 43 7.20.1 Faster crawling of tasks ............................................................. 43 7.20.2 Option to avoid crawling workflow tasks ...................................... 43 7.20.3 Improved performance for Document and Task Searches with Project criteria 43 7.20.4 Asynchronous Workflow Node Execution ...................................... 43 7.20.5 Improve the workflow Set Attribute nodes ................................... 43 7.20.6 Optimize User pages ................................................................. 43
7.21 Deployment Changes ................................................................... 43 7.21.1 Tomcat Server Update .............................................................. 43 7.21.2 Improved FileStore Structure ..................................................... 44
8. Known issues and limitations ................................................................ 45 9. Solved customer issues ........................................................................ 45

WebCenter 16 Release Notes
Esko p. 6/48
3. Release Content The Esko Software Suite for WebCenter 16.0 contains:
• Platform 16 WebCenter DVD that includes WebCenter 16.0 and ArtiosCAD 16.0en Enterprise installer 1)2)3)
• Platform 16 Engines Software Installation DVD • WebCenter Release Notes (this document; also present on the installation
DVD) • ArtiosCAD Enterprise and WebCenter User Documentation (PDF format)
1) An update to ArtiosCAD 16.0en Enterprise build 442 or later is mandatory
for WebCenter 16.0 (on the application server only). 2) An update of the License Manager (installed from the ArtiosCAD installer)
is mandatory when updating from WebCenter 14.1.x or older. 3) Installation of boards and the English language ArtiosCAD defaults is
mandatory to work correctly with CAD documents in WebCenter.
4. Licensing and IT Requirements
4.1 Licensing For a WebCenter 16 installation, you need WebCenter 16 and ArtiosCAD 16 licenses. For WebCenter 16, you can either have Base WebCenter licenses, or Advanced WebCenter licenses. If you have both, only the Advanced WebCenter licenses will be taken into account.
4.2 IT Requirements The new responsive WebCenter 16 UI is optimized to work on the latest generation of all major browsers (mobile and desktop): Internet Explorer, Edge, Chrome, Firefox and Safari. Internet Explorer 9 and older is not recommended for use with WebCenter 16. Read also the Installation Guide and System Requirements. See: https://www.esko.com/en/Support/Documentation/.
5. Installer improvements
5.1 Enforcing system reboot When updating a WebCenter server, a full re-installation is required. This means first the existing installation has to be removed from the system and then a new version has to be installed. After finishing the uninstallation process the user is asked to reboot the system to finalize the process through an installer dialog. As this reboot request is only optional at that time, the user can choose not to reboot. If this happens, which means that the system is put into “reboot pending” mode, the WebCenter installer will make sure not to allow executing a follow-up installation process as this could lead to unwanted file overwrites on the target machine. Each new installation attempt is blocked unless the system is restarted – after a reboot is done, the WebCenter installation can be started again. NOTE: “Reboot pending” state of a system can also be activated by completed Windows updates or other application installation operations and thus not only by WebCenter installer operations.

WebCenter 16 Release Notes
Esko p. 7/48
5.2 Retention of configuration values for better upgrade user experience In order to make a major WebCenter upgrade more pleasant, there is a mechanism in place that will read specific configuration values of an existing WebCenter installation when it is being uninstalled. These specific configuration values are persisted on the system and when the user starts an installation of the new version, the values replace the default values in various installer dialog input fields. This allows the user to only double-check whether those values are indeed correct. Previously, the user had to gather all these settings manually from various configuration files of the previous WebCenter version, or ask the IT department to supply the information. NOTE: This mechanism also includes persistence of custom FileStore path values (see Improved FileStore Structure for more details) so that the appconfig.xml configuration file does not have to be modified after re-installing a new WebCenter version.
6. Knowledge Base You can use the Esko Knowledge Base to find articles containing tips & tricks to Esko related products. Esko Knowledge Base (all products): https://www.esko.com/en/Support/Documentation/ All articles related to WebCenter: https://www.esko.com/en/Support/SearchResult?product=WebCenter&Keyword=WebCenter To limit your search, edit the Knowledge Base Search field to contain both WebCenter and your own criteria. The special keywords AND and OR can be used with brackets and wildcard characters (? and *) to refine the search.
7. New and changed features in WebCenter 16 7.1 New Look & Feel In WebCenter 16, the general look and feel of the application is changed. Using a new framework and components, we present a clean, consistent, and a modern look. Read more about specific components and how they have changed in the following sections:
7.1.1 New Icons In WebCenter 16, we have added a whole new set of fresh, mobile-friendly icons. These new icons can be seen throughout the system e.g. on the buttons in the new Action Bar.
7.1.2 Mobile-friendly Menu The new Menu adapts to screen sizes, collapsing menu items into a “More” menu item in case of smaller screens, as well as collapsing into a left side Menu for even smaller screens and mobile devices.

WebCenter 16 Release Notes
Esko p. 8/48
7.1.3 Mobile-friendly Forms All pages containing basic forms in WebCenter are adapted to not only have a clean, consistent look, but also to automatically adapt to smaller screen sizes. This means all forms can easily be viewed on both regular screens and mobile devices.
7.1.4 Actions Menu replaced by Action Bar Since the old Actions Menu, a colored link with a dropdown containing Actions, was often overlooked, we decided to replace the Actions Menu with an Action Bar. In the Action Bar, multiple Actions are immediately available, depending on configuration and available space, with a message suggesting that the user should first select the items to make the actions available.
7.1.5 Table Filters In WebCenter 16, the filters on tables have been integrated with the table itself to provide a cleaner look and ensure consistency. In case of multiple filters on the same table, the additional filters can be collapsed to save space.
7.1.6 Customization To support the new look and feel some extra color customizations have been added, while other colors were no longer relevant. The following colors have been retained:
• Selected folder color • Header background color • Footer background color
The colors that have been added are
• Primary button color • Default button color • Link color • Link hover color • Footer color on login page
The different font sizes have been replaced by one base font size. The other font sizes are scaled accordingly. When changing the colors or font size, the page shows a preview, but you still need to press save to apply them. Two checkboxes have been added to the customization page. The first one is next to the application logo section and toggles the application logo to be above or next to the menu bar. The second one is next to the background image section and toggle it to be full screen or next to the login form on the login page. The header background image has been removed as it is now replaced by the header background color. The default static text sections on the Login, Contact and Welcome pages have been updated as well as the examples in the custom_example folder.
7.2 Java Applet Replacement With significant loading times and decreasing browser support for Java applets, all Java applets in previous releases are replaced by HTML5 counterparts in WebCenter 16. Note that you can still choose to use the Java applets (User Preference) if you desire to do so. For clean installations, the HTML5 counterparts are the default.

WebCenter 16 Release Notes
Esko p. 9/48
You can read more about the new HTML5 Workflow Editor and HTML5 Upload in their respective sections.
7.3 HTML5 Workflow Editor
7.3.1 Requirements As the new Workflow Editor is created using HTML5 APIs, it will not work on e.g. older versions of Internet Explorer. The Client System Requirements for WebCenter 16 can be found on: https://wiki.esko.com/display/SystemRequirements/WebCenter+16+Client+System+Requirements
7.3.2 Preferences On the preferences screen, it is now possible to choose between two workflow editor types. In addition to the Java Workflow Editor, a new and improved HTML5 Workflow Editor can be chosen. The default for clean installations is the HTML5 Workflow Editor.
7.3.3 Improved Workflow Editor The HTML5 Editor has all the functionality of the Java Editor and some new additions. The main differences are listed below.
7.3.3.1 Navigation Scrolling is used in the Java Editor to navigate through the workflow. In the HTML5 Editor, however, the scroll wheel is used to zoom in or out of the workflow canvas. A separate panning tool is made available in the toolbar to enable the panning mode. In this mode the workflow can be navigated by dragging the canvas. Alternatively the panning mode is made active while holding the spacebar.
7.3.3.2 Undo/Redo The HTML5 Workflow Editor supports undoable actions. All actions that modify the workflow can be undone and redone using the undo and redo buttons on the toolbar. The keyboard shortcuts that can undo the actions are Ctrl+Z on Windows and Cmd+Z on Mac. The shortcuts that can redo actions are Ctrl+Shift+Z and Ctrl+Y on Windows and Cmd+Shift+Z or Cmd+Y on Mac.
7.3.3.3 Highlight Active Nodes It is possible to highlight the currently active and failed nodes in feedback mode by pressing the highlight button on the toolbar. In the Highlight Active Nodes state, all nodes that are not in progress and have not failed will be dimmed. This enables the user to quickly locate the nodes in progress.
7.3.3.4 Step through Active Nodes The user can zoom in to active nodes by using the step through buttons on the toolbar. Stepping through active nodes means that the workflow will zoom in to and center nodes that are in progress or have tokens on the error pin.

WebCenter 16 Release Notes
Esko p. 10/48
7.3.3.5 Show Feedback in Popup On the task overview page the user can click the workflow icon to open the workflow’s feedback in a small popup. The workflow feedback only has the previously mentioned step through buttons on its toolbar. Furthermore, the popup will be in the Highlight Active Nodes mode. It is possible to expand the popup to get the full-fledged feedback in the popup.
7.3.3.6 Open Editor in Popup The user can also open the workflow in editor mode in a popup. It can do this by clicking the workflow icon on the Task Types page for a workflow task. It is possible to open multiple popups on the same page.
7.3.3.7 Open Help from Context Menu In the Java applet node help pages can be opened via the node’s configuration panel. However, as some nodes do not have configuration panels, the option is now available through the context menu by right clicking the node. In addition, help pages for the overall workflow editor can be opened through the context menu by right clicking an open space on the canvas.
7.3.3.8 Copy/Cut/Pasting of nodes As with the Java Applet, it is possible to copy, cut and paste nodes. However, not all browsers support the handling of copying or cutting nodes via the context menu. None of them support pasting of nodes via the context menu. In all cases, the keyboard shortcuts for copy/cut/paste can be used.
7.4 HTML5 Upload
7.4.1 Requirements Since the new HTML5 Upload Tool makes use of new browser technologies, it only works on recent browsers. Java is not required to use the HTML5 Upload Tool. The Client System Requirements for WebCenter 16 can be found on: https://wiki.esko.com/display/SystemRequirements/WebCenter+16+Client+System+Requirements
7.4.2 Configuration HTML5 Upload is the default for clean installations. To change the preferred Upload Tool back to the old Java Applet, either the General or user specific preferences need to be modified. To change the default Upload Tool Type system wide, log in as an Admin and choose Preferences > General from the main menu. In the Document Upload Preferences section, you can pick the preferred Multiple Document Upload Type, Java Applet or HTML5 Upload. To change the Upload Type for your current user account, choose My WebCenter > My Preferences from the main menu and select the preferred type in the Document Upload Preferences section. When the Java Applet is selected, but the browser does not support Java, you see a link to open the HTML5 Version of the tool.

WebCenter 16 Release Notes
Esko p. 11/48
When the HTML5 Upload Tool is selected, the HTML5 version of the Upload Tool is displayed when navigating to Upload Multiple Documents from various places in WebCenter.
7.4.3 Functionality The HTML5 version of the Upload Tool has the same functionality as the old tool, with additional User Experience improvements. Just like the old tool, you can add files by selecting them from the file system using the file selector, or by using drag and drop action. For the selected files, you can change the name, description and the folder they will be uploaded to. Before uploading, you can also apply the Approval settings and start the Approval Cycle. If the upload of a file fails, the user gets a feedback and will be able to try again.
7.5 Customizable Actions Using the Menu builder, it is now possible to customize Action buttons. There are different types of Actions: Action buttons in a table header, Action buttons in the header of a Project or Document, Actions buttons at the top right of pages, and Action buttons (typically icon-only) inside tables available per item. By customizing the Actions, you can not only remove and re-arrange current Actions for different (groups of) Users, but also add new custom Actions by using JavaScript, Create Task, and Start Workflow type Actions. The settings for Actions look very similar to the ones for Menus. Just like Menu items, you can add and remove them, set a Label, Visibility and modify the order in which they are displayed. However, Actions can also have some special settings for Action Type, Priority, Selection, Rendering, Icon, and Icon Color. Note that the available settings are different for different types of Actions.
7.5.1 Overview of Locations In the Menu Builder, there is a toggle to switch between Menus and Actions. Once Actions is enabled, different types of pages become available in the menu:
• Project Lists • Project Details • Document Details • Search • Cart • My Work
Under every page type, the individual pages or sections that can be customized are listed. Here you can find an overview of the meaning of each of these different sections:
7.5.1.1 Project Lists You can customize the Actions displayed in the table header of the following pages: Favorite Projects, Projects I am invited to, Projects I Manage, and Projects. For each of the pages you can add or remove Header Actions and Table Actions. The Header Actions are the buttons displayed top right, like Create New Project in the example below. The Table Actions are the buttons listed in the table header, such as Add to Favorites and Add to Cart in this example.

WebCenter 16 Release Notes
Esko p. 12/48
7.5.1.2 Project Details In this section Project Detail type pages and sections are listed. The Project Header has Left Actions and Top Actions. The Top Actions are not used by default, but allow you to move (part of) the buttons on the left to the top right of the page.
Project Documents (Table) and Project Bill of Materials (Table) determine the Actions in the table headers on the Project Details Documents and BOM pages.
Project Documents (Document) and Project Bill of Materials (Document) define the Action buttons that are displayed when you hover over individual Documents listed (typically compact icon-only buttons).
7.5.1.3 Document Details For now, this item only contains the Document Header. It works in a similar way as the Project Header with Left Actions by default, and optional Top Actions. Note that some of the available Actions still depend on Document Type. For example, the Run as Standard Action will only be shown for CAD Design files.

WebCenter 16 Release Notes
Esko p. 13/48
7.5.1.4 Search It is possible to customize the table header Actions for both Project and Document Search Results.
For Document Search Results, Action buttons can also be customized. In case this is already done in the Saved Search setup, WebCenter will combine the two setups. For example, if the Download button is present in both, it is displayed, if it is not present in one of them, it is not shown.
For Search, it is possible to add an extra filter in individual Saved Searches based on Tag values defined in the Action configuration.
7.5.1.5 Cart The Cart Projects and Document pages have table header Actions which can be customized.
7.5.1.6 My Work On the My Work page, it is possible to customize the table header Actions for the My Approvals section. The individual Document Actions can be customized for: My Approvals, My Recently Submitted Approvals, and Approvals to Follow Up.

WebCenter 16 Release Notes
Esko p. 14/48
7.5.2 Action Settings Depending on the Action type and location, following settings may be available:
7.5.2.1 Priority Priority determines if and how the Action button is displayed, there are a few options:
• Primary (always visible) - this type of button is always visible and has the primary color selected in the Customization (by default a dark blue/grey shade).
• Secondary (always visible) - this button is similar to the primary button, but uses the default button color selected in the Customization (by default: white).
• Default (visible if space available) - this button is similar to the secondary button, but is only displayed if there is enough room, if not, the button is listed in a More dropdown menu allowing for optimal use of available space.
• Available (always in "More") - this option is always displayed in the More dropdown menu.
7.5.2.2 Selection The Selection setting determines when the button becomes available. You can set it to “No selection required” if it is not needed to select anything to perform the Action, if one or more items are required, select one of the other options (for example: to delete a Document, you need to select at least one item).
7.5.2.3 Rendering and Icon The Rendering setting can be used to determine whether to show only an icon, only the label, or both. At the top of the settings panel, you can see a preview of your button.
In the Icon dropdown you can find a number of icons to choose from. It is not possible to add any additional icons, but new icons will be added in future versions of WebCenter. Use the Color dropdown to select one of the standard colors for your icon.
7.5.2.4 Tag The Tag field is only available for custom Actions in Search. For Search, it is possible to add an extra filter in individual Saved Searches based on Tag values defined in the Action configuration. When the Custom Actions setting in the Search Layout Options of your Saved Search is enabled, tags can be entered separated by a comma, by default there is a "default" tag. A * matches all tags. When the checkbox is disabled, no custom Actions buttons will be shown for the Saved Search. When the checkbox is enabled,

WebCenter 16 Release Notes
Esko p. 15/48
all custom Actions which do not have a “tag” will be shown as well as all the custom Actions which have one of the tags mentioned in the input field.
7.5.2.5 Task Settings For Workflow and Create Task buttons, several settings are available such as Task Type, Start Task and which fields to show.
7.5.3 Custom Action Types With the introduction of the customizable Action buttons, you can not only rearrange and remove the regular Actions, but also add your own custom Actions. Following types are available in the gallery:
7.5.3.1 JavaScript The custom JavaScript button has an additional JavaScript field where you may copy/paste your own custom code.
7.5.3.2 Start Workflow The custom Start Workflow button allows you to select a Workflow Task Type to launch upon clicking the button. Any selected Documents will be added to the Workflow. In a Project context, it is possible to either launch one Workflow per Project or one per selected Document using the Options setting.
7.5.3.3 Create Task Using the Create Task custom Action button, it is possible to immediately create a new Task from the selected Task Type. Use the Start Task options to either immediately start the Task, or at a later point in time. The Show setting allows you to enable/disable different fields on the Create New Task page. This setting allows you to hide unwanted fields and elements from the page and reduce clutter. Disable all checkboxes to immediately go to the Task Execution page or create the Task. The After Creation setting determines whether the Task Execution page is displayed or not.

WebCenter 16 Release Notes
Esko p. 16/48
If all buttons are disabled, and enough information is defined in the Action to create the Task, it is possible to create a Task without any additional user input needed and (optionally) redirect to the Task Execution page for supplying, for example, Task Specifications to the created Task (or Workflow).
7.6 Project Creation and Task Forms WebCenter 16 introduces the possibility to fully customize the Project Creation Form and the Task Execution Form. These can be configured in the same way as an Attribute Category and allows the respective form fields to be used in combination with Attributes in the same form. The Form Builder is only supported when having the Task Management License.
7.6.1 Project Creation Form To modify the Project Creation Form, you have to modify the Attribute Category that is assigned to the Project. When editing the Attribute Category, there is now an option Add Project Creation View. When selecting the Project Creation view, extra fields will be added to the category, representing the elements of which the Project Creation page is built up. The view will get a default layout that represents the default Project Creation Form. It is now possible to drag these Project properties around and place them between the Attributes in the Attribute Category. The Project Creation fields can also be removed, so they are hidden from the Form. When the Project Creation view is defined in the Attribute Category assigned to the Template or the Project the User is creating a new Project from, this view will be loaded on the Project Creation Page. When this view is loaded, the whole page will look like one continuous form. Keep in mind:

WebCenter 16 Release Notes
Esko p. 17/48
• Be careful when configuring. E.g. o if there is no autonaming defined and the ProjectName Property is
not used, you will not be able to create a project o If there is autonaming used and the suffix field has a smartname
with [EditField], you will see the edit field for suffix and the prefix is added using the autonaming settings
• In combination with the page “Project Details > Configuration > Project Creation”:
o If fields are required on configuration page, make sure they’re not hidden in the Project Creation view
o If Attributes are not enabled on this configuration page, the Project Creation Form will not be loaded
o If elements are disabled on this page, but added to the Project Creation view, they will not be shown in the Project Creation view
o Certain elements will only be shown when certain conditions are met: Planning fields are only shown when project/template has
tasks. Note that if the label of “Last Task Ends” is not changed, its value will change to “First Task Starts” when planning is set to “forward”.
Requestor field will only be shown if there is a requestor role.
7.6.2 Task Execution Form When editing a Task Type’s Specification, in the view creation section of the page, there is now an option to “Add Task Execution View”. When selecting the Task Execution view, extra fields will be added to the form, representing the elements of which the Task Execution page is built up. The view will get a default layout that represents the default Task Execution Form. It is now possible to drag these properties around and place them between the Task Specifications. It is also possible to remove these properties from the form, or re-add them using the property selector. When the Task Execution view is defined in the Task Type’s Specification, this view will be loaded on the Task Execution Page. When this view is loaded the whole page will look like one continuous form. Keep in mind:
• Be careful when configuring. E.g. o if there is no ButtonRow, you will not be able to save the task
• If certain sections are not enabled, but are configured in the Task Execution View, they will not be shown in the Task Execution View
7.6.3 Supported/Unsupported Features Some things to keep in mind when making use of the Form Builder:
• When using Visibility Rules: o It is possible to show and hide fields or sections based on attribute
values o It is NOT possible to change visibility based on a Property o Properties cannot be set to Read-Only or Required
• It is possible to give the Property a custom label or image label and move the label position (left or top)

WebCenter 16 Release Notes
Esko p. 18/48
• It is possible to apply styling to the Properties • It is possible to define how many Columns the Property should take (Column
Span)
7.7 Card Style Search The Card style Search provides a new way of displaying Document Search results. The new Card style is used to provide a more user friendly and visual representation (in a catalogue-like fashion) of Documents returned by a search while all the text based information is still available to the User on demand.
Card Style Search adapts to smaller devices by showing less cards in each row.

WebCenter 16 Release Notes
Esko p. 19/48
All information which is available in list or grid view can also be found in the card view by going to the back of the card. This can be done by clicking on the three lines in the top right side of the card.
All actions and sorting are also available in card view. The document operation buttons can be found by hovering over a card with the mouse. The User/General preferences have also been extended. There is a new preference to set the number of Cards. Users can now also decide to always show document searches in Card view. Note that it is now also possible to configure a specific Saved Search to always show up as card view, see Configure Initial Search Results Style.
7.8 Additional Search Improvements Next to Card Style Search and Performance Improvements, some other improvements have been made to Search.
7.8.1 Use advanced Search layout for Task Searches also Task Searches now support most of the configuration options which are also available for Documents and Projects.
• In Task Searches it is now possible to have cascading dropdowns. This can be done by selecting a Task Type on the Search Specification page (admin only). Cascading dropdowns will show up if the task type has a list configured for the Specification which is put in the parameter panel. With the option to select the Task Type on the Search Specification page it is also easier to find back Specifications in a certain Task Type.
• It is now possible to define the order of columns in the Task Search Results table.
• There are now layout options to hide the search button or hide the “save this search” or “save search results” buttons.
7.8.2 Show Document Type specific meta-data in search results and parametric search Metadata for specific document types now has the same options as other criteria. These fields can be put in the Parameter Panel and in the Search Results. These criteria are also available in Excel when exporting Search Results. An example of searching for graphic documents with “fonts”, “width” and “height” criteria shown:

WebCenter 16 Release Notes
Esko p. 20/48
Known limitation: when exporting searches that show document type specific meta-data to Excel or viewing such a search results page with a lot of visible results (actual amount of results does not matter, just the amount you show in one page) you will notice a performance impact. This is because the meta-data information is currently read from the Filestore and that can be slow. This is a known limitation.
7.8.3 Configure Initial Search Results Style For Document and Project searches, an administrator has a new option in the “layout options” to configure the “Initial Search Results Style”. The “Initial Search Results Style” dropdown has the following options:
• Default (selected by default) • List • Grid • Card (only for document searches)
The option “Default” will use the user preferences of the user executing the saved search to decide how to show the search results. If the admin does not select the “Default” option but one of the view styles, the Search Results will be shown in that view when the user executes the saved search. In that case the user his preferences are ignored for that saved search. In all cases, the user can still change the view of the search results afterwards by clicking the “Show as Grid/List/Cards” buttons if these are not disabled.
7.8.4 Display time information in Search Results for Attributes It is now possible to show time information for date attributes in Search Results. A new preference has been added to the general preferences.
By default date attributes in Search Results will not show time information.

WebCenter 16 Release Notes
Esko p. 21/48
7.8.5 Cart in Search Results available on more places The option “Show Cart” in the “layout options” of a Saved Search will now also affect Saved Searches on My Work and in Document Details/Project Details context. For Saved Searches where this option is enabled the Cart will now show up in those locations.
7.8.6 Searching with underscore and other characters Some improvements were made in how searching works with certain characters. Searching for words containing certain characters like underscores or punctuation should now return more logical results.
7.8.7 New option for displaying Project Status in Project Searches Project status in project search can now also be displayed as a label with color.
7.9 Automatic Review - Support for showing Annotations from Global Vision Inspect tasks in the Viewer WebCenter 16 introduces support for annotations created by Automation Engine’s Global Vision Inspect tasks. If one or more of the XFDF (.xfdf) files that are generated by these tasks is uploaded to WebCenter, a new button group is available in the viewer’s annotation widget.
The buttons group enables the user to see the annotations generated by the Global Vision tools directly in the viewer. In addition to annotations related to barcode, braille and spell checking, there is also support for annotations comparing text and graphics between versions of documents. To easily send the previous version of a file to automation engine an extra parameter has been added to WebCenter’s submit workflow node as described in Send Previous Version of Document.

WebCenter 16 Release Notes
Esko p. 22/48
It’s possible for a user to create WebCenter annotations out of the Global Vision annotations by clicking a button on the annotation thread. The user is also able to create WebCenter annotations out of all the Global Vision annotations in one click. To set up the global visions annotations, the user should have a WebCenter workflow that contains a “Submit Workflow” node. The node should at least have the following configuration:
• Workflow Connection – Name of the connection to Automation Engine • Workflow Name – Name of the Workflow on the Automation Engine side • Send incoming documents should be checked • Project properties and Document properties should be added as workflow
parameters
Optionally WebCenter can also send the previous version of a file. This allows inspecting differences between the two files using the relevant Inspect tasks On the Automation Engine side the workflow should use the incoming documents as input for the Global Vision tasks. These tasks generate a XFDF (.xfdf) file which can then be integrated back to WebCenter. Automation Engine 16 includes an option in the Inspect tasks’ configuration panel to add an annotations output pin. This allows for easy access to the XFDF file when the workflow is built. Integrating that file back to WebCenter should be done with the Upload Document Annotations action in the “Integrate with WebCenter” node. The Document and Project properties sent by WebCenter can be used to send the annotations back.
7.10 HTML 5 Viewer Improvements
7.10.1 Simplified Viewer The HTML5 Viewer has received a new and improved layout. In addition to the regular HTML5 Viewer, the user may now also choose to use the Simplified/Restricted (new look) Viewer via system/user preferences. This new viewer presents a cleaner, less complicated and clutter-free look. The leaner viewer offers easy navigation through some of these features:
• The Simplified Viewer comes with all the enhanced features available in the HTML5 Viewer.
• In the Simplified Viewer the side panels are collapsed by default and icons are shown. You can open the specific widgets that you need, increasing the screen space for viewing the file.
• The new viewer allows you to resize the opened widgets (even as the side panels remain collapsed).
• With some configuration, it also allows each widget to be hidden.
7.10.2 Annotation 3D View Main annotations can have a linked 3D View. If the 3D widget was opened when creating an annotation, the camera settings of the view of the widget will be saved and added to the annotation. This allows users to have contextual information when reviewing the annotation. The 3D widget will be automatically opened for such annotations if it becomes selected. It’s possible to update and delete these annotations by pressing the 3D icon on the annotation thread. 3D views can also be added to annotation by opening the 3D widget and pressing the “Update with current 3D view” button in the “more actions” dropdown list of the annotation.

WebCenter 16 Release Notes
Esko p. 23/48
7.10.3 Braille/Barcode tools The braille/barcode buttons are now hidden in the HTML5 Viewer if there is no advanced approval license. Previously, it only showed an error when trying to use the tools.
7.11 Workflow Improvements
7.11.1 Assign Document Attribute Category (HTML5 Workflow Editor only) This workflow node allows assigning an Attribute Category to the incoming documents. If the option “--- No Attribute Category ---” is selected, the current attribute category of the document is removed (if there is any). If no option is selected, the selected attribute category does not exist or there are no incoming documents, the node fails with an error.
7.11.2 Task Type Node Changes (HTML5 Workflow Editor only) An extra parameter has been added to the task type node’s configuration panel. If the “Update Task If Existing” checkbox is checked, a new checkbox will appear on the specifications tab. This new checkbox tells WebCenter what to do with all Specifications that are not given a value. In previous versions, the specifications that didn’t get a value would have been overwritten with an empty value if the task got updated. Now it is possible to only overwrite the ones that do have a value.
7.11.3 Asynchronous Workflow Node Executions Since WebCenter 16, certain slower nodes are executed asynchronously with a limit on the concurrency level to not overload the system. This should allow a higher throughput of the Workflow Engine. From a user perspective nothing has really changed. But to avoid hanging workflows, at “clean shutdown” of the Workflow Engine (via the UI on the Workflow Engine page or by stopping the WebCenter JBoss service), the Workflow Engine will finish its ongoing asynchronous operations. If the system is killed abruptly (e.g. killing the java process, which should be avoided by all means), these nodes will get an error (“Asynchronous execution of this node was not finished successfully.”) because the progress state is unknown in that case. Currently the following nodes will be executed asynchronously:
• Copy/Move Document • Submit Workflow • Sync Workflow • Create Project
7.11.4 Submit Workflow node extensions
7.11.4.1 Submit Workflow with Priority A new option “Workflow Priority” allows launching a (e.g. Automation Engine) workflow with a certain priority. The available options are “low”, “normal” and “high”. The default option is normal. If you want to use a smartname, the value should be resolved to respectively “sw.priority.low”, “sw.priority.normal” or “sw.priority.high”.
7.11.4.2 Send Previous Version of Document This option is mainly added to support previous version compare in Automatic Review - Support for showing Annotations from Global Vision Inspect tasks in the Viewer.

WebCenter 16 Release Notes
Esko p. 24/48
If the Send incoming Documents checkbox is checked, another checkbox to also send the previous version of the incoming documents appears. If this send previous version checkbox is checked, the previous versions of the incoming documents are also submitted to Automation Engine. An extra (required) input field becomes enabled to specify a suffix for the previous versions. If this suffix is not filled in, the previous version is not submitted. For example: If the name of the incoming document is “file.pdf” and the suffix is “_PVS”, the name of the file of the previous document version becomes “file_PVS.pdf” in Automation Engine.
7.11.5 Routing on the Number of Documents (HTML5 Workflow Editor only) The router has an extra option to route on the Number of Documents in the incoming token. The router rules follow the logic of numeric attributes. This means you can use operators like “is equal to”, “is less than”, “lies between”, etc. Note that the documents are routed together here (in comparison with e.g. routing on Document Attribute which will evaluate the router rules for each document separately).
7.11.6 Extensions to Select Parent Node (HTML5 Workflow Editor only) An extra option “Any Document Reference” is added to the Attribute list. If this option is selected, all the parent documents referencing the incoming document(s), are selected regardless the document reference attribute.
7.11.7 Extensions to Select Child Node (HTML5 Workflow Editor only) An extra option “Any Document Reference” is added to the Attribute List. If this option is selected, all document reference children of the incoming document(s) are selected regardless the document reference attribute.
7.11.8 Extensions to Copy/Move Node Two extra parameters have been added in the node configuration.
• Update Document References • Keep Text Content Element Status: This option is only available when
Packaging Content Management license is enabled. If the ‘Update Document References’ option is checked, it updates the document references pointing to the incoming document(s) with the newly copied document version. This only works for “document” document reference attributes, not for project document reference attributes or task specification reference attributes. ‘Keep Text Content element status’ should only be used for documents of the type Text Content. If the ‘Keep Text Content Element Status’ option is checked, the current Text Content language’s approval status is retained. By default, each language approval status moves to the “Draft” state.
7.11.9 Default Token Data Size limit increased The previous default for the maximum size of one token (30.000) is increased to 300.000. This should avoid problems of workflows auto-canceling when selecting too many documents.

WebCenter 16 Release Notes
Esko p. 25/48
7.11.10 List smartnames (HTML5 Workflow Editor Only) A new type of smartname has been added. This new “List” smartname allows the user to do list lookups via the workflow. The list lookup can be set by choosing the smartname “List” in the “Other” section. When doing so a popup appears, containing 4 smartname enabled input fields to configure. Clicking the List smartname always opens up this popup.
• The list name: the name of a list in the system • The result column: the name of the column of the list from where the result
value(s) should be taken • The lookup column: the name of the column of the list in which the lookup
value has to be searches • The lookup value: the value(s) that have to be searches in the lookup
column. The lookup value(s) are searched in the “Lookup from List Column” and the corresponding values from the “Result from List Column” are returned as unique set in String format: if there are multiple values, the result is concatenated with “ | “ just like multi-value attributes.
The List Name, Results from List Column and Lookup from List Column cannot be empty and need to have one (resolved) value or an error is shown. The Lookup Value cannot be empty and needs to have at least one (resolved) value or an error is shown. But, this field can be multi-value (so a string concatenated as “ | ” which can thus come from another list lookup or a multi-value attribute) which means each value is searched in the “Lookup from List Column” and the unique set is returned as result (so duplicates removed).
The list smartname is available in every node, except in the rich text editor used to send messages in the send notification node and the message parameter of the task type node.
Example: The following example looks up the language of a country in a list ‘Countries’ using the country code, which was defined in a project attribute as multi-value attribute “BE | CH”.
List “Countries”: CountryCode Language

WebCenter 16 Release Notes
Esko p. 26/48
BE NL BE DE BE FR FR FR CH DE CH IT CH FR NL NL UK EN
When the smartname resolves, the values BE and CH are searched in the column CountryCode and the corresponding values of the column Language are returned as a unique set: “NL”, “DE”, “FR” for BE and “IT” for CH (duplicates are removed). So the smartname result will become “NL | DE | FR | IT”.
7.11.11 Improved support for Document References The following nodes have improved support for copying Document References:
• The Set Document Attribute node • The Set Project Attribute node • The Set Workflow Specification node • The task type nodes Specification tab
If the target attribute and smartname value are of the Document Reference type, the value will be resolved to the documents themselves instead of the Document Name. It replaces the existing values if there are documents found and removes the existing value if the (resolved) value is empty. If the (resolved) value is not a valid document reference value, an error is displayed during execution. The document version set in the target document reference attribute is the document version as resolved by the smartname, regardless of the version and revision options of the target document reference attribute. The document reference link properties are copied along.
7.12 Task Type Improvements
7.12.1 Task Assignment Restrictions Configurable in Task Types WebCenter 14.1.1 introduced the concept of an “Allowed Assignee” of a Task. The Allowed Assignee can be a Group or a Role that is a member of the parent Project/Template. Once the Allowed Assignee is set, no re-assignment of the task can be done outside the scope of the Allowed Assignee.
From WebCenter 16.0, you can restrict the assignee at the Task Type level. It is also possible to specify the restriction during the task creation.

WebCenter 16 Release Notes
Esko p. 27/48
After the Task is created, the “Allowed Assignee” can only be changed or reset by an Administrator User on the “Task Information/Edit” page.
When a Task is restricted by selecting a Group or a Role (from the Project Members list) to act as the Allowed Assignee, it will not be possible to assign this Task to any Member that does not fall under the selected Allowed Assignee. If the Allowed Assignee is a Group, only the Group itself or Users that are currently members of the Group can be assigned to the task. If the Allowed Assignee is a Role, only Groups or Users invited to the project with that Role can be assigned to the task.
This Task Assignment restriction is also enforced for SDK and Workflow operations.
NOTE: This is an admin-only feature.
7.12.2 Configure Task Execution page document list There is a new tab on the task type details page(s) next to the “Document Creation” tab called: “Document Rendering”. The layout of the page shown when the “Document Rendering” tab is opened is similar to the “Document Creation” page.
When the “Default” option is selected, the documents table is rendered with the same columns as in previous WebCenter versions. The user cannot configure the rendering of the documents table in this case. By default, there are the following columns:
• Checkbox to select the whole row (document), • Document thumbnail column, • Document name column (with “Actions” menu in the header), • Actions column with all actions applicable for the document (view, upload
new version, download, etc.), • Version of the document with “upload new version button”, • Approval status column, • Unlink from task button (x).
When the “Custom” option is selected, the user can configure which columns need to be rendered. The user interface is similar to the one for the rendering configurations of Document Reference Attributes in the Attribute Category Layout setup. In “Custom” rendering the Master Text and Translation Text columns can be used to show the actual content of Text Content documents. By default the “Default” option is selected. Any change done to the rendering configuration has to be saved by the “Save” button at the bottom of the page. The Documents section of ALL tasks created from the modified task type (old and new) is affected by the changes saved on this page.
7.12.3 Hide Upload Multiple Documents button on Task Execution page On the Task Type > Documents tab there is now a checkbox “Show link to Multiple Upload” which will hide the Upload Multiple Documents button from the task execution page when unchecked.

WebCenter 16 Release Notes
Esko p. 28/48
7.12.4 Option to make Tasks Specifications clear out Project Attributes In the Specifications tab of a Task Type, a new option “Update empty values” is added. It is only visible if the Synchronize Project Attributes and Task Specifications option is checked. When “Update empty values” is toggled on, Project Attribute values get cleared where the corresponding Task Specification was left empty upon completion of the Task.
7.13 Attribute Category Improvements
7.13.1 Mobile Views For each view, it is possible to create an optimized version for mobile devices. E.g. If you have a creation view with 3 columns, you could create a mobile alternative for mobile devices with only one column. To create a mobile alternative for a view, just create a new view with the same name, followed by “_mobile” (case sensitive, e.g. for the view “Creation”, create an alternative “Creation_mobile”). When loading the view on a mobile device, it will automatically replace the content with the optimized view. This works for all views, including the Default view, TaskType specific views, Viewer specific views and ProjectCreation view.
7.13.2 Custom unit label By default, for some Attribute types, there are units displayed after the value. It is now possible to overwrite these unit labels or even add one for Attributes that do not have a unit. This can be configured in the cell details panel.
7.13.3 Alternative Rendering Along with the rest of WebCenter, the UI of the Attribute Categories has been renewed. With that new UI, we brought a new option “Use Alternative Rendering” for fine-tuning the Attribute Category View. With this new option, you will have more control over column widths, as it prevents the browser from resizing the columns in the table based on the content. Without this option, some Attributes can try to take most of the width, while other columns are then made too small.
7.14 Document References Improvements
7.14.1 Replace Document Reference There is a new option in WebCenter 16 to replace any document in Documents Table with another one. The replacement document can be selected utilizing the same set of document sources available for adding new document to the

WebCenter 16 Release Notes
Esko p. 29/48
Documents Table. The new document inherits all reference properties values and other applicable values from the replaced document.
7.14.2 Duplicate Document Reference Documents in a Documents Table can now be duplicated (cloned) within the same Documents Table. It’s similar to copy operation, but the name of the duplicated document automatically changes to prevent “document with given name already exists” error and values of reference properties are copied to the duplicated document no matter whether they are visible in the particular rendering configuration or not.
7.14.3 Rendering Configuration improvements In WebCenter 16 it is possible to set the following options on top of already existing rendering options of Documents Table (DocTableX).
• Full control of what to show and hide in “Document Name” column of a Documents Table. You can for example set only document source and target folder to be visible and hide document description and document template selector.
• The width of all columns that don’t have a fixed width in the Documents Table can now be configured. The options are: specified absolute width (in pixels), proportional width (in percentage) or auto, which is default.
• New “Duplicate” and “Replace” button columns can be added to the rendering configuration.
• Configuration of Product Content Management (PCM) specific options: Master, Translation text and Text Languages columns also added to the rendering configuration.
• Drag&drop reordering of rows in the rendering configuration itself (not in Documents Table).
7.14.4 Actions on multiple referenced Documents In the Documents Table there is now an option to select multiple Documents and perform common actions on them. Currently, the Remove operation is supported. This feature is as well configurable in the rendering configuration under the name “Row Selector”.
7.14.5 “Hidden” visibility option for reference properties Rendering configuration of document references was extended by a new visibility option “Hidden” that allows to specify a reference property in the configuration, but still don’t show it in the Documents table. It works very similar to “Hidden keep values” visibility option of attributes in attribute category configuration. The new “Hidden” option is available only for reference properties within Documents table.
7.15 Self-contained Project / Template Migration In previous version of WebCenter, we offered the possibility to migrate (configuration) data between two systems. The way to do this is to export the data to XML file and to import this XML file in the target system.
This migration functionality is extended in WebCenter 16 in the following way:
• Support of self-containing template/projects: when exporting a project or a template, we check which objects are in use by this project/template and we include these objects in the exported XML. The objects that are exported along are:
o Groups and Roles o Task Types

WebCenter 16 Release Notes
Esko p. 30/48
o Restricted Sets o Attributes and Categories o Approval setup setting o When you import such a self-containing XML file, you get an overview
on a feedback page of the items that are included in the XML and are created.
• The project, folder and document approval setup is exported.
• When exporting a Project/Template, you can now also choose to export the documents of the project. If you do so, a ZIP file is created with the self-containing exported XML and the documents of the project. In the self-containing XML, the document attributes are also included. If you import this ZIP file on a target system, the whole project and its documents, including the attribute values, are restored.
• The basic functionality of migration basic items is improved with changes to various items:
o Migration of Project/Templates support added for: Approval Setup of root and folder Document Autoname setting Default Category for document type Default task type when uploading document (Version)
o Migration of Groups is extended with support for group email and language settings migration of roles
o Migration of Task Types: a task type can use other task types when
working with Workflow. When a task type is exported, all the referenced task types will be exported. Other depending items referenced by the workflow are NOT exported.
Document Rendering configuration is exported
7.15.1 Migration of Saved Searches Global Saved Searches can now also be migrated. This is done from the Saved Searches overview page by an Administrator. Besides migrating Saved Searches directly the system will also export Saved Search if it is set as a Document Creation Source – Saved Search type in a Project Template that is being exported. NOTE: a Saved Search that is referenced by a Document Reference Attribute does not get exported along.
7.15.1.1 Handling external objects in the search criteria Setting up a Saved Search allows for adding criteria that refer to other objects in WebCenter. In order to properly migrate a Saved Search between different servers and retain its full functionality, links to those objects have to be remapped in the search criteria when importing. Any issues encountered during this process (such as a missing Restricted Set on the target server) are presented to the User via the standard migration feedback mechanism.
7.16 Packaging Content Management WebCenter 16 has a new Packaging Content Management (PCM) module. It requires a separate PCM License (WebCenter Packaging Content Management).

WebCenter 16 Release Notes
Esko p. 31/48
7.16.1 PCM Preferences
7.16.1.1 Preferences > General The Preferences > General page has a new section for Packaging Content Management defining global settings. “Language Editor Role Prefix” and “Language Approver Role Prefix” are used in the calculation of Text Content Permissions. If the Text Content Document permissions are configured with the “roles” column left blank, values in these “Language Editor Role Prefix” and “Language Approver Role Prefix” fields are taken to calculate the roles names for Editor and Approver Text Content Permissions. The “Revision Raise” setting is used for every check-in of Text Content documents. Any update to the document is considered a change and a new version is created. The decision to also update the revision of the document is based on this setting. There are two options:
- Never raise revision: the revision is never raised when the Text Content Document is updated
- Raise revision when Master Text Contents are updated: only when the content of the Master Text language is updated, the revision is raised.
7.16.1.2 Preferences > Document Types A new document type “Text Content” is introduced to identify Text Content Documents. Files that have “.wcc” (WebCenter Copy Content) extension are categorized as Text Content Documents. Users can enable/disable Text Content document type from this page and setup global settings for Autonaming, Attribute Category and starting tasks.
7.16.2 Configuring PCM
7.16.2.1 Flags Folder When the installation for WebCenter is done, there is a folder called “country_flags” inside the images folder of an instance on the WebCenter Web Server. This folder contains all country flags in 16x16 size. Inside “country_flags” there is a “big” folder which contains the same flags in 32x32 size. Depending on the languages used by the customer, they can update these folders with appropriate flags. These flag names should also be updated in the MASTER_TEXT_LANGUAGE and/or TRANSLATION_LANGUAGE lists.
7.16.2.2 New Lists The following hard-coded lists have to be created for PCM to function properly:
7.16.2.2.1 ELEMENT_TYPES This defines the type of a Text Content document. According to GS1 there are 70+ element types. Depending on the customer needs, any element type can be added. There are 4 columns:
• ELEMENT_TYPES : Name of the element • HUMAN_READABLE_FORM: The value to display in the UI • ELEMENT_CATEGORY: The category to which the element belongs • ELEMENT_TYPES_CATEGORY: Another grouping level for elements • COLOR: Color code for each element. This can be free text which includes -
green, blue, red, yellow, white, black, orange, cyan, magenta, pink, lightgray, darkgray or an RGB color

WebCenter 16 Release Notes
Esko p. 32/48
7.16.2.2.2 MASTER_TEXT_LANGUAGE This contains the list of languages that will be used as Master Language. There are 4 columns:
• LANGUAGE_CODE: This is a short version of the language defined. E.g. en-US for English – United States
• DESCRIPTOR: The full description of the Language • FLAG_FILENAME: The flag icon name in the flags folder • LANGUAGE_INDEX: A unique number for each language, which will be used
for downloading in GS1 format or while importing an Artwork file.
7.16.2.2.3 TRANSLATION_LANGUAGE This contains the list of languages that will be used as Translation Language. There are 4 columns:
• LANGUAGE_CODE: This is a short version of the language defined. E.g. en-US for English – United States
• DESCRIPTOR: The full description of Language • FLAG_FILENAME: The flag icon name in the flags folder • LANGUAGE_INDEX: A unique number for each language, which will be used
for downloading in GS1 format or while importing an Artwork file.
7.16.2.3 New Attributes There are 4 hard-coded attributes that are required for PCM:
• MASTER_TEXT_LANGUAGE & TRANSLATION_LANGUAGE: These attributes define the languages that are used by Text Content documents. These can be part of a Project Attribute Category.
• INSTANCE_SEQUENCE and LOCATION_LIST: When importing an Artwork file using the “Import Dynamic Content” workflow node, these attribute values are set, which are later used in the HTML5Viewer and exported GS1 file. These attributes are used as a document reference attribute Property.
7.16.2.4 Configuring Attribute Category If we know that an attribute category will contain a Text Content document as a document reference attribute, then the attribute category can be configured in a way the users can see the content of the Text Content document in the attribute category view. When clicking “Edit Render Configuration” for a document reference attribute, you can add new columns for “Master Text” and “Translation Text”. Adding these columns allows users to see the content of the Text Content documents in the Attribute Category as soon as they are added. A default language can be selected for these columns, so that the language gets loaded when the Attribute Category page is loaded. Another rendering configuration “Text Languages” can be added for showing the languages – Master & Translation - that are added in the project.
7.16.3 Text Content Document The PCM module has a WebCenter specific Document Type. The Text Content Document is an XML file that contains:
• Text that goes on an Artwork. This includes the master text and the translated versions.
• Approval status and comments on different text elements (the master and the translated)
• Clearly defined ownership rights

WebCenter 16 Release Notes
Esko p. 33/48
• The category of the text, namely the Element Type that is used to classify the text.
Since this is a WebCenter document, it offers the strength of the following features:
• Versioning/revisioning • The documents, housed in projects or libraries, can be reused • Attributes • Can be streamed through a workflow • Download rules are applicable • Can be referenced by other documents. For example an artwork can refer
to various text content documents via document reference attributes • Can be created via various document sources, including document
templates
7.16.4 Text Content Permissions PCM permissions are used to handle the specific content of the text content documents. There are three types of permissions available for text content document.
• Content Manager: With this permission, the user can add languages, delete a language, add/modify/delete text content permission, change the element type, change the approval setup, change the text type (rich or simple) and mark as invariant. By default ADMIN users and the PM of the current project get the Content Manager permission.
• Editor: With this permission, the user can edit the text content element and start the approval.
• Approver: With this permission, user can approve or reject the text content language element.
Text content permissions are mapped to WebCenter roles, groups and specific users. Text content permission can be assigned to specific languages or all languages. Text content permissions are updated only by the Content Manager. Any user can add comments.
7.16.5 Text Content Approval and Statuses The approval of the PCM module is different from the one in WebCenter. There are three types of approval setups available for text content documents. Only users with content manager permission can set up the approval type.
• Default: Any one among the assigned members approves/rejects first, that is the final approval status of the language element. Even when there are multiple groups/roles/users are assigned, one person is enough to take action.
• One of role: When multiple roles are assigned to per language element,
then one for each role should approve the language. If only one role is assigned for the language element, then one assignee can approve among multiple role assignees.
• All of Role – One per Group: At least one member from each assigned
group needs to approve the document language element. If there is a

WebCenter 16 Release Notes
Esko p. 34/48
directly assigned user, then approval from that user is also required to complete the approval cycle.
Text Content Statuses This section describes all the text content language element statuses.
• Draft: The initial state of a text content element indicates that the content is still being worked on.
• Pending SignOff: When the editor is done working on the text content, they indicate so and the status changes to be ready for review. The approvers take action then.
• Signed Off: When an approver approves the text content language element and approval cycle completes, then the text content element state changes to ‘Signed Off'.
• Signoff Rejected: When an approver rejects the text content language element and the approval cycle completes, then the text content element state changes to ‘Signoff Rejected'.
7.16.6 References A Text Content Document has a References tab accessible through Document Details which lists all the documents that are referencing that document through a Document Reference attribute in a table. The columns in the table are:
• Documents • Project • Version • Uploaded • Tasks
The Document listing is divided into two sections.
• Current Version: This is the default rendering and will list all the documents which reference the current version of the document as a document reference attribute.
• All Versions: There is a checkbox (Show parent references for all
versions) and if checked, it will list all the documents which references the specific (both higher and lower) version of the document as a document reference attribute.
7.16.7 Text Content specific Workflow nodes
7.16.7.1 XLIFF support in Workflows: Export to XLIFF format Use this node to export your Text statements to be translated in translation software that uses XLIFF content (e.g. Trados or SDL). After translating, you can import them back.

WebCenter 16 Release Notes
Esko p. 35/48
Parameters: • XLIFF File Name: Specify the name for your target document. • Source Language: Specify the master language of the text content. • Target Language
You can use SmartNames to set the parameters. This step creates an XLIFF file from the incoming text documents (.wcc) and uploads it to the current Project.
7.16.7.2 XLIFF support in Workflows: Import XLIFF format You can use the Import XLIFF node in your workflow to import XLIFF format that contains translations for a particular language. It will update the existing WebCenter Text Documents (.wcc) with the translations. If a particular language is missing in the Text Content document, this step will add that language. This step will only update the document if the statement is in a Draft or Sign off rejected state. This step will automatically put the imported statement(s) into Ready for approval state. Notes:
• If the statement is in a Pending Signoff or Signed off state, it will not be updated with the XLIFF content.
• This step may update the Text Document partially, if there are reasons for the other statements (parts) to fail. For example, if there are three languages, it is possible that only one language statement is updated.
7.16.7.3 Import Dynamic Content The Import Dynamic Content node extracts the Dynamic Content from your artwork(s) as Text Content Documents. You can configure this node to import these Text Documents with a link to specific document reference attributes and document templates. When you have linked the Dynamic Content with a GS1 XML created from WebCenter, the node will use or update existing Text Content Documents in WebCenter. In the Configuration tab, it is possible to map the Element Type to document reference attributes and relevant templates. The tab allows you to add a dedicated row per Element Type / Content Type. Extra rows can be added by clicking the + button. To configure corresponding Document Templates, select them for each of the Element Types in this SmartName enabled field. At the top of the Configuration tab, enter the Document Template Project where you have configured your Text content specific templates.

WebCenter 16 Release Notes
Esko p. 36/48
In the Language Mapping tab, you can map the Local ID of the Dynamic Content to the corresponding language in WebCenter.
• Language Index: When you create the first row, this field will have the value 1 by default. When you create more rows, they will be numbered serially.
• Language: Select the language from a list of languages or use a SmartName to dynamically assign the language. By default, an imported statement is imported as Translated language if it does not exist as a Master Language in the language attribute of the Project.
If you do not specify a language mapping for the imported Dynamic Content, the node will try to find the language in the Lists (Master and Translation languages).
7.16.7.4 Routing on Text Content Properties In the Router node, you can set up routing based on a Text Content Property. The following fields are available for routing:
• Text Content Status • Text Content Element Status: When selecting this field, an additional field
for selecting the language will also appear. • Element Type • Approval Type • Invariant

WebCenter 16 Release Notes
Esko p. 37/48
The routing rule options appear according to the selected Text Content field. E.g. when the Element Type field is selected, all the Text Content Element Types are added in the routing rule. You can also use SmartNames in the routing rules.
7.16.7.5 New SmartNames for Text Content Properties In the SmartName list a new section “Text Content Property” is available for all the SmartName supported fields in Workflow nodes. The following new smartnames are available:
• Text Content Element Types • Text Content Master Language • Text Content Translation Language
During the execution of the node, a Text Content SmartName is resolved from the input Text Content document.
7.16.7.6 GS1 Support in Workflow: Export to GS1 Format The Export to GS1 node allows generating a GS1 File format from a Text Content or Artwork document with the selected languages. You can define multiple Language Indexes and respective Languages. The Language fields support Smartnames, so the project Master or Translation language attribute can be added. A GS1 file can be used for updating the Dynamic content on an Artwork file using Adobe Illustrator.
7.16.8 Importing and Exporting Text Statements for Translation The Project details documents page has an extra option “Export to XLIFF” for translation purposes of Text Content documents or Artwork documents. It allows selecting the source and target language for translation. The downloaded XLIFF file contains the content of the approved source language and ‘empty’ content for the target language for each of the documents. So the one XLIFF file can be sent to a third party agency for translation. Once we receive the translated XLIFF file from the third party agency, we can import it back to WebCenter using the option “Import XLIFF”. Once the XLIFF file is imported, the content of the target languages is added to the Text Content document. The translated language approval status is changed to ‘Pending Approval’ unless the Approve Translation checkbox is checked, which makes it "Approved”.
7.16.9 GS1 support for Text Content Documents The Project details documents page has an extra option “Export to GS1” for the selected Artwork document or Text Content documents. This “Export to GS1” option allows selecting Language Indexes and Languages. The downloaded GS1 file contains the content of the selected languages and can be used to update Dynamic Content on the artwork in Adobe Illustrator.
7.16.10 Document Table support for Text Content Documents The WebCenter document tables provide the possibility to display multiple text content documents together. Text content documents display (inline) master and translation text content of each document. Based on the available document sources, users can add or remove documents. Users can perform various operations on text content like editing text content, initiating approval process, approving/rejecting text content, commenting and adding/removing languages in text content document, but only if allowed.

WebCenter 16 Release Notes
Esko p. 38/48
The user can switch in the header to a different language to work on a specific language. It is also possible to add/remove languages to/from multiple text content documents and to Replace/Copy documents for text content. These features are available on:
• Project creation page • Project attributes page • Document attributes page • Task execution page • Task specifications page • Full width mode in HTML5 Viewer
7.16.10.1 Project Creation Page Users require a special permission to perform operations on text content. On this page, these permissions can be provided by having the “_REQUESTOR” role configured in the text content documents.
7.16.10.2 Project Attributes Page The user is allowed to perform all the operations on text content as defined in the text content permissions.
7.16.10.3 Full Width Mode in HTML5 Viewer The user is allowed to perform all the operations just like on the project attributes page.
7.16.10.4 Document Attributes Page The documents table works the same as on other places. Usage of the Master and Translation language attributes should be avoided.
7.16.10.5 Task Execution Page The documents table works the same as on other places. Usage of the Master and Translation language attributes should be avoided.
7.16.10.6 Task Specifications Page The documents table works same as on other places. Usage of the Master and Translation language attributes should be avoided.
7.16.11 Searching for Text Content The WebCenter document search has options to find text statements based on both the content and / or metadata. A user can ‘search for’ ‘text content’ type documents and specify the following criteria: Element Type, Document Status (Text Document Status) and Statement criteria such as: Piece of text in the statement, a Statement’s Language, Status and Type (master or translated). It is possible to configure ‘search result options’ and set up ‘saved searches’ to serve as document sources for content-centric or artwork-centric projects. The admin user has the option to enable/disable the ‘view’ of a certain criterion and can configure the sorting order too. The search results will appear according this configuration.
7.16.12 Viewing the Text Content on an Artwork – HTML5 Viewer A user can review the text within the artwork context when the artwork document refers to the various text elements using the ‘text document references’. The text content referenced in the artwork is shown in the “Text Content” widget of the WebCenter HTML5 Viewer. If the artwork was created with the Dynamic Content

WebCenter 16 Release Notes
Esko p. 39/48
plugin and processed by the “Import Dynamic Content” workflow node, the viewer shows the location of the statement on the artwork. In the widget, the user can see the master and translated text statements. It is also possible to comment on, edit, approve and reject the master or translated statement of the Text Content documents from within the viewer.
7.17 Cleanup Tool Improvements
7.17.1 New Cleanup Tool page A new page for starting and stopping the cleanup tool is added in the Admin > Configuration menu. The page will show the current status of the cleanup service and has controls to start and stop it. It is possible to disable these controls by changing a property in the database. If the ProfileDefaults record “WC_CLEANUP_ENABLE_STARTING” is set to “0” in the database either using the URL: <WebCenterInstance>/siteconfig.jsp?key=WC_CLEANUP_ENABLE_STARTING&value=0 or directly by an SQL script, then the cleanup tool cannot be started from the GUI. Similarly you can disable stopping the cleanup tool by setting WC_CLEANUP_ENABLE_STOPPING to “0”.
7.17.2 Deleted Tasks are removed from the database The cleanup tool is updated so that deleted tasks (tasks with deleted flag set to 1) and their depending objects, such as specifications, documents, and checklist items are deleted from the database. However, if there are a lot of tasks in the database, it might take the cleanup tool a long time to clean up all tasks related records. As a workaround, the customer can run the following statements manually to clean up the tasks: DELETE FROM webcenter.Project_WCTask_Specifications WHERE Deleted = 1 DELETE FROM webcenter.Project_WCTask_Checklist WHERE Deleted = 1 DELETE FROM webcenter.Project_WCTask_Documents WHERE Deleted = 1 DELETE FROM webcenter.Project_WCTask_threads WHERE Deleted = 1 DELETE FROM webcenter.Project_WCTasks WHERE Deleted = 1
7.18 Other Changes
7.18.1 Option to disable Conditional Approval system wide A new option in the Admin, Preferences is added: “Allow Conditional Approval option in Approval setup”. With this option, the user can determine whether the “Allow Conditional Approval” is available in the approval setup. If the option is NOT on, than you will not have the possibility to turn on the ‘Allow Conditional Approval’ option. This is a system-wide option and can only be set by the Admin.

WebCenter 16 Release Notes
Esko p. 40/48
7.18.2 Updated HTML5 3D Viewer • Makes use of 3D capabilities that are built into modern browsers (WebGL).
NOTE: The browser used needs to support that. • Launches much faster compared to the Java version. • Works on mobile devices. • Supports the same lighting, print and finishing effects as Java version and the
desktop Studio application. • For Collada files that are written by Studio, the viewer will show the lighting
environment as configured there. For other Collada files, it will use a neutral photo studio lighting (different from the Java-based viewer)
• Can be controlled by mouse (or touch) gestures (no more control overlay tool bar)
7.18.3 Show Worksheet name in list details In the list details, the worksheet name where the data is loaded from is shown as feedback.
7.18.4 Document autonaming option There is a new option in the document autonaming algorithm that allows you to only take the documents with the same extension to contribute to the autonaming.
7.18.5 External Web Connections Extensions In WebCenter 16.0, we added extra power to External Web Connections. Before WebCenter 16.0, it was only possible to do very simple web calls, but now, some new features are added to make more advanced web calls. From now on, it is possible to make calls to External Web Connections directly from a configurable form instead of adding them to the menu or Homepage Sections. This can be very useful for obtaining information from an external system in an Attribute Category using JavaScript buttons. To make a call to an external service, use the call GetExternalWebInfo.jsp, which takes the same parameters as myexternalwebinfo.jsp and projdetailsexternalwebinfo.jsp. It is now also possible to browse to any URL without actually configuring it as an External Web Connection. To do this, just add a parameter requesturl to the call instead of the parameter externalwebconfigname, with the URL as value. With this parameter, you can skip a configuration step, but you cannot add smartnames to the URL.
e.g.: GetExternalWebInfo.jsp?requesturl=bing.com The parameter is available for GetExternalWebInfo.jsp, myexternalwebinfo.jsp
and projdetailsexternalwebinfo.jsp. Next to that, we also added some extra parameters to give the power to make advanced web calls. It is now possible to:
• call a service via the GET or POST method. The default method will be GET. To choose the request method, add a parameter requestmethod which can have a value GET or POST. e.g.: GetExternalWebInfo.jsp?ExternalWebConfigName=EWC3&requestmethod=POST
• have another result than HTML. This can be done by defining the result type in a parameter reponsetype. The response type has to be a valid MIME type. Note that not all MIME types can be displayed in the browser. e.g.: GetExternalWebInfo.jsp?ExternalWebConfigName=EWC3&responsetype=applicatio

WebCenter 16 Release Notes
Esko p. 41/48
n/json
• add request headers to the call. This can be done by adding one or multiple instances of the parameter requestheader. These have to be in the following format: <request_name>:<request_value> e.g.: GetExternalWebInfo.jsp?ExternalWebConfigName= EWC3&requestheader=Cache-Control:No-Cache&requestheader=Pragma:No-Cache&requestheader=Expires:0
• add a request body to the call. This can be done by adding the parameter requestbody, with the needed request body as value. e.g.: GetExternalWebInfo.jsp?ExternalWebConfigName=EWC3&requestbody=<soap:Envelope …>…</soap:Envelope>
All these parameters can be passed to the call GetExternalWebInfo.jsp, myexternalwebinfo.jsp and projdetailsexternalwebinfo.jsp. An example using all new features can be found in KB180978225: WebCenter - How to call an External Web Service from the Attributes
7.19 SDK Changes Note all bellow improvements of WebCenter SDK library are also available in Automation Engine’s Integrate with WebCenter ticket.
7.19.1 CreateProject.jsp changed to allow using location to identify company In previous versions, the customer company/location could be specified with the parameters:
• customercompanyid or customercompanycode or customercompanyname: ID or short name (code) or full (legal) name of customer’s company. The name is not case-sensitive. This field is optional.
• customerlocationid or customerlocationname: ID or name of specific location of customer’s company. The name is not case sensitive. This field is optional even if customercompanyid or customercompanyname is specified. In this case the first location of specified company’s location list is selected.
Since WebCenter 16, the location can also be used to identify the company:
If customercompanyid and customercompanyname are not specified customerlocationid and customerlocationname parameters are ignored. If both customercompanyname and customerlocationname are supplied, a special mechanism gets activated that attempts to find a Company with a matching Legal Name (this can be multiple Companies as, unlike for Short Name [customercompanycode parameter], Legal Name of a Company is not a unique-enforced value) that also contains a matching Location (by Name [customerlocationname parameter]). If no such match is found, a new Location (in case a matching Company was found but no such that also contains a matching Location) or a whole new Company with a single Location (in case no Company matching the Legal Name was found at all) gets created. NOTE: Creating Companies/Locations is only available to an Administrator User and so the SDK call request will fail if Company and/or Location should be created and the requesting User is not an Admin.

WebCenter 16 Release Notes
Esko p. 42/48
7.19.2 Document type of uploaded documents In previous versions user uploading a document via SDK or Automation Engine Integrate with WebCenter ticket had no option to overrule the automatic detection of document type. So for example a PDF file always ends up as a Graphical document in WebCenter. Since WebCenter 16 a new parameter “doctype” was introduced to UploadDocument.jsp SDK call that allows overruling the automatic detection of document type during document upload. For details, please check the WebCenter 16 SDK documentation. Simplified version is also available through Automation Engine Integrate with WebCenter ticket, where a new option to upload document as “Other” document type was added (next to standard auto-detection).
7.19.3 Export and Import of self-contained Projects and Templates The WebCenter 16 SDK library can be now used to export and import self-contained projects and templates. The new SDK calls are: ExportProjects.jsp and ImportProjects.jsp.
7.19.4 Set Customer already during Project creation In WebCenter 16 SDK it’s possible to set a Customer's Company and Location during creation or modification of a project via CreateProject.jsp SDK call.
7.19.5 UploadAnnotations.jsp SDK call security improvements From now on the UploadAnnotations.jsp SDK call can be executed only by a user with administrator rights in WebCenter. Before any WebCenter user with rights to change/upload a document could use this SDK call to alter document’s annotations. This was considered a security problem that had been resolved by this change.
7.19.6 Group Managers management It is possible to add or remove Group Managers of any WebCenter Group with an extended AddMemberToGroup.jsp SKD call.
7.19.7 Copy a document as a new version In previous versions of WebCenter if a document was copied using DocumentActions.jsp SDK call to a project, where a document with the same name already existed, the operation failed. Since WebCenter 16 a new feature was introduced to DocumentActions.jsp that enables the SDK call to copy the specified document as a new version and/or revision rather than a brand new document in the target project if the same document already exists. If there is no document with the same name in the target folder the behavior is the same as in previous versions.
7.19.8 Improved Document References support It is now possible to clear a document reference value using SetAttribute.jsp SDK call. Before, values of document reference attributes could not be reset once set to a non-empty value.
7.19.9 Support for UTF8 encoded filenames when downloading files As of WebCenter 16, the ‘filename*’ parameter containing the UTF8 encoded file name is added in the content-disposition response header field according to the RFC2616. The ‘filename’ parameter is also included for compatibility with user agents not implementing the new standard.

WebCenter 16 Release Notes
Esko p. 43/48
7.20 Performance Improvements
7.20.1 Faster crawling of tasks The search crawler for tasks has been optimized speed-wise.
7.20.2 Option to avoid crawling workflow tasks It is now possible to skip the crawling of workflow tasks. When this option is disabled it will no longer be possible to search for workflows in a Task Search. Skipping the crawling of workflow tasks should improve crawling performance. This option can be found in the Admin > Configuration > Search Crawler Setup page. Changing this option will trigger a re-index. Known issue and workaround: If “Rebuild Index on Restart” is disabled, changing the option will not automatically re-index while it should. Without a re-index you will get inconsistent search results. You need to trigger a re-crawl yourself after changing the “Index Workflow Tasks” option by doing: enable the “Rebuild Index on Restart”, save, disable “Rebuild Index on Restart”, save.
7.20.3 Improved performance for Document and Task Searches with Project criteria The way Project criteria in Document and Task Searches are handled was rewritten. These criteria should now be handled much more efficiently. This will especially be noticeable if there are a lot of projects in the system. We are now also using a new version of the Lucene Search Engine, which might (limited) improve performance for all Searches.
7.20.4 Asynchronous Workflow Node Execution See Asynchronous Workflow Node Executions.
7.20.5 Improve the workflow Set Attribute nodes The workflow nodes that set attributes on Project/Document/Task specification are optimized. Loading the attributes from the database is more efficient.
7.20.6 Optimize User pages Some of the front-end pages are optimized. The list of these pages are
• All pages that show attribute values or task specifications. • The project and document pages that have a defined category header view
(The layout setup is cached for these pages) • Task execution page • Project Tasks overview
7.21 Deployment Changes
7.21.1 Tomcat Server Update The WebCenter Tomcat server component has been updated to version 7.0.67 to take advantage of security and stability fixes. With this update, sub-components are updated as well: tcnative to 1.1.33 and OpenSSL to “1.0.1m 19 Mar 2015”.

WebCenter 16 Release Notes
Esko p. 44/48
7.21.2 Improved FileStore Structure In WebCenter 16, it is possible to split off Document thumbnails and Document version perspectives into separate folder structures, to address the issue of the FileStore becoming too large, making it harder to backup and maintain. With this change in place, old Document folders will no longer need to be frequently scanned as the only changes will be files cleaned out by the Clean-up tool. The configuration of the different FileStore paths is stored within appconfig.xml. A mechanism is in place to also retain these values during a WebCenter upgrade. In case the same FileStore UNC path is maintained, the Installer reloads previous values when the Application Server is re-installed (see Retention of configuration values for better upgrade user experience). For more information about the procedure, look for the KB article “WebCenter - How to split the FileStore over multiple shares”

WebCenter 16 Release Notes
Esko p. 45/48
8. Known issues and limitations As with every upgrade, a re-crawl needs to happen after upgrading to 16.0. Note however that the first re-crawl that is done after upgrading to 16.0 can take considerably longer. The first re-crawl after upgrading to 16.0 will regenerate some files in the Filestore. Note for pre-release customers only: A saved search saved with a pre-release version of WebCenter 16 will not show the correct criteria when edited with the ArtiosCAD Enterprise client application. To resolve the issue, simply resave the search in WebCenter.
9. Solved customer issues The following issues logged or reported by customers have been solved since WebCenter 14.1.1. Having too much different task types in one workflow can give an error while fetching extra info because IIS has a 2048 character limit in URL query string.
CS00557347
Role criteria in a Saved Search losing the value of the dropdown and always resetting itself to "Me".
CS00630964
Not possible to approve a document with linked annotations if "Require review state" was selected.
CS00623354
Sorting of pages is not correct in a copied multi-page files.
CS00570493
Time field of a Date attribute would reset if a button is triggered by a change of that attribute and the language was not set to English.
CS00570642
Deleting the last document version using DeleteDocument.jsp SDK call was not working properly for linked documents. Already broken documents must be fixed manually.
CS00621985
Certain projects, documents or tasks could not be found via Search due to number format problems of attributes/specifications.
CS00578652 CS00561693 CS00614837
Annotation module can be broken in the HTML5 Viewer if a corrupt custom filter state was saved
CS00593931
Scrolling was no longer working for Top Image Panel in Asset Browser.
CS00538814
Autonaming went wrong with one type of documents influenced by others different document types.
CS00605766
When copying a document with multiple versions as a link to another project, wrong version of the document was copied.
CS00593962
Increased the session timeout time (to keep the session alive when editing pages with an attribute category)
CS00563037
From the print annotation page, is possible to navigate into WebCenter when opened from Viewer SDK
CS00547836
When running the cleanup tool, a deleted user's comment will be taken out of the approval report page.
CS00537267
The footer and header from a report placed in the corner of the extended Media-box instead of the Crop-box
CS00570461

WebCenter 16 Release Notes
Esko p. 46/48
Folder permissions would in some rare situations become reset to the project level permissions after running the cleanup tool
CS00548334
Relaunch workflow from token didn't work in certain cases.
CS00530902
Download a document with PDF Approval stamp enabled could fail with an error message "The system cannot find the file specified".
CS00525000
Additional output pin has been added to the publish task in workflow context. When the approval cycle is stopped on WebCenter, the input file will be put on the Stopped output pin of the publish task.
CS00368824
In Search, Project Status field in "free text mode" now automatically removes the last "OR" which would break the search.
CS00631056
Start approval cycle on new document version is still visible on some locations, even though this feature has been disabled.
CS00622175
Import/export of specifications in task nodes sometimes went wrong, especially when <or> is present in a name of specification/attribute/task type/etc.
CS00615747
The “Edit Terminology” settings of the document’s attribute category are applied wrongly while copy file from document source library.
CS00614390
Create Project node had a limit on the number of attributes it could send along.
CS00614414
There were situations where certain users could not be removed from the project because there were still records in the ToDo list.
CS00551408
Create Project node got a password expired message. CS00599213
Unwanted "&" character encoding broke validity of generated "Mail To" URLs
CS00598274
When the sessionID is passed to the viewer page, some JavaScript files could not be located, causing multiple modules to fail loading.
CS00538888
Disabling of Revisions feature is not applied during the Upload of a new Document Version.
CS00549814
Routing on a document attribute in a Workflow node without incoming documents will now produce an error (instead of no output at all).
CS00547355
Improved the error message when a normal user cannot replace multiple role assignees
CS00531989
Clock tool in rich text editor was broken CS00543825
Importing Workflows with manually entered role/group/user fails when it has to be dynamically resolved – smart names.
CS00542333
View file generation could fail for Zipped graphics if graphics file had special characters in name
CS00534438
Two-way Pharmacodes were not supported correctly CS00520960
Multi-page PDF documents with different page sizes or trim-box sizes will now show annotations correctly in the Annotations view page and in the HTML5 Viewer annotation print.
CS00513450

WebCenter 16 Release Notes
Esko p. 47/48
User is not able to save changes in a task if Status field changed to "Completed" when clicking complete button.
CS00553167
Set attributes value using with a cascading dropdowns is not working while updating the attributes from the Workflow.
CS00548145
Rules to follow when specifying a new complex password are now described correctly in the help balloon.
CS00554862
Fixed searching for characteristics with "any of" in the "Additional Project Search Criteria" section.
CS00556187
Finishing approval cycle of Pagelist document started by Workflow can result in double documents on the output pin.
CS00561505
Mail link to button on document details page was not working as expected. 'Undefined' was mentioned on the email subject.
CS00563136
When setting attributes using an SDK call, the synchronization with workflow (AE) was not triggered.
CS00567342
CAD lines were not correctly displayed in the WebCenter viewer.
CS00569603
In some circumstances, when using the workflow to set attributes on documents, the final approval information could be reset by the workflow.
CS00560795
The duration (number of working days) in custom reports could lead into negative numbers for short intervals.
CS00568589
When using lists with floating point numbers, the values are not truncated anymore till 3 digits.
CS00582067
Annotation report view and zoom-in thumbnails would not work if Tomcat was not using the default port (8081) for HTTP.
CS00586628
Smartname looked for 'Requestor Name' instead of 'Requestor UserName' when used in an External Web Connection.
CS00584058
Search date filter values disappear when searching for projects/documents/tasks between two specific dates for any date criterion.
CS00595579
Apache Tomcat version updated to version 7.0.67 to prevent known security vulnerabilities in earlier versions.
CS00605106
Simple task was not possible to complete, inside a workflow.
CS00581522
Searching for tasks which are "Not Completed" did not work anymore in 14.1 & 14.1.1 from the top parameter panel on the Search Results page.
CS00589562
List not filtering after selecting a task specification. CS00556661
Upon document download, non-ASCII characters in the document name were removed.
CS00597408
A workflow that was just completed could still be canceled afterwards by the system, which could make the status Workflow Canceled and could make parent workflows go into Workflow Error.
CS00560025
Approval Info popup on the My Work page in the My Approvals section could disappear in certain situations
CS00556058

WebCenter 16 Release Notes
Esko p. 48/48
Impossible to clear a value of an attribute with radio buttons and save the empty value.
CS00549789
Rich Text Attributes stability improvements. CS00586027 CS00556800 CS00579284
Visibility rules based on a Date attribute did not work. CS00539334
Search results columns are written into in a fixed order that stays the same even after re-running the search.
CS00354102
Updated barcode types to match Esko barcode naming convention
CS00627255
Inconsistent Barcode Readings CS00593597
Application keeps UTC timezone no matter where the iPad's time zone is set.
CS00584064
In iPad, multi value selection jumps and it is not possible to save the values.
CS00588647
When using attributes or task specifications with cascading drop-downs, you see a message box (JavaScript alert box) “Invalid Selection Made”.
CS00590626
The Cascading drop downs in the task search are not working.
CS00543553
In Java Workflow Editor only, "Hidden" values in parameter panels did not exist anymore. Now "hidden" parameters are cleared/reset to the default ones when clicking ok.
CS00527024
Light effects in the Collada viewer seem to be incorrect. CS00610152
New Braille reader library. Supports 8 lines of Braille while the old one was limited to 4 lines only.
CS00586404
In case an error occurs while unzipping the file, the result is correctly reported – upload failed.
CS00411100
An "Unknown error... contact your administrator" error when opening task overview page of a project could occur because of a task referring to a deleted predecessor (by opening multiple tabs during creation).
CS00636816
Prevent the system from running out of memory CS00597977