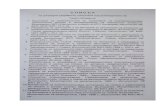WebAssess Online Assessment Users Guide - tech.msu.edu · 28/07/2020 · super/subscript,...
Transcript of WebAssess Online Assessment Users Guide - tech.msu.edu · 28/07/2020 · super/subscript,...

WebAssess™ Assessment Solutions
User Guide
Version 4.6.0

Copyright © DigitalDesk, Inc.
Table of Contents INTRODUCTION TO WEBASSESS .......................................................................................................................... 1
EXAM SETUP ............................................................................................................................................................ 2
Select Course and Section: ................................................................................................................................. 3
General Exam Properties .................................................................................................................................... 4
Special Instructions and Supplemental Materials ........................................................................................... 5
Online Assessment Options ................................................................................................................................ 7
Student Report Options ..................................................................................................................................... 8
Exam Item Count and Point Values ................................................................................................................... 9
Special Item Handling Options .......................................................................................................................... 10
Exam Item Management ..................................................................................................................................... 11
Exam Setup Review ............................................................................................................................................ 16
Create Answer Key ............................................................................................................................................. 17
MANAGE IN-CLASS PROCTORED EXAMS .......................................................................................................... 18
STUDENT PORTAL ................................................................................................................................................. 20
Grade Center ....................................................................................................................................................... 21
Available Exams .................................................................................................................................................. 22
WebAssess Exam Delivery ................................................................................................................................ 24
1. Proctor Bar .............................................................................................................................................. 24
2. Exam Navigation Bar: ............................................................................................................................. 24
a) Timer ................................................................................................................................................ 24
b) Item Links ........................................................................................................................................ 24

March 16, 2020 Copyright © DigitalDesk, Inc.
c) Finish Exam ..................................................................................................................................... 25
3. Item navigation controls ................................................................................................................... 25
4. Hide Answer Option ........................................................................................................................... 25
Review Missed Answers .................................................................................................................................... 28
3. The Correct Answer ........................................................................................................................... 28
4. An Answer Explanation ...................................................................................................................... 28

Back to TOC Copyright © DigitalDesk, Inc.
Page 1
Introduction to WebAssess
Welcome to the DigitalDesk family of assessment technology solutions. DigitalDesk has been building
assessment technologies for many years that process millions of exams annually with accuracy and
reliability.
This product is part of the DigitalDesk family of assessment solutions. It is an integrated component of
InstructorTools, our exam and classroom management solution, and StudentPortal, the student’s
gateway to everything related to the classroom from quizzes and exams to assignments.
You may already be familiar with our exam scanning application that is used by many of the nation’s top
tier research institutions. Our WebAssess™ online assessment technology is integrated into the same
solution providing you with a common interface for exam setup, delivery and reporting.
Our integrated approach provides you with the confidence that your exams will be administered
reliably. An added benefit is that there is no need to learn new reporting tools, and integration with
your campus LMS gradebook is just a click of a button. Our exam analysis will continue to provide you
with accurate item statistics to help you in your teaching and assessing processes.
Please feel free to contact us at [email protected] if you have any questions.

Back to TOC Copyright © DigitalDesk, Inc.
Page 2
Exam Setup
In InstructorTools, click in the Navigation bar on the left side of the screen. You will be presented
with the following page:
To create a new exam, click the button. To modify an existing exam, click the . A list of your
existing exams will be displayed to choose from.

Back to TOC Copyright © DigitalDesk, Inc.
Page 3
Select Course and Section:
When creating a new exam or modifying an existing one, a page will be displayed with a drop-down
containing the courses you are enrolled to teach for the current semester. Selecting the desired course
will present you with the available sections.
Check the box next to the desired section(s) and then click .

Back to TOC Copyright © DigitalDesk, Inc.
Page 4
General Exam Properties
Now you are ready to begin establishing the properties for the exam. Fill out the form items like Exam
Title, Dates, and locations (if you are a multi-campus university).
If you want this exam to be delivered online, then slide the Online Exam button to enable the
Online Exam properties.
NOTE: You can monitor your progress by looking at the progress stepper located in the upper right
corner.
Now, click the button .

Back to TOC Copyright © DigitalDesk, Inc.
Page 5
Special Instructions and Supplemental Materials
Here you can specify what testing aids the student is permitted to use during the exam process by
pressing the button. The icons representing the different testing aids will be presented on the exam
delivery screen for both students and proctors for monitoring purposes. If one does not exist for your
purposes, please contact your institution’s DigitalDesk support team so that one can be added that
meets your needs.
You may type in any special instructions you wish for students or proctors to follow during the delivery
of the exam. If you have submitted an exam to a testing center for proctoring, you can enter the
instructions for returning any items that may have been used during the examination.

Back to TOC Copyright © DigitalDesk, Inc.
Page 6
Accommodative Options: This allows you to adjust your exam time limit for specific students. The
search bar on the left can bring up results by student name or id number. Click the symbol to bring up
that student on the right. You can set a custom due date and time limit for that student, as well as
include special instructions. Click to finish, which will put a symbol next to that student’s
name to indicate they have accommodative options. To remove accommodative options from a
student, select them and click .
Click .

Back to TOC Copyright © DigitalDesk, Inc.
Page 7
Online Assessment Options
Now you are ready to set the online exam properties. If your exam is timed, set the hours and minutes.
If you want the exam to be proctored, you may select one of the following proctoring methods.
1. In Class – Students use their own devices in class proctored by the instructor or TA.
2. Remote – uses technology subscribed to by the university such as Proctorio® or ProctorU®.
3. Test Center – Students go to the campus testing center where they will be checked in to take
the test.
Set additional options like scrambling test items, allowing students to review the missed items, forcing
students to move forward in the exam, and preparing the online exam to be delivered on a scan form,
limiting answer options to the number supported on the scan form (A – E or A – J).
Click .

Back to TOC Copyright © DigitalDesk, Inc.
Page 8
Student Report Options
Select the type of report or data that you want students to have access to after scores are released.
These options affect both system generated PDF reports as well as detail view information found in the
StudentPortal as depicted in the figure below.
Click the button to continue.

Back to TOC Copyright © DigitalDesk, Inc.
Page 9
Exam Item Count and Point Values
Enter the number of Objective Items (A, B, C, D, E …) and the total point value of those items. Enter the
number of Non-Objective items (essay or short answer) and the combined point value.
Set the report decimal place options. You can view up to 4 decimal places.
Click to set the item weights.

Back to TOC Copyright © DigitalDesk, Inc.
Page 10
Special Item Handling Options
If you desire to apply item weights for individual items or ranges of items, you can set the values here.
For example, in the following screen shot each item is worth 1 point, making the total exam worth 5
points as indicated in the previous screen.
Additional options for are available. This will allow you to set A and C as the
correct answer. If you select , respondents will be required to select both A and C to earn
any points for the item. Otherwise they will receive partial points for the correct item selected. If they
select a distractor, an amount equal to the point value divided by the number of correct answer options
will be deducted up to max point value for the item. For example, if the item is worth 1 point, then:
Click to design your test questions.
Correct Answer: A and C Student Response: A and D Student earns .5 points for selecting A and
loses .5 points for selecting D.

Back to TOC Copyright © DigitalDesk, Inc.
Page 11
Exam Item Management
Now you are ready to begin building your exam. DigitalDesk has full, shareable item banking, at the
author’s discretion. Items can be categorized by Learning Objectives, Textbooks, and chapters to
measure learning outcomes and provide direction for learning.
The drop-down labeled “Question” will contain all unfiltered items associated with the course being
tested. Filter the dropdown by selecting a learning objective, textbook, and chapter.
Create New / Modify Existing Question: To create a new question, type the question or paste from
MS Word or another text editor. You can format the text in various ways, including adding
super/subscript, highlight, change text color, include coding samples, and add pictures and videos. Add
images to your item by clicking the button in the editor tool bar. You can add Video streaming

Back to TOC Copyright © DigitalDesk, Inc.
Page 12
references to items by clicking . You will be required to enter the URL to the video source, like
https://youtu.be/HGMRWP7iDhw.
Math and Chemistry Formula Editor: The item management editor tool supports common math and
chemistry formula creation. Select the or for Math or Chemisty formula editor, respectively, from
the editor tool bar. Create the desired formula and press the button to save the equation /
formula to the item question, as shown in the figure below.
Create Answer Options: Answer options are created similarly and can contain formatted text and
images. Check the boxes of answers that will be correct. Use the Answer Explanation box to enter
review information for students at the conclusion of their exam. You can also use it for holding the
rubrics associated with scoring essay or short answer items. It will be displayed in the response data
for a student’s exam results so that you or your TA’s can assign proper point values.

Back to TOC Copyright © DigitalDesk, Inc.
Page 13
You can create your own Learning Objectives and Textbooks associations by clicking the next to
each option. That will display the following windows, respectively:
Manage Learning Objectives: This allows you to edit or delete the learning objectives available to you
or create new ones. Learning Objectives are specific to the course they are created for, i.e., Objectives
created for ADV 445 will not be available to ADV 342 even if you teach both of them. Edit an objective
by clicking the button, and delete them by clicking the . Click in the bottom right-hand
corner to save your changes. New learning objectives can be given a title and description in the Learning
Objective and Goal boxes respectively. Click the Shared button to make this objective available
to other faculty members in the same course. Click to save your changes or to
discard them.
Manage Textbooks: As with Managing Learning objectives, here you can edit or delete the textbooks
available to you and create new ones. Textbooks are specific to the course they are created for, and

Back to TOC Copyright © DigitalDesk, Inc.
Page 14
cannot be shared between different courses even if you teach both of them. lets you edit existing
textbooks and deletes them. Click to save any changes you make to a textbook. If you are
adding a textbook you must provide a title, publisher, author, revision number (in x.x.x format), and
number of chapters. Click the Shared button to make this textbook available to other faculty
members in the same course. Click to save your changes or to discard them.
Chapter: This drop-down becomes available after a textbook has been selected, and allows you to
select the chapter related to the current question.
Points: Here you may set the number of points the current question is worth. By default, each question
is worth the total number of points available divided by the number of questions, or the values set on
the Item Weights page.
Question Type: This drop-down menu allows you to set the question type, whether as Regular,
Replacement Bonus, or Extra Points Bonus. Regular means the question will function as a normal test
question. Replacement Bonus means the question’s points can replace missed points up to the
maximum point value of the test. Extra Points Bonus awards extra points to a student’s score,
potentially raising it above the point maximum. Note that the points in the last two options will not be
included in calculating the exam’s maximum score, so the values of other questions may need to be
adjusted.
Response Type: Multiple Choice is the
default for objective questions.
Selecting allows you
to set some answers to be worth less or
even a fraction of the correct answer.
Multiple Select means at least two

Back to TOC Copyright © DigitalDesk, Inc.
Page 15
answers must be selected as a right answer, and a student must select all of the correct answers to get
full points. Selecting one or more of the correct answers awards a fraction of the question’s full points.
For example:
Selecting means all of the correct answers must be selected to get any points. Essay/Short
Answer is for non-objective questions and removes the Answer Options and Answer Explanation boxes.
Instead an Answer Rubric is provided to specify criteria that should be used in grading students’ written
answers.
Click when you have created or selected items for each question on the exam.
Correct Answer: A and C Student Response: A and D Student earns .5 points for selecting A and
loses .5 points for selecting D.

Back to TOC Copyright © DigitalDesk, Inc.
Page 16
Exam Setup Review
You are now at the exam setup review where you can verify that all item properties are set as desired.
Once you have verified all exam properties, click the button. Your exam will now be ready
for students to take. If you want a paper copy of your exam, press the button. A PDF
version of the exam will be downloaded to your computer.
If you need to make changes to the exam, press the button. From each page, you
will be able to navigate back through the exam setup pages to the beginning.

Back to TOC Copyright © DigitalDesk, Inc.
Page 17
Create Answer Key
Once you have published your scan-based exam, the button will be visible for those
who wish to create their answer key online. You still have the option of filling out a scan form with the
answer key information. Click the and you will be asked to select the number of
answer options based on the scan form being used.
The following form will appear with the number of items established earlier. For each form or version of
the exam, select the correct responses by clicking the check boxes associated with each item. The
three right columns labeled Points, And, and Required display the item properties as established on the
Item Weights page. By default, items are “OR”, meaning students can select only one of many correct
responses. If the item’s property is “AND”, check the boxes associated with the correct responses.
When you are done, press the button. Your exam will be ready to be scanned without filling out
a scan form or scan the answer key prior to scanning students’ scan forms.

Back to TOC Copyright © DigitalDesk, Inc.
Page 18
Manage In-class Proctored Exams (Faculty Role Only)
If the exam is to be proctored in class, navigate to the Class Management module for the course being
tested. The course Dashboard includes a tabbed menu option for WebAssess.
Additional information on this page shows students who are subject to academic risk based on average
score and current trends relative to the class’ mean grade.
Click

Back to TOC Copyright © DigitalDesk, Inc.
Page 19
Active exams will be listed. Click on an exam with in-class proctoring. Clicking the button
provides a list of all enrolled students for the selected sections being tested. The list also displays the
dates of any students that may have already tested.
Checking the button above the list of students will select all the students listed. Optionally,
you can select individual students. Pressing the button will allow the selected students
to begin taking their test from the StudentPortal.

Back to TOC Copyright © DigitalDesk, Inc.
Page 20
Student Portal
Students will access the exam through the DigitalDesk StudentPortal. After selecting the enrolled
course, students can view their progress in Grade Center, take tests in Available Exams, or complete
homework in the Assignment Center.
Clicking provides students with score information for any quizzes, exams or assignments that
have been processed through DigitalDesk. Clicking provides students with Exam Cards containing
information about available online exams. Clicking provides students with a view of the
assignments currently available to them.

Back to TOC Copyright © DigitalDesk, Inc.
Page 21
Grade Center
The course Dashboard displays a graph depicting the scores earned by assignments, quizzes and exams
that are scored in DigitalDesk. In addition, you can see your average score on the donut chart.
The button will display detailed scoring data for items missed, student’s response, and
the correct answer. This setting is governed by faculty in the exam setup.
Students can download a score report by clicking the button.

Back to TOC Copyright © DigitalDesk, Inc.
Page 22
Available Exams
Cards representing each available exam is presented to students. The cards contain most information
about the exam necessary for students to be prepared. The exam title, available dates, proctoring
method, and permitted supplemental information is displayed.
Clicking the button will launch the WebAssess™ assessment platform and load the exam
properties for the student and proctor to view.

Back to TOC Copyright © DigitalDesk, Inc.
Page 23
This screen lists all exam properties, similar to the Exam Card on the previous screen in addition to the
time permitted (if timed) and the number of questions. Again, permitted supplemental materials
(Testing Aids) are listed for proctors and students.
The student will click the to begin taking the test.

Back to TOC Copyright © DigitalDesk, Inc.
Page 24
WebAssess Exam Delivery
The exam is loaded, and the student can begin to answer the items. The interface includes several
elements that aid in the delivery of the exam.
1. Proctor Bar: displays the supplemental materials students are permitted to use during the
testing session.
2. Exam Navigation Bar: located on the right side of the screen.
a) Timer: displays elapsed time or time remaining, depending on whether or not this is a timed
test.
b) Item Links: Colored links to the exam items reflecting the current item status. Clicking the
link will navigate to the respective item. A colored legend explains what each color means.

Back to TOC Copyright © DigitalDesk, Inc.
Page 25
c) Finish Exam: Clicking will terminate the testing session and score
the exam.
3. Item navigation controls , and : If allowed, students can move forwards
and backwards through the exam. Students can mark an item for review and the respective
item in the Navigation Bar will be colored appropriately. Revisiting the item will show
button. Clicking the button will change the item state.
4. Hide Answer Option: WebAssess has implemented a feature
that allows Students to mark answer options that they
determine to be wrong in order to reduce the “noise”
associated with multiple choice. It will provide them with a
clearer answer option set to choose from.

Back to TOC Copyright © DigitalDesk, Inc.
Page 26
Modern browsers provide us with the ability to track student exam activity. If the mouse navigates
away from the exam, a warning message is displayed indicating that the exam will be terminated if they
navigate away from the page again.

Back to TOC Copyright © DigitalDesk, Inc.
Page 27
When finished answering test items, students press the button. The exam will
be scored, and the results page will be displayed.
If the exam setup includes the option to review missed items, then the button will be
visible to the student.

Back to TOC Copyright © DigitalDesk, Inc.
Page 28
Review Missed Answers
Clicking the button will reveal the Missed Responses review page which includes, based
on student report options:
1. The Question Missed
2. The Student Response
3. The Correct Answer, and
4. An Answer Explanation. This option turns the assessment process into a learning process for
the student.