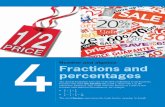web2.hunterspt-h.schools.nsw.edu.auweb2.hunterspt-h.schools.nsw.edu.au/studentshared/Libr… ·...
Transcript of web2.hunterspt-h.schools.nsw.edu.auweb2.hunterspt-h.schools.nsw.edu.au/studentshared/Libr… ·...

SmartArt
Today you are going to create an image like that on the right
using SmartArt. All the images for this exercise are on Shared
drive – Library – Library Lessons Folder
Part 1
Steps to follow
1. Insert the SmartArt object
a) Open a new Word 2010 document. Go to the
Insert tab, and then click the SmartArt
button.
b) On the Choose a SmartArt Graphic window, click Picture in the left column, then select Accented
Picture — the first one on the right hand side.
Note: This can be changed to another shape later.
c) Click OK. The SmartArt object is added to
your document.

2. Add images and text
a) In this example, want the word Flowers to be the text for the main
image. Click on the big [Text] word and type Flowers.
b) Click the image icon in the middle of the large rectangle to open
the Insert Picture window.
c) Navigate to the image you want, select it, then click Insert.
Here use the Chrysanthemum image.
d) Add images and text to the 3 circles on the right of your
main idea. Use the following:
Hydrangeas, Roses, Tulips.
After adding your images, your SmartArt object should look
something like this:
Flowers
HydrangeaRoseTulips

3. You can add an extra circle to the default set of three by selecting the ADD SHAPE button in the Create
Graphic section. Add an image and text as you did previously.
4. An easy way to enter text is by the using the TEXT PANE box under the ADD SHAPE box.
5. You may be happy enough with how it looks now. However you can FORMAT this SMART ART. Try
experimenting with the DESIGN tab!
Change the: a) Style
b) Layouts
c) Colours
In the Create Graphic box, select Right to Left
You can revert to the original easily by selecting RESET GRAPHIC

6. In the SMART ART Format tab you can change the background colour and the word art style.
7. Save as SmartArt
Exercise 2
Under the Flower Smart Art, create the following. The images are available on ‘S’ drive.
Exercise 3
Create your own SmartArt graphic on a subject of your choosing…. A band you like, a country, a sport, cars,
music, marine life, animals…lots of possibilities!
Your SmartArt graphic should have at least 4 smaller circles.
Exercise 4
Insert a ‘footer’ with your name on it.
Check you have 3 separate Smart Art graphics: Flowers, Rainforest animals and one of your own choice.
Rainforest Animals
ToucansOrangutansJaguarFrog