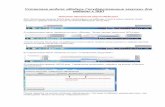Web-расширение ПАРУС-Онлайн Web 2.0: Установка и … · 6 Этап...
Transcript of Web-расширение ПАРУС-Онлайн Web 2.0: Установка и … · 6 Этап...

Программный продукт "ПАРУС – Бюджет 8"
Web-расширение "ПАРУС-Онлайн Web 2.0":
Установка и обновление
Руководство администратора
Москва 2017

2
© ООО "Корпорация "ПАРУС", 1990-2017. Все права защищены. Без предварительного получения письменного разрешения ООО "Корпорация "ПАРУС" этот документ (или его часть) не может быть подвергнут копированию, фотокопированию, репродуцированию, переводу или переносу на любые носители. Информация, содержащаяся в этом документе, может быть изменена без специального уведомления, что не является нарушением обязательств по отношению к пользователю со стороны ООО "Корпорация "ПАРУС". Содержание данного документа может частично не соответствовать установленной у пользователя версии Программного продукта – в связи с постоянным его развитием. www.parus.ru

3
Оглавление ЭТАП 1. УСТАНОВКА ПАРУС-ОНЛАЙН 2.0 .......................................................................6
СЦЕНАРИЙ РАЗВЕРТЫВАНИЯ ПРИЛОЖЕНИЙ МОДУЛЯ "ОНЛАЙН ДОСТУП" ................................6 ОСНОВНЫЕ ПРОГРАММНЫЕ ТРЕБОВАНИЯ К МОДУЛЮ "ОНЛАЙН ДОСТУП" ...............................7
УСТАНОВКА НА WINDOWS (IIS+ASP.NET)........................................................................7
УСТАНОВКА WEB-СЕРВЕРА И СЕРВЕРА ПРИЛОЖЕНИЙ ...............................................................7 УСТАНОВКА ПРИЛОЖЕНИЙ МОДУЛЯ "ОНЛАЙН ДОСТУП" ..........................................................9 Установка вручную .................................................................................................................9 Установка с помощью инсталлятора.................................................................................11
УСТАНОВКА НА LINUX (APACHE + MONO)....................................................................12
УСТАНОВКА ВЕБ-СЕРВЕРА APACHE............................................................................................13 УСТАНОВКА MONO .....................................................................................................................14 УСТАНОВКА MOD_MONO............................................................................................................15 УСТАНОВКА ПРИЛОЖЕНИЙ МОДУЛЯ "ОНЛАЙН ДОСТУП" ........................................................15
ПРОВЕРКА РАБОТЫ ПРИЛОЖЕНИЙ................................................................................18
ПРОВЕРКА РАБОТЫ ПРИЛОЖЕНИЯ «WEB-КЛИЕНТ» .................................................................18 ПРОВЕРКА РАБОТЫ ПРИЛОЖЕНИЯ «ПРОКСИ»...........................................................................18 ПРОВЕРКА РАБОТЫ ПРИЛОЖЕНИЯ «СЕРВИСЫ».........................................................................19
ПРИМЕЧАНИЯ ..........................................................................................................................22
ДОБАВЛЕНИЕ ПОДДЕРЖКИ ASP.NET ДЛЯ БОЛЕЕ РАННИХ ОС WINDOWS ...............................22 УСТАНОВКА С ПОМОЩЬЮ КОМАНДЛЕТА “УПРАВЛЕНИЕ СЕРВЕРОМ”.....................................22 SELINUX......................................................................................................................................23
ЛОКАЛИЗАЦИЯ ОШИБОК ....................................................................................................24
ЭТАП 2. НАСТРОЙКА ПП "ПАРУС-БЮДЖЕТ 8"............................................................27
СОЗДАНИЕ ПОЛЬЗОВАТЕЛЯ ДЛЯ АНОНИМНОГО ДОСТУПА ........................................................28 СОЗДАНИЕ ФОНОВЫХ ПОЛЬЗОВАТЕЛЕЙ. ...................................................................................28 НАСТРОЙКА ПОЛЬЗОВАТЕЛЕЙ ДЛЯ РАБОТЫ ЧЕРЕЗ ВЕБ-ДОСТУП. .............................................29
О КОНФИГУРИРОВАНИИ ПРИЛОЖЕНИЙ МОДУЛЯ "ОНЛАЙН ДОСТУП" ........31
НАСТРОЙКА ПРИЛОЖЕНИЯ "WEB-КЛИЕНТ"..............................................................33
ОСНОВНЫЕ НАСТРОЙКИ .............................................................................................................34 НАСТРОЙКА ВЗАИМОДЕЙСТВИЯ С ПРОКСИ...............................................................................35 РАБОЧИЙ СТОЛ............................................................................................................................36 Описание рабочего стола .....................................................................................................36 Управление рабочими столами. ...........................................................................................38 НАСТРОЙКА СЕРВИСА УВЕДОМЛЕНИЙ ......................................................................................39 НАСТРОЙКА КЛИЕНТСКОГО РАБОЧЕГО МЕСТА ДЛЯ РАБОТЫ С ЭЦП........................................40
СПЕЦИАЛЬНЫЕ НАСТРОЙКИ ............................................................................................40
СЖАТИЕ ДИНАМИЧЕСКОГО СОДЕРЖИМОГО ..............................................................................40 РЕЖИМЫ СОСТОЯНИЙ СЕАНСА ..................................................................................................41 Внутрипроцессный режим. ..................................................................................................42 Режим состояния сервера....................................................................................................42 Режим SQLServer, Специальный режим.............................................................................44 ПРЕДВАРИТЕЛЬНОЕ КЕШИРОВАНИЕ МЕТАДАННЫХ ..................................................................44 РАСШИРЕННЫЙ РЕЖИМ ОТБОРА. ...............................................................................................45

4
ЛИЦЕНЗИРОВАНИЕ ВЕБ-ДОСТУПА..................................................................................45
ЗАГРУЗКА УПРАВЛЯЕМЫХ РАЗДЕЛОВ...........................................................................46
ВОЗМОЖНЫЕ ОШИБКИ........................................................................................................47
ЭТАП 3. НАСТРОЙКА WEB-СЕРВИСОВ ............................................................................48
ОБЩИЕ НАСТРОЙКИ .............................................................................................................49
НАСТРОЙКА ПРИЛОЖЕНИЯ "ПРОКСИ ДЛЯ ВНЕШНИХ СЕРВИСОВ" ................51
ФЕДЕРАЛЬНЫЙ РЕГИСТР МЕДИЦИНСКИХ РАБОТНИКОВ (ФРМР) MEDSTAFF ...........................52 УЧЕТ ФЕДЕРАЛЬНОГО ИМУЩЕСТВА (АСУ ФИ) ASUFI..............................................................53 ИНФОРМАЦИОННО-АНАЛИТИЧЕСКАЯ СИСТЕМА МОНИТОРИНГА КОМПЛЕКСНОГО РАЗВИТИЯ ГОРОДА МОСКВЫ (ИАС МКР) IASMKR .....................................................................................53 ПОРТАЛ ЗАКУПОК (АС ООС, ZAKUPKI.GOV.RU) ASOOS............................................................54 ГИС ГМП / ИС УНП (УЧЕТ НАЧИСЛЕНИЙ И ФАКТОВ ОПЛАТЫ) UNIFO ...................................55 АВТОМАТИЗИРОВАННАЯ СИСТЕМА УПРАВЛЕНИЯ ГОРОДСКИМИ ФИНАНСАМИ (АСУ ГФ) ASUGF ..........................................................................................................................................57 ЕДИНАЯ СИСТЕМА ВЕДЕНИЯ И УПРАВЛЕНИЯ РЕЕСТРАМИ, РЕГИСТРАМИ, СПРАВОЧНИКАМИ И КЛАССИФИКАТОРАМИ (АС УР) ASUR........................................................................................58 СЕРВИСЫ ОБМЕНА ОТЧЁТНОСТЬЮ (BALANCEREPORT, BALANCEREPORT1C). ........................58 АВТОМАТИЗИРОВАННАЯ ИНФОРМАЦИОННАЯ СИСТЕМА ЭЛЕКТРОННОГО ЛИСТКА НЕТРУДОСПОСОБНОСТИ (АИС ЭЛН) AISELN ............................................................................60
СЕРВЕРНЫЕ СЕРТИФИКАТЫ .............................................................................................61
ПРИМЕР УСТАНОВКИ ТЕСТОВОГО СЕРТИФИКАТА СЕРВЕРА (ТЕСТОВЫЙ УЦ КРИПТОПРО).....62 УСТАНОВКА РАБОЧЕГО СЕРТИФИКАТА СЕРВЕРА ......................................................................64
РАБОТА С ПРОКСИ ИЗ WIN-ПРИЛОЖЕНИЯ (PARUSSERVICES.DLL) ....................66
НАСТРОЙКА ПРИЛОЖЕНИЯ "ВНУТРЕННИЕ СЕРВИСЫ"........................................67
СЕРВИС ПОЛУЧЕНИЯ СПРАВОЧНИКОВ АС УР ПО ПОДПИСКЕ (ASURSUBSCRIBERECEIVERSERVICE). .......................................................................................67 СЕРВИС ВЫЗОВА ПОЛЬЗОВАТЕЛЬСКИХ ПРОЦЕДУР (USERPROCEDURECALLSERVICE).............68 СЕРВИС ОБМЕНА ОТЧЁТНОСТЬЮ (BALANCEREPORTSERVICE) .................................................68 ФРМР (MEDSTAFFCALLBACKSERVICE) ....................................................................................69

5
Настоящий документ предназначен для практического освоения установки и обновления Программного продукта (далее, Системы).
[1] РУК_Администратор_Web2.pdf
[2] СИС_Онлайн_Системные_средства.chm

6
Этап 1. Установка ПАРУС-Онлайн 2.0 Модуль "Онлайн доступ.WEB-сервер" (или "ПАРУС-Онлайн") предназначен для организации работы пользователей с модулями Программного продукта "ПАРУС-Бюджет 8" через WEB-интерфейс и взаимодействия со сторонними WEB-сервисами и приложениями. Модуль состоит из трёх независимых автономных компонентов (“приложений” в терминологии WEB-сервера), функционирующих под управлением WEB-сервера (IIS, Apache):
• WEB-клиент – приложение для работы пользователей с модулями ПП "ПАРУС-Бюджет 8" через WEB-браузеры.
• Прокси для внешних сервисов – приложение-посредник, обеспечивающее взаимодействие между модулями ПП "ПАРУС-Бюджет 8" и сторонними WEB-сервисами (далее Прокси).
• Внутренние сервисы - WEB-сервис для сторонних приложений-клиентов (далее Сервисы).
Схема взаимодействия компонентов при использовании модуля “Онлайн доступ”
Сценарий развертывания приложений модуля "Онлайн доступ"
1. Установка WEB-сервера. 2. Установка/обновление среды выполнения .NET с поддержкой WEB-сервера (расширение ASP.NET).
3. Установка компонентов "Онлайн доступ". 4. Настройка ПП "ПАРУС-Бюджет 8". 5. Настройка компонентов (приложений) "Онлайн доступ".

7
Замечания:
- Если уже развернуты компоненты модуля "ПАРУС-Онлайн" версии 1.0, то выполнять настройку ПП "Парус-Бюджет 8" и установку веб-сервера с сервером приложений не нужно.
Основные программные требования к модулю "Онлайн доступ"
• WEB-сервер: для OC семейства MS Windows Server - Internet Information Server (IIS) 7 и выше (определяется версией OC) или Apache 2.4 для Linux (обычно входит в состав дистрибутива).
• Сервер приложений: ASP.NET 4.5 и выше для IIS или Mono 4.x + mod_mono 3.12 для Apache.
• WEB-клиент: рекомендуется текущий стабильный релиз браузеров Chrome, Firefox, Internet Explorer 9.0+ (но может использоваться любой браузер с поддержкой следующих веб- технологий: HTTP 1.1, CSS 2.1, JavaScript 1.8.5, XHTML 1.1, HTML 4.01 (рекомендуется HTML 5)).
Примечания:
• Версия модуля "Онлайн доступ" определяется релизом ПП "ПАРУС-Бюджет 8", т.е. они должны быть совместимы.
• Для целей демонстрации или ознакомления возможно развертывание модуля "Онлайн доступ" на пользовательских операционных системах семейства Windows для рабочих станций, например, Windows 7 Professional или Enterprise, т.к. поддержка приложений ASP.NET реализуется как “Компонент разработки приложений”. “Домашние” редакции ОС семейства Windows не поддерживаются, т.к. здесь отсутствует ASP.NET.
• Рекомендуется развёртывать приложение той же разрядности (32 или 64 бита), что и разрядность ОС.
• При использовании сертификатов с расширениями стандарта х.509 (например, ГОСТ Р 34.10 и 34.11) для ЭЦП или взаимодействия со сторонними WEB-сервисами потребуется установка специального крипто-провайдера.
Установка на Windows (IIS+ASP.NET)
Установка Web-сервера и Сервера приложений
Запустить "Мастер добавления ролей и компонентов" ("Диспетчер серверов \ Управление \ Добавить роли и компоненты" или "Панель управления \ Программы и компоненты \ Включение или отключение компонентов Windows").
Если используется уже функционирующий web-сервер – убедитесь в поддержке приложений ASP.NET 4 и в случае необходимости добавьте отсутствующие опции.
При работе с мастером выбрать следующие опции: Web-сервер, Сервер приложений, ASP.NET, Активация по HTTP службы WCF, Сжатие динамического содержимого, Поддержка веб-сервера, Поддержка службы активации процессов по HTTP.
Необходимо автоматически добавлять компоненты или роли, необходимые для выбранного функционала (нельзя снимать выделение компонента, если он требуется). Остальные опции

8
можно оставить без изменения или добавить, при необходимости, например, “Служба управления IIS”, если планируется удалённое управление Web-сервером.
Примечание 1. Добавление поддержки ASP.NET 4 для более ранних версий OC Windows.
Примечание 2. Установка с помощью командлета “Управление Сервером”.
Обновить .NET Framework до последней стабильной версии 4.x(.x) через Центр обновления, Установщик веб-платформы или с сайта Microsoft.
Важно! Установку/обновление .NET Framework необходимо выполнить после установки IIS (.NET Framework, установленный до IIS, не имеет поддержки ASP.NET).
По окончании установки WEB-сервер будет поддерживать приложения ASP.NET версии 4.0 (для Windows Server 2012(R2) - по умолчанию):

9
Настройте сервер и сайт в соответствии с вашими требованиями (протокол, порт, сертификат и т.д.) и проверьте его доступность через браузер с клиентского рабочего места.
Подробнее см. "Развертывание веб-сайта ASP.NET на IIS"
Установка приложений модуля "Онлайн доступ"
Каждое из приложений модуля "Онлайн доступ" может развёртываться на отдельном или “общем” сервере. При этом возможно добавление на уровне сайта (один сайт – одно приложение) или на уровне приложения (один сайт – несколько приложений).
Приложения не зависят друг от друга или других компонентов ПП "ПАРУС-Бюджет 8" (они взаимодействуют, но полностью автономны при развёртывании). Например, можно установить только Прокси для работы с ним из WIN-клиента (с использованием библиотеки ParusService.dll), или только WEB-клиент для доступа к приложениям ПП "ПАРУС-Бюджет 8", или и то и другое и т.д.
Примеры:
Возможны два варианта установки:
• Вручную из сборки;
• С помощью инсталлятора.
Установка вручную
Каждое приложение модуля "ПАРУС-Онлайн" поставляется в отдельном архиве:
• web.zip - WEB-клиент
• serviceproxy.zip - Прокси для внешних сервисов
• services.zip - Внутренние сервисы

10
Создать папку для размещения приложения. Место расположения – произвольное, например, c:\Inetpub\WEB20\Приложение
Рекомендуется использовать одну общую корневую папку для всех приложений. Это позволит использовать (в будущем) один конфигуратор, например, здесь будет использоваться следующая структура приложения:
Распаковать содержимое архива с приложением (только структуру приложения начиная с web.config-а, без заголовочных каталогов) в созданную папку, например, WebClient для приложения WEB-клиент.
При необходимости повторить создание папки и распаковку для других приложений.
Создать папку для временных объектов, например, c:\Inetpub\Temp\WEB20.
Дать “Полный доступ” учётной записи, от имени которой выполняется рабочий процесс - для IIS 7 и выше - IUSR (удостоверение для анонимных пользователей). Назначать права можно через свойства каталога (вкладка "Безопасность", кнопка "Изменить")
или командой icacls, например CMD>icacls "x:\temp" /grant IUSR:(OI)(CI)F /T

11
В процессе работы приложения во временных каталогах создаются файлы и подкаталоги владельцем которых является пул приложения. Поэтому, если изменить пул приложения или место размещения сайта (например, при переносе на другой сервер), то может произойти ошибка (например, "Access is denied."). Чтобы избежать ошибок, можно использовать учётную запись группы (IIS_IUSRS) вместо пользователя (IUSR), или обе вместе.
Добавить приложение на сайте – в “Диспетчере служб IIS” выполнить действие “Добавить приложение”. Указать:
• Псевдоним – задать произвольное имя, с учётом того, что оно будет использоваться в URI при обращении к приложению, например, http://ServerName/Псевдоним. Поэтому псевдоним не должен содержать спецсимволы и быть не слишком сложным.
• Пул приложений – использовать пул с версией среды 4.x и встроенным режимом управляемого контейнера. Можно создать новый (рекомендуется отдельный пул на каждое приложение) или использовать имеющийся. При необходимости можно изменить параметры пула (см. "6. Дополнительные параметры пула приложений" руководства "Парус-Онлайн. Настройка (.net4).doc").
• Физический путь – созданный ранее каталог с распакованным приложением.
При необходимости повторить действия для других приложений.
Выполнить проверку установки (см. ниже).
Установка с помощью инсталлятора
Инсталлятор "Онлайн доступ" поставляется в двух вариантах:
WebClientInstaller.msi – инсталлятор только модуля "Онлайн доступ", состоящего из трёх приложений, и их общего конфигуратора (редактор config-файлов). Предназначен для ОС, где установлен IIS с поддержкой ASP.NET 4.х.

12
WebClientInstallerBundle.exe – помимо модуля "Онлайн доступ" и конфигуратора в инсталлятор включен требуемый .NET Framework 4.x. Предназначен для ОС, где установлен IIS с поддержкой ASP.NET более ранних версий. Выбрать тип установки (полная или выборочная). Выбрать место установки (по умолчанию "%ProgramFiles%\Parus8\WebClient"). Выбрать устанавливаемые приложения.
Выбрать путь к временным файлам.
Выбрать тип установки - на существующем сайте или создать новый.
Выполнить проверку установки (см. ниже).
Установка на Linux (Apache + mono) Порядок развёртывания приложений модуля "Онлайн доступ" для ОС семейства Linux:
• Установка/конфигурирование веб-сервера apache. • Установка mono, среды исполнения приложений .NET и ASP.NET.

13
• Установка и регистрация модуля mod_mono, реализующего выполнение приложений mono на веб-сервере apache.
• Установка приложений модуля "Онлайн доступ". Примерная таблица соответствия компонентов:
IIS apache .NET 4.x mono-core Веб-сервер IIS apache Сервер приложений mono-web ASP.NET mono-mvc, wcf… Сжатие динамического содержимого apache-mod_deflate Активация по HTTP, Поддержка службы активации процессов по HTTP
apache-http_event
Поддержка веб-сервера apache-mod_mono
Установка на различных версиях Linux могут значительно различаться в деталях. В качестве примеров будут рассмотрены установки: CentOS 7 (1511) АльтЛинукс 8 (предварительный релиз) Перед установкой рекомендуется: - обновить систему: yum -y update apt-get update
apt-get dist-upgrade
- выполнить/проверить сетевые настройки: nano /etc/hostname nano /etc/hosts nano /etc/sysconfig/network-scripts/ifcfg-ххх
//"Центр управления системой" – "Сеть"
- открыть порты для доступа к веб-серверу: yum install firewalld firewall-cmd --permanent --add-port=80/tcp firewall-cmd --permanent --zone=public --add-service=https firewall-cmd --reload
//добавить апплет "Брандмауэр" в "Центр //управления системой" и настроить через GUI apt-get install alterator-net-iptables
- при возможности, на время установки, отключить опции усиления безопасности: nano /etc/sysconfig/selinux SELINUX=disabled systemctl reboot
-
Установка веб-сервера apache Веб-сервер apache обычно входит в дистрибутив каждой ОС Linux, поэтому рекомендуется устанавливать его из имеющегося стабильного репозитария самой ОС (если он не был установлен при установке ОС). Рекомендуется установка версии 2.4. Сам веб-сервер в разных дистрибутивах может именоваться по-разному, например, httpd httpd2 apache apache2. При этом состав компонентов, устанавливаемых по умолчанию, также может значительно различаться. Установка: yum -y install httpd apt-get install apache2 apache2-httpd_event
Основные команды управления веб-сервером: добавить в автозагрузку запуск|останов|перезапуск проверка состояния
systemctl enable httpd systemctl start|stop|restart httpd httpd -k start systemctl status httpd –l
systemctl enable httpd2 systemctl start|stop|restart httpd2 apachectl -k start systemctl status httpd2 –l

14
список загруженных модулей apachectl -M | sort httpd2 -M | sort
Расположение основных настроек по умолчанию: Схема конфигурирования Classic Debian Каталог для веб-сайтов Конфигурационный файл Дополнительные настраиваемые файлы Лог
/var/www/html/ /etc/httpd/conf/httpd.conf /etc/httpd/conf.d/ /var/log/httpd
/var/www/html/ /etc/httpd2/conf/httpd2.conf /etc/httpd2/conf/*-avaliable /etc/httpd2/conf/*-enabled /var/log/httpd2
Подключение необходимых модулей, отключение “лишних” (осторожно): nano /etc/httpd/conf.d/*.conf nano /etc/httpd/conf.modules.d/*.conf
a2enmod setenvif a2enmod deflate a2enmod filter a2enmod headers a2dismod mod_php5
После установки проверьте доступность веб-сервера через браузер с клиентского рабочего места (должна открыться страница с текстом «It works!»).
Установка mono Необходимо устанавливать версию Mono 4 и выше. На сегодня Mono обычно не входит в состав дистрибутива. Руководства по установке на различные дистрибутивы доступны на сайте проекта. Если Mono 4 доступен для установки из “родного” репозитария, как в АльтЛинукс 8, рекомендуется устанавливать из него: //добавление репозитария mono rpm --import "http://keyserver.ubuntu.com/pks/lookup?op=get&search=0x3FA7E0328081BFF6A14DA29AA6A19B38D3D831EF" yum-config-manager --add-repo http://download.mono-project.com/repo/centos/ //установка yum install mono-core xsp
apt-get install mono4-core mono4-data-oracle mono4-xsp
Для yum-config-manager потребуется установить пакет yum-utils (yum install yum-utils). Рекомендуется установить тестовый сервер xps для проверки работы приложений ASP. В версии mono 4.4 и выше есть ошибка, необходимо выполнить: ln -s /usr/lib64/libMonoPosixHelper.so /usr/lib/libMonoPosixHelper.so Создание каталогов для эмуляции реестра Windows (в Linux реестра нет, а приложения могут его использовать): Эмуляция ветки HKLM (HKEY Local Machine): mkdir /etc/mono/registry chmod uog+rw /etc/mono/registry
Эмуляция ветки HKCU (HKEY Current User): - Если приложение выполнятся от имени служебного пользователя (без домашней папки), как в данном примере - “apache”, то будет использоваться универсальная папка. Её расположение зависит от версий веб-сервера и ОС.
mkdir /usr/share/httpd/.mono chmod uog+rw /usr/share/httpd/.mono
или chmod -R 777 /usr/share/httpd/.mono
mkdir /var/www/.mono chmod uog+rw /var/www/.mono или chmod -R 777 /usr/share/httpd/.mono
Если расположение каталога неизвестно, временно пропустите этот шаг, полностью настройте приложение и после перезапуска посмотрите лог ошибок веб-сервера (error_log) или его статус (systemctl status …). Там должна быть ошибка “Permission denied” с указанием каталога.

15
- Если приложение выполнятся от имени конкретного пользователя, то в его домашнем каталоге будет автоматически создан каталог “~/.mono/registry”. Например, для пользователя “parus”, включённого в группу “apache” (“adduser parus” и “usermod -a -G
apache parus”), будет создан каталог “/home/parus/.mono/registry”. Пользователь естественно имеет полный доступ к этому каталогу.
После установки желательно выполнить проверку как описано на сайте проекта (примеры Console Hello World, ASP.Net Hello World и, если установлен GUI, WinForms Hello World). Неработоспособность примеров свидетельствует о том, что и "Онлайн доступ" работать не будет.
Установка mod_mono Модуль mod_mono (текущая версия 3.12) позволяет выполнять ASP.NET приложения на веб-сервере apache. Обычно входит в состав репозитариев для mono. yum install apache2-mod_mono apt-get install apache2-mod_mono
После установки конфигурационный файл будет размещён в каталоге /etc/httpd/conf.d/mod_mono.conf
В CentOS модуль будет подключен автоматически при перезапуске веб-сервера и наличии ASP.NET приложения (если в httpd.conf включена директива “IncludeOptional conf.d/*.conf”).
В АльтЛинукс потребуется трансформировать установку (модули регистрируются с помощью скрипта a2enmod): переместить конфигурационный файл, создать сценарий загрузки модуля, зарегистрировать модуль: - mv /etc/httpd2/conf/conf.d/mod_mono.conf /etc/httpd2/conf/mods-
available/mod_mono.conf echo "LoadModule mono_module /usr/lib64/apache2/modules/mod_mono.so" > /etc/httpd2/conf/mods-available/mod_mono.load a2enmod mod_mono
Установка приложений модуля "Онлайн доступ"
Установка в Linux аналогична установке вручную в Windows – требуется распаковать устанавливаемое приложение из архива и добавить приложение на веб-сервер.
Допустим, приложения будут располагаться в каталоге parus для сайтов веб-сервера по умолчанию - /var/www (в АльтЛинукс будет ещё промежуточная папка для веб-приложений webapps). Также потребуется временна папка – temp для хранения профилей пользователей и логов (если включено протоколирование). Для примера будет использовано приложение “WEB-клиент”.

16
Создать структуру каталогов: mkdir /var/www/parus mkdir -p /var/www/parus/temp/profiles mkdir /var/www/parus/temp/log
mkdir /var/www/webapps/parus mkdir -p /var/www/webapps/parus/temp/profiles mkdir /var/www/webapps/parus/temp/log
Определить учётную запись, от имени которой выполняется веб-сервер.
Распаковать архив (будет создана папка web).
Сменить владельца на найденную учётную запись и ей дать полный доступ на соответствующие папки: less /etc/httpd/conf/httpd.conf | grep User less /etc/httpd/conf/httpd.conf | grep Group unzip -d /var/www/parus web.zip chown -R apache:apache /var/www/parus chown -R apache:apache /var/www/parus/web chown -R apache:apache /var/www/parus/temp chown -R apache:apache /var/www/parus/temp/log chown -R apache:apache /var/www/parus/temp/profiles chmod -R 774 /var/www/parus/web chmod -R 774 /var/www/parus/temp/profiles chmod -R 774 /var/www/parus/temp/log
less /etc/httpd2/conf/httpd2.conf | grep User less /etc/httpd2/conf/httpd2.conf | grep Group unzip web.zip -d /var/www/webapps/parus chown -R apache2:webmaster /var/www/webapps/parus chown -R apache2:webmaster /var/www/webapps/parus/web chown -R apache2:webmaster /var/www/webapps/parus/temp chown -R apache2:webmaster /var/www/webapps/parus/temp/log chown -R apache2:webmaster /var/www/webapps/parus/temp/profiles chmod -R 774 /var/www/webapps/parus/web chmod -R 774 /var/www/webapps/parus/temp/profiles chmod -R 774 /var/www/webapps/parus/temp/log
Необходимо также внести изменения в конфигурационный файл приложения web.config из поставки, т.к. он изначально предназначен для работы под IIS в ОС Windows nano /var/www/parus/web/web.config
Заменить разделители каталогов с “\” на “/” в строках “Config\”. При работе непосредственно под веб-сервером apache в этом нет необходимости, но при первой проверке приложения на веб-сервере xsp это потребуется. Сгенерировать ключи шифрования (decryptionKey) и проверки (validationKey) с помощью онлайн сервиса http://www.developerfusion.com/tools/generatemachinekey/ или доступного вер-сервера IIS и прописать их в секции <system.web>/<machineKey>
Желательно проверить приложение с помощью веб-сервера xsp.
Перейти в каталог приложения, запустить веб-сервер xsp (порт по умолчанию 9000), зайти на страницу аутентификации по адресу http://localhost:9000 (не обращайте внимание на неправильную кодировку): cd /var/www/parus/web xsp4

17
Для развертывания приложения на веб-сервере apache потребуется создать конфигурационный файл приложения, например, p8web.conf, который изначально можно разместить в домашней папке пользователя, например, parus (nano /home/parus/p8web.conf): Alias /WebClient /var/www/parus/web MonoApplications p8web "/WebClient:/var/www/parus/web" MonoServerPath p8web "/usr/bin/mod-mono-server4" MonoDebug p8web true MonoSetEnv p8web MONO_IOMAP=all <Directory /var/www/parus/web> #ErrorLog /var/www/parus/temp/log/p8web-error.log #CustomLog /var/www/parus/temp/log/p8web-access.log combined AddDefaultCharset utf-8 Options +Indexes +MultiViews +FollowSymLinks IndexOptions FancyIndexing AllowOverride None # apache 2.4 Require all granted # apache 2.2 #Order allow,deny #Allow from all MonoSetServerAlias p8web SetHandler mono SetOutputFilter DEFLATE SetEnvIfNoCase Request_URI ".(?:gif|jpe?g|png)$" no-gzip dont-vary </Directory>
Описание команд см. “Директивы apache” и “Apache and Mono”.
На этапе настройки можно включить протоколирование (ErrorLog и CustomLog, log-файлы должны существовать).
Приложение будет размещено в виртуальном каталоге, возможно также размещение на виртуальном хосте.
Далее необходимо “подключить” приложение к веб-серверу. Для этого нужно разместить конфигурационный файл в требуемой папке. Затем перезапустить веб-сервер и проверить его состояние. cp p8web.conf /etc/httpd/conf.d/p8web.conf systemctl restart httpd systemctl status httpd –l
cp p8web.conf /etc/httpd2/conf/sites-available/p8web.conf a2ensite p8web systemctl restart httpd2 systemctl status httpd2 –l
В списке задач веб-сервера должно появиться mono-приложение:

18
Проверка работы приложений
На этом этапе происходит не проверка работы приложений, а правильность установки и настройки веб-сервера с поддержкой приложений ASP.NET. Если проверка не проходит, то необходимо устранить проблемы.
Проверка работы приложения «WEB-клиент»
Для проверки работы приложения WEB-клиент - задать в браузере соответствующий адрес: “Протокол://Имя_или_адрес_сервера:Порт/Псевдоним_приложения”, в данном примере
http://172.28.50.55/WebClient
Если приложение развёрнуто правильно, то должен появиться диалог аутентификации с значениями по умолчанию (из поставки):
Проверка работы приложения «Прокси»
Для проверки работы приложения Прокси можно выполнить запрос описания одного из сервисов сервиса в формате WSDL, например
http://172.28.50.55/ServiceProxy/AsOosService.svc?wsdl
Доступные сервисы можно определить по файлам с расширением “svc” в каталоге приложения.

19
Проверка работы приложения «Сервисы»
Порядок подготовки к проверке приложения:
- получить/сгенерировать сертификат(ы) для приложения и сайта;
- задать значение отпечатка сертификата приложения в конфигурационном файле \Config\Communication\behaviors.config;
- привязать сайт, где развёрнуто приложение, к протоколам https и http.
Также необходимо обеспечить выполнение следующих условий при проверке с настройками по умолчанию:
• Сертификат приложения для взаимодействия на уровне WCF должен находится в корне хранилища локального компьютера.
• Приложение работает только по https, т.е. сайт должен быть привязан к защищённому протоколу (сейчас, для нормальной работы WCF, также требуется и привязка к протоколу http, т.е. сайт должен быть минимум с двойной привязкой - http и https).
Если «реальные» сертификаты для сервиса и сайта на этом этапе отсутствует, то для проверки можно воспользоваться любым сертификатом.
Самый простой способ – воспользоваться имеющимся в IIS функционалом для самоподписанного сертификата для создания сертификата (или сертификатов для сайта и для приложения) - в “Диспетчере служб IIS” на уровне сервера выбрать апплет “Сертификаты сервера” и выполнить действие “Создать самозаверенный сертификат”.
Выбор хранилища зависит от того, откуда настроено получение данных сертификата в приложении. По умолчанию приложение настроено на поиск по отпечатку в корне личных сертификатов компьютера, поэтому при создании самоподписанного сертификата нужно выбрать хранилище «Личный» (Personal):

20
Сгенерированный сертификат можно использовать для привязки к протоколу https и для приложения.
Если размещение сертификата отличается от заданного по умолчанию, то для поведения (behavior) тестируемой службы, например, UserProcedureCallService, необходимо задать атрибуты поиска storeLocation, storeName и т.д. (полное описание возможных значений см. <serviceCertificate>.)
\Config\Communication\services.config
<services> … <service name="Services.UserProcedureCallService" behaviorConfiguration="Parus.SecureServiceBehavior" > <endpoint address="" binding="wsHttpBinding" bindingConfiguration="wsHttpBindingUserPasswordValidation" contract="Services.UserProcedureCall.IUserProcedureCallService" bindingNamespace="http://schemas.parus.ru/v8/services/direct/UserProcedureCallService" /> <endpoint address="mex" binding="mexHttpBinding" contract="IMetadataExchange" /> </service> …
\Config\Communication\behaviors.config
<behaviors> <serviceBehaviors> <behavior name="Parus.SecureServiceBehavior"> … <serviceCredentials> <serviceCertificate findValue="XX XX XX XX" storeLocation="LocalMachine" storeName="Root" x509FindType="FindByThumbprint" /> …
Далее необходимо задать значение отпечатка в параметре findValue тега <serviceCertificate> (сертификат приложения). Найти значение отпечатка можно здесь же в апплете “Сертификаты сервера” (выбрать сертификат и нажать <Enter>) или в консоли управления.
По умолчанию через консоль управления (certmgr.msc) доступны сертификаты только текущего пользователя. Для того, чтобы просмотреть сертификаты компьютера см. «Как просматривать сертификаты с помощью оснастки консоли MMC».

21
И наконец необходимо привязать сайт, где развёрнуто приложение, к защищённому протоколу.
Внимание! Сейчас требуется привязка с обоим протоколам – http и https.
Некоторые сервисы работают только по https (как правило это «чисто внутренние» сервисы BalanceReportService, UserProcedureCallService). Другие - так, как предусматривает отправляющая сторона, в частности AsurSubscribeReceiver, MedStaffCallback – по протоколу http.
Для проверки работы приложения Сервисы нужно выполнить запрос описания сервиса в формате WSDL: https://172.28.50.55/Services/UserProcedureCallService.svc?wsdl

22
Примечания
Добавление поддержки ASP.NET для более ранних ОС Windows
Внимание! Поддержка ASP.NET версии 4.5 уже включена в компоненты ОС Windows Server 2012r2. Для более ранних версий OC необходимо добавить поддержку имеющейся версии ASP.NET (см. Версии и зависимости платформы .NET Framework), а добавление версии 4.5 будет автоматически выполнено при дальнейшей установке .NET 4.х, например, нужно добавить поддержку при установке IIS,
а затем установить .NET 4.6.1 (например, выполнить NDP461-KB3102438-Web.exe)
Установка с помощью командлета “Управление Сервером”
Может оказаться удобнее выполнить установку с помощью командлета “Управление Сервером” (Server Manager cmdlet) "Install-WindowsFeature" (а для опции Server Core это единственный вариант). Для этого необходимо запустить "Windows PowerShell" с правами Администратора и выполнить установку: PS> Install-WindowsFeature -Name Web-Server,Application-Server,NET-Framework-
45-ASPNET,NET-WCF-HTTP-Activation45,Web-Dyn-Compression,AS-Web-Support,AS-HTTP-Activation

23
Для Windows Server 2008(R2) вместо Install-WindowsFeature используется "Add-WindowsFeature".
Для редакций Professional и Enterprise можно воспользоваться утилитой командной строки DISM:
dism /Online /Get-Features /Format:Table dism /Online /Enable-Feature /FeatureName:IIS-ApplicationDevelopment /ALL
Проверить установку можно, например, с помощью командлета Get-WindowsFeature или Install-WindowsFeature с ключом "WhatIf": PS> Get-WindowsFeature -Name Web-*,Application-*,NET-Framework-*,NET-WCF-*,AS-* | Where
InstallState -Eq Installed PS> Install-WindowsFeature -Name Web-Server,Application-Server,NET-Framework-45-ASPNET,NET-WCF-
HTTP-Activation45,Web-Dyn-Compression,AS-Web-Support,AS-HTTP-Activation -WhatIf
SELinux
Для ОС Linux, если были отключены опции усиления безопасности, необходимо их настроить для выполнения приложения и включить.
Например, для SELinux в CentOS:
- установить необходимые инструменты (audit2allow, sealert, semodule, setsebool …)
- включить режим оповещения, перегрузить систему и очистить логи SELinux: yum install setroubleshoot nano /etc/sysconfig/selinux
SELinux=permissive systemctl reboot cat /dev/null > /var/log/messages cat /dev/null > /var/log/audit/audit.log
Выполнить проверку работы приложения (обратиться к стартовой странице, например, http://172.28.50.55/WebClient).
Провести анализ лога, выполнить представленные в отчёте рекомендации: sealert -a /var/log/audit/audit.log
Повторять проверку (очистка логов, обратиться к веб-серверу, провести анализ лога) до тех пор, пока ошибки не исчезнут. Включить SELinux (SELinux=enforcing).

24
Локализация ошибок
Основные источники информации при возникновении ошибок:
Лог веб-сервера (Log IIS) – локализация ошибок доступа к веб-серверу, например, 404.
Настройка ведения журнала в IIS выполняется в “Диспетчере служб IIS” с помощью апплета “Ведение журнала”. Расположение по умолчанию: %SystemDrive%\inetpub\logs\LogFiles.
Для просмотра и анализа логов (текстовые файлы) можно воспользоваться сторонними утилитами, например, AWStats или Microsoft Message Analyzer.
Лог приложений ASP.NET – ошибки конфигурации приложений, среды исполнения, настройки пулов и т.п.
Доступен через консоль управления “Просмотр событий” (eventvwr.exe или eventvwr.msc) в каталоге “Приложение”:
Журнал регистрации событий онлайн доступа и Журнал регистрации взаимодействия веб-служб – протоколирование работы приложений Прокси и Сервисы.
В журнал событий записываются сообщения и ошибки приложений, а в журнал взаимодействия – протокол работы (полный объём данных при взаимодействии со сторонними сервисами).
Включение / отключение протоколирования выполняется в конфигурационном файле applog.config:
\Config\applog.config
<parusLog> <application> <file-log active="false" /> <db-log active="true" connection-name="LogonBg" schema="PARUS" /> </application> <service> <db-log active="true" connection-name="LogonBg" schema="PARUS" /> </service> </parusLog>
Журнал регистрации событий онлайн доступа (таблица WEBCLNHST) Журнал регистрации взаимодействия веб-служб (таблица WEBSRVHST)
При протоколировании в БД (db-log) должно быть настроено соединение с LogonBg в файле \Config\dblink.config.
Конфигурация протоколирования в файл (file-log) находиться в файле \Config\systemlog.config.

25
Для просмотра журналы (db-log) доступны через визуальный интерфейс в соответствующих разделах ПП "ПАРУС-Бюджет 8".
Инструменты разработчика (трассировщики или анализаторы траффика, требующие определённого уровня знания сетевых технологий) – позволяют в режиме реального времени отслеживать содержимое траффика между клиентом и сервером.
На стороне клиента можно воспользоваться встроенными в браузер средствами (например, Firebug для Firefox) или сторонними утилитами (например, Fiddler), на стороне сервера - Microsoft Message Analyzer, Wireshark.

26
dbMonitor - инструмент, позволяющий осуществлять визуальный мониторинг работы приложения с сервером базы данных.
Порядок работы с dbMonitor:
1. Установить "dbMonitor for Windows" на сервере, где установлен веб-сервер IIS.
2. Изменить значение настройки DbMonitorEnabled в корневом конфигурационном файле приложения web.config в секции <appSettings> (по умолчанию - false): <appSettings>
<add value="true" key="DbMonitorEnabled"/> </appSettings>
4. Запустить dbMonitor (C:\Program Files (x86)\Devart\dbMonitor\dbMonitor.exe).
5. По окончании работы с dbMonitor - изменить (удалить) настройку DbMonitorEnabled (или EnableMonitor) в web.config: <appSettings>
<add value="false" key="DbMonitorEnabled"/> </appSettings>
ВНИМАНИЕ! Включение настройки DbMonitorEnabled=true может значительно замедлить работу приложения (даже если dbMonitor не запущен или не установлен). Использование dbMonitor-а на промышленных системах недопустимо, кроме случая локализации ошибок.

27
Этап 2. Настройка ПП "ПАРУС-Бюджет 8" В данном разделе рассматриваются вопросы, связанные с общей настройкой приложений модуля "Онлайн доступ.WEB-сервер" (ранее "ПАРУС-Онлайн") и подробное описание настройки приложения "WEB-клиент".

28
Создание пользователя для анонимного доступа
Анонимный пользователь – служебный пользователь базы данных с специальными правами в ПП "ПАРУС-Бюджет 8", от имени которого веб-приложение устанавливает соединение с БД.
Создайте обычного пользователя, например, PARUS_WEB, дайте ему права на соединение с БД: create user PARUS_WEB identified by parus_web default tablespace PARUS_MAIN temporary tablespace PARUS_TEMP; grant CREATE SESSION to PARUS_WEB;
Проверьте соединение пользователя с БД.
В приложении "Администратор" создайте пользователя "ПАРУС-Бюджет 8" ("Учет" - "Пользователи" - Добавить) с анонимным доступом и в разделе "Функции" - "Назначение приложений пользователям" свяжите его с приложением "Онлайн доступ".
Создание фоновых пользователей.
Для работы расширенного функционала приложений может потребоваться создание фоновых пользователей (одного "универсального" или нескольких для отдельных задач).
Фоновые пользователи используются для следующих расширений:
- Прокси для внешних сервисов;
- Внутренние сервисы;
- Сервис отложенной печати отчётов (см. инструкцию "Сервис отложенной печати отчётов.doc");
- Протоколирования в БД работы приложений модуля "Онлайн доступ. WEB-сервер" (см. ниже)

29
Для создания фонового пользователя Системы необходимо:
1. Создать обычного пользователя в БД Oracle, например, PARUS_SRV и дать ему права на соединение с БД: create user PARUS_SRV identified by parus_srv default tablespace PARUS_MAIN temporary tablespace TEMP; grant CREATE SESSION to PARUS_SRV;
2. В приложении "Администратор" создать фонового пользователя "ПАРУС-Бюджет 8" ("Учет" - "Пользователи" - Добавить)
3. В разделе "Функции" - "Назначение приложений пользователям" связать пользователя с требуемым приложением ("Онлайн доступ" или "Сервис отложенной печати отчетов"):
Настройка пользователей для работы через веб-доступ.
Начиная с релиза от 09.02.2017 в "ПП ПАРУС-Бюджет 8" функции управления доступом полностью реализованы через "Профили безопасности пользователей" (идентификация, характеристики пароля, регистрация событий безопасности). Это рекомендуемый способ настройки доступа пользователя для работы через web-доступ.

30
Примечание: Для того, чтобы пользователь работал через WEB, достаточно, чтобы он был просто пользователем "ПАРУС-Бюджет 8" (запись в разделе "Пользователи"). При этом существование соответствующего пользователя базы данных необязательно (т.е. при заполнении поля "Имя" можно не использовать словарь).
Для работы через WEB в "ПАРУС-Бюджет 8" необходимо задать у пользователя профиль, где включена опция "Сервер приложений"
Примечание:
Возможность назначения параметров доступа непосредственно Пользователю (без профиля безопасности) присутствует для совместимости с более ранними версиями "ПП ПАРУС-Бюджет 8" и для служебных пользователей.

31
Далее необходимо установить пользователю пароль через действие "Пароль пользователя сервера приложений" или указать пароль по умолчанию с требованием "Необходимо сменить пароль" (при этом у профиля/пользователя должно быть разрешено соответствующее действие "Доступна смена пароля").
Созданных пользователей нужно связать с ролью или назначить им организации, приложения и права.
Кроме прав в "рабочих" разделах, роль или пользователь должны иметь права на чтение в разделах "Домены метаданных" и "Классы":
О конфигурировании приложений модуля "Онлайн доступ"
Конфигурация приложений основана на распределённых config-файлах в формате XML, которые содержат конфигурационные параметры для веб-сервера и ASP.NET.
Различаются следующие уровни, для которых можно задавать конфигурационные параметры:
• - веб-сервер (глобальные параметры)
• - сайт
• - приложение

32
• - виртуальный или физический каталог
• - URL (файл).
Если существует настраиваемый параметр на верхнем уровне, то все дочерние его наследуют. На текущем уровне параметр может быть переопределён, если только он не заблокирован для изменения (отключено делегирование определенного раздела конфигурации или отдельного элемента).
Параметры веб-сервера (IIS) находится в папке %systemroot%\windows\system32\inetsrv\config.
• В файле applicationHost.config содержатся значения глобальных параметры всех установленных модулей, узлов, пулов приложений, безопасности и т.д., а также информация о сайтах, приложениях и виртуальных каталогах.
• В файле administration.config хранятся настройки "Служб управления IIS".
• В файле redirection.config указывается размещение конфигурационных файлов, если используется "Общая конфигурация" (Shared Configuration).
Также конфигурация уровня сервера (для соответствующей версии .NET Framework) находится в папке %windir%\Microsoft.NET\Framework64\framework_version\CONFIG:
• machine.config - базовые параметры конфигурации и параметры по умолчанию всех приложений .NET Framework. Клиентские приложения .NET (консольные приложения и приложения Windows) используют файл конфигурации имя_приложения.config для переопределения унаследованных параметров, а приложения ASP.NET - используют файлы конфигурации web.config.
• web.config - корневой конфигурационный файл применяемый ко всем приложениям ASP.NET и наследующий параметры от файла machine.config.
Параметры (отличные от корневого или родительского web.config) отдельных сайтов и приложений хранятся в файлах web.config - для каждого узла на веб-сервере существует свой локальный web.config, который инкапсулирует (может делегировать от applicationHost.config) требуемую настройку сервера и приложения в структуру каталогов приложения.
Значения параметров, влияющих на работу приложения, имеют следующее расположение:
- параметры веб-сервера и сайта - рекомендуется выполнять с помощью "Диспетчера служб IIS" (описание параметров см. главу "Описание настроек в Диспетчере служб IIS" предыдущей инструкции "Парус-Онлайн. Настройка (.net4).doc");
- параметры пула приложения ("Диспетчер служб IIS" - "Пулы приложений") (описание параметров см. главу "Дополнительные параметры пула приложений" предыдущей инструкции "Парус-Онлайн. Настройка (.net4).doc");
- параметры приложений – выполняется прямым изменением хранилища конфигураций (редактирование xml-файлов) или приложением "Утилита конфигурирования" (на 09.2016 поддерживается только "WEB-клиент").

33
Каждое из приложений модуля "Онлайн доступ. WEB-сервер" имеет универсальную структуру –приложение находится в отдельном каталоге, в котором находятся:
- Корневой конфигурационный файл приложения web.config, содержащий:
• Расположение подчинённых конфигурационных файлов (обычно, в конфигурационном каталоге);
• Ключи машины (MachineKey) - ключи, используемые для шифрования и дешифровки данных cookie проверки подлинности форм и данных состояния отображения, а также для проверки идентификационных данных состояния сеанса;
• Подключение отладчика DbMonitor (если установлен);
• Состояние сеанса;
• Другие настройки, задающиеся разработчиками.
- Конфигурационный каталог, содержащий:
• Конфигурационные файлы file1…fileN.config, необходимые для взаимодействия с "ПАРУС-Бюджет 8" (параметры соединения с БД, протоколирование);
• Каталог Communication – описание взаимодействия приложения с другими приложениями согласно платформе WCF (Windows Communication Foundation);
• Каталоги Clients / Services – данные бизнес логики (адреса, протоколы, данные аутентификации, ключи) при взаимодействии с другими приложениями (clients – приложение выступает в качестве клиента стороннего сервиса, services - приложение принимает данные от сторонних сервисов и приложений).
- Другие каталоги, в частности исполняемый код и содержимое веб-страниц.
Настройка приложения "WEB-клиент" После проверки установки (см. гл. 4. "Парус-Онлайн 2. Часть 1. Установка.docx") и настройки ПП "ПАРУС-Бюджет 8" (создание пользователей) можно приступать к конфигурации приложения.

34
Основные настройки
Задание значений настроек: Обязательно / Опция / Определяется разработчиком Настройка Описание
web.config – корневой конфигурационный файл приложения <machineKey validationKey="XXXXXXXXXXXXX" decryptionKey="0000000000000000000" />
Для IIS по умолчанию генерируется автоматически (настраивается в "Диспетчере служб IIS" - "Ключи машины"). Для apache – сгенерировать вручную и изменить (см. "Парус-Онлайн 2. Часть 1. Установка.docx")
…Config\... Расположение конфигурационных файлов. По умолчанию – подкаталог Config в каталоге приложения. В Linux, при проверке на xsp, изменить разделители каталогов.
<add value="false" key="DbMonitorEnabled"/> Только для Windows - настройка монитора взаимодействия приложения с БД (см. dbMonitor)
<sessionState> <connectionStrings>
Настройка состояния сеанса. По умолчанию не требуется, т.к. используется внутрипроцессный режим (см. Режимы состояний сеанса)
\Config\application.config – настройки взаимодействия с ПП "ПАРУС-Бюджет 8" <profileStorage type="Database"/> <profileStorage type="File" path="c:\Profiles\"/>
Хранить пользовательские профили в БД (в разделе "Профили пользователей") (Администратор-Учёт) – по умолчанию, или на веб-сервере в заданной папке (процесс должен иметь права на запись). Неиспользуемый тэг нужно закомментировать (!<-- -- >) или удалить.
<tempFilesStorage path="c:\Temp\Files\"/> Место промежуточного размещения файлов при манипуляции данными типа LOB.
\Config\auth.config – данные авторизации для окна логина приложения <connections> <connection name="DB Direct" connectionString=" direct=true; host=172.28.31.178;port=1521; service name=ORCL1; user id=parus_web;password=parus_web; pooling=true;max pool size=100;min pool size=1; Unicode=true;" /> <connection name="DB TNS" connectionString=" data source=ORCL1; user id=parus_web;password=parus_web; pooling=true;max pool size=100;min pool size=1; " /> … </connections>
Перечисление соединений с базами. Прямое соединение (рекомендуется).
Произвольное наименование соединения (отображается в окне логина). Параметры соединения: - использовать прямое соединение - адрес или имя сервера; порт прослушивателя - SID базы данных или имя сервиса - анонимный пользователь "ПАРУС-Бюджет 8" - настройки пула соединений веб-сервера с БД (max - ограничивается лицензией AdminOnline) - для Linux - использовать кодировку Unicode (если страница некорректно отображается).
Использовать Oracle Client.
Псевдоним БД из файла локального именования tnsnames.ora
<applications> <application
Список приложений, доступных в окне логина:

35
code="BudgPrs" name="Кадры и штатное расписание" /> … </applications>
- код приложения в "ПАРУС-Бюджет 8"; - произвольное наименование приложения в окне логина.
<companies> <company code="Организация" name="Организация 'Организация'" /> </companies>
Список организаций, доступных в окне логина: - код организации в "ПАРУС-Бюджет 8"; - произвольное наименование организации в окне логина.
<schemas> <schema code="PARUS" name="Схема 'PARUS'" /> </schemas>
Список схем в БД, доступных в окне логина: - наименование схемы БД (пользователь); - произвольное наименование схемы в окне логина.
\Config\layout.config – настройки пользовательского интерфейса <actionForm defaultWidths="400;600;800;1000" defaultLabelWidth="200"> <items> <item code="string" inputWidth="0"/> <item code="number" inputWidth="160"/> <item code="date" inputWidth="100"/> …
Размеры форм редактирования по умолчанию (до сохранения пользовательских размеров). Ширина формы (для элементов, расположенных в одну колонку; в две колонки; и т.д.). Ширина меток к элементам. Ширина элементов управления в зависимости от типа представляемых данных.
\Config\report.config – настройка печати <parus.report timeout="60"> </parus.report>
Максимальное время ожидания отчёта при "прямой" печати (кнопка "Печать" на форме), без очереди печати.
Другие настройки относятся к расширению возможностей приложения (см. главу «Специальные настройки»).
Конфигурацию приложения можно выполнять с помощью "Утилиты конфигурирования":
Настройка взаимодействия с Прокси
Для того, чтобы пользователи приложения "WEB-клиент" имели возможность работать со сторонними сервисами из web-интерфейса, необходимо задать размещение другого приложения модуля "Онлайн доступ" - "Прокси для внешних сервисов". Настройки, задающие размещение, находятся в каталоге Communication:

36
в файле bindings.config разработчиками задаются привязки для взаимодействия с другими приложениями, а в файле представления конечных точек client.config пользователь-администратор должен их описать: \Config\Communication\client.config <client> <endpoint address="http://localhost/ServiceProxy/AsOosService.svc" binding="basicHttpBinding" bindingConfiguration="BasicHttpBinding_IAsOosService" contract="AsOosServiceReference.IAsOosService" name="BasicHttpBinding_IAsOosService" /> …
- конечная точка - URI ресурса, необходимо задать в формате Протокол://Адрес/Префикс/Сервис.svc
Рабочий стол
Рабочий стол – дополнительный элемент пользовательского интерфейса, предназначенный для упрощения доступа к требуемым данным.
Рабочий стол описывается в виде xml-документа для каждого приложения.
Описание рабочего стола
Элементы, атрибуты и значения Описание <Desktop> Корневой элемент
+ <ContentContainer> Layout Flex / Width / Height
Horizontal Vertical Width/Height Flex
- Область типа контейнер для содержания элементов: другие контейнеры, фреймы и панель QuickLaunch. - Размещение элементов по горизонтали или вертикали. - Тип задания размера элемента (наличие одного исключает другие): - Фиксированный размер элемента в пикселях при горизонтальном или вертикальном размещении. - Доля элемента при размещении среди других (если один элемент имеет Flex=1, другой 1, третий 2, то размеры элементов распределяться: 25%-25%-50%). Из области распределения предварительно исключаются элементы с фиксированными размерами в пикселях.
ФРЕЙМ
++ <Frame> url path
DesktopKpiChart cast.html
- Область типа фрейм, которая может содержать: - ссылку на внутреннее приложение; - ссылку на веб-страницу, вызывающую стороннее приложение.
++ <UnitViewFrame>
- Описание фрейма с разделом (в параметрах указывается код раздела <Unitcode> и метод вызова <Method>).
QUICKLANCH
++ <QuickLaunch> Flex
- Панель быстрого запуска (QuickLaunch). - Доля элемента.
+++ <QuickLaunchGroup> Ident Caption
- Группа элементов быстрого запуска. - Уникальный идентификатор группы (сортировка определяется положением в документе). - Заголовок группы (отображается на странице).
++++ <QuickLaunchItem> Ident Caption Icon Color
- Элемент в группе. - Уникальный идентификатор внутри группы. - Заголовок элемента. - Пиктограмма элемента. - Цвет «подсветки» элемента, задаётся в шестнадцатеричном коде (см. http://www.color-hex.com/)
+++++ <Action> Type
OpenUnit
- Описание элемента «Действие», предопределены только следующие типы: - открыть раздел (в параметрах указывается код раздела

37
UserReport UserProcedure
<Unitcode>, метод вызова <Method> и условие отображения формы отбора <Conditions>). - сформировать отчёт или выполнить пользовательскую процедуру (в параметрах указывается мнемокод отчёта/процедуры).
Примеры: … <QuickLaunchItem Ident="inventory" Caption="Инвентарная картотека" Icon="Content/images/desktop/doc_pen_6.png" Color="#7be2f1"> <Action Type="OpenUnit"> <Parameters> <Unitcode>Inventory</Unitcode> <Method/> <Conditions>true</Conditions> </Parameters> </Action> </QuickLaunchItem> … <QuickLaunchItem Ident="cashbook" Caption="Кассовая книга, 0504514 (52н)" Icon="Content/images/desktop/book_pen_8.png" Color="#a8adf2"> <Action Type="UserReport"> <Parameters> <Code>BG5780</Code> </Parameters> </Action> </QuickLaunchItem> … <QuickLaunchItem Ident="acntnote" Caption="Выписка из лицевого счета" Icon="Content/images/desktop/book_pen_33.png" Color="#59a372"> <Action Type="UserProcedure"> <Parameters> <Code>P_BFACNTNOT_IMP</Code> </Parameters> </Action> </QuickLaunchItem> …
ПАНЕЛЬ
+ <Panels>\<Panel> Position Layout Id
Left / Right Accordion
- Выдвижная панель с предопределёнными элементами. - Размещение на странице слева или справа. - Элементы внутри панели могут «сворачиваться» (по умолчанию). - Уникальный идентификатор
+++ <Item> Type Id
History Links Calendar
- Описание элементов панели, предопределены только следующие типы: - история переходов (параметр Size определяет глубину истории); - внешние ссылки; - элемент «Календарь» - Уникальный идентификатор

38
Управление рабочими столами.
В данные момент управление осуществляется вручную с помощью пользовательских процедур типа «Неименованный блок»:
ПП Неименованный блок Параметры DESKTOP_UPLOAD Загрузка рабочего стола (в БД)
begin update APPLIST set APPDESKTOP = :Desktop where RN = :Ident; end;
Входные: Desktop - Blob Ident - number, Привязка - RN
DESKTOP_DOWNLOAD Выгрузка рабочего стола (из БД в файл)
begin select APPDESKTOP into :Desktop from APPLIST where RN = :Ident; end;
Входные: Ident - number, Привязка – RN Выходные: Desktop - Blob
DESKTOP_CLEAR Очистка рабочего стола (удаление)
begin update APPLIST set APPDESKTOP = null where RN = :Ident; end;
Входные: Ident - number, Привязка – RN

39
Cвязать процедуры с разделом «Приложения»:
Выполнить процедуру в разделе "Приложения" для приложения. При выполнении выбрать файл, например, BudgPrs.xml (двойной клик на поле редактирования) с соответствующим именем.
Для вступления в силу изменений необходимо перезапустить приложение на веб-сервере.
Настройка сервиса уведомлений
В релизе от 05.10.2016 добавлена возможность использования сервиса уведомлений через web-интерфейс:
Настройки сервиса размещаются в отдельном конфигурационном файле notification.config: Config\notification.config <parus.notification enabled="true" timeout="5" delay="3500" storage="InProc">
- включение/отключение уведомлений (по умолчанию – false). - интервал обращения приложения к БД. - время отображения полученных сообщений (хинтов), если 0 – закрывать вручную - место хранения сообщений

40
<redisStorage connectionString="localhost"/> </parus.notification>
storage="InProc" – в памяти процесса (по умолчанию). При перезапуске все сообщения пропадают. storage="Redis" – использовать для сообщений хранилище Redis. Требуется установка. - настройка соединения с хранилищем Redis (если используется).
Настройка самого сервиса уведомлений описана в инструкции "Сервер уведомлений.docx".
Настройка клиентского рабочего места для работы с ЭЦП
См. главу "КриптоПро ЭЦП Browser plug-in для Парус Онлайн" инструкции "Работа с Электронной Подписью в Парус 8.doc"
Специальные настройки
Сжатие динамического содержимого
Сжатие динамического содержимого веб-сервером осуществляется встроенным компрессором gzip. Динамическим содержимым для приложений ASP.NET 4.0 являются страницы aspx, axd, asmx, css. Сжатие статического содержимого не применимо, его просто нет.
Проверить, установлен ли компрессор, можно в консоли "Диспетчер Сервера IIS" (Роли - Веб-сервер - Службы ролей - Производительность - Сжатие динамического содержимого).
Для включения сжатия достаточно выполнить одну настройку в консоли "Диспетчер Сервера IIS" (Веб-сайт или Приложение - IIS - Сжатие). Сжимать можно весь сайт или только выбранное приложение.
При включении сжатия динамического содержимого, по умолчанию, сжатие выполняется со степенью 0.
Для того чтобы изменить степень сжатия в IIS 7.х нужно выполнить следующие действия:
- на уровне сервера открыть апплет "Редактор конфигураций".
- в разделе system.webServer/httpCompression (1) выбрать параметр "Коллекция" (2).
- для схемы gzip задать значение параметра dynamicCompressionLevel = 4 (3)

41
На содержимом приложения "WEB-клиент" оптимальным является степень 4.
Внимание. На IIS 7 и выше используется механизм автоотключения сжатия (4). Работает он следующим образом:
- при достижении нагрузки на процессор, заданной в значении параметра dynamicCompressionDisableCpuUsage (по умолчанию 90) - сжатие отключается;
- при уже отключённом сжатии, если нагрузка на процессор уменьшается до значения параметра dynamicCompressionEnableCpuUsage рассчитанного на интервале 30 секунд (по умолчанию 50) - сжатие включается.
Возможности отключения этого механизма нет. Считается, что если выставить значение dynamicCompressionDisableCpuUsage=100, то отключения не произойдёт (на многопроцессорных / многоядерных системах).
Режимы состояний сеанса

42
Состояние сеанса ASP.NET используется для хранения и извлечения значений сеанса пользователя. Режим "Не включено" (Off) - отключает состояние сеанса. Использовать нельзя. Состояние сеанса может храниться в процессе (Внутрипроцессный режим) или снаружи процесса (Сервер состояний, БД SQLServer или пользовательское хранилище). Важно: "Тайм-аут" - настройка, отвечающая за допустимое время бездействия пользователя, по истечении которого сеанс будет принудительно завершён (см. раздел "Управление сеансами" приложения "Администратор"). Значение настройки передаётся в процедуру аутентификации пользователя (по умолчанию – 20 минут).
Внутрипроцессный режим.
Внутрипроцессный режим («В процессе») (InProc) - значения и переменные состояния сеанса хранится в памяти на локальном веб-сервере. Режим используется по умолчанию.
Преимущества:
- максимальная производительность, наименьшее время отклика;
- не требуется дополнительных настроек.
Недостатки:
- отсутствие отказоустойчивости ("спасает" только при обрыве соединения);
- нельзя использовать, если включен режим "веб-сад" или настроена веб-ферма, т.к. может произойти потеря данных из-за обслуживания разных запросов одного сеанса разными рабочими процессами (или серверами).
Режим состояния сервера.
Режим состояния сервера (Сервер состояний) (StateServer) - состояния сеанса хранятся в отдельном процессе, называемом "Служба состояния ASP.NET".
"Служба состояния ASP.NET" устанавливается в качестве службы при установке ASP.NET и .NET Framework (при установленном веб-сервере и сервере приложений). Каталог установки: %WINDIR%\Microsoft.NET\Framework(64)\Версия\aspnet_state.exe.
Преимущества:
- отказоустойчивость - режим гарантирует, что состояние сеанса сохраняется при перезапуске веб-приложения, сайта или веб-сервера;

43
- делает состояние сеанса доступным для нескольких веб-серверов в веб-ферме или приложений в режиме веб-сада.
- один сервер состояний может обслуживать несколько отдельных ASP.NET приложений или веб-серверов, или может быть размещён локально для одиночного приложения.
- незначительное падение производительности (общее количество страниц в секунду, генерируемых веб-сервером) (до 3% по сравнению с внутрипроцессным режимом для одного рабочего процесса);
- простота настройки;
Недостатки:
- увеличение времени отклика сервера (до 20% по сравнению с внутрипроцессным режимом для одного рабочего процесса);
- увеличение нагрузки на процессор веб-сервера из-за сериализации и десериализации данных (и при локальном и при выделенном размещении до 20%);
- при выходе из строя сервера состояний приложение перестаёт работать (служба не поддерживает кластеризацию).
- для выделенного сервера требуется достаточно широкий канал связи.
"Служба состояния ASP.NET" должна быть запущена сервере, используемом для хранения сеанса (или локально) перед включением этого режима на веб-серверах, которые её используют (по умолчанию сервис автоматически не запускается).
Если сервер находится на удаленной (выделенной) машине, необходимо разрешить приём удаленных запросов "HKLM\SYSTEM\CurrentControlSet\Services\aspnet_state\Parameters\AllowRemoteConnection" = "1"
и открыть порт 42424 (или разрешить приложение aspnet_state.exe).
Настроить приложение для использования режима StateServer, можно через "Диспетчер служб IIS" или внести в файл корневой конфигурационный web.config приложения: <configuration> <system.web> <sessionState mode="StateServer" stateConnectionString="tcpip=ip_or_name:42424" cookieless="false" timeout="20"/>
Для отключения режима (а также режимов SQLServer или Custom) нужно удалить или закомментировать тег <sessionState> в файле конфигурации Web.config: <!--
<sessionState mode="... </sessionState> -->

44
Режим SQLServer, Специальный режим
См. руководство "Парус-Онлайн. Настройка (.net4).docx"
Предварительное кеширование метаданных
В релизах после 11.2016 имеется возможность автоматически (при запуске веб-сервера) инициализировать приложение, не дожидаясь первого запроса от клиента, что обеспечивает меньшее время выполнение первых запросов. При этом происходит загрузка метаданных (описания классов и доменов) на веб-сервер из БД. \Config\application.config <parus.application> <precachedUnits active="true" mode="Parallel"> <databases> <database code="ORCL1 Direct"> <schemas> <schema code="PARUS"> <units> <unit code="AGNLIST"/> … <unit code="BankDocs"/> </units> …
- состояние: true | false - включено или выключено - режим работы: Standard | Parallel - синхронный или асинхронный. - базы данных и схемы, для которых используется кэширование (имя базы данных и имя схемы должно в точности соответствовать соответствующим данным из auth.config). - список разделов, для которых используется кэширование (рекомендуется перечислить часто-используемые "тяжелые" разделы, с большим количеством спецификаций, или методов вызова, ссылающиеся на другие разделы).
Режимы кеширования:
Синхронный (Standard) - при запуске приложения данные кэшируются автоматически. При этом, до тех пор, пока все данные не будут загружены, работа с системой невозможна.
Недостатки режима:
- временная задержка между запуском приложения и возможностью обрабатывать клиентские запросы;
- при перезапуске пула, например, по расписанию или в случае ошибки, работа с приложением будет не доступна до тех пор, пока весь кэш не построится.
Асинхронный (Parallel) - при запуске приложения данные кэшируются в фоновом режиме,
параллельно с обработкой клиентских запросов.
Плюс режима: возможна работа с приложением сразу после его запуска или перезапуска.
Недостаток: при попытке открытия какого-то раздела в момент его кэширования сработает блокировка и клиентский запрос будет ждать даже дольше, чем если бы кэш был отключен.
Внимание! Для работы предварительного кеширования требуется чтобы для анонимного веб-пользователя, под которым осуществляется доступ к базе данных (PARUS_WEB), были назначены права на доступ к метаданным (классы и домены и все их спецификации). Обычно этому пользователю только назначено приложение AdminOnline.
Примечания.
- Имеется возможность очистки кэша без перезапуска приложения, что может быть полезно при разработке КОР-разделов. Для этого необходимо включить «Режим разработки» (в файле web.config необходимо добавить тег: <configuration>\<appSettings>\<add

45
key="DevModeEnabled" value="true" />). Внимание! Данное действие будет доступно всем пользователям.
- Предварительное кэширование всегда будет выполняться при запуске/перезапуске веб-сервера или сайта, на которых развёрнуто приложение. При перезапуске пула - это зависит от настройки «Режим запуска», если значение настройки «OnDemand» (По требованию), то приложение (следовательно, и кэширование) стартует только после первого обращения к приложению.
Расширенный режим отбора.
В релизах после 11.2016 добавлена возможность расширенного отбора (как в Win-приложении). Действие настройки распространяется на «серверный» отбор (через форму отбора на клиенте), фильтр по колонкам в таблицах и на поиск узлов в дереве (можно использовать все те же правила и шаблоны, что и в фильтрации по колонкам): \Config\application.config <parus.application> <filterEngine mode="Advanced"/> …
- режим отбора: Legacy или Advanced (по умолчанию)
Режимы отбора:
- Классический (Legacy) - поддерживаются все шаблонные символы, учитывается регистр букв, строгий поиск по указанному шаблону.
- Расширенный (Advanced) - поддерживаются все шаблонные символы, регистр букв не учитывается, поиск выполняется по вхождению подстроки (т.е. для строки 'QWE' поиск будет как если было бы указано '*QWE*').
Лицензирование веб-доступа. Для работы с приложением "WEB-клиент" лицензия должна содержать следующие записи:
- Приложение "AdminOnline" с указанием количества рабочих мест в лицензии (WIN) (MAX_NUMBER) - это максимальное возможное количество соединений сервера приложений с базой данных. Оно же указывается в настройках соединения (max pool size). Минимальное рекомендуемое значение - 5. Само значение вычисляется в зависимости от количества лицензий для веб-доступа к приложениям.
- Приложения к которым осуществляется веб-доступ (либо "Универсальная лицензия") с указанием количества рабочих мест в лицензии (WEB) (MAX_WEB_NUMBER).
Лицензия "Parus8.lic.xml":
... <ROW> <APPLICATION>BudgAcnt</APPLICATION> <MODIFICATION>BASE</MODIFICATION> <MAX_NUMBER>10</MAX_NUMBER> <MAX_WEB_NUMBER>10</MAX_WEB_NUMBER> ... </ROW>

46
<ROW> <APPLICATION>BudgPrs</APPLICATION> <MODIFICATION>BASE</MODIFICATION> <MAX_NUMBER>10</MAX_NUMBER> <MAX_WEB_NUMBER >20</MAX_WEB_NUMBER> ... </ROW> <ROW> <APPLICATION>AdminOnline</APPLICATION> <MODIFICATION>BASE</MODIFICATION> <MAX_NUMBER>10</MAX_NUMBER> <MAX_WEB_NUMBER>0</MAX_WEB_NUMBER> ... </ROW> ...
Пример. Схема соединений при работе 2-х пользователей с приложением "Кадры":
Загрузка управляемых разделов Приложение "WEB-клиент" работает только с разделами, описанными с помощью КОР-технологии. К ним относятся разделы, разработанные конечными пользователями и "Управляемые разделы" – штатные разделы ПП "ПАРУС-Бюджет 8", описанные разработчиками.
Загрузка управляемых разделов в БД осуществляется с помощью механизма "Предопределённого импорта" (для версий после 18.4.2013). Загружать их необходимо при каждом обновлении ПП "ПАРУС-Бюджет 8". При этом версия разделов должна соответствовать версии ПП "ПАРУС-Бюджет 8". Файл для загрузки находится на сервисном диске соответствующего дистрибутива:
"\Управляемые разделы\Управляемые разделы.zip\Управляемые разделы.prf".

47
Права ролей и пользователей после предопределённого импорта сохраняются. Назначать права нужно только для новых форм.
Возможные ошибки
Особенности одновременной работы с несколькими веб-приложениями.
Т.к. для взаимодействия с приложением "WEB-клиент" используется "обычный" веб-браузер, то это накладывает определённые ограничения при одновременной работе с несколькими приложениями с одного рабочего места.
Идентификация пользователя происходит с использованием общепринятого механизма cookie, поэтому необходимо однозначное соответствие веб-браузера (хранилище cookies) и веб-сервера (процесс, выполняющийся на сервере).
В одном браузере (на разных закладках или в разных окнах) нельзя одновременно работать с разными приложениями ПП "ПАРУС-Бюджет 8" если они развёрнуты на одном сервере.
В случае необходимости можно воспользоваться функционалом раздела "Приложения", добавив модули нужного приложения к текущему.
HTTP Error 414. The request URL is too long.
Ошибка возникает при слишком большой длине запроса от клиента веб-серверу, например, когда в условиях отбора задано много условий. Ограничение накладывается веб-сервером или операционной системой в целях безопасности, конкретная длина завит от версии.
В случае необходимости, значение максимальной длины запроса можно увеличить: на веб-сервере добавить DWORD-параметры MaxFieldLength = 65534 и MaxRequestBytes = 16777216 в раздел реестра "HKLM\SYSTEM\CurrentControlSet\Services\HTTP\Parameters" (см. подробнее).
Внимание! Эти изменения приводят к повышению уязвимости и увеличивают размер используемой памяти.

48
Этап 3. Настройка Web-сервисов
В данном разделе рассматривается настройка веб-сервисов (Прокси и Внутренние сервисы) модуля "Онлайн доступ. WEB-сервер".
Общий порядок установки и настройки:
• Установка web-сервера IIS с поддержкой приложений ASP.NET 4.x. (см. главу "Установка Веб-сервера и Сервера приложений" инструкции "Парус-Онлайн 2. Часть 1. Установка.docx")
• Подготовка базы данных - создание фоновых пользователей для работы сервисов и, при необходимости, пользователей для протоколирования в БД (см. главу "Создание фоновых пользователей" инструкции "Парус-Онлайн 2. Часть 2. WEB-
клиент. Настройка.docx").
• Установка приложения Прокси и/или Внутренние сервисы.
• Установка криптопровайдера (на данный момент поддерживается Крипто Про CSP). Требуется для большинства сервисов, обычно там, где используется отпечаток серверной подписи /сертификата.
• Первичная настройка приложения - соединение с БД, параметры протоколирования, проверка работы сервиса.
• Получение регистрационных данных (адреса, логины, пароли, сертификаты) для работы с реальными или тестовыми сторонними web-сервисами.
• Настройка сервиса в соответствии с полученными регистрационными данными.
• Настройка клиентских рабочих мест для работы с цифровыми подписями (установка Крипто Про, CADESCOM (для веб-клиентов) или CAPICOM (для win), получение и установка клиентских сертификатов) (см. инструкцию "Работа с Электронной Подписью в Парус 8.doc").
Далее будут даны первичные настройки, значения которых необходимо изменить в соответствии с пользовательскими регистрационными данными. Обычно это учётные данные (логин/пароль, отпечатки сертификатов) и реальные адреса сервисов. В конфигурации из поставки обычно указываются настройки тестовых площадок или конкретного региона.
Остальные настройки требуется оставлять без изменения, кроме случая, когда владелец стороннего сервиса меняет параметры взаимодействия.
Наличие "лишних" настроек от неиспользуемых сервисов не влияет на работу других.
При настройке рекомендуется использовать файлы конфигурации из поставки (а не старые на работающем веб-сервере), внося в него требуемые изменения.
Внимание! Ниже представлены настройки сервисов для релиза от 05.10.2016. В других версиях формат настроек может отличаться, поэтому необходимо использовать описания из конфигурационных файлов установленного релиза, а не из приведённых ниже примеров.

49
Общие настройки После проверки установки и настройки ПП "ПАРУС-Бюджет 8" можно приступать к конфигурации приложения.
Прокси и Внутренние сервисы используют одинаковые конфигурационные файлы.
В каталоге каждого приложения находятся:
- svc-файлы для каждого сервиса, содержащие директиву обработки службы WCF. Создаются разработчиком, наличие каждого файла определяет поддержку конкретного сервиса;
- web.config – корневой конфигурационный файл приложения;
- конфигурационный каталог \Config, в котором находятся:
- applog.config – настройка протоколирования работы сервисов.
- dblink.config – описание соединений с БД. Внимание! Каждое приложение с сервисами работает только с одной БД, в отличии от приложения WEB-клиент.
- systemlog.config – настройка протоколирования в файл (если используется).
- \Services или \Clients – каталог с конфигурациями, содержащими регистрационные данные для работы с каждым из сервисов.
- \Communication – каталог, содержащий адреса и описание форматов обмена данными.
Задание значений настроек: Обязательно / Опция / Определяется разработчиком Настройка Описание
web.config – корневой конфигурационный файл приложения …Config\... Расположение конфигурационных файлов. По умолчанию –
подкаталог Config в каталоге приложения. В Linux, при проверке на xsp, необходимо изменить разделители каталогов.
<appSettings> <add key="EnableMonitor" value="false" />
Только для Windows - настройка монитора взаимодействия приложения с БД (см. dbMonitor в «Парус-Онлайн 2. Часть 1. Установка.docx»)
<appSettings> <add key="TemporaryFolder" value="с:\temp\web" />
Место промежуточного размещения файлов при манипуляции данными типа LOB.
\Config\applog.config – настройки протокола работы (лог) <parusLog> <application> <file-log active="true" /> <db-log active="false" connection-name="LogonBg" schema="PARUS" /> </application> <service> <db-log active="true" connection-name="LogonBg" schema="PARUS" /> </service> </parusLog>
- Журнал регистрации событий онлайн доступа (таблица WEBCLNHST) - вкл./выкл. протоколирования в файл - вкл./выкл. протоколирования в БД с использованием соединения LogonBg в схеме PARUS - Журнал регистрации взаимодействия веб-служб (таблица WEBSRVHST) - вкл./выкл. протоколирования в БД с использованием соединения LogonBg в схеме PARUS
\Config\dblink.config – соединение с БД <connectionStrings> <add
- Перечисление соединений с базами. Необходимо анонимное и фоновое. - анонимное соединение для получения данных из БД (аналогично LogonWeb)

50
name="LogonSrv" connectionString=" direct=true; host=172.28.1.1;port=1521;service name=ORCL1; user=PARUS_SRV;password=parus_srv; pooling=false;" /> <add name="LogonBg" connectionString="direct=true;host=172.28.1.1;port=1521;service name=ORCL1; user=PARUS_SRV;password=parus_srv; pooling=false;" /> </connectionStrings>
- имя соединения. Параметры соединения: - тип соединения, рекомендуется «Прямое». - адрес БД. - данные аутентификации анонимного пользователя. - фоновое соединение для протоколирования - данные аутентификации фонового пользователя.
\Config\systemlog.config - настройка протоколирования в файл <log4net> <appender name="FileAppender" type="log4net.Appender.RollingFileAppender"> <datePattern value="dd.MM.yyyy'.log'" /> <appendToFile value="true" /> <lockingModel type="log4net.Appender.FileAppender+MinimalLock" /> <param name="File" value="d:\temp\service\logs_prx\" /> <param name="RollingStyle" value="Date" /> <param name="StaticLogFileName" value="false" /> <layout type="log4net.Layout.PatternLayout"> <param name="ConversionPattern" value="%d [%t] %-5p %c %m%n" /> </layout> </appender> …
Для протоколирования в файл используется библиотека log4net.dll – расширение Apache logging services для Microsoft .NET runtime. Описание всех настроек см. Apache log4net. - каталог для размещения файлов
Кроме того, на этом этапе уже должны быть настроены приложения, которые будут взаимодействовать с сервисами:
- см. главу "Работа с Прокси из win-приложения":
- см. раздел "Настройка взаимодействия с Прокси;
- сторонние приложения для взаимодействия с приложением "Сервисы" используют собственный функционал.

51
Настройка приложения "Прокси для внешних сервисов"
После задания общих настроек можно приступать к настройкам конкретного сервиса.
Обычно необходимо:
1. Задать реальный адрес сервиса (в конечной точке стороннего web-сервиса изменить адрес тестовой площадки): \Config\Communication\client.config <client> <endpoint address=http://mz.nsser.prognoz.ru/MedStaff/medstaff.svc/basic …
Пример
Можно проверить сторонний сервис, набрав адрес в любом браузере, например
https://ws-uat.rosim.ru:8443/RightholderService/RightholderService.svc?wsdl
Если требуется, необходимо ввести учётные данные.
2. Указать бизнес-данные (учётные данные) сервиса в config-файле с соответствующим именем. Все бизнес-данные условно можно разделить на следующие группы: \Config\Communication\Clients\*.config <Код Сервиса user-name="Пользователь" password="Пароль" <company code="Организация"/> <Подпись use-digital-sign="true" thumbprint="xx xx xx xx" /> <Параметр1/> … <ПараметрN/> </Код Сервиса>
- Учётные данные для аутентификации - обычно выдаются владельцем стороннего сервиса после прохождения процедуры регистрации. - Цифровая подпись для защиты передаваемой информации. Проверка может выполнятся непосредственно на веб-сервисе и через СМЭВ. - Специальные параметры, определяемые конкретным сервисом.

52
Федеральный регистр медицинских работников (ФРМР) medstaff
Сервис, реализующий выгрузку в ФРМР. Работает в паре с внутренним сервисом ФРМР (MedStaffCallbackService) приложения "Внутренние сервисы".
Непосредственное взаимодействие с сервисом осуществляется в разделе "Журнал взаимодействия с ФРМР".
Для взаимодействия с сервисом, кроме приложения "Прокси", потребуется:
1. Создать специального пользователя ПП "Парус-Бюджет 8" от имени которого будет выполняться загрузка данных (пользователя базы данных можно не использовать; пользователь "обычный" - не анонимный или фоновый), например, FRMRSRV. Установить пользователю пароль через действие "Пароль пользователя сервера приложений". Определить ему следующие минимально необходимые права:
• Назначить организацию (организации);
• Назначить приложение "Кадры";
• Сделать доступным раздел "Журнал взаимодействия с ФРМР";
• В спецификации раздела "Журнал взаимодействия с ФРМР" выдать права на действие "Установка ответа от сервиса ФРМР".
2. Настроить разделы "Сотрудники" и "Контрагенты" – создать и привязать Свойства документов и Пользовательские процедуры для формирования данных перед обменом, заполнить словари. Подробнее см. инструкцию "П8_Взаимодействие с ФРМР.doc" (ftp://ftp.parus.ru/master_disk/PARUS_8/БЮДЖЕТ/Инструкции/Кадры/П8_Взаимодействие с ФРМР.doc), здесь же описана последовательность действий при работе с сервисом.
3. Установить приложение "Внутренние сервисы" (если не установлено) и настроить сервис ФРМР (MedStaffCallbackService).
Настройка приложения "Прокси": \Config\Communication\client.config <endpoint address=”https://ips-test.rosminzdrav.ru/57234d87b0838” …
адрес сервиса (тестовый) см. ФРМР. Описание интеграционных профилей
\Config\Communication\Clients\medstaff.config

53
<medstaff background="true"> <clientEntity ident="v7kdcg6i-vqqw-bqru-ohn9-toj13jtt9"/> <security use-digital-sign="true" validate-digital-signs="true" thumbprint="xx xx xx xx"/> </medstaff>
- установка асинхронного режима работы - идентификатор, полученный в службе тех. поддержки Минздрава (необходимо получить перед настройкой) - отпечаток серверной подписи (см. ниже)
Далее выполняется настройка сервиса MedStaffCallbackService приложения "Внутренние сервисы".
Учет федерального имущества (АСУ ФИ) asufi
Сервис, реализующий выгрузку в реестр имущества из разделов приложения, например, карту 1.1 "Земельные участки". \Config\Communication\client.config <endpoint address=”https://ws-uat.rosim.ru:8443/RightholderService/RightholderService.svc” <endpoint address=”https://ws-uat.rosim.ru:8443/RightholderService/RightholderImageService.svc”
- адреса сервисов
\Config\Communication\Clients\asufi.config <asufi user-name="Пользователь" password="Пароль"> <jurpers-accounts> <jurpers code="Организация_1" user-name="Пользователь_1" password="Пароль_1"/> … <jurpers code="Организация_N" user-name="Пользователь_N" password="Пароль_N"/> …
- регистрационные данные пользователя сервиса (http://rosim.ru), используемые по умолчанию, если не задано юридическое лицо. - регистрационные данные пользователя сервиса как юридического лица (используется, если в ПП "Парус-Бюджет 8" зарегистрировано несколько юридических лиц)
Информационно-аналитическая система мониторинга комплексного развития города Москвы (ИАС МКР) iasmkr Сервис, реализующий отправку отчётов в ИАС МКР.

54
\Config\Communication\client.config <endpoint address=”http://gp.mos.ru/ReportReciver/Service.svc/extended” - адрес сервиса
\Config\Communication\Clients\iasmkr.config <iasmkr></iasmkr> - не используется
Портал закупок (АС ООС, zakupki.gov.ru) asoos
Сервис, реализующий отправку документов на портал закупок (Официальный сайт РФ для размещения информации о размещении заказов на поставки товаров, выполнение работ, оказание услуг).
Работа с порталом закупок осуществляется в разделе "Журнал взаимодействия с АС ООС" приложения "Управление государственными закупками".
\Config\Communication\client.config - не используется, адреса серверов задаются в asoos.config
\Config\Communication\Clients\asoos.config <asoos> <laws> <law id="Law_44_F3" upload-address=”https://zakupki.gov.ru/pgz/services/upload” status-address="https://zakupki.gov.ru/pgz/services/uploadResult"> <companies> <company code="Организация"> <jurpers-accounts> <jurpers code="ООО Организация" user-name="Пользователь" password="Пароль"
- настройки в соответствии с законом 44-ФЗ. - адреса серверов для отправки документов и получения состояния (статуса) - мнемокод организации в БД - мнемокод юридического лица в БД - регистрационные данные, полученные при регистрации на портале закупок (http://zakupki.gov.ru)

55
thumbprint="XX XX XX XX" /> <jurpers code="Наша Организация" … /> </jurpers-accounts> </company> </companies> </law> <law id="Law_223_F3" upload-address="https:// int223.zakupki.gov.ru/223/integration/integration/upload" status-address="https:// int223.zakupki.gov.ru/223/integration/integration/upload"> …
- отпечаток серверной подписи (см. ниже) - настройки в соответствии с законом 223-ФЗ.
Установка сертификатов на web-сервер для взаимодействия с сервисом рассмотрена в пособии "Инструкция по сертификатам для выгрузки на ООС.docx".
ГИС ГМП / ИС УНП (учет начислений и фактов оплаты) unifo
Сервис, реализующий взаимодействие с ГИС ГМП (Государственная Информационная Система о Государственных и Муниципальных Платежах) и/или ИС УНП (Информационная Система Регистрации Начислений и Платежей) через СМЭВ (Система Межведомственного Электронного Взаимодействия) путем отправки уведомлений или запроса информации.
Для задания необходимых параметров и реквизитов используются разделы "Операторы электронного документооборота" и "Каталог услуг"

56
Выбор системы и параметры подключения определяются используемым в регионе/субъекте сервисом, например, для ДИТ Москвы. \Config\Communication\client.config <endpoint address=”http://91.242.171.22:8080/unp-main-service-
war/MainService” в настоящее время не используется, достаточно задать любой адрес, отвечающий формату URL. Сам адрес задаётся в unifo.config
\Config\Communication\Clients\unifo.config <unifo> <items> <! --Москва--> <item code="ИС УНП МОСКВА"> <client-sign validate-sign="true" use-xadest="false" tsa-url="" /> <service url="http://ServerAddress/Path" /> <smev use-digital-sign="true" thumbprint="XX XX XX XX" validate-digital-signs="true"> <smevHeader typeCode="GSRV" status="REQUEST" exchangeType="6"> <sender code="OBDK00001" name="Облачная бухгалтерия" />
- описания доступных элементов конфигурации. Необходимый выбирается по значению из словаря "Операторы электронного документооборота" для поставщика услуги в начислении. - параметры проверки клиентской подписи для формата 1.16.1 ИС РНиП. - адрес сервиса - описание данных для СМЭВ - серверная подпись. Необходимо использовать сертификат, выпущенный удостоверяющим центром соответствующего региона, входящих в подсистему УЦ Минкомсвязь РФ (http://www.ogic.ru/tsl.html), например, УЦ "Электронная Москва" - регистрационные данные для взаимодействия, например, в роли кредитной организаций.

57
<recipient code="UNP000000" name="УНП" /> <service mnemonic="GISGMP" /> </smevHeader> </smev> </item> <!--Питер--> <item code="ГИС ГМП">… </item> …
Автоматизированная система управления городскими финансами (АСУ ГФ) asugf
Сервис, реализующий взаимодействие с Автоматизированной системой управления городскими финансами (АСУ ГФ) через СМЭВ (Система Межведомственного Электронного Взаимодействия) путем отправки пакета платёжных поручений и получения выписки из лицевого счёта.
Выбор системы и параметры подключения определяются используемым в регионе/субъекте сервисом, пример:
\Config\Communication\client.config <endpoint address=”http://194.153.112.64:80/piv-ws-cloud/BnkWebService” - адрес сервиса
\Config\Communication\Clients\asugf.config <asugf verifySignatureOnly="true"> <smev use-digital-sign="true" thumbprint="XX XX XX XX" validate-digital-signs="true"> <smevHeader typeCode="OTHR" status="REQUEST" exchangeType="0"> <sender code="OBDK00001" name="Облачная бухгалтерия" /> <recipient code="ASUG00001" name="АСУ ГФ" /> <service mnemonic="RESULT" version="2.01" /> </smevHeader> </smev> </asugf>
- описание данных для СМЭВ - регистрационные данные для взаимодействия, например, в роли кредитной организаций.

58
Единая система ведения и управления реестрами, регистрами, справочниками и классификаторами (АС УР) asur
Сервис, реализующий загрузку словарей и другой информации в ПП "Парус-Бюджет 8", пример:
Полная загрузка справочника происходит по действию «Загрузить», которое выполняется в первый раз.
В дальнейшем обычно используется загрузка изменений («Загрузить изменения»), которое выполняется по подписке в фоновом режиме. Для этого сервису АСУР передаются регистрационные данные для соединения с ПП "Парус-Бюджет 8" через приложение «Внутренние сервисы» (AsurSubscribeReceiverService.svc): \Config\Communication\client.config <endpoint address=”http://31.13.60.150:7507/gnsi/GetNsi” <endpoint address=”http://31.13.60.150:8080/SESrvc/SEditorService”
- адрес сервисов
\Config\Communication\Clients\asur.config <asur userName="Пользователь" password="Пароль" company="asur_nsi" use-digital-sign="true" thumbprint="XX XX XX XX" validate-digital-signs="false"> <loader portionSize="100" /> <subscribe receive-changes-url=”http://parus.ru:8070/Path” email="[email protected]" max-package-size="500" subscriber-id="PARUS_TEST" subscriber-password="uaosofd" /> </asur>
- регистрационные данные (для загрузки "вручную") - отпечаток серверной подписи (см. ниже) - данные для оформления подписки - адрес сервиса приложения "Внутренние сервисы" (AsurSubscribeReceiverService) - регистрационные данные для оформления подписки.
Сервисы обмена отчётностью (BalanceReport, BalanceReport1C).
Сервисы для выгрузки первичных/сводных отчётов из приложения "Сведение отчётности" в АСУ ГФ или другим сторонним сервисам. \Config\Communication\client.config <endpoint address=”https://server/Services/BalanceReportService.svc”
\Config\Communication\Clients\balancereport.config <balanceReport user-name="Пользователь"

59
password="Пароль" verifySignatureOnly="true" />
Отправка и проверка отчётов выполняется в разделе "Журнал обмена отчётностью".
Данные попадают в "Журнал обмена отчётностью" при выполнении действия "Обмен отчётностью \ Выгрузить" в разделах "Первичные / Сводных отчёты" с "Видом обмена" "Через WEB".

60
Автоматизированная информационная система электронного листка нетрудоспособности (АИС ЭЛН) aiseln
Сервис, реализующий обмен данными с ФСС в рамках проекта "Электронный листок нетрудоспособности". Непосредственное взаимодействие с сервисом осуществляется в разделе "Журнал взаимодействия с ФСС".
Полное описание бизнес-процесса доступно в руководстве пользователя РУК_Расчет_заработной_платы.pdf (глава 8, раздел "WEB-представление раздела "Журнал взаимодействия с ФСС") и в соответствующей инструкции на ftp.parus.ru. \Config\Communication\client.config <endpoint address="https://docs-test.fss.ru/WSInsurerCrypto/FileOperationsLnPort" …
- адрес тестового сервиса ФСС с подписанием и шифрованием данных (продуктивный сервис - https://docs.fss.ru)
\Config\Communication\Clients\aiseln.config <aiseln background="true" body-ident-prefix="REGNO_" actor-prefix="http://eln.fss.ru/actor/insurer/" > <companies> <company code="Организация"> <jurpers-accounts> <jurpers code="ООО Организация"> <security thumbprint="XX XX XX XX " encrypt="false" encrypt-thumbprint="ZZ ZZ ZZ ZZ"/>
-служебная информация (оставить без изменений) - список организаций в БД (может быть несколько) - мнемокод организации в БД - список юр. лиц в БД (может быть несколько в каждой организации) - мнемокод юридического лица в БД - отпечаток серверной подписи для идентификации пользователя сервиса (страхователь) (см. ниже) (1) - отпечаток подписи уполномоченного лица (в данном случае - ФСС)

61
… </aiseln>
для шифрования персональных данных при передаче (2)
1) Соответствующий сертификат должен быть выдан одним из удостоверяющих центров из списка ФСС. 2) Соответствующий сертификат открытого ключа и цепочка корневых сертификатов должны быть установлены на
сервере, как и сертификаты сервера. Подробнее см. http://cabinets-test.fss.ru/ и http://cabinets.fss.ru/
Серверные сертификаты
В целях повышения уровня безопасности, большинство сторонних web-сервисов для проверки подлинности своих клиентов используют сертификаты, которые выдаются (продаются) клиенту при регистрации. Как правило, эти сертификаты используют расширения по ГОСТ Р 34.10 и 34.11 и выдаются Удостоверяющими центрами, аккредитованными Минкомсвязи России. Для того чтобы приложение могло работать с данными сертификатами на web-сервере должен быть установлен соответствующий криптопровайдер.
На данный момент приложения модуля "Онлайн доступ" могут работать с криптопровайдером (СКЗИ - средство криптографической защиты информации) "КриптоПро CSP", поэтому его необходимо установить на сервере. Также необходимо установить "КриптоПро .NET" - расширение, позволяющее использовать криптопровайдер на платформе Microsoft .NET Framework.
Порядок установки "КриптоПро CSP" и "КриптоПро .NET" на веб-сервер:
o Зарегистрироваться на сайте КриптоПро и загрузить пробные версии "КриптоПро CSP" (версии 3.x) и "КриптоПро .NET".
o Установить "КриптоПро CSP" и "КриптоПро .NET" на сервере.
o При установке (или позднее, но до истечения пробного периода) ввести данные лицензий на использование продуктов, которые необходимо получить в ООО "КРИПТО-ПРО" или у официального дилера.
o Для "КриптоПро CSP" необходима серверная или клиентская лицензия (рабочее место)
o Для "КриптоПро .NET" - "сервер" для серверных операционных систем, "клиент" для клиентских (например, для «профессиональной»).
o В тестовом удостоверяющем центре можно получить тестовый сертификат для проверки работы сервиса на тестовых площадках.

62
Пример установки тестового сертификата сервера (тестовый УЦ КриптоПро)
1. Установить корневой сертификат удостоверяющего центра (для тестового УЦ КриптоПро - cacer3.crt). По умолчанию сертификат устанавливается для текущего пользователя, а должен быть доступен пользователю, с правами которого выполняется приложение модуля "Онлайн доступ" (обычно пользователь IUSR / группа IIS_IUSRS). Поэтому при установке необходимо вручную выбрать расположение хранилища: Расположение хранилища - "Локальный компьютер", Хранилище сертификатов - "Доверенные корневые Центры сертификации"
Примечание. В общем случае устанавливается цепочка корневых сертификатов и список отозванных сертификатов. Необходимо выполнить установку каждого также, как описано выше.
2. Сгенерировать сертификат сервера (на сайте тестового УЦ). Можно использовать шаблоны "Сертификат сервера" или "Сертификат пользователя УЦ"
3. Установить сертификат. Он будет установлен для текущего пользователя, необходимо переместить его в хранилище "Локальный компьютер".

63
4. Перенести закрытые ключи.
Для этого необходимо:
- узнать идентификатор (SID) пользователя (CMD>whoami /user)
- в редакторе реестра (regedit.exe) найти ветку с ключами и выполнить её экспорт в .reg-файл HKEY_LOCAL_MACHINE\SOFTWARE\Wow6432Node\Crypto Pro\Settings\USERS\SID_пользователя\Keys
- в .reg-файле исправить путь - удалить подстроки "USERS\SID_пользователя", должно остаться
HKEY_LOCAL_MACHINE\SOFTWARE\Wow6432Node\Crypto Pro\Settings\Keys
- импортировать .reg-файл
5. Установить (перенести) сертификат, для того чтобы привязать сертификат к контейнеру:
"Пуск - КриптоПро CSP - Сервис - Просмотреть сертификаты в контейнере":
После переноса - удалить сертификат у пользователя ("Пуск - КриптоПро - Сертификаты- Текущий пользователь")

64
Отпечаток установленного сертификата (thumbprint) обычно и используется при настройке сервиса.
6. Разрешить доступ к ветке реестра пользователю, с правами которого выполняется приложение модуля "Онлайн доступ".
В зависимости от версии IIS, .NET и конфигураций приложений это могут быть различные пользователи с различным набором требуемых прав. Во избежание возможных проблем рекомендуется дать полные права встроенной группе IIS_IUSRS:
Установка рабочего сертификата сервера
При настройке реальной работы необходимо выполнить следующие условия, как и в тестовом примере выше:
1. Сертификат (и закрытые ключи) должны быть размещены в хранилище "Локальный компьютер". При этом физическое хранилище может быть различным (реестр, сменный носитель), необходима лишь его поддержка со стороны криптопровайдера.
2. Сертификат должен быть валидным (установлена цепочка корневых сертификатов, не просрочен по сроку действия и т.п.). Также предполагается, что назначение сертификата соответствует требованиям, т.к. выдаётся самим сервисом или уполномоченными УЦ.

65
3. Сертификат должен иметь закрытый ключ.
4. Необходимо разрешить полный доступ к ветке реестра пользователю, с правами которого выполняется приложение модуля "Онлайн доступ" (дать полные права встроенной группе IIS_IUSRS).
Возможны следующие варианты установки сертификата и закрытого ключа:
1. Сертификат устанавливается с веб-сайта УЦ – действия аналогичны тестовому примеру.
2. Сертификат (и закрытый ключ) получен в виде файлов различных форматов (.crt + .key, .pfx, .p12) – установку удобнее выполнять действием "Импорт" в консоли "Сертификаты" (Меню "Пуск \ КРИПТО ПРО \ Сертификаты").
3. Файл сертификата с аппаратным идентификатором для хранения закрытого ключа – в приложении "КриптоПро CSP" выполнить установку сертификата и связать его с контейнером закрытого ключа. Также потребуется установить драйвер считывателя и подключить идентификатор (необходим физический доступ к серверу).
Примечание. Как правило, если выдан "Сертификат сервера" с соответствующим назначением, то при установке сертификат и ключ будут автоматически размещены в хранилище "Локальный компьютер", если "Сертификат пользователя" – после установки необходимо их переместить (см. выше пп. 4, 5).
Внимание! Выше описана настройка сертификатов для какого-либо сервиса на сервере, где установлено приложение модуля "Онлайн доступ". При выполнении конкретных действий в ПП "ПАРУС-Бюджет 8" может потребоваться настройка не только сервиса, но и рабочего места пользователя при работе с сертификатами (см. пп 2.1 или 2.2 в пособии "Работа с Электронной Подписью в Парус 8.doc"):
- установлен КриптоПро CSP;
- установлен "КриптоПро ЭЦП Browser Plug-in" (cades) для работы с WEB-клиентом и/или библиотека capicom для WIN-клиента;
- установлен корневой сертификат УЦ (цепочка сертификатов и список отозванных сертификатов);

66
- установлены клиентские сертификаты для ЭЦП.
Работа с Прокси из win-приложения (ParusServices.dll) Работа с приложением "Прокси для внешних сервисов" из модулей ПП "ПАРУС-Бюджет 8" с GUI (win-клиент) осуществляется через библиотеку ParusServices.dll (поддержка добавлена в релизе от 08.04.2015).
Начиная с релиза от 05.10.2016 эта библиотека реализована в виде стандартного модуля ПП "Парус-Бюджет 8" (автоматически выгружается на клиентское рабочее место из БД в каталог \Modules).
Ранее библиотека поставлялась отдельно (каталог Parus8.Services с сервисного диска дистрибутива и требовалась её ручная регистрация в системе regsvr32 ParusServices.dll).
Необходимо в любом win-приложении ПП "Парус-Бюджет 8" задать системную глобальную настройку №1530 "Адрес сервера приложений" ("Файл \ Сервис \ Параметры \ ApplicationServerAddress"), указав адрес приложения с web-сервисами, например, http://AppServer/Parus.SRV.

67
Внимание! Начиная с релиза от 07.05.2016, библиотека работает только с приложением Прокси модуля "Онлайн доступ" 2-ой версии (каталог _WebClient2 сервисного диска дистрибутива).
Настройка приложения "Внутренние сервисы"
Т.к. приложение работает по протоколу https, до настройки любого сервиса необходимо задать реальный сертификат веб-сервера: \Config\Communication\behaviors.config <serviceBehaviors> <behavior name="Parus.SecureServiceBehavior"> <serviceMetadata httpGetEnabled="true" httpsGetEnabled="true"/> <serviceDebug includeExceptionDetailInFaults="true" /> <serviceCredentials> <serviceCertificate
findValue="xx xx xx"
storeLocation="LocalMachine"
storeName="Root" x509FindType="FindByThumbprint" /> …
- Сертификат сервера и атрибуты его поиска (см. "Проверка работы приложения «Сервисы»" "Парус-Онлайн 2. Часть 1. Установка.docx")
Сервис получения справочников АС УР по подписке (AsurSubscribeReceiverService).
Сервис, реализующий загрузку изменений справочников АС УР в ПП "Парус-Бюджет 8" по подписке, оформленной с помощью сервиса asur приложения "Прокси для внешних сервисов" (см. выше). \Config\Services\AsurSubscribeReceiver.config <asurSubscribeReceiver schema="PARUS" application="Admin" company="Организация" user-name="ASURSRV" password="asursrv" />
- имя схемы. - код приложения, в котором расположен словарь "Справочники АС УР". - мнемокод организации. - данные пользователя ПП "Парус-Бюджет 8", от имени которого выполняется загрузка данных
\Config\Communication\bindings.config <bindings> <customBinding> <binding name="smevBinding" …> <SmevTextMessageEncoding> <smev use-digital-sign="true" thumbprint="xx xx xx xx" validate-digital-signs="true"/>
- Сертификат сервера, используемый для отправки ответов сервису АС УР.

68
</SmevTextMessageEncoding> …
Сервис вызова пользовательских процедур (UserProcedureCallService).
Сервис вызова пользовательских процедур ПП "ПАРУС-Бюджет 8" – предназначен для удалённого запуска пользовательских процедур из сторонних приложений через механизм сервисов. \Config\Services\UserProcedureCall.config <userProcedureCall schema="PARUS" application="Balance" company="Организация" />
- имя схемы в которой осуществляется вызов процедуры - код приложения, от имени которого будет выполняться процедура. - мнемокод организации от имени которой будет выполняться процедура.
Подключение к БД осуществляется строкой подключения LogonSrv из файла конфигурации Config\dblink.config.
Для того, чтобы пользовательская процедура возвращала выходные параметры, необходимо пометить эти параметры как "визуализируемые".
Описание метода, вызывающего пользовательскую процедуру: Метод Perform
Perform Выполняет пользовательскую процедуру. На вход передается мнемокод пользовательской процедуры и значения входных параметров, возвращаются значения выходных параметров.
Входные параметры userProcedure строка Мнемокод пользовательской процедуры
parameters Массив элементов типа UserProcedureParameter
Входные параметры
Выходные параметры
<результат метода> Массив элементов типа UserProcedureParameter
Выходные параметры
Тип UserProcedureParameter Name строка Имя параметра пользовательской процедуры
Value любой Значение параметра пользовательской процедуры
Сервис обмена отчётностью (BalanceReportService)
Сервис предназначен для получения отчётов из сторонних приложений.
Загруженные отчёты попадают в раздел "Журнал обмена отчётностью", где потом могут обрабатываются, например, с помощью пользовательского задания: \Config\Services\BalanceReport.config <balanceReport schema="PARUS" application="Balance" company="Организация" validateSignatures="true" />
- имя схемы. - код приложения. - мнемокод организации.
Описание методов сервиса:

69
ФРМР (MedStaffCallbackService)
Сервис, реализующий загрузку из ФРМР. Работает в паре с сервисом "Федеральный регистр медицинских работников (ФРМР) medstaff" приложения "Прокси для внешних сервисов": \Config\Services\MedStaffCallback.config <medStaffCallback schema="PARUS" application="BudgPrs" company="Организация" user-name="FRMRSRV" password="FRMRSRV"> <clientEntity ident="v7kdcg6i-vqqw-bqru-ohn9-toj13jtt9"/> </medStaffCallback>
- имя схемы. - код приложения, в котором расположен словарь "Справочники АС УР". - мнемокод организации. - данные пользователя ПП "Парус-Бюджет 8", от имени которого выполняется загрузка данных - идентификатор, полученный в службе тех. поддержки Минздрава (необходимо получить перед настройкой), тот же что и в medstaff.config
\Config\Communication\bindings.config <bindings> <customBinding> … <binding name="medStaffBinding" receiveTimeout="00:10:00" sendTimeout="00:10:00" openTimeout="00:10:00"> <SmevTextMessageEncoding> <smev use-digital-sign="true" thumbprint="xx xx xx xx" validate-digital-signs="true" soapMessageVersion="Soap11WSAddressing10" /> </SmevTextMessageEncoding> … </binding> …
отпечаток серверной подписи (см. выше), тот же что и в medstaff.config
Нужно привязать веб-сайт с приложением к протоколам http и https, если это не было выполнено на этапе установки.
Выполнить wsdl-запрос к сервису (по протоколу http):
http://<ip:port>/Services/MedStaffCallbackService.svc?wsdl

70
Если сервис корректно установлен, то будет получен wsdl –ответ, который необходимо отправить в службу технической поддержки Минздрава для регистрации.