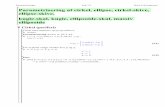Web viewYou will created two illustrations for a technical manual. Your document will ... you still...
Transcript of Web viewYou will created two illustrations for a technical manual. Your document will ... you still...

Creating and Editing Shapes
You will created two illustrations for a technical manual. Your document will have several artboards.
1. Choose File>New. 2. Change the Number of Artboards option to 2;
a. Name: Toolsb. Width: 7; Height: 8c. Orientation: Portraitd. Bleed: 0
Working with basic shapes
1. Choose Window>Workspace>Essentials2. Choose View>Show Grid (Ctrl+”) to display a non-printing grid. This is useful for measuring,
drawing and aligning shapes. Choose View>Snap To Grid. The edges of drawn objects will now snap to, or pull toward, the grid lines.
3. Choose View>Show Rulers (Ctrl+R). If the units are not in inches, right click and change them.
Accessing the basic shape tools
In the first part of this lesson, you’ll create a screwdriver using the basic shape tools. The shape tools are organized under the Rectangle tool. You can tear this group off the Tools panel to display it as a separate free-floating panel.
1. Hold down the mouse button on the Rectangle tool until a group of tools appears, and then drag to the small triangle at the right end and release the mouse button.
2. Move the Rectangle tool group away from the Tools panel.
Creating with shapes
You control the thickness and color of lines that you draw by setting stroke attributes. A stroke is the paint characteristic of a line, or the outline of an object. A fill is the paint characteristic of the inside of an object. The default settings use a white fill and black stroke for objects.
First, you’ll draw a series of shapes that make up the illustrations. You’ll also use smart guides to align your drawing.
1. Choose View>Fit Artboard in Window.2. Make sure that 1 is showing in the Artboard Navigation area, which indicates that the first artboard
is selected.3. Choose Window>Transform to display the Transform panel. Then choose Window>info.4. Select the Rectangle tool and start dragging with pointer crosshairs on a vertical guide in the grid,
roughly in the center of the artboard. Drag to draw a rectangle that’s approximately 0.75 in. wide and 2.5 in. tall. Use the Info panel to determine the size. This will be part of the body of the first illustration (a screwdriver.) Notice that as you drag, the rectangle edge snaps to the grid lines. You can also use the rulers and the grid as guides.
1

When you release the mouse button, the rectangle is automatically selected, and its center point appears. All objects created with the shape tools have a center point that you can drag to align the object with other elements in your artwork.
5. In the Transform panel, not the rectangle’s width and height. If necessary, enter .75 in for width and 2.5 in in the height text field.
6. Close the Transform panel group. 7. Choose View>Snap to Grid to deselect snapping.8. Choose View>Hide Grid (Ctrl+”) to hide the grid.
Next, you will use the smart guides, which are selected by default, to align and size objects.
9. With the Rectangle tool still selected, position the pointer over the center point of the rectangle that you just drew. Notice that the word center appears next to the pointer. Hold down Alt and drag out diagonally (down and to the right) from the center point to draw a rectangle that’s centered inside the other. Don’t release the mouse button yet.
10. As you drag, notice the tooltip that appears (as a gray box) indicating the width and height of the shape as you draw. Drag down and to the right until the width is approximately 1.5 in and the height is 2.5 in. The pointer should snap to the height (at 2.5 in), and a green line appears indicating that you are snapping to the bottom of the existing rectangle. Release the mouse button and then the Alt key.
11. Select the Selection tool (V). With the second rectangle still selected, right-click and choose Arrange>send to back. The larger rectangle should now be behind the smaller one.
12. Select the Rounded Rectangle tool and click once in the artwork to open the Rounded Rectangle dialog box. Type 1.5 in the Width (press Tab) and type 0.5 in the height field. Again press Tab and type 0.2 in the Corner Radius field. Click OK.
13. With the Selection tool, Select anywhere inside the rounded rectangle and begin dragging toward the right edge of the rectangles. Don’t release the mouse button yet.
14. Drag the shape to align with the right side of the larger rectangle. A vertical green smart guide appears in the center to indicate that the rounded rectangle is centered on the other rectangles. When the rounded rectangle is centered horizontally and vertically with the bottom of the larger rectangle, the word intersect appears. Release the mouse button, then the key, to drop the rounded rectangle on top of the larger rectangle.
15. Right click and choose Object>Send to Back.
You’ve been working in preview mode. This default view of a document lets you see how objects are painted (in this case, with a white fill and black stroke). If paint attributes seem distracting, you can work in outline mode.
2

16. Choose View>Outline to switch from preview to outline mode.
Next you’ll create another shape by duplicating the rounded rectangle using the Alt key.
17. With the Selection tool and the rounded rectangle, hold down Alt and drag from the bottom edge down until the word intersect appears, indicating that the center of the shape is aligned with the bottom of the rounded rectangle. Release the mouse button, and then the key.
18. With the Selection tool, hold down Alt, click and drag the right bounding point of the rounded rectangle toward the center of the shape (to the left) until the right edge is aligned with the right edge of the smaller rectangle. The word intersect appears with the green line, indicating that it’s snapping to the rectangle shape.
19. With the new rounded rectangle still selected, choose Object>Arrange>Send To Back. 20. Select the Ellipse tool from the Rectangle tool group, and position the pointer over the upper left
corner of the larger rectangle. Notice the word anchor appear. Click and begin dragging down and to the right. Don’t release the mouse button yet.
21. Drag the pointer down and to the right until it touches the right edge of the largest rectangle and the word path appears. Without releasing the mouse button, drag up or down slightly until the height is 1 in. in the smart guide measurement label that appears. Don’t release the mouse button yet.
22. Hold down the spacebar and drag the ellipse up a little bit, making sure that as you drag up, you still see the word path. This ensures that the ellipse is still aligned with the right edge of the larger rectangle. Release the mouse button when the ellipse is positioned and sized as in the figure, then release the keys.
23. Choose Object>Arrange>Send To Back.24. Choose Select>All (Ctrl+A) in the Active Artboard to select the shapes in this
artboard only. Choose Object>Group to group them.
Now you’ll create two triangles for the screwdriver tip using the Polygon tool.
25. Choose Select>Deselect (or click off the shapes to deselect). 26. Select the Zoom tool (Z) and click three times on the bottom of the screwdriver shapes to zoom in.27. Select the Polygon tool from the Rectangle tool group and position the pointer over the center
point of the bottommost rounded rectangle (the word center appears). Don’t worry it it’s not perfectly centered; that will be fixed later.
28. Drag to begin drawing a polygon, but don’t release the mouse button. Press the Down Arrow key three times to reduce the number of sides on the polygon to a triangle. Hold down the Shift key to straighten the triangle. Without releasing the Shift key, drag down and to the right until the smart guide measurement label tells you that the width is 0.5 in. Don’t release the mouse button or the Shift key yet.
29. Hold down the spacebar as well and drag the triangle down to position it below the group of objects. Release the mouse button when the triangle is positioned below the other shapes. Release the keys.
30. Select the Selection tool in the Tools panel and, holding down the Shift key, click the grouped objects to select both.
3

31. In the Control panel, be sure that Align to Selection is selected, then click the Horizontal Align Center button to align the objects to each other.
32. Deselect.33. With the Selection tool, click to select the triangle shape. Double-click the Rotate tool in the tools
panel to open the Rotate dialog box. Change the angle value to 180, and click OK.34. Select the Zoom tool (Z) in the Tools panel and click the triangle shape twice to zoom in. 35. With the Selection tool, click the triangle, and choose Edit>Copy, and then Edit>Paste In Front to
paste a copy directly on top.36. Select the Selection tool. Holding the Alt key, resize the new triangle from the middle point on the
right side of the bounding box until the smart guide measurement label displays a 0.15 in. width.37. With the Selection tool, drag across both triangles and choose Object>Group. 38. Double-click the Hand tool (or use the space bar) in the Tools panel to fit the artboard in the
window. 39. Choose File>Save.
Outlining Strokes
Paths, such as a line, can only have a stroke color and not a fill color by default. If you create a line in Illustrator and you want to apply both a stroke and a fill, you can outline the stroke, which converts the line into a closed shape (or compound path),. Next you will reate the shaft of the screwdriver by drawing a line segment. You will then outline that stroke so that you can apply a stroke and a fill to the object.
1. Deselect, if shapes are selected. 2. With the Selection tool, click and drag the grouped objects that make the
handle straight up toward the top of the artboard. A smart guide construction guide appears, constraining the movement horizontally as you drag up. At right, you can see the artwork so far.
3. Select the Line Segment tool in the Tools panel.4. Place the pointer at the bottom of the handle, in the center, until the word
intersect and a green vertical line appear. Hold the Shift key to ensure that the line is straight, and click and drag down. Don’t release the mouse button yet.
5. Stop dragging when you reach the grouped triangles and the word intersects appears. Release the mouse button, and then the Shift key.
6. With the line still selected, type .5 in. into the Stroke Weight field in the Control panel. Press Enter or Return to accept the value. Notice that the value changes to points. Make sure the Fill color is None and the Stroke color is black in the Control panel.
7. Choose View>Preview to see the thick black stroke on the line. 8. Choose Object>Path>Outline Stroke. This creates a filled
rectangle that is 0.5 inches wide. With the new shape selected, click the Fill color in the Control panel and change the color to white, and click the Stroke color to change the color to black.
9. With the object selected, open the Stroke panel. 10. In the Stroke panel, select the Align Stroke To Inside button. This aligns the
stroke to the inside edge of the shape.
4

11. With the Selection tool, select the group of triangles and repeat the same step to align the stroke to the inside of both shapes in the group. The rectangle and the group of triangles should now be the same width visible. Leave the triangle group selected for the next steps.
12. Choose View>Smart Guides to deselect smart guides temporarily. 13. With the Selection tool, Shift/click the rectangle to add it to the selection, so that the triangles and
the rectangle are both selected.14. Click and drag the center point on the right side of the bounding box to the left to make the triangles
and rectangle narrower. As you drag, hold down Alt to resize both sides at once. Release the mouse button, and then the key.
15. Choose Select>All (Ctrl+A) in Active Artboard, and then Object>Group.16. Save your work.
Working with line segments
Next you’ll work with straight lines and line segments to create a screw for the screwdriver. Shapes can be created in many ways in Illustrator, and the simpler way is usually better.
1. With tools.ai open, select the Hand tool in the Tools panel, and click and drag up to move the bottom of the artboard to give yourself room to work.
2. Select the Zoom tool in the Tools panel, and click three times below the screwdriver tip to zoom in.3. Choose View>Smart Guides and make sure that smart guides are selected.4. Choose Essentials from the workspace switcher in the Control panel.5. Select the Ellipse tool from the same group as the Polygon tool in the Tools panel. Draw an ellipse
that has a width of 0.6 in. and a height of 0.3 in. To see the size of the shape as you draw, reference the measurement label that appears.
6. Click the Fill color in the Control panel and select None. Make sure that the stroke weight is 1 pt.7. With the Direct Selection tool, drag across the lower part of the ellipse to select the bottom half.
Choose Edit>Copy, and then Edit>Paste In Front to create a new path. Switch to the Selection tool and press the Down Arrow key about seven times to move the new line down.
8. Select the Line Segment tool in the tools panel. Hold down Shift while drawing a line from the left anchor point of the ellipse to the left anchor point of the new path. The anchor points highlight when the line snaps to them.
9. Choose File>Save (Ctrl+S).
Next you will take the three line
segments that make up part of the screw head and join them together as one path.
Joining paths
5

When the end points of an open path are selected, you can join them together to create a closed path (like a circle). You can also join the end points of two separate paths. Next you will join the tree open paths to create a single open path.
1. Deselect.2. Select the Direct Selection tool in the Tools panel.3. Click and drag on the left side of the shapes, where the lower two paths meet. This selects the two
end points. Click the Connect Selected End points button in the Control panel. This opens the Join dialog box.
4. In the Join dialog box, make sure that the Corner option is selected and click OK.5. Deselect.6. Repeat the above two steps where the line segment on the right side and the bottom path meet. 7. With the Direct Selection tool still selected, hold down the Shift key and click the top two points of
the selected path (on the right and left). Release the Shift key. Click the Connect Selected End Points button in the Control panel. A line appears connecting the two end points.
8. Select the Selection tool, click a blank area of the
artboard, and then reselect the path you just joined.9. Change the Fill color in the Control panel to a light gray (K=230).10. Choose Object>Arrange>Send to Back.11. Click the path of the ellipse shape to select it. In the Control panel, click the Fill color and choose
white. This covers the shape that you just put in the back. 12. Select the Selection tool, hold down the Shift key, and click both shapes to select them. Choose
Object>Group.13. With the group still selected, choose Object>Lock>Selection. This temporarily locks the group so
that it cannot be accidentally selected.14. Select the Star tool from the same group as the Ellipse tool in the
tools panel. Place the pointer in the center of the ellipse shape. Notice that the word center appears. Click and drag to the right to create a star shape. Without releasing the mouse button, press the Down Arrow key once so that the star has four points. Hold down Control and continue dragging to the right. This keeps the inner radius constant. Without releasing the mouse button, release the Control key and then hold down the Shift key. Resize by
6

dragging until the star fits within the ellipse (about 0.25 in width and height). Release the mouse button, and then the Shift key.
15. Select the Selection tool. Holding down Alt, click and drag the top, center anchor point down. This resizes both sides of the star, giving it a more realistic appearance. Release the mouse button, and then the key.
16. Holding down Alt, click and drag the center anchor point on the right side of the star to the right.17. Change the Stroke Weight in the Control panel to 0.5 pt. 18. Choose Object>Unlock All.19. Save.
Using the Eraser tool
The Eraser tool lets you erase any area of your artwork, regardless of the structure. You can use the eraser tool on paths, compound paths, paths inside Live Paint groups, and clipping paths.
1. Deselect your work.2. Select the Zoom tool in the Tools panel, and click the star you just
created twice to zoom in. 3. With the Selection too, click to select the star.4. Select the Eraser tool (Shift+E) in the Tools panel. With the pointer on
the artboard, press the Left Bracket key several times until the eraser diameter becomes smaller. (Be sure to Zoom in closely – you must erase an anchor point for the tool to work!) Position the pointer just to the left of the bottom point of the star, hold down the Shift key, and click and drag across the bottom star point to cut part of it off in a straight line. Repeat for the top star point. The path remains closed (the erased ends are joined).
5. Deselect.6. Choose View>Fit Artboard in Window (Ctrl+0)7. Hold down Ctrl+spacebar to temporarily access the Zoom tool. Click the tip
of the screwdriver (the bottom triangle group) several times to zoom in.8. Release the keys to return to the Eraser tool (Shift+E). Press the Right
Bracket key three times to make the Eraser diameter larger. Drag across the bottom of the screwdriver tip in a “u” shape to create a slightly rounded tip (it’s not meant to be perfectly round).
9. Choose View>Fit Artboard In Window.10. Choose Select>All (Ctrl+A), and then choose
Object>Group. 11. Deselect; Save.
Combining Objects
Pathfinder commands let you combine objects to create shapes. There are two types of Pathfinder commands: Pathfinder effects and shape modes.
Pathfinder effects in the Pathfinder panel let you combine shapes in many different ways to create
7

paths or groups of paths by default. When a Pathfinder effect is applied (such as Merge), the original objects selected are permanently transformed. If the effect results in more than one shape, they are grouped automatically.
Shape modes create paths like Pathfinder effects, but they can also be used to create compound shapes. When several shapes are selected, clicking a shape mode while pressing the Alt key creates a compound shape rather than a path. The original underlying objects of compound shapes are preserved. As a result, you can select each object within a compound shape as shown to the right.
Working with Pathfinder Effects
Next, you will create several shapes for a wrench that use Pathfinder effects. But first, you will copy some shapes from an existing document.
1. Choose 2 in the status bar in the lower left corner of the Document window to navigate to the second artboard.
2. Choose File>Open and open the wrench.ai file in the Lesson03 folder.3. Select the Selection tool in the Tools panel, and choose Select>All (Ctrl+A).4. Choose Edit>Copy, (Ctrl+C). Close the wrench.ai file.5. In the tools.ai file, choose Edit>Paste (Ctrl+V), and then Deselect.6. Select the Rectangle tool. Position the pointer in the artboard and click. When the Rectangle dialog
box opens, change the width to 0.8 in, and the word Height to make it the same value. Click OK.7. With the Selection tool, Shift-click the top circle of the
wrench and the rectangle. Release the Shift key and click the circle one more time indicating that it is the key object. Notice the blue outline around it. In the Control panel, click the Horizontal Align Center button and the Vertical Align Top button to align the objects to each other.
8. Choose Window>Pathfinder.9. Click the Minus Front button in the Pathfinder panel to subtract the rectangle from the circle.
Notice that the fill and stroke are preserved.10. Deselect.11. Select the Polygon tool in the Tools panel. Click the artboard to open the Polygon dialog box.
Change the radius to 0.4 in and the sides to 6. Click OK.12. With the Selection tool, hold the Shift key and click the bottom circle of the wrench. Click the circle
once more to set it as the key object. In the Control panel, click the Horizontal Align Center button and the Vertical Align Center button to align the two objects to each other.
13. In the Pathfinder panel, click the Minus Front button. With the new shape selected, notice the words Compound Path on the left side of the Control panel.
14. With the Selection tool, double-click the newly created compound path to enter isolation mode. The rest of the content on the artboard is now dimmed and can’t be selected and a bar appears at the top of the Document window indicating that the Compound Path is on Layer 1. The compound path is also temporarily ungrouped so that you can select its parts individually. Click the stroke (the
8

edge) of the polygon (in the center of the circle) to select it. j to 1.125 in by clicking the arrow to the left of the field three times. This also changes the height value proportionally.
15. With the Selection tool, double-click outside the shapes on the artboard to exit isolation mode (ESC).
16. Click to select the rectangle that is the wrench body. Click and drag the bottom, center bounding point up until it snaps the top edge of the polygon. The word intersect appears. Release the mouse button.
17. Choose Select>All (Ctrl+A) in Active Artboard. Choose Object>Group. Drag the wrench to the left side of the artboard.
18. Choose Object>Hide>Selection to give you room to create more content.
Working with Shape Modes
Next you will use Pathfinder effects and modes to create two gears.
1. Select the Star tool in the Tools panel. Click and drag on the left side of the artboard to create a star. Without releasing the mouse button, press the Up Arrow key until the star has 12 points. Hold down the Shift key and drag toward the center or away until the width and height are approximately 3.42 in in the measurement tooltip. Release the mouse button.
2. Click the Fill color in the Control panel and select white in the Swatches panel that appears.3. Select the Ellipse tool in the Tools panel. While holding down Alt, click in the center of the star you
just created (the word enter appears). In the Ellipse dialog box, change the width and height to 2 in and click OK.
4. With the Selection tool, hold down the Shift key, and select both the ellipse and the star. To ensure that the shapes are centered on each other, in the Control panel, click the Horizontal Align Center button and the Vertical Align Center button to align the two objects to each other.
5. With the objects selected, click the Merge button in the Pathfinder panel (Window>Pathfinder). Notice that the shapes are combined but the stroke disappears. With the shape selected, click the Stroke color in the Control panel and select black.
6. Select the Ellipse tool in the Tools panel and click in the center of the star you just created. In the Ellipse dialog box, change the width and height to 2.5 in and click OK.
7. With the Selection tool, hold down the Shift key, and select both the ellipse and the star. In the Control panel, click the Horizontal Align Center button and the Vertical Align Center button to align the two objects to each other. This is gear A.
At this point, you have the two shapes selected that will combine to make a gear.
9

Next, you will create a copy of the selected gear shapes so that you will have two gears when finished. You will combine the shapes to create two gears, but they will be combined in two different ways.
8. With the shapes still selected, choose Edit>Copy (Ctrl+C), and then Edit> Paste (Ctrl+V). Drag the copied shapes (called gear B) to the right of gear A. Keep the two copied shapes for gear B selected.
9. Click the Intersect button in the Shape Modes section of the pathfinder panel to trace the outline of the overlapping area.
10. Deselect. The result is a single gear shape. Notice that you cannot edit the original objects. You will now combine the shapes for gear A so that you can edit the shapes, even after they are combined to form the gear.
11. With the Selection tool, click and drag across both shapes that make up gear A to select them both.
12. Hold down the Alt key, and click the Intersect button in the Pathfinder panel.
This creates a compound shape that traces the outline of the overlapping area of both objects. It also means that you can still edit the ellipse and the star shape separately.
13. With the Selection tool, double-click gear A to enter isolation mode.14. Choose View>Outline so that you can see the two pieces (the ellipse and the star). Click to select
the circle if it isn’t already selected.15. While pressing Shift+Alt, click and drag a corner of the ellipse
bounding box toward its center to make it smaller. This resizes the ellipse from the center. Drag until the width and height are roughly 2.3 inches in the measurement tooltip. It does not have to be exact. Release the mouse button, and then the keys.
Resizing a shape precisely can be easier when you zoom in. You can also change the width and height of the selected shape in the Transform panel.
16. Choose View>Preview. 17. With the Selection tool, double-click outside of gear A to exit isolation mode.18. You will now expand gear A. Expanding a
compound shape maintains the shape of the compound object, but you can no longer select or edit the original objects.
19. Click to select gear A. Click the Expand button in the Pathfinder panel. Close Pathfinder.
20. With the Selection tool, click and drag the gears so that one is on top of the other on the right side of the artboard.
21. Choose Object>Show All. The wrench now appears. 22. Choose View>Fit Artboard in Window.
10

23. You may want to position the wrench and gears so that they look something like the figure below.24. Save your work.
Using Live Trace to create shapes
In this part of the lesson, you will learn how to work with the Live Trace command. Live Trace traces existing artwork, like a raster picture from Photoshop. You can then convert the drawing to vector paths or a Live Paint object.
1. Choose File>Open and open L3start_02ai file in the Lesson03 folder.
2. Choose File>Save As, name the file snowboarding.ai and save in your H>drive.
3. Choose View>Fit Artboard in Window. 4. With the Selection tool, select the snowboarder sketch.
Note that the Control panel options change when the scanned image is activated. It says Image on the left side of the Control panel, and you can see the resolution (PPI:150).
5. Click the Live Trace button in the Control panel. This converts the image from raster to vector.
With live Trace you can view your changes as you make them. You can change the settings, or even the original placed image, and then see the updates immediately.
6. Click the Tracing Options Dialog button in the Control panel, and choose Comic Art from the Preset pop-up menu. Check Preview to experiment with different presets and options. Leave the tracing Options dialog box open.
As you see, the Live Trace feature can interpret black and white sketches as well as full-color images.
7. In the Tracing Options dialog box, change Threshold to 220. After experimenting with other settings in the Tracing Options dialog box, make sure that Comic Art preset is selected, and click Trace.
11

The snowboarder is now a tracing object (vector), however the anchor points and paths are not yet editable. To edit the content, you must expand the tracing object.
8. With the snowboarder still selected, click the Expand button in the Control panel.
9. Choose Object>Ungroup, and then Deselect.10. Select the Selection tool in the tools panel, and then click the white background surrounding the
snowboarder. Press Delete to remove the white shape. 11. With the Selection tool, try clicking to select other parts of the snowboarder. Notice that it is
composed of many shapes and paths. 12. Save your work.
TIP: For information on Live Trace and the options in the tracing Options dialog box, see Tracing Artwork in Illustrator Help.
12
NOTE: Threshold specifies a value for generating a black and white tracing result from the original image. All pixels lighter than the Threshold value are converted to white, and all pixels darker than the Threshold value are converted to black.