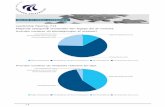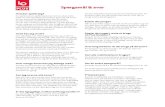Web viewNår du har oprettet din intro tekst, er du klar til at oprette dine...
Transcript of Web viewNår du har oprettet din intro tekst, er du klar til at oprette dine...


IndholdsfortegnelseEnalyzer Survey Solution
1. Indledning...................................................................................................................................................3
2. Opret dit første projekt..............................................................................................................................3
3. Spørgeskema..............................................................................................................................................3
3.1. Opret tekstelement.............................................................................................................................3
3.2. Opret spørgsmål..................................................................................................................................4
3.3. Betingelser og hop...............................................................................................................................4
3.5. Flyt, slet og kopiér...............................................................................................................................5
3.4. Design..................................................................................................................................................5
4. Gennemførsel.............................................................................................................................................6
4.1. Test af spørgeskema............................................................................................................................6
4.2. Email vs. Link.......................................................................................................................................6
4.2.1. E-mail Lancering...........................................................................................................................6
4.2.2. Link Lancering...............................................................................................................................8
4.3. Søg/Svarpersoner................................................................................................................................9
5. Analyse.....................................................................................................................................................10
5.1. Standard rapport...............................................................................................................................10
5.2. Eksport af rapport..............................................................................................................................11
5.3. Brugerdefineret variabel....................................................................................................................11
5.4. Filtreret rapport.................................................................................................................................12
5.5. Krydsrapport......................................................................................................................................13
5.6. Tilføje statistik til rapport..................................................................................................................14

1. IndledningFormålet med denne Quickguide er at give dig en kort vejledning til de basale funktioner i Enalyzer Survey Solution (ESS). Guiden vil gennemgå hvordan du opretter et spørgeskema, hvordan du lancerer det til dine respondenter og hvordan du kan lave forskellige rapporter baseret på det indsamlede data. Hvert afsnit vil blive suppleret med links til uddybende vejledninger i Wiki’en.
Hvis du har yderligere spørgsmål, er du meget velkommen til at benytte vores Wiki, FAQ eller kontakte support på [email protected]
2. Opret dit første projektFor at oprette dit første projekt, skal du gå til Projekt og Mine Projekter. Du finder Projekt knappen i toppen af systemet.
For at oprette dit første projekt, skal du klikke på knappen Projekt i bunden af vinduet. Derefter skal du angive et projektnavn og en projektbeskrivelse. Projektnavnet er det navn, som fremgår under oversigten på Mine projekter fx Kundetilfredshedsundersøgelse 2012. Under projektbeskrivelse skal du angive en beskrivelse af projektet, fx at det er gennemført i 2012 eller anden relevant information omkring projektet.
Når du har oprettet dit første projekt kommer du automatisk ind på projektet og her kan du se denne opbygning. Øverst kan du se navnet på det projekt du står i, derefter er der 3 faner: Spørgeskema, Gennemførsel og Analyse. For hver fane er der en skiftende menu og for hver menu nogle forskellige knapper. For at du nemt kan finde rundt i systemet, har vi markeret menuer og knapper med fed i denne guide.
3. SpørgeskemaPå spørgeskemafanen har du i bunden af vinduet følgende menu muligheder. Du kan vælge mellem at opsætte dit spørgeskema, designe spørgeskemaet og/eller lave forskellige sprogversioner (oversættelse) af spørgeskemaet.
3.1. Opret tekstelementDet første step i oprettelsen af et spørgeskema, er, at oprette tekst og spørgsmål, altså selve indholdet i spørgeskemaet. I spørgeskemadelen skelnes der mellem tekstelementer og spørgsmål. Et tekstelement består af ren tekst, det kan fx være intro- og afslutningstekst. Introteksten er typisk en kort tekst, der beskriver hvad undersøgelsen handler om og hvor lang tid det tager at besvare undersøgelsen. Introteksten er altså det første respondenterne ser når de klikker på linket til undersøgelsen.
Når du skal oprette det første tekstelement, skal du klikke på linjen: Du kan tilføje din første tekst ved at klikke her eller klikke på knappen Tekst i menuen i bunden.
Husk at du også skal oprette en afslutningstekst, når du er færdig med at oprette dine spørgsmål. I afslutningsteksten skriver man typisk Tak for din besvarelse etc. Derefter skal du sætte flueben i Sidste element i undersøgelsen. Dette aktiverer Link ved afsluttet undersøgelse og her kan du indsætte et link til en hjemmeside eller intranet som respondenten bliver ledt hen til. Alternativt kan du indsætte følgende HTML kode, som lukker browseren http://www.enalyzer.com/close.htm når der bliver klikket på Afslut.

3.2. Opret spørgsmålNår du har oprettet din intro tekst, er du klar til at oprette dine spørgsmål. For at oprette dit første spørgsmål, skal du klikke på knappen Spørgsmål. Når du opretter et nyt spørgsmål, skal du først skrive din spørgsmålstekst, fx Hvilken region bor du i? Derefter er der nogle forskellige standardindstillinger som du kan ændre ved at sætte/fjerne flueben ud for indstillingerne. Læs mere her.
Inden du klikker Frem skal du vælge hvilken spørgsmålstype dit spørgsmål skal oprettes som. Spørgsmålstypen har stor betydning for, hvordan spørgsmålet præsenteres for respondenterne, samt hvordan dit dataudtræk kommer til at se ud. Hvis du er i tvivl om hvad de forskellige spørgsmålstyper betyder, kan du læse mere her inden du opretter dit spørgsmål.
Når du har valgt spørgsmålstype og klikket Frem åbner et nyt vindue1. I det nye vindue skal du tilføje dine svaralternativer. Svaralternativer, er de forskellige svarmuligheder, der hører til den spørgsmålstekst, som du lige har skrevet. Til spørgsmålet: Hvilken region bor du i? ville man så skrive Region Syddanmark, Region Midtjylland, Region Nordjylland, Region Hovedstaden og Region Sjælland.
Derefter skal du klikke OK og gentage processen, indtil du har oprettet alle dine spørgsmål.
3.3. Betingelser og hopVed at bruge funktionerne Betingelser og Hop er det muligt at gøre sit spørgeskema dynamisk. Det vil sige, at du kan gå ind og definere, at fx respondenter fra Region Syddanmark skal have en række ekstra spørgsmål, men at respondenter fra andre regioner ikke skal have vist disse spørgsmål.
HopHop funktionen gør det muligt at definere, at respondenter der har svaret Region Syddanmark skal hoppe til spørgsmål 15. Funktionen egner sig kun til at blive brugt på single spørgsmål. Se mere her.
Betingelser Betingelser kan bruges på single, multiple, matrice (underspørgsmål) og 3D matrice spørgsmål. Betingelser giver derfor gode muligheder for at gøre spørgeskemaet dynamisk. Læs mere om betingelser her.
For at tilføje en betingelse skal du markere det spørgsmål, der skal have en betinget visning. Hvis fx spørgsmål 11 kun skal vises til respondenter, der har svaret, at de bor i Region Hovedstaden, så er det spørgsmål 11, du skal sætte flueben ud for. Derefter skal du klikke på knappen Betingelser. I det nye vindue skal du klikke på knappen Ny Gruppe. Derefter skal du under S/F vælge SAND, under Variabel kan du se alle de forudgående spørgsmål (vælg: Hvilken region bor du i?) og under svaralternativ skal du vælge det specifikke svaralternativ (Region Hovedstaden). Når du har defineret din betingelse klikker du Ok for at oprette betingelsen.
1 Hvis ikke et nyt vinduet åbner op, er det blevet blokeret af en pop-up blokér. Du skal tillade pop-up vinduer og derefter oprette spørgsmålet igen.
For at tilføje et hop skal du sætte flueben til højre for spørgsmålet, som du vil hoppe fra. Derefter skal du klikke på knappen Hop og vælge hvilket spørgsmål der skal hoppes til.
Hvis du er i tvivl om, om du har tilføjet et hop, kan du klikke på den sorte pil til venstre for spørgsmålet. Hvis der er tilføjet hop, vil der stå Hop til nr. X.

Derefter ser du nedenstående vindue, her kan du se den betingelse du lige har oprettet.
Betingelsen ovenfor skal forstås på følgende måde: Når det er sandt, at respondenten i spørgsmål nr. 2 (Hvilken region bor du i?) har svaret = Region Hovedstaden, skal spørgsmålet vises. Spørgsmålet skal altså vises til de respondenter, der i Spørgsmål 2 har svaret Region Hovedstaden.
Bemærk, betingelser er ikke aktiveret i Vis funktionen. For at teste at betingelserne virker korrekt, skal du lave en testlancering.
3.5. Flyt, slet og kopiér Hvis du gerne vil slette, flytte eller kopiere spørgsmål, skal du sætte flueben ud for de spørgsmål, du gerne vil slette/flytte eller kopiere, derefter aktiveres knapperne i bunden, og du kan klikke på den funktion, du vil benytte.
Bemærk, det er ikke muligt at slette eller flytte spørgsmål, når du har lanceret din undersøgelse. Hvis du har lavet en testlancering skal du slette denne, så vil du få mulighed for at slette og flytte dine spørgsmål.
3.4. DesignDu kan selv ændre det visuelle design af dit spørgeskema. Alle spørgeskemaer bliver oprettet i en standard ESS designskabelon. Hvis du gerne vil ændre designet af spørgeskemaet, skal du klikke på Design menuen. Se mere her om de forskellige funktioner under design, eksempelvis redigering af farver, rammer, font etc.
Det er en god idé at indsætte eget logo på spørgeskemaet, så det tydeligt fremgår, hvem der er afsender. Når du skal uploade et nyt logo, skal du først klikke på knappen Grafik. Derefter skal du vælge Fjern billede, for at fjerne det Enalyzer logo som ligger på spørgeskemaet. Derefter vælger du Upload og browser dig frem til logoet (der hvor det er gemt på din computer). Du kan også tilføje et baggrundsbillede, og det gør du på samme måde som ved upload af logoet.

4. Gennemførsel På fanen Gennemførsel lancerer man sin undersøgelse. Med lancering menes at man udsender mails til sine respondenter, eller at man genererer et link til undersøgelsen. Det er først og fremmest vigtigt at man overvejer hvilken lanceringsform undersøgelsen skal lanceres med, og derudover at man får test lanceret sit spørgeskema, så man undgår stavefejl, fejl i betingelser og andre fejl.
4.1. Test af spørgeskemaInden man sender sit spørgeskema ud til sine respondenter, er det en rigtig god idé at teste spørgeskemaet igennem. På den måde er du sikker på, at dine betingelser virker korrekt.ESS skelner ikke mellem om det er en test eller en rigtig lancering, så du skal lave din test lancering ligesom en almindelig lancering. Når du er færdig med at teste spørgeskemaet, sletter du testlanceringen ved at klikke på knappen Slet.
4.2. Email vs. LinkDer findes to lanceringsformer i ESS, E-mail og link. Typisk anvendes en e-mail lancering når man ved hvem ens respondenter er og har deres kontaktoplysninger. Link lancering anvendes typisk når man ikke ved hvem ens respondenter er, fx kan man foretage en linkundersøgelse via ens hjemmesiden eller på Facebook, hvor brugerne af siden kan klikke sig ind på undersøgelsen.
En af de store forskelle mellem de to lanceringsformer, er at der ved en e-mail lancering bliver genereret et unikt link per respondent, dvs. at respondenten kan holde pause i sin besvarelse, han kan slettes og der kan i nogle tilfælde sendes rykkere. Ved en linklancering bliver der genereret et generelt link, dvs. at respondenterne kan svare alle de gange de vil, de ikke kan holde pause etc.
Det er vigtigt at være opmærksom på, at det ikke er muligt at kombinere de to lanceringsformer. Man kan altså ikke lave både en E-mail og link lancering på det samme projekt.
Hvis du gerne vil vide mere om de to lanceringformer, kan du læse mere om e-mail lancering og link lancering
4.2.1. E-mail Lancering 1. MålgruppefilInden du skal lancere din undersøgelse, er det en god idé at forberede en målgruppe fil med alle respondenter i. I målgruppe filen skal du som minimum tilføje følgende tre baggrundsvariable: Fornavn, Efternavn, Email. Desuden kan du tilføje baggrundsvariable, som du kan bruge senere i analysedelen. Når du er færdig med at udarbejde målgruppe filen, skal den gemmes i .csv (semikolonsepareret) format2. Se mere her.
2. KontakterNår du har lavet din målgruppefil, skal den importeres til ESS, så du kan udsende invitationer til dine respondenter. Det gør du ved først at oprette en ny kontaktgruppe (klik på knappen Kontakter) og derefter klikke på Kontaktgruppe. For at oprette en ny kontaktgruppe, skal du først navngive den og derefter klikke OK. På oversigten under Kontakter kan du nu se, at din nye kontaktgruppe (med 0 kontakter) er oprettet. Derefter skal du sætte flueben ud for din kontaktgruppe og vælge Import og følge import vejledningen. I vinduet Importér egne kontakter skal du huske at tilføje dine baggrundsvariable ved markere variablene i venstre side og tilføje dem til højre side. Når du kommer til importsammendraget kan du se antallet af importerede kontakter. Dine respondenter er nu blevet importeret til din kontaktgruppe, og du er nu klar til at lancere dit spørgeskema. Se mere her.
2 Hvis du bruger mac hedder formatet typisk .csv (windows semikolon separerede værdier)

3. InvitationInvitationen, er den e-mail som respondenterne modtager med deres unikke link til undersøgelsen. Inden du lancerer din undersøgelse, er det vigtigt, at du har fået rettet din invitation til. Det er en god idé fx at skrive, hvad undersøgelsen omfatter, hvordan data bliver behandlet og andre relevante informationer. For at ændre invitationsteksten skal du klikke på knappen Invitation og her kan du redigere teksten. Når du har ændret teksten skal du klikke OK. Husk: hvis du har lavet en invitation i Tekst og Html så skal begge versioner ændres. Se mere her.
4. RykkerHvis du vil sende rykkere til dine respondenter, kan det være en god idé at gøre rykkerteksten klar med det samme. Du kan også gøre det efter lanceringen, det er bare vigtigt, at teksten bliver ændret inden rykkerne bliver udsendt enten manuelt ved benyttelse af Autoryk – læs mere om autoryk under afsnittet step 6: Aktivere autorykker. For at ændre i rykkerteksten skal du klikke på knappen Rykker. Her kan du ændre i tekst (og layout hvis HTML version er tilvalgt). Se mere her.
5. Lancér undersøgelsenNår du har importeret dine kontakter og har redigeret invitationsteksten, er du klar til at lancere undersøgelsen. Det gør du ved at klikke på knappen Lancér.
En E-mail lancering består af 3 trin og det er vigtigt, at du kommer gennem alle tre trin.
1. Navngiv lanceringen og vælg anonymitetsgrad2. Valg af kontaktgruppe3. Udsendelse af e-mail
Trin 1: Navngiv din lancering og vælg anonymitetsgrad:Først skal du navngive lanceringen. Her er det en god idé at navngive lanceringen efter fx år eller dato. Det næste du skal vælge er metode for deltagelse, her skal du angive hvilken anonymitetsgrad din undersøgelse skal lanceres med. Det er en god idé at sætte sig ind i, hvad de forskellige anonymitetsgrader dækker over, da der er visse begrænsninger ved både delvis anonymitet og ved fuld anonymitet, fx er det ikke muligt at udsende rykkere ved fuld anonymitet. Se mere om anonymitet her.
Når du har navngivet lanceringen og valgt anonymitetsgrad skal du trykke Frem for at komme til det næste trin.
Trin 2 Valg af kontaktgruppe:I trin 2 af 3 skal du vælge hvilken kontaktgruppe, du vil lancere din undersøgelse til. For at vælge kontaktgruppe, skal du sætte flueben ud for kontaktgruppen og derefter klikke OK. Når du har trykket OK, kommer der en pop-up meddelelse, hvor der står Du har opsat din lancering og er nu klar til at igangsætte undersøgelsen…. Hvis du vil fortsætte lanceringen klikker du OK. Dernæst kommer du til det sidste trin (Trin 3 af 3).
Trin 3 Udsendelse af e-mails:Det er først i Trin 3 af 3, at der udsendes e-mails fra systemet, og det er derfor vigtigt, at du ser dette vindue3 . I Trin 3 skal du vælge mellem følgende muligheder Afbryd lancering, Lancere uden udsendelse eller at Udsende e-mails. Hvis du er klar til at udsende dine invitationer skal du klikke på Udsend e-mails.
Læs mere her
6. Aktivere autorykker
3 Hvis du ikke ser dette vindue, er der ikke blevet udsendt invitations e-mails. Dvs. projektet er blevet lanceret, uden at der er blevet udsendt invitationer. Hvis du vil tjekke dette, skal du gå til ”Søg/svarpersoner”, vælge E-mail invitationer udsendt = Nej og klikke ”Søg” i bunden. Hvis søgningen resulterer i, at alle dine respondenter kommer op på siden, er der ikke blevet udsendt invitationer. Hvis du vil sende invitationerne nu, så gå til fanen ”Administration” og vælg ”Invitation”.

Når du har lanceret undersøgelsen, kan du aktivere autorykkeren, så der automatisk bliver udsendt rykkere på en specifik dato eller x antal dage efter lancering. For at aktivere autorykkeren skal du gå til Autofunktioner og klikke på knappen Autoryk. Først skal du vælge, hvilken lancering du vil aktivere autorykkeren på. I det nye vindue skal du sætte flueben i Aktiveret og derefter indsætte en dato (eller antal dage) for, hvornår rykkerne skal udsendes.
4.2.2. Link Lancering1. Lancér projektetEn linklancering, er en lanceringsform hvor der genereres et generelt link. Det betyder, at alle respondenter tilgår undersøgelsen fra det samme link. Respondenterne kan derfor afgive flere besvarelser og de kan ikke holde pause i deres besvarelse.
Der er 2 trin i en link lancering.1. Navngiv lancering2. Vælg maks. Antal gennemførte interviews.
Trin 1: Navngiv lancering I det første trin af en linklancering, skal du navngive din lancering. Det er en god idé at navngive lanceringen, så du kan skelne lanceringerne fra hinanden, fx ved at navngive dem efter år eller måned. Når du har navngivet lanceringen skal du klikke Frem, for at komme til Trin 2 af 2.
Trin 2: VæIg maks. Antal gennemførte interviewsI Trin 2 af 2 skal du vælge Maks. antal af gennemførte interviews. Når maks. antallet opnås vil linket automatisk lukke. Respondenter der klikker på linket derefter vil få meddelelsen Denne undersøgelse er afsluttet. Det kan derfor være en god idé at sætte maks. antallet højt. Forventer du fx at få 1000 svar så sæt maks. antallet til 1500.Bemærk, maks. antallet henviser til antallet af gennemførte interviews, dvs. respondenter der har klikket Afslut.
For at generere linket til lanceringen skal du klikke OK.
2. Distribuering af linketNår undersøgelsen er lanceret, kan du se linket til undersøgelse på oversigten og under Detaljer for undersøgelsen.
Hvis du skal sende linket videre eller ligge det ind på en hjemmeside, er det vigtigt at du kopierer linket fra oversigten og publicere dette. Du må ikke kopiere linket fra adresselinjen i din browser og publicere dette.
3. QR koderNår man laver en linklancering, bliver der genereret et link og en QR tag til undersøgelsen. Ved at skanne QR tag’en med en smartphone eller en tablet kan respondenterne hurtigt tilgå undersøgelsen. Læs mere her.
ESS søger automatisk efter respondenter med status ”Ikke svaret” på det specifikke tidspunkt, og udsender automatisk en rykker til de respondenter.

4.3. Søg/SvarpersonerNår du har lanceret din undersøgelse kan der komme henvendelser fra respondenter, som fx har slettet invitationen, gerne vil ændre deres besvarelse eller vil slettes fra undersøgelsen. Her er der derfor en lille guide til, hvordan du håndterer disse henvendelser.
Under fanen Gennemførsel er der to underfaner; Oversigt og Søg/svarpersoner.
Al administration af respondenter foregår på underfanen Søg/svarpersoner. Det er via Søg/svarpersoner, at du kan ændre en respondents status, sende en ny invitation, slette en respondent eller trække en rådata fil. Søg/svarpersoner er opdelt i en række forskellige søgefelter. Man kan fx lave en søgning på alle gennemførte eller man kan søge en specifik e-mailadresse op. Du skal derfor starte med at søge dine respondenter op. Det gør du ved at indsætte et eller flere søgekriterier. Når du har indsat dine søgekriterier, skal du klikke på knappen Søg i bunden af vinduet.
Når du har klikket Søg, får du en ny side med dit søgeresultat. Knapperne under menuerne Administration og Eksport er nu aktiveret. Hvis knapperne ikke er aktive skyldes det, at du mangler at klikke på Søg.
E-mail: Slet respondentHvis en respondent ikke længere er ansat eller ikke længere er relevant for undersøgelsen, kan du slette ham så han ikke indgår i undersøgelsen længere.For at slette en respondent, skal du søge respondenten op og derefter skal du gå til Administration og klikke på Slet knappen. Læs mere her.
E-mail Udsende ny invitation eller udsende rykkerHvis en respondent har fået slettet sin invitationsmail eller ikke kan finde den, kan du sende respondenten en ny invitation. For at sende en ny invitation skal du søge respondenten op. Derefter skal du gå til Administration og klikke på knappen Invitation. Det er samme fremgangsmåde hvis du manuelt vil sende en rykker. Læs mere her.
E-mail Ændre respondents statusHvis en respondent har været inde og gennemføre spørgeskemaet, men efterfølgende ønsker at ændre sine svar, kan du nulstille hans besvarelse, så han kan afgive en ny besvarelse. For at nulstille en respondent, skal du søge respondenten og derefter skal du gå til Administration og Nulstil. Læs mere her.
E-mail Ændre respondents e-mail adresseHvis en eller flere af dine respondenter er angivet med en forkert e-mail adresse, skal du under Søg/Svarpersoner søge respondenten op og klikke på ikonet til højre, der hedder Vis respondentdata. I det nye vindue skal du ændre respondentens e-mail adresse og derefter klikke OK. Når e-mail adressen er blevet ændret, kan du sende respondenten en ny invitations e-mail, se afsnittet ovenfor vedr. udsendelse af ny invitation. Læs mere her.
E-mail/Link Rådata filEn rådata fil er en fil med al data fra projektet. I filen kan du se en række pr. respondent med dennes besvarelser. Det betyder, at du kan se, hvem der har afgivet et specifikt svar. Du kan også bruge filen til at lave beregninger i Excel eller SPSS. Du laver en rådata fil ved at foretage en søgning under Søg/Svarpersoner fx ved i Status at vælge Gennemført og klikke Søg i bunden. Derefter skal du gå til menuen Eksport og Excel. I det nye vindue skal du vælge format, fx rådata i tal eller tekst og til sidst skal du klikke Gem som. Læs mere her.

5. AnalysePå analyse fanen kan du opsætte rapporter og dermed få ESS til at lave tabeller og grafer over de indsamlede data. Når du har lanceret din undersøgelse kan du med det samme gå i gang med at opsætte dine rapporter. Rapporterne vil løbende blive opdateret med nye besvarelser.
Når du klikker på Analyse fanen ser du nedenstående:
Ved at klikke på Rapporter kan du se alle rapporter, der er blevet oprettet på dette projekt. Det er også herfra, at du kan tilgå rapporter, som du tidligere har oprettet.
5.1. Standard rapportNår du skal oprette en ny rapport, er det første du skal gøre at gå til Rapport og Ny. Et nyt vindue åbner og her skal du angive rapportens navn fx totalrapport og derefter klikke OK.
Din nye rapport er nu blevet oprettet. Når man opretter en ny rapport, er rapporten som udgangspunkt tom. Det første du skal gøre er derfor at tilføje de spørgsmål (elementer), som skal indgå i rapporten. Det gør du ved at klikke på linjen Du kan tilføje din første tabel ved at klikke her.
I det nye vindue der åbner op, skal du vælge de spørgsmål, som skal indgå i rapporten. Det gør du ved at markere spørgsmål og baggrundsvariable under Vælg Variable. Hvis du vil have alle dine spørgsmål med i rapporten, kan du i rullemenuen Standard valg vælge Standard frekvensrapport, så markerer ESS alle spørgsmål. Når du har markeret spørgsmålene, skal du klikke på knappen Tilføj i Frekvens.
Til sidst kan du vælge om du vil have både tabeller og grafer eller kun en af delene med i rapporten. Det gør du under vis med… Standard indstillingen er tabel og grafik, men du kan også vælge Tabel, hvis du kun ønsker at systemet skal generere tabeller i din rapport.
Når du har oprettet din nye rapport vil det se sådan ud:
For at tilgå en eksisterende rapport, skal du klikke på rapportens navn i rullemenuen, og så vil den valgte rapport blive vist på din skærm.

Derefter skal du klikke OK så vil dine spørgsmål blive tilføjet til din rapport
Hvis du vil oprette flere rapporter, skal du igen starte med at oprette en ny rapport og derefter tilføje spørgsmål. Læs mere her.
5.2. Eksport af rapportNår du har oprettet din rapport kan du se selve rapporten ved at klikke på knappen Vis. Ved at klikke Vis kan du se tabeller og grafer over de spørgsmål, som er blevet tilføjet rapporten. Hvis du vil redigere rapportens opsætning, kan du eksportere rapporten til Excel (tabeller og grafer) og /eller til Word (fritekst). Det gør du ved at gå til menuen Eksport. For at eksportere tabeller og grafer til Excel, skal du vælge Excel Standard og for at eksportere kommentarer til Word skal du klikke på Word åbne svar knappen.
5.3. Brugerdefineret variabelHvis du har lavet en e-mail lancering med baggrundsvariable som fx afdeling, land eller lignende, skal du være opmærksom på at baggrundsvariable skal omdannes til brugerdefinerede variable (BDV’er) før de kan bruges som filtre i dine rapporter. For at omdanne en baggrundsvariabel til en brugerdefineret variabel, skal du gå til menuen Variable og herefter klikke på knappen Opret.
Først skal du angive navnet på den brugerdefinerede variabel. Her skriver du BDV og derefter variablens navn, så den fx kommer til at hedde BDV Land (baggrundsvariablen Land). Under Metode skal du i rullemenuen vælge Opret på basis af en eksisterende variabel og derefter klikke OK. Under Vælg variabel skal du vælge din baggrundsvariabel i dette eksempel BV. Land. Til sidst skal du sætte flueben ud for Hold variablen synkroniseret under lancering og derefter klikke Ok, dermed vil variablen automatisk blive opdateret når du relancerer eller opretter en ny lancering til en kontaktgruppe med samme baggrundsvariabel.
Du har nu omdannet din baggrundsvariabel til en brugerdefineret variabel (BDV), og du kan nu bruge BDV’en til at filtrere og lave krydsrapporter.

Hvis du har flere baggrundsvariable, skal du lave en BDV (brugerdefineret variabel) for hver af disse. Dvs. at du skal gentage processen for hver baggrundsvariabel.
5.4. Filtreret rapportEn filtreret rapport er en rapporttype, hvor der er filtreret nogle data fra. Fx hvis du skal bruge en rapport pr. afdeling eller pr. region, vil du tilføje et filter på din totalrapport, så den går fra at vise alt data til kun at vise data for den valgte gruppe. Når du skal lave en filtreret rapport, skal du derfor først oprette en ny rapport, tilføje dine spørgsmål og derefter tilføje filteret til rapporten (se afsnit 5.1. om at oprette en ny rapport).
Når du har tilføjet dine spørgsmål til rapporten, skal du tilføje det filter, som du vil filtrere rapporten på. Et filter kan enten være et svar på et specifikt spørgsmål eller en bestemt værdi fra en baggrundsvariabel.
For at tilføje et filter skal du gå til menuen ”Filtre” og klikke på knappen ”Tilføj”.
I det nye vindue der åbner, skal du vælge det filter, du gerne vil tilføje. Du vælger filtre under Variable. Her skal du i den første rullemenu vælge din BDV (fx BDV Afdeling) eller dit spørgsmål. Under Vælg værdi skal du vælge hvilken værdi (fx Afdeling A) rapporten skal filtreres på. Når du har valgt variabel og værdi skal du klikke OK for at tilføje filteret, derefter kommer der en besked om, at filteret er blevet tilføjet. Filtervinduet åbner op igen og her kan du tilføje et filter mere. Hvis ikke du ønsker at tilføje flere filtre, skal du klikke Luk.
Når du har tilføjet et filter til din rapport, kan du se, at der er blevet tilføjet sorte pile ud for dine rapportelementer. Hvis du klikker på en af de små pile, kan du se, hvilket filter du har tilføjet, samt hvilken værdi der er valgt.
Nu kan du eksportere din rapport til Excel og Word.
Hvis du efterfølgende vil lave en rapport for en anden værdi, fx afdeling B, kan du nøjes med at udskifte filteret. Det gør du ved at gå til menuen Filtre og klikke på knappen Erstat. Under knappen Erstat. Under Vælg variabel skal du vælge BDV eller spørgsmål og under Vælg værdi vælger du en specifik værdi (fx afdeling B). Ved at erstatte filteret behøver du ikke at oprette en ny rapport for eksempelvis hver afdeling, i stedet er det kun filteret du erstatter, og dermed opdateres de samme rapport og viser kun data for den valgte afdeling. Når du har erstattet filteret, kan du eksportere rapporten for Afdeling B til Excel og Word.
Her kan du se, at filteret BDV.1 BDV Afdeling = Afdeling A er blevet tilføjet rapporten. Rapporten medtager derfor kun data fra respondenter der har værdien: Afdeling A.

5.5. KrydsrapportEn krydsrapport er anvendelig til at sammenligne data, fx ved at sammenligne svar fra forskellige afdelinger. Du kan se et eksempel på en krydstabel fra ESS nedenfor. Det første billede viser en krydstabel, hvor det er muligt at se svarfordelingen på de forskellige afdelinger, derudover er der tilføjet gennemsnit (se afsnit 5.6.).
Ligesom ved den filtrerede rapport, er det muligt at bruge enten spørgsmål eller BDV’er til at lave krydsrapporter.
Når du skal oprette en krydsrapport, skal du oprette en ny rapport ved at gå til Rapport og Ny. Derefter navngiver du rapporten og klikker OK. Klik på linjen Du kan tilføje din første tabel ved at klikke her. Du skal markere den variabel/spørgsmål, som du vil se svarfordelingen på og tilføje den i højre side ved Kryds.
Derefter skal du markere og tilføje de øvrige spørgsmål i til venstre Frekvens. Det er vigtigt, at du tilføjer variablen eller spørgsmålet i Kryds som det første, og derefter tilføjer de øvrige spørgsmål til Frekvens. Du vil evt. blive mødt af en pop up meddelelse med teksten Denne variabel kan ikke krydses, da det ikke er muligt at lave kryds på fritekst spørgsmål. Bemærk at på matricer og 3D matricer skal du tilføje underspørgsmål og ikke spørgsmålsteksten eller dimensionerne.
Når du har tilføjet dine spørgsmål til både Kryds og Frekvens skal du klikke OK for at oprette din rapport.
Derefter kan du eksportere rapporten til Excel, se afsnit 5.2

5.6. Tilføje statistik til rapportNår du opretter en rapport genereres tabeller og grafer som standard med visning af svar i antal og procenter.
Hvis du gerne vil have yderligere beregninger og data med på din rapport, er det muligt at få systemet til at beregne fx gennemsnit og base. Du kan fjerne procentsatsen eller antal svar, hvis du ikke ønsker at have dem med i rapporten. Der skal som minimum være tilføjet to statistikindstillinger. For at tilføje fx gennemsnit til en rapport, skal du gå til Opsætning og Statistik. I det nye vindue der åbner, kan du se hvilke beregninger, du kan tilføje. For at tilføje/fjerne statistikindstillinger, skal du sætte (eller fjerne) flueben.
Når du har sat flueben ud for fx Gennemsnit og Antal besvarelser, skal du klikke du OK og så vil din rapport bliver opdateret med de nye data.
Derefter kan du eksportere din rapport til Excel og så vil de nye beregninger blive medtaget.