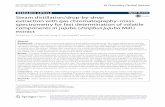Web viewLinux. from drop down box. Version: Ubuntu (64-bit) from drop down box. Click . Next. button...
Transcript of Web viewLinux. from drop down box. Version: Ubuntu (64-bit) from drop down box. Click . Next. button...

Introduction This topic provides a walkthrough of how to install SQL Server vNext CTP1 on Ubuntu 16.04.
System Requirement1. Ubuntu 16.04 64 bits desktop edition.
Downlod the ISO file using this link https://www.ubuntu.com/download/desktop and click Download button.
2. Oracle VirtualBox 5.1.8 or latest version (free edition) Download exe file (windows) using this link https://www.virtualbox.org/wiki/Downloads and click ther link
Creating Ubuntu Virtual Machine

1. Open Oracle Virtual Manager and click New from menubar.
2. This will open a new windows and fill the following information.Name: SQLLinuxType: Select Linux from drop down box.Version: Ubuntu (64-bit) from drop down box.Click Next button
3. Memory size selection extend the memory at least 4 GB (4096 MB) and click Next

4. Hard disk selection choose “Create a virtual hard disk now” and click Create
5. Hard disk file type selection chooses “VDI (Virtual Disk Image)” and click Next.

6. Storage on physical hard disk section choose Fixed size and click Next.
7. File Location and size section make sure size should at least 20 GB and click Create.

At this point the virtual machine storage will be created and this step may take 2-3 minutes. we will see disk initializing progress with below screenshot.

Once the step is completed, the virtual machine created successfully and this new virtual machine will be shown to the left side of the VirtualBox console.
8. Click the virtual machine from VirtualBox console and click the setting in menu-bar. This will open a new window has every possible setting of virtual machine.

9. Choose Storage option and on the right side Click Controller: IDE and click Empty (CD Icon).
10. Click the browse (CD icon) to browse the Ubuntu ISO file.

11. Find the “Ubuntu-16.04.1-desktop-amd64.iso” file and click Open.

12. Confirm the location label is point to correct “Ubuntu iso” file. Click OK
This will close the setting page and bring to summary page. Verify “iso file” location, memory and storage are correct and accurate.

13. Select the virtual machine from virtual machine console and click Start
This will boot up the virtual machine with I selected SO file and it will show welcome sign.
14. Click “Ubuntu install” button.

14. Don’t select any option to “Preparing to install Ubuntu” page. keep it default and click Continue.
15. Chose “Erase disk and install Ubuntu” option and click “Install Now”.

Pop up window will prompt with “write the changes to disk” for conformation. Click Continue.
16. Choose the time zone and click Continue

17. Choose “Keyboard layout” and keep default to English (US) and click Continue
18. Enter the super user name and password.

User name: dbas
Password: xxxxxxx
Choose “Log in automatically” and click Continue
This will start installing Ubuntu and this step may take 10 minutes. During this time several screen will change.
19. Once the installation is completed “Restart Now” message will be appeared and click “Restart Now”

20. When virtual machine startup again installation medium remove message will appear and press Enter in where the virtual machine.
Continue to startup…

YES virtual machine is created and Ubuntu desktop will be seen to virtual machine. (Definitely looks better than Windows 10)
21. Click the search icon and type terminal. Terminal icon will show in search panel and click Terminal.


Install curl utility1. Open terminal window (shown how to get Terminal in previous step) and run following command.
sudo apt-get install –y curl
Ask for dbas user password. Enter dbas user password (created during installing Ubuntu) and press enter.
Once curl utility is installed and following messages will be seen in terminal window.

Install SQL Server
1. Change user context to super user and run following command to terminal window and press entersudo su
This will switch current use to super-user mode and root@dbas will be seen to user context in terminal console.
2. Run the following command to terminal window to Import the public repository GPG keys
curl https://packages.microsoft.com/keys/microsoft.asc | apt-key add -
If command run successfully, check “OK” message to terminal window.

3. Run following command in terminal window to register the Microsoft SQL Server Ubuntu repository.
curl https://packages.microsoft.com/config/ubuntu/16.04/mssql-server.list > /etc/apt/sources.list.d/mssql-server.list
If command run successfully, following output will be seen to terminal window.
4. Exit the super-user model by typingexit
root context will be disappeared and only dbas will see to console.
5. Update apt repository by running following command.sudo apt-get update

If update is successful, terminal window will display “Reading package lists … Done”
6. Run following command to download as well as Install mssql server repository and press enter sudo apt-get install -y mssql-server
Following messages will display to terminal window once the download and install is completed.

Also “please run the SQL Server setup” will show at the end of message.
7. Run sqlserver setup file with following command and press enter
sudo /opt/mssql/bin/sqlservr-setup
8. Type YES to accept the terms license.

9. Enter sa password. (xxxxxxx)
10. Re-confirm sa password Also confirm SQL Server startup and select [y]

11. Confirm “Do you wish to enable SQL Server to start on boot?” select [y] and press enter.
Installation may take 2-3 minutes to complete. If no error during installation “Setup completed successfully” message will be end in terminal window.

12. Check the sql services status. using the following command.
systemctl status mssql-server
All SQL services run status will be seen in terminal window and confirm following message is displaying.
Active: active (running)

Install tools on Ubuntu
1. Switch to super-user mode with following command.sudo su
2. Run following command in terminal window to Import the public repository GPG keys.
curl https://packages.microsoft.com/keys/microsoft.asc | apt-key add -
If command run successfully OK message will be shown in terminal window.
3. Run the following command to register the Microsoft Ubuntu repository
curl https://packages.microsoft.com/config/ubuntu/16.04/prod.list > /etc/apt/sources.list.d/msprod.list

Once the registration is successful similar output will be seen.
4. Exit super-user mode with following command exit
5. Update SQL tools to Ubuntu repository by running the following command.
sudo apt-get update
Once the update is completed in terminal window, “Reading package list .. Done” messages will be shown.

6. Install mssql-tools by run the following command.
sudo apt-get install mssql-tools
During installation process there will be few conformations.
“Do you want to continue?” type [y] and press enter.

7. Select YES in the “Configuring mssql-tools” license term and press enter.
8. Select “YES” to “Configuring msodbcsql” license term.

The following messages will be shown in the terminal window once the successful installation is completed.
9. Open port 1433 in firewall by run the following commandsudo ufw allow 1433/tcp
output will show Roles updated
SQL INSTALLATION IN UBUNTU IS COMPLETED ... CONGRATUALATIONS

Login to SQL server1. Run the following command to login SQL Server in sqlcmd utility.
sqlcmd -S localhost -U SA -P '<YourPassword>'
2. Change database context to master later query to all databases name in the server. At very beginning ONLY system databases (master, model, msdb, tempdb) will return from the statement.

3. Run few SQL Statements like create a new database, table and later add few rows to table. Query the table to return the rows that are inserted.
WE ARE GOOD NOW
SQL IS INSTALLED AND WE CAN EXTRACT DATA
THANK YOU FOR READING THIS.