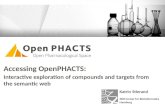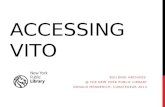Web viewExample: If you check this option when accessing Microsoft Word, you will never get the...
Transcript of Web viewExample: If you check this option when accessing Microsoft Word, you will never get the...

DSHS Virtual Workplace Help Center
Contents
Introduction to DSHS Virtual Workplace Logging On to DSHS Virtual Workplace
Citrix ICA Web Client Installation
How to Connect Your Mobile Device to DSHS Virtual Workplace
Passwords for Access to DSHS Virtual Workplace
Starting DSHS Virtual Workplace Applications
Accessing and Navigating to Your Applications
Citrix ICA Web Client File Security
Logging Out of DSHS Virtual Workplace
DSHS Virtual Workplace User Timeout
Contact Information for DSHS Virtual Workplace Help

Go to top of document
Introduction to DSHS Virtual Workplace
DSHS Virtual Workplace Overview
The DSHS Virtual Workplace offers staff Web-based access to a variety of enterprise applications including the Microsoft Office Productivity Suite, Intranet sites and administrative tools. This service offers remote desktop applications to registered and authorized staff and contractors after they pass authentication at the DSHS Virtual Workplace through an Intranet or Internet connection to the DSHS network..
This user guide focuses on the process for establishing access to the DSHS Virtual Workplace system. It provides images of the various applications that are offered, shows steps to follow for installing, initiating and implementing the required client software on your personal computer, and other skills needed to successfully access the DSHS Virtual Workplace.
NOTE: This user guide is not intended to assist with any functions within the Microsoft Office Productivity Suite or any Departmental applications. Instead, it gets you to the point where these applications are available and operational.
This guide includes basic personal computer, operating system and Internet browser requirements for successful connection to and use of the DSHS Virtual Workplace system. These system requirements are described on the pages below.
Personal Computer Requirements
The first requirement is that the personal computer should have the current DSHS preferred platform of Microsoft Windows operating system. The current standard allows the following operating systems for use on personal computers and servers that are managed by DSHS IT staff:
Microsoft Windows XP until 7/1/2013. Microsoft Windows Vista until 7/1/2013. Microsoft Windows 7
You may establish an initial connection to the DSHS Virtual Workplace from a computer that uses earlier versions of a Microsoft Windows operating system, such as Windows 2000. There is client software available for the newest Microsoft Windows 8 operating system, but it is not supported at this time.
If your computer uses the Apple Macintosh System 10 or System 7 Operating System, it will also work with the current DSHS Virtual Workplace system through the ICA (Independent Computing Architecture) Web Client software tool provided by the Citrix Corporation.
Browser Requirements
The second requirement is that each personal computer must have a current copy of the Microsoft Internet Explorer v 6.0+ browser software or newer. DSHS Virtual Workplace Help Center Page 2 of 30

You may use any Internet Service Provider for Internet access to the DSHS Virtual Workplace network.
Go to top of document
Logging On to DSHS Virtual Workplace
Internet and Intranet addresses for DSHS Virtual Workplace
The DSHS Virtual Workplace is accessible from both the Intranet and the Internet, and both use the same Internet address for the network connection:
http://myaccess.dshs.wa.gov
When you visit http://myaccess.dshs.wa.gov, you will see the following image in your Internet browser. You will have the option of clicking the first access link from work, or the second access link from your home or remote location.
If you are at work and connected to the DSHS Wide Area Network, then select the first option: Access the DSHS Virtual Workplace from your office.
The screen that appears will look like the picture below.
Enter your DSHS network User name and current network Password, then click Log On.
DSHS Virtual Workplace Help Center Page 3 of 30

If you are away from your office, outside, in a public location or at your home, select:
Access the DSHS Virtual Workplace from your home or remote location.
The screen that appears will look like the picture below.
Enter your DSHS network User name and current network Password, then click Log On.
DSHS Virtual Workplace Help Center Page 4 of 30

NOTE: You can save the DSHS Virtual Workplace homepage in your Internet browser by adding it to your favorites or bookmarks in your browser software.
When you login successfully to the DSHS Virtual Workplace your authorized application set will be displayed. The applications are based on your security rights and you are limited to what is presented on screen.
The following picture is an example of an application page.
DSHS Virtual Workplace Help Center Page 5 of 30

TIP! If you know that you have successfully entered your user ID and password into the log on screen, but this screen is blank please contact your local IT support staff.
NOTE: Only applications that are permitted for your registered user ID will be visible in your screen. If you need to have access to an application not presented on your screen, request access through your local information technology support team within your administration or program area.
Go to the Starting DSHS Virtual Workplace Applications section below to learn how to open one of your system applications or programs.
Go to the Logging Out of DSHS Virtual Workplace section below to learn how to properly save your work and close out of the DSHS Virtual Workplace.
Go to top of document
Citrix ICA Web Client Installation The Citrix ICA (Independent Computing Architecture) Web client is a mandatory software component that must be installed in your browser to allow you to launch applications within the DSHS Virtual Workplace.
The Citrix ICA Web Client software will be installed the first time that you successfully login to the DSHS Virtual Workplace with your personal computer using the appropriate Internet browser.
Your computer will then be scanned for the preferred browser when you select your access link to the DSHS Virtual Workplace. It does this to confirm that the correct Citrix ICA Web Client software plug-in is installed in your browser.
DSHS Virtual Workplace Help Center Page 6 of 30

If you are using a new personal computer or if the ICA Web Client software has been removed, you will need to install the Citrix ICA Web Client.
It takes only a few mouse clicks to download and install the Citrix ICA Web Client in your browser. The process may take a few minutes depending on your Internet connection speed.
The steps are shown below for the complete Citrix ICA Web Client installation process.
How to Install the Citrix ICA Client in Your Personal Computer and Browser
NOTE: Please do not click on any icons until the Citrix ICA Web Client has been installed.
Step 1:
Click Download the latest DSHS approved Citrix client on the first screen to start the installation of the Citrix ICA Web Client.
Step 2:
Click the Run button to continue installation of the Citrix ICA Web Client.
DSHS Virtual Workplace Help Center Page 7 of 30

It is normal to see a series of screens flash on your monitor during the installation process.
Step 3:
The next screen will be the Security Warning dialog box.
Read the agreement and click Run to accept the license agreement and continue.
Step 4:
After the installation is complete, click OK to exit the installation wizard.
DSHS Virtual Workplace Help Center Page 8 of 30

TIP! It is recommended that you close and restart your Internet browser after the installation process is complete.
Go to top of document
How to Connect Your Mobile Device to DSHS Virtual WorkplaceThe following instructions detail the steps required to install and configure the Citrix Receiver for all iOS devices (iPad, iPhone and iPod Touch).
1. From the App Store, download the Citrix Receiver.
2. After the installation is complete, locate the application on your device and open it.
3. When the application opens, select Add Account.
DSHS Virtual Workplace Help Center Page 9 of 30

4. In the address field, input the Virtual Workplace URL. The address is https://dshsnetscaler.dshs.wa.gov:975. Select Next.
5. Place your DSHS network username, password and domain name in the corresponding fields. When done, click Save and the applications to which you have access will be displayed.
DSHS Virtual Workplace Help Center Page 10 of 30

6. Click on the application you would like to launch. Clicking on the plus sign will add the application to your favorites list.
7. The application will load.
DSHS Virtual Workplace Help Center Page 11 of 30

8. Your device screen size will dictate how much of the application will be displayed. Screen resolution can be changed by going into Settings.
DSHS Virtual Workplace Help Center Page 12 of 30

9. The keyboard and other options can be activated by selecting the appropriate icon.
10. To close an application, click the home icon and you will be returned to your application list.
DSHS Virtual Workplace Help Center Page 13 of 30

Go to top of document
How to connect your Android device to DSHS Virtual Workplace
Virtual Workplace Android SetupThe following instructions detail the steps required to install and configure the Citrix Receiver for Android devices. Please note that the screenshots below are for a Samsung Galaxy Tablet running version 3.2. Different versions of Android operating systems might look slightly different, but the configuration settings will be the same.
1. From the Play Store, download the Citrix Receiver.
DSHS Virtual Workplace Help Center Page 14 of 30

2. After the installation is complete, locate the application on your device and open it.
3. When the application opens, select Add Account.
4. In the address field, input the Virtual Workplace URL. The address is https://dshsnetscaler.dshs.wa.gov:975. Select next.
DSHS Virtual Workplace Help Center Page 15 of 30

5. Place your DSHS network username, password and domain name in the corresponding fields. When done click Log On and the applications you have access to will be displayed.
6. Click on the Apps tab to display your list of published applications. Then click on the application icon you want to open. It will move to the main window where you will be able to launch it.
DSHS Virtual Workplace Help Center Page 16 of 30

7. Click the application.
8. The application will load.
DSHS Virtual Workplace Help Center Page 17 of 30

9. The application will launch in full screen mode.
10. The keyboard and other options can be activated by clicking the down arrow at the top of the screen.
DSHS Virtual Workplace Help Center Page 18 of 30

11. To close an application, click the X.
Go to top of document
Passwords for Access to DSHS Virtual Workplace
DSHS Virtual Workplace Help Center Page 19 of 30

Your DSHS Virtual Workplace login user ID is the same as the DSHS network login user ID and password that you use at your workplace desktop computer.
If your password has expired, you will be offered the opportunity to complete the Change Password screen.
NOTE: DSHS requires that you use a ‘strong password’ to access to any DSHS system.
Your DSHS password must conform to each of the following criteria: It must contain eight or more total characters. It must contain at least one letter. It must contain at least one number. It must contain one of the following special characters: #, $, *, or %.
To reset the password, Enter your existing password into the ‘Old Password’ field. Enter your new password in the ‘New Password’ field. Enter your new password again in the ‘Confirm New Password’ field. Click on the OK button to complete your update.
NOTE: You must use this new password the next time you are in the office and login to your workstation. Your password is valid for 120 days with or without use.
The next screen appears.
Click OK and you will then return to the DSHS Virtual Workplace screen like the one shown below.
DSHS Virtual Workplace Help Center Page 20 of 30

Now you are ready to begin using the DSHS Virtual Workplace applications.
The next section describes steps for locating your applications, activating them and saving your work. Go to top of document
Starting DSHS Virtual Workplace ApplicationsWith a successful login, your Applications window will appear on screen. A sample is shown here:
DSHS Virtual Workplace Help Center Page 21 of 30

There are five different ways to display this screen. The view above is the default and is called the “icon” screen. If you want to change this view click the down arrow on the Select view button located in the top right corner of the screen. Then choose the view you want to see from the list. The following screenshots are examples of the five Select view choices.
Icons view (default):
Details view:
List view:
DSHS Virtual Workplace Help Center Page 22 of 30

Tree view:
Groups view:
DSHS Virtual Workplace Help Center Page 23 of 30

To view other applications that you are authorized to access:
Select the desired ‘folder’ icon. Three examples on the screen above are:o Admin Toolso HRMSo Office 2007
Then click on the application icon to open it and produce the next window view.
Or, if available, select an ‘application’ icon such as: o Internet Explorero DSHS Internet Sites
NOTE: The applications shown in this guide may not be the same as that the applications you are authorized to view or access.
Go to top of document
Accessing and Navigating to Your Applications How to Navigate Through the DSHS Virtual Workplace Windows
At the main screen, click on a folder to open it. A list of software icons will appear.
For example, select the Office 2007 folder. The following screen appears:
DSHS Virtual Workplace Help Center Page 24 of 30

Click any of the software icons (Access 2007, Excel 2007, Outlook 2007, PowerPoint 2007, Publisher 2007, or Word 2007) to start each program.
Each of these software programs when selected will appear in a separate window. They will function in the same way as if you had the software loaded on your desktop at work or home. To go back to the first screen, click on the Main button in the top right-hand corner.
In the Main screen, icons that are not folders will open the applications directly just like the software icons under a folder.
Tip! The software selection offered within DSHS Virtual Workplace is configured and controlled by your administrative information technology support team and DSHS program area.
Tip! Click the Refresh icon (in upper right corner) to update your display. The Refresh will display any recent updates the DSHS Virtual Workplace system administrator has made.
Please contact your information technology support team to add new or remove old applications from your DSHS Virtual Workplace offerings.
NOTE: The speed at which each application opens is directly related to the speed of your Internet connection and the coordination of the Citrix ICA Web Client on your personal computer with the Citrix server that is delivering this screen and service to you.
Reminder: This guide does not focus on how to use specific applications or software products that are offered to you in the DSHS Virtual Workplace. Please contact your local information technology support team for help with applications offered to you.
Go to top of document
Citrix ICA Web Client File Security
DSHS Virtual Workplace Help Center Page 25 of 30

When opening any application, the system asks you to designate an access level to your local files.
Within the DSHS Virtual Workplace there are three levels of access available to you: 1) No Access protects your content from view or edit.2) Read Access allows view only for your content. 3) Full Access allows view and edit access for your content.
These are described in detail on the next pages.
A sample screen of these levels is shown below along with a setting to turn this feature off should you not wish to see it every time you login to the DSHS Virtual Workplace.
By default, the DSHS Virtual Workplace limits access to files on your local personal computer.
The standard levels of access are shown below. No Access – This level does not allow access to local drives. You are restricted to
the My Documents folder within DSHS Virtual Workplace. This level is highly recommended for when you are using any personal computer at a publicly-accessible site, such as a library.
Read Access - Files on your local personal computer will open in read-only mode. If this option is selected, you will not be able to edit or create new files on your personal computer during your DSHS Virtual Workplace session.
Full Access - Allows open or full access to all local drives in your personal computer. You are then able to open, edit, create, delete, and move files to and from your local drives. Full access is recommended when using a personal computer or office computer at your home.
DSHS Virtual Workplace Help Center Page 26 of 30

To specify your preferred level of access, please select an answer for the following question:
Do you want to be asked again?
Always ask me once per connection – (Default) Selecting this option will prompt you with this security screen the first time you click on an application each session.
Never ask me again for this application – You will not be prompted with the security screen each time you access the corresponding application. Example: If you check this option when accessing Microsoft Word, you will never get the security prompt again when accessing Microsoft Word. However, when another application is opened the dialog box will appear.
Never ask me again for any application – The Citrix ICA Web Client File Security dialog box will not appear again when any application is opened.
NOTE: To save your choices, you must select both the upper and lower options in this screen.
Go to top of document
Logging Out of DSHS Virtual WorkplaceLogout Considerations and Safety Steps
Because the DSHS Virtual Workplace is a secure session that you login to with your DSHS registered user ID and password, you must logout to close the session.
You should close each application and folder window that you have opened within the DSHS Virtual Workplace prior to logging out of the DSHS Virtual Workplace.
NOTE: You must save your work before you quit or close the DSHS Virtual Workplace in your browser. Otherwise, you will lose your work.
Do the following to logout gracefully from DSHS Virtual Workplace:
Always save your work before closing out of any application or it will be lost. Always use the Exit X button to close each of your Applications screens that you
have opened within the DSHS Virtual Workplace. Make sure all of the windows are closed before you attempt to logout of DSHS
Virtual Workplace. When you close an application the DSHS Virtual Workplace will return you to the home screen.
When all of your open windows and applications have been closed or exited, then find and click on the Log Off button in the upper right corner of the screen as pictured in the sample shown below.
DSHS Virtual Workplace Help Center Page 27 of 30

If you have signed in to DSHS Virtual Workplace from your office, once you click on the Log Off button you will be presented with the screen below. At this point you can hit the Return to Log On button to go back into DSHS Virtual Workplace or close the tab in Internet Explorer.
If you have signed in to DSHS Virtual Workplace from home or another remote location, once you click on the Log Off button you will be presented with the screen below. Please close the tab in Internet Explorer to properly close your DSHS Virtual Workplace session.
DSHS Virtual Workplace Help Center Page 28 of 30

DSHS Virtual Workplace User Timeout If the browser is inactive for more than 20 minutes, the system will logout from DSHS Virtual Workplace and you will be prompted to login again to access your applications.
Any applications that are open or running when you timeout, can be reconnected for up to two hours before they also timeout.
Your files and/or records can be harmed or lost if you do not save your work before it is dropped via a timeout.
NOTE: There is an auto-save feature available in most applications; however this is not always reliable. Please save your work regularly while using DSHS Virtual Workplace.
Go to top of document
DSHS Virtual Workplace Help Center Page 29 of 30

Contact Information for DSHS Virtual Workplace Help If you experience difficulties or problems with the DSHS Virtual Workplace system, please e-mail or call the DSHS ISSD IT Service Center at one of the contacts listed below:
Click [email protected] to send an e-mail message. Dial (360) 902-7700 for local telephone access. Dial (888) 329-4773 for statewide toll-free access.
Go to top of document
DSHS Virtual Workplace Help Center Page 30 of 30