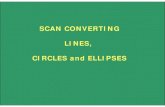afridispk.webnode.com · Web viewWith the help of Polly line we draw lines but there is little...
Transcript of afridispk.webnode.com · Web viewWith the help of Polly line we draw lines but there is little...

Page: 1
Email: [email protected] / [email protected]: www.afridispk.webnode.com
Created & Designed by Rafi Ullah Afridi Mobile: +92-334-9220629
Created & Designed byMr. Rafi Ullah AfridiMobile: +92-334-9220629Email: [email protected] / [email protected]
Website: www.afridispk.webnode.com

Page: 2
Model View Setup
Command line: MVSETUP
Procedure1. Press Mvsetup2. Enable paper space [Y/N]: N3. Enter units type (Scientific/Decimal/Engineering/Architectural/Metric) A4. Enter scale factor …965. Enter the paper width…12 inches6. Enter the paper height…. 9 inches
Drawing Units
Format menu: Units Command line: UN
Procedure1. Click Format menu then Units or type UN in command line2. In the Drawing Units dialog box, under length, select an Architectural unit format and precision.3. Click OK.
Line
Draw menu: Line Command line: L
ConceptsWith the help of this command we can create a series of contiguous line segments.
Procedure1) Click on line icon or type L Specify first point click Specify second point click Specify third point click Or type C 2) Click on line icon or type L Specify first point Specify Distance and Direction
Created & Designed by Rafi Ullah Afridi Mobile: +92-334-9220629
2D COMMANDS
Email: [email protected] / [email protected]: www.afridispk.webnode.com

Page: 3
Construction Line
Draw menu: Construction line Command line: XL
ConceptsWith the help of this command we can extend lines infinity in both direction, known as construction line.Construction lines can be used as references for creating other object.
ProcedureSpecify Points1. Click on Construction line icon or type XL2. Specify a point to define the root of the construction line.3. Specify a second point through which the construction line passes & Press Enter to end the command.
Horizontal 1. Click on construction line icon or type XL2. Specify a point or [Horizontal, Angle, Bisect, and Offset]: H3. Specify Construction line as you needed & Press Enter to end the command
Vertical1. Click on Construction line icon or type XL2. Specify a point or [Horizontal, Angle, Bisect, and Offset]: V3. Specify Construction line as you needed & Press Enter to end the command
Angle1. Click on Construction line icon or type XL2. Specify a point or [Horizontal, Angle, Bisect, and Offset]: A3. Enter angle of Construction line: 454. Specify Construction line as you needed & Press Enter to end the command
Bisect1. Click on Construction line icon or type XL2. Specify a point or [Horizontal, Angle, Bisect, and Offset]: B3. Specify angle vertex point4. Specify angle start point5. Specify Construction line as you needed & Press Enter to end the command
Offset1. Click on Construction line icon or type XL2. Specify a point or [Horizontal, Angle, Bisect, and Offset]: O3. Specify offset distance4. Select a line object5. Specify Construction line as you needed & Press Enter to End the command.
Created & Designed by Rafi Ullah Afridi Mobile: +92-334-9220629
Email: [email protected] / [email protected]: www.afridispk.webnode.com

Page: 4
Polly Line
Draw menu: Polly line Command line: PL
ConceptsWith the help of Polly line we draw lines but there is little different between line and Polly line. When you draw many lines in line command they are physical not a line all though they are many lines. But in Polly line when you draw many lines they all physical a line and when you select a line all the line will select automatically.
Procedure1. Click on Polly line icon o type PL2. Click on starting point 3. Then next point4. Then next point5. Then type C to close the line
Polygon
Draw menu: Polygon Command line: POL
ConceptsWith the help of Polygon command we can create a shape which has many corners. The corner is depending on you that how many you want e.g.….3, 4, 5,6,7,8 and many more. ProcedureCircumscribed Polygon1. Click on Polygon icon or type POL2. Enter the number of sides… e.g. 53. Specify the center of Polygon (Click)4. Enter an option [Inscribed in circle / Circumscribed about circle]: C5. Specify the radius of circle…e.g. 3”
Inscribed Polygon1. Click on Polygon icon or type POL2. Enter the number of sides….e.g. 3”3. Specify the center of polygon (Click)4. Enter an option [Inscribed in circle / Circumscribed about circle]: I5. Specify the radius of circle…e.g. 3”
Created & Designed by Rafi Ullah Afridi Mobile: +92-334-9220629
Email: [email protected] / [email protected]: www.afridispk.webnode.com

Page: 5
Rectangle
Draw menu: Rectangle Command line: REC
ConceptsWith the help of this command we draw rectangles, in which size we want. ProcedureSpecify Points1. Click on Rectangle icon or type REC2. Specify first corner point click3. Specify other corner point click
Specify Dimension1. Click on Rectangle icon or type REC2. Specify first corner point3. Specify other corner point or [Dimension]: D4. Specify length for rectangle. e.g.…. 10”5. Specify width for rectangle. e.g.… 4”6. Specify other corner point
Arc
Draw menu: Arc Command line: A
ConceptsARC, with the help of this command we draw half circle or half Diameter (Radius). Procedure1. Click on Arc icon or type A2. Click on first point 3. Click on second point4. Click on end point
Circle
Draw menu: Circle Command line: C
ConceptsWith the help of this command we draw circles any size we want. Procedure
Created & Designed by Rafi Ullah Afridi Mobile: +92-334-9220629
Email: [email protected] / [email protected]: www.afridispk.webnode.com

Page: 6
Center, Radius1. Click on Circle icon or type C2. Specify the center point of circle (Click)3. Specify the radius of circle. e.g.…5”
Center, Diameter1. Click on Circle icon or type C2. Specify the center point for Circle (Click)3. Specify the radius of circle or [Diameter]: D4. Specify the diameter of circle. e.g.….5”
Two Points1. Click on Circle icon or type C2. Specify the center point for Circle: 2P3. Specify first end point of circle’s diameter (Click)4. Specify the second end point of circle’s diameter (Click)Three Points1. Click on Circle icon or type C2. Specify the center point for Circle: 3P3. Specify first end point of circle’s diameter (Click)4. Specify the second end point of circle’s diameter (Click)5. Specify the third point of circle. (Click)
Tan, Tan, Radius1. Click on Circle icon or type C2. Specify the center point for Circle: TTR3. Specify point on object for first tangent of circle’s (Click)4. Specify point on object for second tangent of circle’s (Click)5. Specify radius of circle. e.g.….5”
Block
Draw menu: BlockMake Command line: B
ConceptsWe can create Blocks by associating objects and giving them name. We can also attach information to a block.
Procedure1. Click on Block icon or Type B2. Click on select object button and select an object3. Right click 4. Specify block name5. Specify base point by licking on pick point button 6. Click on OK
Created & Designed by Rafi Ullah Afridi Mobile: +92-334-9220629
Email: [email protected] / [email protected]: www.afridispk.webnode.com

Page: 7
Insert Block
Insert menu: Block Command line: I
Procedure1. Click on the insert Block icon or Type I2. Select name of block to insert3. Click on OK4. Click on desire direction
Ellipse
Draw menu: Ellipse Command line: EL
ConceptsWith the help of Ellipse command we make ellipse.
Procedure1. Click on Ellipse icon or type EL2. Specify first point3. Specify second point for ellipse
Hatch
Draw menu: Hatch Command line: H
ConceptsWith HATCH, we can hatch an area using a predefined hatch pattern, define a simple line pattern using the current line type or create more complex hath patterns, One type of pattern called solid, which fills an area with solid color.
Procedure1. Draw a close shaped object2. Click on Hatch icon or Type H3. Click on pick point button and click inside the object4. Right lick and click on enter5. Click on Pattern button6. Click on preview7. Adjust scale for pattern8. Click on OK
Created & Designed by Rafi Ullah Afridi Mobile: +92-334-9220629
Email: [email protected] / [email protected]: www.afridispk.webnode.com

Page: 8
Cut to Clipboard
Edit menu: Cut Command line: CUTCLIP
Procedure1. Click on Cut to Clipboard icon or type CUTCLIP2. Select the object3. Right Click
Delete
Procedure1. Select the object2. Press Delete button
Erase
Modify menu: Erase Command line: E
Procedure1. Click on Erase icon or type E2. Select object3. Press Enter
To Erase All the Objects1. Click on Erase icon or type E2. Type A3. Press Enter
To Erase Previous Selection Set1. Click on Erase icon or type E2. Type P3. Press Enter
To Erase Last Object Draw1. Click on Erase icon or type E2. Type P3. Press Enter
To Restore Last Erased Object1. Type OOPS
Created & Designed by Rafi Ullah Afridi Mobile: +92-334-9220629
Email: [email protected] / [email protected]: www.afridispk.webnode.com

Page: 9
Copy
Modify menu: Copy Command line: CP/CO
ConceptsWith help of copy command we can create duplicate of objects at a specified distance and direction from the original object.
ProcedureSingle Copy1. Click on Copy icon or type CO/CP2. Select object and Right click or press Enter3. Specify the base point.4. Give the direction5. Specify the required distance
Multiple Copies1. Click on Copy icon or type CO/CP2. Select object and Right click or press Enter3. Specify the base point.4. Specify the second point or [Multiple]: M5. Specify copies as you required6. Press Enter to end the command
Mirror
Modify menu: Mirror Command line: MI
ConceptsWith MIRROR, we can flip objects about specified axis to create a symmetrical mirror image Mirroring is useful for creating symmetrical objects because we can quickly draw half the object and then mirror it instead of drawing the entire object.
Procedure1. Click on MIRROR icon or type MI2. Select the object and Enter3. Specify first point of mirror line4. Specify the second point of mirror line 5. Delete the source objects? [Y/N]N
Created & Designed by Rafi Ullah Afridi Mobile: +92-334-9220629
Email: [email protected] / [email protected]: www.afridispk.webnode.com

Page: 10
Offset
Modify menu: Offset Command Line: O
ConceptsWith the help of this command we can create a new object whose shape parallels the shape of a selected object.Offsetting a circle o an arc creates a larger or smaller circle or arc, depending on which side we specify or the offset.
Procedure1. Click on Offset icon or type O2. Specify offset distance. e.g.…2” 3. Select the line and click on the desired side/Location.
Array
Modify menu: Array Command line: AR
ConceptsA process of copying objects in a rectangular or polar pattern called an array. We control the number of rows and columns and the distance between each. For array we control the number of copies of the objects and whether where are rotated. To create many regularly spaced objects, arraying is faster then copying an objects.
ProcedureRectangular Array1. Click on Array icon or type AR2. Specify rectangular and right click or press Enter3. Specify number of rows4. Specify number of columns5. Specify distance between rows6. Specify distance between columns7. Click on Preview to see view8. Click on Accept or OK
Polar Array1. Click on Array icon or type AR2. Specify Polar and Right click or press Enter3. Select object to array4. Specify number of items to array5. Specify angle to fill6. Click on Preview to see view7. Click on Accept or OK.
Created & Designed by Rafi Ullah Afridi Mobile: +92-334-9220629
Email: [email protected] / [email protected]: www.afridispk.webnode.com

Page: 11
Move
Modify menu: Move Command line: M
ProcedureSpecify Points1. Click on Move icon or type M2. Select object and Right click or press Enter3. Specify the base point and specify the second pointSpecify Distance1. Click on Move icon or type M2. Select object and Right click or press Enter3. Specify the base point.4. Specify the required distance and direction
Rotate
Modify menu: Rotate Command line: RO
ConceptsWith help of rotate command we can rotate an object in which side or direction we want.
Procedure1. Click on Rotate icon or type RO2. Select object and 3. Right click or press Enter4. Specify the rotation angle or direction….e.g. 60
Scale
Modify menu: Scale Command line: SC
ConceptsWith SCALE, We can resize the object to make them longer or shorter in only one direction or to make them proportionally larger or smaller.
ProcedureTo Scale an Object by Scale Factor1. Click on SCALE icon or type SC2. Select object 3. Specify base point4. Specify Scale Factor….e.g.….2
Created & Designed by Rafi Ullah Afridi Mobile: +92-334-9220629
Email: [email protected] / [email protected]: www.afridispk.webnode.com

Page: 12
To Scale an Object by Reference 1. Click on SCALE icon or type SC2. Select object 3. Specify base point4. Specify Scale Factor or [Reference]: R5. Specify reference length6. Specify new length
Stretch
Modify menu: Stretch Command line: S
ConceptsWith STRETH, we relocate the endpoints f objects that lie across or within crossing selection window. Object that are partially enclosed by a crossing window are stretched. Objects that are completely enclosed within the crossing window, or that are selected individually, are moved rather than stretched.
Procedure1. Draw one entity object2. Click on Stretch icon or type S3. Select desired segment to stretch4. Specify distance and direction
Trim
Modify menu: Trim Command line: TR
ConceptsWhit the help of Trim command we can shorten or lengthen objects to meet the edges of other objects. That’s means that we can first create an object such is a line and then later adjust it to fit exactly between other objects. ProcedureMethod: I1. Click on Trim icon or Type TR 2. Select the object to serve as cutting edge.3. Select the object to trim
Method: II1. Click on Trim icon or Type TR 2. Select the object to trim
Method: III
Created & Designed by Rafi Ullah Afridi Mobile: +92-334-9220629
Email: [email protected] / [email protected]: www.afridispk.webnode.com

Page: 13
1. Click on Trim icon or Type TR 2. Select the object to trim3. Press Enter4. Type F5. Specify first fence point6. Specify endpoint of the line7. Press Enter
Extend
Modify menu: Extend Command line: EX
ConceptsWith EXTEND, we can extend a line which is short. It is used to extend those lines which are short and you want to extend them to joint with other line so at that time this command used.
Procedure1. Draw two lines2. Click on Extend icon or type EX 3. Select the line to extend4. Right Click5. Line will extend automatically
Break
Modify menu: Break Command line: BR
ConceptsWith BREAK, we can break an object into two objects with or without a gap between them.
Procedure1. Draw an Object2. Click on break icon or type BR 3. Select the object4. Specify first point5. Specify second point to break
Chamfer
Modify menu: Chamfer Command line: CHA
Concepts
Created & Designed by Rafi Ullah Afridi Mobile: +92-334-9220629
Email: [email protected] / [email protected]: www.afridispk.webnode.com

Page: 14
With CHEMFER, we can connect two objects with an angled line. It is usually used to represent a beveled edge on a corner.
ProcedureTo Chamfer by Specifying chamfer Distance1. Draw two lines like2. Click on Chamfer icon or Type CHA3. Select an option [Polly line/Distance/Angle/Trim/Method/Multiple Line]: D4. Specify first chamfer distance…..e.g.…65. Specify second chamfer distance….e.g.…86. Select first line then second (Click)
To Chamfer by Specifying chamfer Length and Angle1. Draw two lines like2. Click on Chamfer icon or Type CHA3. Select an option [Polly line/Distance/Angle/Trim/Method/Multiple Line]: A4. Specify chamfer length on the first line…..e.g.…65. Specify chamfer angle from first line…e.g.…456. Select first line then second (Click)
To Chamfer Without Trimming1. Draw two lines like2. Click on Chamfer icon or Type CHA3. Select an option [Polly line/Distance/Angle/Trim/Method/Multiple Line]: D4. Specify first chamfer distance…..e.g.…65. Specify second chamfer distance….e.g.…86. Type T7. Type N8. Select first line and then second line (Click)
To Chamfer an Entire Poly line1. Draw two lines like2. Click on Chamfer icon or Type CHA3. Select an option [Polly line/Distance/Angle/Trim/Method/Multiple Line]: D4. Specify first chamfer distance…..e.g.…65. Specify second chamfer distance….e.g.…86. Type P7. Select the poly line
To Chamfer Multiple set of Objects1. Draw two lines like2. Click on Chamfer icon or Type CHA3. Select an option [Polly line/Distance/Angle/Trim/Method/Multiple Line]: D4. Specify first chamfer distance…..e.g.…65. Specify second chamfer distance….e.g.…86. Type M7. Select the lines
Created & Designed by Rafi Ullah Afridi Mobile: +92-334-9220629
Email: [email protected] / [email protected]: www.afridispk.webnode.com

Page: 15
8. Press Enter to end the command
Fillet
Modify menu: Fillet Command line: F
ConceptsWith FILLET, We can connect two objects wit an arc that is tangent to the objects and has a specified radius. An inside corner is called a fillet and an outside corner is called a round.
ProcedureTo Fillet by Specifying Fillet Radius1. Draw two lines like2. Click on Fillet icon or Type F3. Select an option [Polly line/Radius/Trim/Multiple Line]: R4. Specify the fillet radius…..e.g.…65. Specify the first line then second
To Fillet without Trimming1. Draw two lines like2. Click on Fillet icon or Type F3. Select an option [Polly line/Radius/Trim/Multiple Line]: T4. Type N5. Specify the first line then second
To Fillet an Entire Poly line1. Draw two lines like2. Click on Fillet icon or Type F3. Select an option [Polly line/Radius/Trim/Multiple Line]: P4. Type N5. Select poly line
To Fillet Multiple set of Objects1. Draw two lines like2. Click on Fillet icon or Type F3. Select an option [Polly line/Radius/Trim/Multiple Line]: M4. Select the lines5. Press Enter to end the command
Explode
Modify menu: Explode Command line: X
Concepts
Created & Designed by Rafi Ullah Afridi Mobile: +92-334-9220629
Email: [email protected] / [email protected]: www.afridispk.webnode.com

Page: 16
We need to modify one or more objects within a block separately; we can disassemble or explode the block reference into its component objects after making the changes we can Create a new block definitionRedefine the existing block definitionLeave the component objects uncombined for other uses
Procedure1. Click on Explode icon or Type X2. Select objects3. Press Enter or Right click
Point Style
Format menu: Point Style Command line: DDPTYPE
Procedure1. Click on Format menu then Point Style or Type DDPTYPE2. Select the Desired Style (Click)3. Change the Point size if required and click.4. Click on OK
Single Point
Draw menu: Single Point Command line: PO
Procedure1. Click on Point icon or Type PO2. Specify the Point location (Click)
Multiple Point
Draw menu: Multiple Point Command line: No Shortcut
Procedure1. Click on Draw menu then Multiple Point2. Specify the Points as you required
Divide
Draw menu: PointDivide Command line: DIV
Created & Designed by Rafi Ullah Afridi Mobile: +92-334-9220629
Email: [email protected] / [email protected]: www.afridispk.webnode.com

Page: 17
Procedure1. Click on Draw menuPointDivide or Type DIV2. Select the object to divide (Click)3. Enter the number of segments…e.g. 5
Measure
Draw menu: PointMultiple Point Command line: ME
Procedure1. Click on Draw menuPointMeasure Click2. Select the object to Measure Click3. Specify the length of segments
Layer
Format menu: Layer Command line: LA
ConceptsLayer is like transparent overlays on which we organize and group different kind of drawing information.
Procedure1. Click on Format menu Layer or Type LA2. Click on new button to create a new layer 3. Specify New layer Name4. Click on colure to change layer colure5. Click on line type and then click on load button6. Select a line type then click on OK and again OK7. Click on line Thickness to set line Thickness 8. Click on OK
Text Style
Format menu: Text Style Command line: ST
ConceptsWith the help of this command we can change text size, colure, font and more option that used in text box.
Procedure1. Click Format menuText Style or Type ST2. Click on New button3. Specify new style name
Created & Designed by Rafi Ullah Afridi Mobile: +92-334-9220629
Email: [email protected] / [email protected]: www.afridispk.webnode.com

Page: 18
4. Specify height of text5. Select font style and click on Apply6. Click on Close
Single Line Text
Draw menu: TextSingle Line Text Command line: DT
ConceptsLayer is like transparent overlays on which we organize and group different kind of drawing information.
Procedure1. Click Draw menuSingle Line Text or Type DT2. Specify start point of text3. Specify height ….e.g.…10”4. Specify rotation angle...0
Multiline Text
Draw menu: TextMultiline Text Command line: T
Procedure1. Click Draw menuMultiline Text or Type T2. Specify first corner3. Select an option [Height/Justify/Line Spacing/Rotation/Style/Width]: J4. Enter Justification [TL/TC/TR/MC/MR/BL/BC/BR]: MC5. Specify opposite corner6. Type your required text7. Click OK
Scale Text
Modify menu: Object Text Scale Command line: SCALETEXT
ConceptsWith SCALE TEXT, we can change the scale of one or more text objects, attributes and attributes definition or their insertion points. Simultaneously without changing the location of object.
Procedure1. Click on Sale Text icon or Type SCALETEXT2. Select object and Right click
Created & Designed by Rafi Ullah Afridi Mobile: +92-334-9220629
Email: [email protected] / [email protected]: www.afridispk.webnode.com

Page: 19
3. Enter a base point option for scaling [Existing/Left/Right/Middle/Center/TL/TC/TR/ML/MC/MR/BL/BC/BR] <Existing>: E 4. Specify new height
Mirror Text
Command line: MIRRTEXT Procedure1. Type MIRRTEXT2. Enter new value for MIRRTEXT<0>: 13. Click on mirror icon or type MI4. Select the text5. Specify first point of mirror line6. Specify second point of mirror line7. Delete the source objects? [Y/N]: N
Quick Text
Tool menu: Quick TEXT Command line: QTEXT
ConceptsWhen QTEXT mode is on each text and attribute object is displayed as a bounding box around the text object. Turning QTEXT mode on reduce the time it takes the program to redraw, regenerate drawings that contain many text object.
ProcedureTo Turn On Mode1. Type QTEXT2. Enter mode [ON/OFF] <OFF>: ON3. Type RE
To Turn Off Mode1. Type QTEXT2. Enter mode [ON/OFF] <OFF>: OFF3. Type RE
Design Center
Tools menu: Design Center Shortcut: Ctr+2 Command line: DC
ConceptsWith Design Center we can manage bock references, x refs and other contents such as layout definitions layouts and text styles.
Procedure
Created & Designed by Rafi Ullah Afridi Mobile: +92-334-9220629
Email: [email protected] / [email protected]: www.afridispk.webnode.com

Page: 20
1. Click on Design Center icon or type DC2. Click on load button3. Click on C/Program Files/AutoCAD/Sample/Design center/Home Space……4. Click on open5. Click on block6. Select a fixture by double clicking7. Click on OK
Tool Palettes
Tools menu: Tool Palettes Shortcut: Ctr+3 Command line: TP
Procedure1. Draw a closed shape object2. Click on Tool Palettes icon or type TP3. Select a fixture4. Click inside the object
Boundary
Draw menu: Boundary Command line: BO
Procedure1. Click on Draw menuBoundary or type BO2. Click on pick point button3. Select internal point of the object4. Right Click
Region
Draw menu: Region Command line: REG
ConceptsRegions are two dimensional enclosed areas that have physical properties such as cancroids or centers of mass. We can combine existing regions into a single, Complex region to calculate area.
Procedure1. Click on Draw menuRegion or type REG2. Select objects3. Press Enter or Right click
Created & Designed by Rafi Ullah Afridi Mobile: +92-334-9220629
Email: [email protected] / [email protected]: www.afridispk.webnode.com

Page: 21
Join
Modify menu: Join Command line: J
ConceptsWith JOIN, we can join objects to make a single object.
Procedure1. Click on Join icon or type J2. Select the sources objects3. Select object to join to the source object
Dimension Style
Format menu: Dimension Command line: D
ConceptsWe can control the appearance of dimensions by changing settings. For convenience and maintain dimensioning standards, we can store these settings in dimension styles.
a) Computer Dimension styles and VariablesWe can view all the setting in a dimension styles using in externally referenced drawing are differentiated from those defined in our current drawing.b) Control Dimension GeometryWe can control the appearance of dimension lines, extension lines, arrowheads, and marks. c) Control Dimension TextWe can control the placement of dimension text arrowheads and leader lines relative to the dimension and extension lines.
d) Control Dimension ValuesThe numeric values displayed in dimensions can appear in several formats. We can also control how numeric distances are represented.
Procedure1. Click on Format menuDimension or type D2. Click on next button3. Specify new style name4. Click on continue button5. Select color, text size and style lines and arrows6. Click on text tab button and select text style7. Click on Primary Unit button and select Architectural unit format 8. Click on close
Created & Designed by Rafi Ullah Afridi Mobile: +92-334-9220629
Email: [email protected] / [email protected]: www.afridispk.webnode.com

Page: 22
Linear Dimension
Dimension menu: Linear Command line: DLI
ConceptsWe can create linear dimensions with horizontal, vertical and aligned dimension lines. These linear dimensions can also be stacked or they can be created end to end.
Procedure1. Click on Linear Dimension icon or type DLI2. Specify first extension line origin3. Specify second extension line origin4. Specify dimension line location
Aligned Dimension
Dimension menu: Aligned Command line: DAL
ConceptsWith Aligned Dimension, we can create dimensions that are parallel to the location or objects that you specify.In aligned dimensions the dimension line is parallel to the extension line origins.
Procedure1. Click on the Aligned Dimension icon or type DAL2. Specify first extension line origin3. Specify second extension line origin4. Specify dimension line location
Ordinate Dimension
Dimension menu: Ordinate Command line: DOR
ConceptsOrdinate Dimension measure the perpendicular distance from an origin point called the Datum to a dimensioned feature, such as a hole in a part. These dimensions prevent escalating errors by maintaining accurate offsets of the features from the datum.
Procedure1. Click on the ordinate Dimension icon or type DOR2. Specify feature location3. Specify leader endpoint
Created & Designed by Rafi Ullah Afridi Mobile: +92-334-9220629
Email: [email protected] / [email protected]: www.afridispk.webnode.com

Page: 23
Radius Dimension
Dimension menu: Radius Command line: DRA
ConceptsRadius dimension measures the radius of arcs and circles with optional centerlines or a center mark.
Procedure1. Click on the Radius dimension icon or type DRA2. Specify arc or circle3. Specify dimension line location
Diameter Dimension
Dimension menu: Diameter Command line: DDI
ConceptsDiameter Dimension measures the diameter of an arc or circle and displays the dimension text with the diameter symbol in front of it.
Procedure1. Click on the Diameter Dimension icon or type DDI2. Select arc or circle 3. Specify dimension line location
Angular Dimension
Dimension menu: Angular Command line: DAN
ConceptsAngular Dimension measure the angle between two lines or three points. To measure the angle between two radii of a circle we select rte circle and specify the angle endpoints.
Procedure1. Click on the Angular Dimension icon or type DAN2. Select arc or circle or line3. Specify second angle endpoint4. Specify dimension arc line location
Created & Designed by Rafi Ullah Afridi Mobile: +92-334-9220629
Email: [email protected] / [email protected]: www.afridispk.webnode.com

Page: 24
Quick Dimension
Dimension menu: Quick Dimension Command line: QDIM
ConceptsWith Quick Dimension we can quickly create or edit a series of dimensions. Quick dimensions particularly useful for creating a series of baseline or continued dimensions or for dimensioning a series of circles and arcs.
Procedure1. Click on the Quick Dimension icon or type QDIM2. Select geometry to dimension3. Right click4. Specify dimension line position
Baseline Dimension
Dimension menu: Baseline Command line: DBA
ConceptsBaseline Dimension are multiple dimensions measured from the same line. We must create a linear, aligned or angular dimension before creating baseline dimension.
Procedure1. Click on the Baseline Dimension icon or type DBA2. Select base dimension3. Specify second extension line origin4. Right click to exit
Continue Dimension
Dimension menu: Continue Command line: DCO
ConceptsContinue Dimensions are multiple dimensions placed end to end. We must create a lines aligned or angular dimension before creating continued dimension.
Procedure1. Click on the Continue Dimension icon or type DCO2. Select Continue dimension3. Specify second extension line origin4. Right click to exit
Created & Designed by Rafi Ullah Afridi Mobile: +92-334-9220629
Email: [email protected] / [email protected]: www.afridispk.webnode.com

Page: 25
Undefine
Command line: UNDEFINE
Procedure1. Type UNDFINE2. Enter command name: e.g.…Line
Redefine
Command line: REEDFINE
Procedure1. Type REDEFINE
Xref Manager
Insert menu: Xref Manager Command line: XR
Procedure1. Click on Insert menuExternal Reference or type XR2. Select the file3. Click on open4. Select Attachment5. Specify the insertion point, scale and rotation angle6. Click on OK
Spell
Tools menu: Spelling Command line: SP
ConceptsWith spell we can check the spelling of al text in our drawing, including Single-line textMultiline text Text within attribute values Text within block references and their associated block definitionsText within nested blocks
Created & Designed by Rafi Ullah Afridi Mobile: +92-334-9220629
Email: [email protected] / [email protected]: www.afridispk.webnode.com

Page: 26
Procedure1. Click on Tools menu Spelling or type SP2. Select object3. Right click to exit
Find
Edit menu: Find Command line: FIND
Procedure1. Click Edit menu Find2. In find text string, enter to text you want to find3. Select Entire drawing or click the select objects button to select one or more text objects4. Click on option to specify the types of text5. Click on Find6. The context area displays the found text with its surrounding context7. To zoom to the found text in the drawing. Click on zoom to.8. Click on close
Purge
Drawing Utilities: Purge Command line: PU
ConceptsWith PURGE, we can remove unused named objects including blocks, definitions, dimension styles, layers, line types and text styles.
Procedure1. Click File menu Drawing Utilities Purge 2. To purge all unreferenced line types select line types3. To purge specific line types double chick line types to expand the tree view 4. Then select the line type to be purged 5. Click Close
Quick Select
Tools menu: Quick Select Command line: QSELECT
ConceptsWith QUICK SELECT, we can select objects by properties or types to include objects in a selection set or to exclude them.
Created & Designed by Rafi Ullah Afridi Mobile: +92-334-9220629
Email: [email protected] / [email protected]: www.afridispk.webnode.com

Page: 27
Procedure1. Click Tools menu Quick Select 2. In the quick select dialog box, Under Apply to select entire drawing 3. Under object type, select Multiple 4. Under properties, select color5. Under Operator, select Equals6. Under Value, select color7. Under how to apply, select include in new selection set8. Click on OK
Write Block
Command line: W
ConceptsWith WRITE BLOCK, we can create drawing files or the purpose o inserting into other drawings as blocks. Individual drawing files are easy to create and mange as the source block definitions. Collections of symbols can be stored as individual drawing files and grouped in folders.
Procedure1. Type W2. In the write block dialog box, under object s, select objects 3. Under Base Point, click Pick point 4. Specify a base point in the drawing area5. Select the objects by clicking the select objects button6. In the file name box, enter the name for the new drawing file7. In the location box specify the folder for the new drawing file 8. Click on OK
(2D COMMANDS END)
Created & Designed by Rafi Ullah Afridi Mobile: +92-334-9220629
Email: [email protected] / [email protected]: www.afridispk.webnode.com

Page: 28
Created & Designed by Rafi Ullah Afridi Mobile: +92-334-9220629
Email: [email protected] / [email protected]: www.afridispk.webnode.com

Page: 29
Union
Modify menu: Solids EditingUnion Command line: UNI
ConceptsWith Union we can combine the total volume of two or more solids or tow or more regions into a composite objects.
Example
Procedure1. Click on Union icon or type NUI2. Select the first object then second3. Right click
Subtract
Modify menu: Solids EditingSubtract Command line: SU
ConceptsWith Subtract we can remove the common area of one set of solids from anther.
Example
Procedure1. Click on Subtract icon or type SU2. Select the outer object3. Select the inner object4. Right click
Created & Designed by Rafi Ullah Afridi Mobile: +92-334-9220629
Email: [email protected] / [email protected]: www.afridispk.webnode.com

Page: 30
Intersect
Modify menu: Solids EditingIntersect Command line: IN
ConceptsWith INTERSECT we can create a composite solid from the common volume of two or more overlapping solids.Intersect removes none overlapping portions and creates a composite solid from the common volume.
Example
Procedure1. Click on Intersect icon or type IN2. Select the object3. Right click
Extrude Faces
Modify menu: Solids EditingExtrude Faces Command line: Solid edit F E
ConceptsWith EXTRUDE FACES we can extrude planar faces of a 2D solid along a path or we can specify a height value and a tapered angle.
Procedure1. Click on Extrude Faces icon or type solid edit F E2. Select the face3. Right click and press Enter4. Specify height of extrusion….e.g.…105. Specify angle of taper for extrusion <0>:
Created & Designed by Rafi Ullah Afridi Mobile: +92-334-9220629
Email: [email protected] / [email protected]: www.afridispk.webnode.com

Page: 31
Move Faces
Modify menu: Solids EditingMove Faces Command line: Solid edit F M
ConceptsWith Move Faces we can edit a 3D solid object by moving selected faces of the object.
Procedure1. Click on Move Faces icon or type solid edit F M2. Select the face3. Right click and press Enter4. Specify base point or displacement 5. Specify a second point or displacement
Offset Faces
Modify menu: Solids EditingOffset Faces Command line: Solid edit F O
ConceptsWith Offset Faces we can uniformly offset faces by a specified distance.
Procedure1. Click on Offset Faces icon or type solid edit F O2. Select the face3. Right click and press Enter4. Specify offset distance
Delete Faces
Modify menu: Solids EditingDelete Faces Command line: Solid edit F D
ConceptsWith DELETE FACES we can remove faces and fillets from 3D solid objects.
Procedure1. Click on Delete Faces icon or type solid edit F D2. Select the face3. Right click and press Enter
Created & Designed by Rafi Ullah Afridi Mobile: +92-334-9220629
Email: [email protected] / [email protected]: www.afridispk.webnode.com

Page: 32
Rotate Faces
Modify menu: Solids EditingRotate Faces Command line: Solid edit F R
ConceptsWith Rotate Faces we can rotate selected faces or a collection of features 3D solid objects.
Procedure1. Click on Rotate Faces icon or type solid edit F R2. Select the face3. Right click and press Enter4. Specify an axis point5. Specify the second point on the rotation axis6. Specify a rotation angle
Taper Faces
Modify menu: Solids EditingTaper Faces Command line: Solid edit F T
ConceptsWith Taper Faces we can taper selected faces with a draft angle along a vector direction.
Procedure1. Click on Taper Faces icon or type solid edit F T2. Select the face3. Right click and press Enter4. Specify the base point5. Specify another point along the axis of tapering6. Specify the taper angle
Copy Faces
Modify menu: Solids EditingCopy Faces Command line: Solid edit F C
ConceptsWith Copy Faces we can copy selected faces in 3D solid objects as separate regions or bodies.
Procedure1. Click on Copy Faces icon or type solid edit F C2. Select the face3. Right click and press Enter4. Specify base point or displacement
Created & Designed by Rafi Ullah Afridi Mobile: +92-334-9220629
Email: [email protected] / [email protected]: www.afridispk.webnode.com

Page: 33
5. Specify second point or displacement
Color Faces
Modify menu: Solids EditingColor Faces Command line: Solid edit F COL
ConceptsWith Color Faces we can change the color of a selected face on a 3D solid object.
Procedure1. Click on Color Faces icon or type solid edit F COL2. Select the face3. Right click and press Enter4. Select the color5. Click on OK
Copy Edges
Modify menu: Solids EditingCopy Edges Command line: Solid edit E C
ConceptsWith Copy Edges we can copy individual edges on 3D solid objects. All edges are copied a lines, arc, circles or ellipse.
Procedure1. Click on Copy Edges icon or type solid edit E C2. Select the Edges3. Right click and press Enter4. Specify base point or displacement5. Specify a second point of displacement
Color Edges
Modify menu: Solids EditingColor Edges Command line: Solid edit E COL
ConceptsWith Color Edges we can assign colors to individual edges on our 3D solid object. We can select a color from the seven standard colors or select a color from the select color dialog box.
Procedure1. Click on Color Edges icon or type solid edit E COL2. Select the Edges3. Right click and press Enter4. Select the color5. Click on OK
Created & Designed by Rafi Ullah Afridi Mobile: +92-334-9220629
Email: [email protected] / [email protected]: www.afridispk.webnode.com

Page: 34
Imprint
Modify menu: Solids EditingImprint
ConceptsWith IMPRINT we can create new faces on 3D solids by imprinting arcs, circles, lines, Poly lines, ellipses, spines, regions, bodies and 3D solids.
Procedure1. Click on Imprint icon 2. Select 3D solid3. Select an object to Imprint4. Delete the source object? [Y/N]: N
Clean
Modify menu: Solids EditingClean
Procedure1. Click on Clean icon2. Select a 3D solid
Separate
Modify menu: Solids EditingSeparate
Procedure1. Click on Separate icon2. Select 3D solid
Shell
Modify menu: Solids EditingShell
Procedure1. Click on Shell icon2. Select 3D solid3. Right click and Press Enter4. Enter shell offset distance
Created & Designed by Rafi Ullah Afridi Mobile: +92-334-9220629
Email: [email protected] / [email protected]: www.afridispk.webnode.com

Page: 35
Box
Draw menu: SolidsBox Command line: Box
ConceptsWith BOX we can create a solid box. The base of box is always parallel to the XY plan or the current UCS.
Example
ProcedureCube1. Click on Box icon or type BOX2. Specify corner or [Cube/Length]: C3. Specify length
Length1. Click on Box icon or type BOX2. Specify corner or [Cube/Length]: L3. Specify length4. Specify width5. Specify height
Sphere
Draw menu: SolidsSphere Command line: Sphere
ProcedureRadius1. Click on Sphere icon2. Specify the center of sphere 3. Specify radius o sphere or [Diameter]: R4. Specify Radius
Created & Designed by Rafi Ullah Afridi Mobile: +92-334-9220629
Email: [email protected] / [email protected]: www.afridispk.webnode.com

Page: 36
Cylinder
Draw menu: SolidsCylinder Command line: CYLINDER
ConceptsWith CYLINDER we can create a solid cylinder with a circular or an elliptical base. The base of the cylinder lays on the XYY plane o the currents UCS.
Example
ProcedureRadius1. Click on Cylinder icon2. Specify base point for center of cylinder 3. Specify radius for base of cylinder or [Diameter]: R4. Specify radius5. Specify height of cylinder
Diameter1. Click on Cylinder icon2. Specify base point for center of cylinder 3. Specify radius for base of cylinder or [Diameter]: D4. Specify Diameter5. Specify height of cylinder
Created & Designed by Rafi Ullah Afridi Mobile: +92-334-9220629
Email: [email protected] / [email protected]: www.afridispk.webnode.com

Page: 37
Cone
Draw menu: SolidsCone Command line: Cone
ConceptsWith CONE we can create a solid cone defined by a circular or an elliptical base tapering to a point perpendicular to its base.
Example
ProcedureRadius1. Click on Cone icon2. Specify base point for center of cone 3. Specify radius for base of cone or [Diameter]: R4. Specify radius5. Specify height of cone
Diameter1. Click on Cone icon2. Specify base point for center of cone 3. Specify radius for base of cone or [Diameter]: D4. Specify Diameter5. Specify height of cone
Created & Designed by Rafi Ullah Afridi Mobile: +92-334-9220629
Email: [email protected] / [email protected]: www.afridispk.webnode.com

Page: 38
Wedge
Draw menu: SolidsWedge Command line: WE
ConceptsWith WEDGE we can create a solid wedge. The base of the wedge is parallel to the XY plan of the current UCS with the sloped face opposite the first corner. Its height which can be positive or negative is parallel to the Z axis.
Example
ProcedureCube1. Click on Wedge icon or type WE2. Specify first corner of wedge3. Specify corner or [Cube/Length]: C4. Specify length
Length1. Click on Wedge icon or type WE2. Specify first corner of wedge3. Specify corner or [Cube/Length]: L4. Specify length4. Specify width5. Specify height
Created & Designed by Rafi Ullah Afridi Mobile: +92-334-9220629
Email: [email protected] / [email protected]: www.afridispk.webnode.com

Page: 39
Torus
Draw menu: SolidsTorus Command line: TOR
ConceptsWith TORUS we can create a ring shaped solid similar to the inner tube of a tire. The torus is parallel to and bisected by the XY plane of the current UCS. A torus is defined by two radius values, one for the tube and the other for the distance from the center of the torus to the center of the tube.
Example
ProcedureRadius1. Click on Cone icon or type TOR2. Specify center of Torus 3. Specify radius of torus or [Diameter]: R4. Specify radius of torus5. Specify radius tube
Diameter1. Click on Cone icon or type TOR2. Specify center of Torus 3. Specify radius of torus or [Diameter]: D4. Specify diameter of torus5. Specify diameter tube
Created & Designed by Rafi Ullah Afridi Mobile: +92-334-9220629
Email: [email protected] / [email protected]: www.afridispk.webnode.com

Page: 40
Extrude
Draw menu: SolidsExtrude Command line: EXT
ConceptsWith EXTRUDER we can create solids by extruding selected objects. We can extrude closed objects such as poly lines, polygons, rectangles, circles, ellipses, spiral lines, donuts and regions.
Example
Procedure1. Click on Extrude icon or type EXT2. Select object3. Right click4. Specify height of extrusion or [Path]………..e.g.….105. Specify angle of taper for extrusions <0>:
Created & Designed by Rafi Ullah Afridi Mobile: +92-334-9220629
Email: [email protected] / [email protected]: www.afridispk.webnode.com

Page: 41
Revolve
Draw menu: SolidsRevolve Command line: REV
ConceptsWith REVOLVE we can create a solid by revolving a closed object about the X or Y axis of the current UCS, using a specified angle. We can also revolve the object about a line, poly line, or two specified points. Similar to Extrude, Revolve is useful for objects that contain fillets or other details that would otherwise be difficult to reproduce in a common profile.
Example
Procedure1. Click on Revolve icon or type REV2. Select object3. Right click4. Specify first point of axis5. Specify endpoint of axis6. Specify angle of revolution <360>:
Created & Designed by Rafi Ullah Afridi Mobile: +92-334-9220629
Email: [email protected] / [email protected]: www.afridispk.webnode.com

Page: 42
Slice
Draw menu: SolidsSlice Command line: SL
ConceptsWith Slice we can create a new solid by cutting the existing solid and removing a specific side. We can retain one or both haves of the sliced solids. The sliced solids retain the layer and color properties of the original solids.
ProcedureKeep One Side1. Click on Slice icon or type SL2. Select object3. Right click4. Specify first point on slicing plane by [Object/Z-axis\/View/XY/YZ/ZX/3Points]: 3Points5. Specify second points on pane6. Specify third point on plane7. Specify a point on desired side of the plane
Keep Both Sides1. Click on Slice icon or type SL2. Select object3. Right click4. Specify first point on slicing plane by [Object/Z-axis\/View/XY/YZ/ZX/3Points]: 3Points5. Specify second points on pane6. Specify third point on plane7. Specify a point on desired side of the plane or [Keep both sides]: B
2D Solid
Draw menu: Surfaces2D Solid Command line: SO
Procedure1. Click on 2D solid icon or type SO2. Specify first point3. Specify second point4. Specify third point5. Specify fourth point6. Right click to exit
Created & Designed by Rafi Ullah Afridi Mobile: +92-334-9220629
Email: [email protected] / [email protected]: www.afridispk.webnode.com

Page: 43
3D Array
Modify menu: 3D OperationArray Command line: 3A
ProcedureRectangular Array1. Click on Modify menuArray or type 3A2. Select the object to array3. Specify rectangle4. Enter the number of rows5. Enter the number of columns6. Enter the number of levels7. Specify the distance between rows8. Specify the distance between columns9. Specify the distance between levels
Polar Array1. Click on Modify menuArray or type 3A2. Select the object to array3. Specify Polar4. Enter the number of items to array5. Type Y to rotate the object or enter N to retain their orientation6. Specify the start point and endpoint of the axis about which the objects are to be array
3D Face
Draw menu: Surfaces3D Solid Command line: 3F
Procedure1. Click on 3D solid icon or type 3F2. Specify first point3. Specify second point4. Specify third point5. Specify fourth point6. Right click to exit
Box ProcedureCube1. Click on Box icon or type BOX
Created & Designed by Rafi Ullah Afridi Mobile: +92-334-9220629
Email: [email protected] / [email protected]: www.afridispk.webnode.com

Page: 44
2. Specify corner point of box3. Specify length of box4. Specify width of box or [Cube]: C5. Specify rotation angle of box about Z axis….e.g.…30
Length1. Click on Box icon or type BOX2. Specify corner point of box3. Specify length of box4. Specify width of box or [Cube]:5. Specify rotation angle of box about Z axis…e.g.…30
Wedge Procedure1. Click on Wedge icon or type WE2. Specify corner of wedge3. Specify length of wedge4. Specify width of wedge5. Specify height of wedge6. Specify rotation angle of wedge about Z axis…..e.g.…30
Pyramid
Procedure1. Click Pyramid icon2. Specify first corner pint of base of pyramid3. Specify second corner point for base of pyramid4. Specify third corner point for base of pyramid5. Specify forth corner point for base of pyramid6. Specify apex point of pyramid
Cone
ProcedureRadius1. Click on Cone icon2. Specify corner point for base of cone 3. Specify radius for base of cone or [Diameter]: R
Created & Designed by Rafi Ullah Afridi Mobile: +92-334-9220629
Email: [email protected] / [email protected]: www.afridispk.webnode.com

Page: 45
4. Specify radius of cone …e.g.…55. Specify radius for top of cone <0>:6. Specify height of cone….e.g.…87. Enter number of segments for surface of cone <16>:
Diameter1. Click on Cone icon2. Specify corner point for base of cone 3. Specify radius for base of cone or [Diameter]: D4. Specify radius of cone …e.g.…55. Specify radius for top of cone <0>:6. Specify height of cone….e.g.…87. Enter number of segments for surface of cone <16>:
Sphere
Procedure1. Click on Sphere icon or type SPHERE2. Specify corner point of sphere3. Specify radius of sphere or [Diameter]: R4. Specify radius5. Enter number of longitudinal segments for surface of sphere<16>: 6. Enter number of latitudinal segments for surface of sphere <16>:
Dome
ProcedureRadius1. Click on Dome icon or type Dome2. Specify center point of dome3. Specify radius of dome or [Diameter]: R4. Specify radius of dome5. Enter number of longitudinal segments for surface of dome<16>: 6. Enter number of latitudinal segments for surface of dome <8>:
Diameter1. Click on Dome icon or type Dome2. Specify center point of dome3. Specify radius of dome or [Diameter]: D4. Specify diameter of dome 6. Enter number of longitudinal segments for surface of dome<16>: 7. Enter number of latitudinal segments for surface of dome <8>:
Created & Designed by Rafi Ullah Afridi Mobile: +92-334-9220629
Email: [email protected] / [email protected]: www.afridispk.webnode.com

Page: 46
Dish
ProcedureRadius1. Click on Dish icon or type DISH2. Specify center point of dish3. Specify radius of dish or [Diameter]: R4. Specify radius of dish5. Enter number of longitudinal segments for surface of dish<16>: 6. Enter number of latitudinal segments for surface of dish <8>:
Diameter1. Click on Dish icon or type DISH2. Specify center point of dish3. Specify radius of dish or [Diameter]: D4. Specify diameter of dish 6. Enter number of longitudinal segments for surface of dish<16>: 7. Enter number of latitudinal segments for surface of dish <8>:
Torus
ProcedureRadius1. Click on Torus icon or type TORUS2. Specify center point of torus3. Specify radius of torus or [Diameter]: R4. Specify radius of torus5. Enter number of longitudinal segments for surface of torus<16>: 6. Enter number of latitudinal segments for surface of torus <16>:
Diameter1. Click on Torus icon or type TORUS2. Specify center point of torus3. Specify radius of torus or [Diameter]: D4. Specify diameter of torus 6. Enter number of longitudinal segments for surface of tours<16>: 7. Enter number of latitudinal segments for surface of torus <16>:
Created & Designed by Rafi Ullah Afridi Mobile: +92-334-9220629
Email: [email protected] / [email protected]: www.afridispk.webnode.com

Page: 47
Created & Designed by Rafi Ullah Afridi Mobile: +92-334-9220629
Shortcut Keys & CommandsEmail: [email protected] / [email protected]
Website: www.afridispk.webnode.com

Page: 48
ACommand Name Shortcut
Arc AArea AAAligh ALLoad/Unload Application AP3D Array 3AArray ARAriel View AV
BC
Bolck BHatch BHBoundary BOBreak BR
Cicle CProperties CHChamfer CHACopy Object COColor COLCopy CP
Dimension Setting D
DDimension Aligned DALDeminsion Angular DANDimension Baseline DBADesign Center DCDimension Continue DCODimension Edit DEDDistance DIDivide DIVDimension Linea DLI
Created & Designed by Rafi Ullah Afridi Mobile: +92-334-9220629
Email: [email protected] / [email protected]: www.afridispk.webnode.com

Page: 49
Donut DOCommand Name Shortcut
Dimension Ordinate DOR
DDraw Order DRDimension Radius DRADrafting Setting DSDimension Style DSTSingle line Text DTDefine View DVDiameter D
Erase E
EText Edit EDEllipse ELExtend EX Quit EXITExport EXPExtrude EXT
FFillet FFilter FI3D Face 3F
GObject Grouping GOptions GR
Created & Designed by Rafi Ullah Afridi Mobile: +92-334-9220629
Email: [email protected] / [email protected]: www.afridispk.webnode.com

Page: 50
HI
Command Name ShortcutHatch HHatch Edit HEHide HI
Insert IImage Manager IMImport IMPIntersection INInterfere INFInsert Object IO
JJoin JCreate Raster File JPGOUT
LLine LLayer LAQuick Leader LELengthen LENList LILayout LOList LSLine type LTLine type Scale LTSLine weight LW
Created & Designed by Rafi Ullah Afridi Mobile: +92-334-9220629
Email: [email protected] / [email protected]: www.afridispk.webnode.com

Page: 51
Command Name Shortcut
MMove MMatch Properties MAMeasure MEMirror MIMultiline MLProperties MOModel Space MSMultiline Text MT
OModel View MV
Offset OOptions OPObject Snap OS3D Orbit ORBIT
PPan PPaste Special PAPoly Edit PEPoly Line PLPoint POPolygon POLProperties PRPaper Space PSPublish to Web PTWPurge PU
Created & Designed by Rafi Ullah Afridi Mobile: +92-334-9220629
Email: [email protected] / [email protected]: www.afridispk.webnode.com

Page: 52
Command Name Shortcut
RRedraw RRedraw All RARegenerating Model RERegion All REARectangle RECRegion REGRename RENRevolve REVRotate RORendering Preferences RPRRender RR
Stretch S
SScale SCScript SCRDrafting Setting SESection SECSet Variables SETShade Mode SHASlice` SLSnap SNSolid SOSpell SPSpiral Line SPLSpiral Line Edit SPEText Style STStandards STASubtract SU
Created & Designed by Rafi Ullah Afridi Mobile: +92-334-9220629
Email: [email protected] / [email protected]: www.afridispk.webnode.com

Page: 53
Command Name Shortcut
TMultiline Text TTablet TAThickness THTile Mode TICustomize TOTolerance TOLTorus TORTool Palettes TP
UTrim TR
Undo UUCS Manage UCUnits UNUnion UNI
VView VView Point VP
WWrite Block WWedge WE
Created & Designed by Rafi Ullah Afridi Mobile: +92-334-9220629
Email: [email protected] / [email protected]: www.afridispk.webnode.com

Page: 54
Command Name Shortcut
XExplode XExternal Reference Attach XAExternal Reference Bind XBExternal Reference Clip XCConstruction Line XLExternal Reference XR
Zoom Z
ZZoom All Z AZoom Center Z CZoom Dynamic Z DZoom Extent Z EZoom Object Z OZoom Scale Z SZoom Real Time Z
Command Name Shortcut keyClear Screen ON/OFF Ctrl+ 0 (Zero)Properties Ctrl+ 1Design Center Ctrl+ 2Tool Palettes Ctrl+ 3Sheet Set Manager Ctrl+ 4Info Palette Ctrl+ 5DB Connect Manager Ctrl+ 6Mark Up Set Manage Ctrl+ 7
Created & Designed by Rafi Ullah Afridi Mobile: +92-334-9220629
Email: [email protected] / [email protected]: www.afridispk.webnode.com

Page: 55
Command Name Shortcut KeySelect All Ctrl+ ASnap ON/OFF Ctrl+ BCopy Clip Ctrl+ CCO-ordinate ON/OFF Ctrl+ DISO Plane Top/Left/Right Ctrl+ EObject Snap ON/OFF Ctrl+ FGrid ON/OFF Ctrl+ GPick Style Ctrl+ HRepeat Command Ctrl+ J Insert Hyper Link Ctrl+ KOrtho ON/OFF Ctrl+ LRepeat Command Ctrl+ MSelect Template Ctrl+ NSelect File Ctrl+ OPrint Ctrl+ PQuit Ctrl+ QSave Change Ctrl+ STable ON/OFF Ctrl+ TPolar ON/OFF Ctrl+ UPaste Clip Ctrl+ VObject Snap Tracking ON/OFF Ctrl+ WCut To Clipboard Ctrl+ XRedo Ctrl+ YUndo Ctrl+ Z
Created & Designed by Rafi Ullah Afridi Mobile: +92-334-9220629
Email: [email protected] / [email protected]: www.afridispk.webnode.com

Page: 56
Command Name Shortcut KeyDraw Menu Alt+ DEdit Menu Alt+ EFile Menu Alt+ FHelp Menu Alt+ HInsert Menu Alt+ IModify Menu Alt+ MDimension Menu Alt+ NFormat Menu Alt+ OTools Menu Alt+ TView Menu Alt+ VWindow Menu Alt+ W
Help F1Text Window F2Object Snap ON/OFF F3Table ON/OFF F4ISO Plane Top/Right/Left F5Co-Ordinate ON/OFF F6Grid ON/OFF F7Ortho ON/OFF F8Snap ON/OFF F9Object Snap Tracking ON/OFF F11
Created & Designed by Rafi Ullah Afridi Mobile: +92-334-9220629
Email: [email protected] / [email protected]: www.afridispk.webnode.com

Page: 57
In the name of my dear son Haris Afridi
Created & Designed by Rafi Ullah Afridi Mobile: +92-334-9220629
Email: [email protected] / [email protected]: www.afridispk.webnode.com

Page: 58
Created & Designed by Rafi Ullah Afridi Mobile: +92-334-9220629
Email: [email protected] / [email protected]: www.afridispk.webnode.com