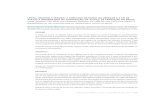€¦ · Web viewW6JEX32.CNV Japanese Word 6.0/95 Save As W6SCEX32.CNV Simplified Chinese Word...
Transcript of €¦ · Web viewW6JEX32.CNV Japanese Word 6.0/95 Save As W6SCEX32.CNV Simplified Chinese Word...
Microsoft®
Office Resource KitTechnical Article (whitepaper)
Microsoft Office 97 toMicrosoft Office 2003 Migration Issues
Writer: Michael L. CookTechnical Reviewer: Joe GiuntaPublished: 10-24-03Updated: (currently no updates) – Future updates will appear as an addendum to the end of this paper, noted by date.
Summary: This paper explains the basic differences between Microsoft® Office 97 and the Microsoft Office System at a cursory level. It describes some changes a user might see in the menu bar user interface that relate to common functions, and what a user might experience as a possible bug, depending on how advanced they are in using Office 2003 Edition applications. This paper also provides a roll up of the most likely issues an administrator might encounter during and after a migration of Office 97 to an Office 2003 Edition. Included is information about several known design changes that affect programmatic access to Office application objects that may also affect custom applications.
CopyrightThis is a preliminary document and may be changed substantially at a later date.The information contained in this document represents the current view of Microsoft Corporation on the issues discussed as of the date of publication. Because Microsoft must respond to changing market conditions, it should not be interpreted to be a commitment on the part of Microsoft, and Microsoft cannot guarantee the accuracy of any information presented after the date of publication.This White Paper is for informational purposes only. MICROSOFT MAKES NO WARRANTIES, EXPRESS, IMPLIED OR STATUTORY, AS TO THE INFORMATION IN THIS DOCUMENT.Complying with all applicable copyright laws is the responsibility of the user. Without limiting the rights under copyright, no part of this document may be reproduced, stored in or introduced into a retrieval system, or transmitted in any form or by any means (electronic, mechanical, photocopying, recording, or otherwise), or for any purpose, without the express written permission of Microsoft Corporation.Microsoft may have patents, patent applications, trademarks, copyrights, or other intellectual property rights covering subject matter in this document. Except as expressly provided in any written license agreement from Microsoft, the furnishing of this document does not give you any license to these patents, trademarks, copyrights, or other intellectual property.Unless otherwise noted, the example companies, organizations, products, domain names, e-mail addresses, logos, people, places and events depicted herein are fictitious, and no association with any real company, organization, product, domain name, email address, logo, person, place or event is intended or should be inferred. 2003 Microsoft Corporation. All rights reserved.Microsoft, Microsoft Office 95, Microsoft Office 97, Microsoft Office 98, Microsoft Office 2000, Microsoft Office XP, Microsoft Office 2003, Microsoft Office 2003 Editions, Microsoft Office System, Microsoft Access, Microsoft Excel, Microsoft Outlook, Microsoft PowerPoint, Microsoft Project, Microsoft Publisher, Microsoft Word, Microsoft Windows, Microsoft Windows 95, Microsoft Windows 98, Microsoft Windows Millennium Edition, Microsoft Windows 2000, Microsoft Windows 2000 Server, Microsoft Windows XP, Microsoft Windows 2003 Server, are either registered trademarks or trademarks of Microsoft Corporation in the United States and/or other countries.The names of actual companies and products mentioned herein may be the trademarks of their respective owners.
Table of Contents
Basic migration issues..................................................................................1Basic requirements for Office......................................................................................1Obvious findings.........................................................................................................1Recommended system requirements.........................................................................3
Memory management tip......................................................................................3System Restore.....................................................................................................4
Getting to it................................................................................................................4VBA and Office application object model changes......................................................5Automation failure......................................................................................................6Effects of virus-checking programs.............................................................................7Legitimate bugs..........................................................................................................7
Knowledge Base articles...............................................................................8Office..........................................................................................................................8Access.......................................................................................................................10Excel.........................................................................................................................11Outlook.....................................................................................................................13Word.........................................................................................................................13
General articles..........................................................................................14Office custom solution development.........................................................................16Obvious install differences between Office 97 and Office 2003................................17
Access.................................................................................................................17Binder.................................................................................................................17Bookshelf............................................................................................................17Converters and Filters.........................................................................................17DAO.....................................................................................................................18Database Drivers.................................................................................................18Microsoft Office Shortcut Bar...............................................................................19Office Assistant...................................................................................................19Find Fast.............................................................................................................19Excel...................................................................................................................19FrontPage............................................................................................................20Office (general)...................................................................................................20Outlook...............................................................................................................20PowerPoint..........................................................................................................20Publisher.............................................................................................................21Visio 2003...........................................................................................................21Word...................................................................................................................22
Feature elimination, reduction, obsolescence, or morphing..........................23Shortcut placement..................................................................................................23Smart menu - intellimenu.........................................................................................23Task Pane (aka task pain).........................................................................................23Missing Add-ins.........................................................................................................24The Office Assistant..................................................................................................24New and Open Office Documents Shortcuts.............................................................24MDI to SDI implementation of Word 2003.................................................................25Track Changes changes............................................................................................25Clip Art Gallery..........................................................................................................25Footnote option in Word 2003..................................................................................25New Open and Save As dialog..................................................................................26Collaboration............................................................................................................26PowerPoint startup....................................................................................................26Microsoft Office Tools menu folder............................................................................26Microsoft Office Shortcut Bar (msoffice.exe).............................................................27Spelling and grammar checking................................................................................27Visual Basic for Applications editor...........................................................................27Outlook, Exit and Log Off..........................................................................................27Style and Formatting pane in Word 2003.................................................................27Office 97 normal.dot and Office 2003 normal.dot.....................................................27Word 2003 default editing configuration...................................................................28Straight quotes and smart quotes.............................................................................28Default folder locations.............................................................................................28HTML Help versus WinHelp.......................................................................................29AutoText – auto number and auto bullet...................................................................29Autocomplete...........................................................................................................29Office Clipboard........................................................................................................30FrontPage 2003 - Design Time Controls (DTC) no longer supported.........................30Outlook 2003 Object Model Guard...........................................................................30UNC based file Links can break.................................................................................30
Deployment planning.................................................................................31Related deployment/migration issues.......................................................................31Security (general).....................................................................................................37Office 2003 security..................................................................................................37Multilingual enablement...........................................................................................38Customizing/Migrating user-defined settings............................................................38Microsoft Access conversion.....................................................................................38
Miscellaneous............................................................................................39Tip: Word – Confirm conversion at Open...................................................................39
Filename: document.doc 5
Overly complex styles in Word tables cause fault during a sort................................39Perceived Memory leak in Word and Internet Explorer.............................................40
Feature compatibility between versions......................................................41Office........................................................................................................................41Access.......................................................................................................................43Excel.........................................................................................................................44Outlook.....................................................................................................................46PowerPoint................................................................................................................51Word.........................................................................................................................54
Relevant Knowledge Base articles for Office 97 migration to Office 2003.......58Access.......................................................................................................................58Excel.........................................................................................................................59FrontPage.................................................................................................................60Office (generic).........................................................................................................61OneNote....................................................................................................................63Outlook.....................................................................................................................63PowerPoint................................................................................................................65Publisher...................................................................................................................66SharePoint Portal Services........................................................................................67Windows SharePoint Services...................................................................................68Word.........................................................................................................................69Visio..........................................................................................................................71
Conclusion......................................................................................................................72
Basic migration issuesThe intent of this document is not to reveal every problem associated with migrating from Office 97 to a specific Office 2003 Edition. Instead, this document attempts to reveal the basic differences between the two products, and to provide information administrators would consider important to a successful deployment. This paper describes what differences a user might see in the menu bar user interface (UI) and what they might experience as a possible bug after migration from Office 97 to Office 2003, depending on how they use Office applications and what deployment methods were employed. This paper also provides a roll-up of the most likely issues an administrator might encounter during and after a migration of Office 97 to Office 2003.The information in this paper was derived from the Office 2003 Beta as well as information reported to Microsoft Product Support Services by early adopters of the Microsoft Office System. Numerous references to Knowledge Base articles are provided as a courtesy — to confirm that Microsoft is dealing with the more serious bugs, and to show how these issues will be corrected in future service packs.
Basic requirements for OfficeTo begin, Office 2003 can only be installed on the following operating systems: Microsoft Windows® 2000, Windows XP, or Windows 2003 Server. These operating systems support Windows Authentication and Active Directory®, two technologies that increase the effectiveness of the security-related methods, collaboration, and policy-related benefits of Office 2003. Some new features of Office 2003 require Windows Rights Management or Passport–enabled user accounts in order to operate (specifically Information Rights Management). Also, the implementation of Microsoft® Windows SharePoint™ Services on a network requires the creation of servers specifically dedicated to the management of the SharePoint sites it creates. Taking these network- and server-related issues into account prior to deploying Office to users will help reduce user frustration and headaches for you.
Obvious findingsDuring the research for this paper, several important issues were identified from the most commonly encountered bugs, Knowledge Base articles, and "How To" articles created to address known deployment and usage issues. The most common issues were associated with:
Object model changes Virus-checking program interoperability bugs (due to object model changes) Automation failures (programming-related object model bugs or memory leaks) Error and crash reporting Error reduction and supporting text for errors to help derive solutions or
alternatives to work around the error Specific migration issues that will cause problems
To date, there are no service packs for Office 2003, but product updates and security patches will follow at some point. Error reporting, bug tracking, Knowledge Base articles, and design changes to Office applications have contributed to make Office 2003 more stable than Office XP. Several features in Office 2003 are designed to: Aid users in deriving a solution to an error they may have encountered. Help users collaborate on ideas. Help limit exposure of information to others by using Information Rights
Management (IRM). Cache Office source files local to the user's computer (the Local Installation Source
option), which is helpful for repairing and updating installations of Office. Provide more Internet-based services from Microsoft, including (but not limited to):
Up-to-date Help Updatable error message (Extended Error Messages (with additional help)) Additions to research sources New clip art Free online training for Office 2003 applications Video tours of selected Office application features
These additions to the core feature set of Office 2003 make it a more compelling and valuable product. They can also tend to make customization and installation more complex. The source of this complexity stems from product feature linking where one product cannot work without the support of another. These interdependencies are not as obvious when you first open the product and read the associated installation material or review the content on related web sites. Much of the time, you stumble across these dependencies during deployment and determine that it would have been great to have known about these issues before you actually deployed it. This paper is an attempt to help you avoid these problems. But, keep in mind, staged deployment is the most problematic. That is, the mixed release levels of various editions of Microsoft Office WILL have problems depending on the configuration and mix of the installed applications and feature sets.The myriad of interdependencies between products, features, ActiveX® controls, and drivers is fairly large, and in some respects fraught with hidden areas of untested configuration scenarios. Though a rigorous test evaluation is performed against hundreds of configuration scenarios, it is impossible to test against all possible computers, networks, servers, drivers, and device configurations. Therefore, mainstream testing is the primary focus, along with highly probable “corner cases”; where the high likelihood of that configuration being encountered by a customer is evaluated and confirmed. To be perfectly honest, the most problematic areas of deployment will be in areas associated with Microsoft Outlook® and Access. Though Word and Excel do have issues as well, they are less likely to cause a show stopping scenario. Outlook is highly dependent on e-mail server integration, networks, and e-mail protocols. Access is problematic due to its own various database file formats and integration with database file formats from other software manufacturers. There are also several data access engines and protocols that enter into the mix causing a need to update various drivers and support files. The most important piece of advice to avoid migration issues in the future is, “get current”. The more current your software, the higher the probability that you WON’T encounter an incompatibility between products, features, hardware, and network configurations. With the advent of Windows Update and Office Update, the ability to get current and stay current has never been easier.
Filename: document.doc 3
Staying current also has the benefit of reducing security threats, not just incompatibility issues.
Recommended system requirementsContrary to what you might read in any of the supporting documentation for Office 2003 hardware requirements, here is a word to the wise from one of our programmer/writers:
“Don’t try to install Office 2003 to a computer with anything less than a 400 Mhz processor with at least 128meg of RAM running either Windows 2000 or Windows XP. It really helps to have a hard drive with plenty of space on it, such as a 40 gigabyte drive with at least 20 gigabytes of free space left on it. I really do recommend Windows XP, since that is what Office 2003 was really designed to run on. Yes, Office 2003 will run on Windows 2000, but Windows 2000 is lacking in some areas that Windows XP users appreciate having and Windows 2003 server is great, but it’s not a workstation and I doubt your average user is going to be using Windows 2003 server as a workstation unless it’s running in Terminal Server mode and in that case, the recommendation for hardware running Terminal Server is radically different.”“Your choice of sound card, video card, USB, Firewire, SCSI, etc are not quite as important to Office (except maybe the sound card if you enable speech recognition), but they may directly affect any custom applications you may be running – or intend to run – on your computers. So, don’t forget to take the whole machine into account when you decide what your minimum level of hardware support is going to be. But honestly, if you put Office 2003 on an 800MHz processor, or faster, with 256 meg of RAM, with a fair extra chunk of free disk space on a large hard drive, your users will appreciate the performance and reduced frustration when you also install virus-checking software that usually starts to bog a machine down. Remember, the more programs you load up into the Startup folder as well as support tools, such as virus checkers, interactive support drivers, etc, will slow the system down. The faster the processor, the better your performance. Also, the more RAM you have on the computer, the less likely the operating system will attempt to page virtual memory, which can be one of the most annoying issues associated with “disk thrashing”; which is usually a result of not enough RAM and dwindling hard drive space or extensive disk fragmentation. So, as a precaution, you should tell users to perform an occasional disk cleanup. Archive old files to tape, burn a CD, or copy them to an archive service on your network.”
Memory management tipIn serious “disk thrash” cases, it is advised to manually configure the computer to use a contiguous section of hard drive space that is two to two and a half times larger than the RAM installed on the computer. This usually requires performing a disk cleanup, archiving old files, defragmenting the drive (multiple passes), and then manually setting the pagefile size using the “Control Panel | System | Advanced (tab) | Performance – Settings (button) | Advanced (tab) | Virtual Memory – Change (button)” and selecting the Custom radio button and setting the Initial and Maximum size values to be the same value.For example, if you have 256 megabytes of RAM on a computer, set the Initial and Maximum size values to be either 575 or 750. That is, Initial = 575, Maximum = 575 or Initial = 750, Maximum = 750. Computers with a lot of graphic work (art, engineering drafting, large contiguous data sets), compiling of programs (C, Basic, Java), or intensive
Filename: document.doc 4
number crunching (extensive Excel spreadsheets or database reporting on large databases) should probably be set to the larger value, whereas less intensive activities could use the lower value. Performing this action will reduce the fragmentation of the pagefile on the drive thereby speeding up virtual memory paging activities.This is NOT as important with systems using 512 meg of RAM or higher, due to the lower requirement of the operating system to page memory out to the virtual memory pagefile. However, it is still recommended to create a contiguous pagefile. Setting both values in the Virtual Memory to the same number will freeze the pagefile to a specific place on the hard drive. Therefore, defragmentation is important prior to setting the pagefile to a custom size. This is especially important to any system running a video Non-Linear Editing (NLE) system, recording of sound (paging to virtual memory does occasionally cause a drop out of either video data or sound on slower systems), or large databases where fragmentation can slow down sorting and searches considerably. In cases like these, users should be using faster systems in general with more memory, faster drives, and high speed data ports to reduce drop outs and increase fidelity. Also, it is suggested to keep time dependent systems such as these dedicated to their primary role and configure a separate computer for Office applications.For new computers, it is recommended to perform a defragmentation of the drive(s) prior to putting it into service, along with a manual setting of the pagefile size. Though this will use a fair chunk of your hard drive, it is worth it later on. Disk I/O is a major restriction to processing speed in most high data volume time sensitive programs (such as Video Non-Linear Editing systems). Freezing the pagefile placement on the drive minimizes fragmented disk reads, reduces further fragmentation of the drive, and provides for a more predictable “current free space” disk size. Since paging file size can vary widely during system usage when “system managed”, the disk drive bounces between little to no available disk space. There are several Knowledge Base articles on this subject documenting the strange behavior applications can exhibit when low memory is encountered. When the error is reduced to a one time occurrence and the drive is indeed full, it is easier to identify and troubleshoot the issue.
System RestoreIf you are using Windows XP, it is recommended to take a good hard look at the “System Restore” facility. This can save you an incredible amount of time if a user installs something that corrupts their system (it’s even been known to save the skins of a few overzealous administrators). It can restore a system to the state of a previous good configuration without deleting any data files and can return to the damaged configuration you last had, if you prefer to return to it after having restored to a previous restore point. This feature has saved some people considerable heartache and has also allowed for the diagnosis of configuration problems rather quickly by switching between one configuration and another.This capability is on by default in Windows XP. It provides a calendar view of the last known configuration changes of the system (usually triggered by the installation of an application to the system). You can elect to change the configuration of your computer to one of the noted dates. However, this ability does not come without a cost. In order to save the installed configuration of Windows XP and all the applications installed to it, it is necessary to keep a copy of the registry and pertinent data files that may have been deleted from the system during the installation of new software. This information, after several configuration changes to the system, can become quite large. The maximum growth size of the system restore facility can be set using the System utility in the Control Panel.
Filename: document.doc 5
Getting to itProvided below is a quick look at the probable issues a migration of Office 97 to Office 2003 might create, along with known feature interdependency requirements. None of the following material provides an in-depth look into the issues surrounding a migration effort. Instead, the intent is to provide a non-biased view of what to expect, what issues were resolved, which issues are still pending a resolution, and where to find more information on issues which may affect an administrator’s decisions to migrate. Hopefully, this documentation can help to mitigate issues encountered by a current or future migration effort.It is heartily recommended for ongoing support issues for all administrators to examine the Office 2003 support center. This site has valuable information about the latest Knowledge Base articles created and released for Office 2003 products. It also has a more extensive list of subject matter and Knowledge Base articles for new versions of Office 2003 applications that are not considered germane to this document, such as Microsoft Office InfoPath™ 2003, Microsoft Office Visio® Professional 2003, and Microsoft Office OneNote™ 2003.Much of the documentation needed to help with a large scale corporate level migration is available in the respective Office Resource Kit for Office 97, Office 2000, Office XP, and Office 2003. Several Knowledge Base articles will also help in addressing known issues between versions of Office. Many of these articles are presented in this paper and are listed under the heading Relevant Knowledge Base articles for Office 97 migration to Office 2003 at the end of this paper.Technically, Office 2003 is a superior product to Office 97, Office 2000, and Office XP. This is by design, but is reflected in feedback from customers regarding improved internet connectivity between applications and information resources available from Microsoft support web sites, and the Watson Error Reporting tool (Microsoft Office Error Reporting) which was integrated into Office XP and was expanded upon in Office 2003. This tool has reduced the number of errors which were difficult to isolate and hard to capture. The current level of serious bugs for Office 2003 is far less than the level of previous versions of Office, due in part to Watson Error Reporting and extensive Beta testing. Also, in comparison between Office 97 and Office 2003, the use of Windows Installer technology to customize, install, manage, and repair Office 2003 installations is vastly superior to ACMSETUP (also known as ACME Setup) used with Office 97. Watson Error Reporting and Windows Installer are what make Office 2003 a superior product in all respects to previous releases; however they are not the only reasons for upgrading to Office 2003.Though there are other known bugs between an upgrade from Office 97 to Office 2003, many of these are related to programming issues which were driven by technical changes in how VBA object models interact with the core application objects associated with each application. These changes, if properly understood by developers, can help reduce potential migration issues in large corporations where large scale customization or specialized in-house tools were developed to deal with specialized business needs. The change between Office 97 object models and Office 2003 object models is significant and requires some research by developers to properly modify legacy programs which interact with the new or modified interfaces of these updated objects. These issues were encountered as part of the migration effort from Office 97 to Office 2000 and are not really new, but administrators migrating from Office 97 to any version of Office released after Office 97 will encounter similar issues.
Filename: document.doc 6
VBA and Office application object model changesOver time, improvements to Office applications necessitated the upgrading of code modules and coding techniques. These changes, in some cases, forced changes to how legacy custom macros (any custom code created under an earlier version of Office and intended to be used in a newer version) interact with the newer object models of the various Office applications they reference. Generally speaking, custom applications from older versions of Office work well with newer versions of the object model, but in some cases do require updating. Most problems occur for new custom solutions created under a new version of the object model and the attempted use of these solutions on older versions of Office applications where the object model interfaces do not exist. Therefore, new solutions, intended to be used on older versions of Office, can be problematic. The basic solution is to develop these custom solutions using the oldest version of Office the solution is intended to be used with (making sure the object model library for that version of Office is the only object model installed on the development computer).For custom applications developed on newer versions of Office, if there is a need to have backward compatibility, a change in binding techniques to problematic objects is necessary. Some changes have required significant rework of custom applications.There are three basic methods of binding to objects within Office applications: Early Binding, DISPID Binding, and Late Binding. With new coding paradigms, it is now recommended to use Late Binding with some objects so as to avoid issues that may arise from design changes within these objects that no longer resolve the older interfaces to the newer interfaces. In some cases, early binding may actually slow a custom application down due to problems resolving the v-table. Therefore, it is worth the effort to modify existing legacy applications to a late binding paradigm for some objects. A Knowledge Base article is presented later in this paper to help you perform this activity.Unfortunately, this specific change to some of the object models in Office forced a significant change to how some custom macro solutions, developed with a newer object model, must interact with older Office objects. Late binding avoids the majority of these issues. Several Knowledge Base articles address this issue and are presented in this material to help with any problems programmers might be experiencing. Some legacy custom solutions which are running extremely slow, fail, spawn errors, or appear unreliable, may actually require a change to how objects are bound.These issues are relevant only when attempting to run custom solutions against object models older than the object model/library the solutions were created from. For instance, a solution created for Word 2003 may not run properly with requests to objects using early binding on Word 97 due to differences in the interfaces of the objects. However, it is very likely the custom solution will work just fine if it was created under Word 97 and is used with Word 2003 since the legacy interfaces (which may be hidden in the newer version of the object) will most likely be found (providing the custom solution is not recompiled under the Word 2003 library if it was created from the Word 97 library).
Automation failureObject model changes have caused automation failures in some custom applications. A thorough review of the object binding techniques used in these applications is recommended. See Knowledge Base “How To” articles noted in the Knowledge Base articles section and the provided article listed below for possible solutions.
Filename: document.doc 7
Q247579 Use DISPID Binding to automate Office applications whenever possibleWhen you are automating an Office application from Visual Basic® for Applications or Visual C++® and you expect to communicate with more than one version of the application, Microsoft recommends the use of late binding with cached DISPIDs (DISPID binding), or late binding in general, to remain compatible across current and future versions of the application.Solution: Use Late Binding.
Filename: document.doc 8
Effects of virus-checking programsSome virus-checking software has caused unexpected slowing of Office applications after a migration to Office 2003. In most cases, the vendor supplying the virus-checking software can provide updated versions of their software to correct this issue. You can obtain and install these updates usually by visiting their Web site. In some cases, you may need to request a CD. Usually, upgrading to the appropriately upgraded virus-checking program eliminates or reduces the effects of slowed applications.This is a very important issue and in some cases, if not corrected, can make some custom macro programs almost useless. Contact the virus-checking software manufacturer if you have noticed considerable slowing in your applications or custom macros. In most cases, a new version of the program eliminates this slowing. It is also advised to examine the settings of the computer to determine if the system was optimized. A Knowledge Base article on system optimization for Word is provided below. This article is good for all applications running on a Windows operating system and is advised reading for all administrators. However, keep in mind some of the solutions provided in this article are outdated or no longer apply to specific installations of Windows XP or Office 2003 in general. Testing the tuning methods provided in this article is suggested before implementation.Q239431 How to optimize Microsoft Word 2000
Excellent article for any tuning of an entire system, not just for Office applications. Provides access to several other Knowledge Base articles concerned with tuning or debugging installations of Office.
Legitimate bugsThere are legitimate bugs in all software. However, with the advent of new testing methods devised exclusively for Office XP and Office 2003, fewer serious bugs shipped with Office 2003 than with any previous version of Office.Service Packs generally are a direct result of many issues reported to Microsoft through the Microsoft Office Error Reporting feature of Office 2003. This feature is a defining tool in the way Office 2003 applications were developed and how they are updated with service packs. The major benefit is the elimination of almost all memory leaks and a reduced turn-around time from recognition of a bug to a fix available in a service pack. It is also recommended for corporate users of Office to allow reporting of application crashes to Microsoft. Due to statistical analysis, the higher the hit count of a bug, the higher the probability a fix will be created to address it. Not reporting bugs can actually work against you.
Filename: document.doc 9
Knowledge Base articlesThe following list of Knowledge Base articles addresses several issues known to exist with migration concerns from Office 97 to more recent releases of Office and are listed here as a courtesy to anyone interested in identifying possible problems with a large migration effort. The more extensive list of articles at the end of this paper is directly related to Office 2003. Articles marked with a large red exclamation point are critical topics and should be reviewed.
OfficeQ223396 How to minimize metadata in Microsoft Office documents
Sometimes you really don’t want others to see all the personal or incidental information you may have in a file. This article links to important Knowledge Base articles that explain how to remove this sensitive information from your files. A good article for anyone with concerns regarding security and visibility of author identity.
Q239431 How to optimize Microsoft Word 2000Excellent article for any tuning of an entire system, not just for Office applications. Though this article is getting a little old, much of the content is still valid if you are trying to optimize the configuration of a system.
Q242375 Office 97 automation client fails after re-compilation with Office 2000 or Office XP type libraryOffice XP has a new object member to replace an Office 97 object member with the same name (which is still in the newer Office application, but is hidden). If your custom automation controller uses early binding and, more specifically, v-table binding, then the entry in the v-table points to the binary implementation of the revised method. Because the new implementation was never in the Office 97 application, the call fails.This article provides an example of early and late binding methods.Solution: Use Late Binding.
Q244167
!Writing automation clients for multiple Office versionsWhen you develop Office automation projects, you may choose to reference an Office type library to perform early binding, or to provide information about the members of the particular object model. These members include the properties, events, and methods supporting that version of Office, and the parameters needed to call those functions at run time. The actual implementation of members may differ from version to version as the Office object model is changed to support new functionality.This is probably the best explanation of the migration issues associated with VBA macro runtime issues. A highly recommended read.Solution: Use Late Binding.
Q247579 Use DISPID Binding to automate Office applications whenever possibleWhen you are automating an Office application from Visual Basic or Visual C++ and you expect to communicate with more than one version of the application, Microsoft recommends the use of late binding with cached DISPIDs (DISPID binding), or late binding in general, to remain compatible across current and future versions of the application.Solution: Use Late Binding.
Q262530 Office program opens slowly with Norton installedAn issue with some virus-checking applications arises when opening files and Office applications. This behavior may occur if Norton AntiVirus 2002, Norton AntiVirus 2001, or Norton AntiVirus 2000 is installed on the computer.Solution: See article.
Q278569 Encryption types list is missing Weak Encryption (XOR) and Office 97/2000 compatible options
Filename: document.doc 10
These encryption schemes are included with Word 2002 and Excel 2002 to preserve backward compatibility for earlier versions of Word and Excel encryption. Microsoft PowerPoint 2002 is the first version of PowerPoint to support password encryption, and therefore it does not list these other two encryption options.Solution: None - default behavior.
Q281931 Error message when you try to open Microsoft Binder fileThis behavior can occur because Microsoft Binder is not included in Office XP or Office 2003. Solution: Run the un-binder utility shipping with Office XP and Office 2003.
Q290112 General information about Microsoft Office XP encryptionThis article describes changes in encryption file properties in Office XP. Earlier versions of Office do not encrypt file properties. Office XP encrypts file properties by using supported algorithms. This article also provides a description of the various encryption schemes. Though there are some changes in Office 2003 in this area, the information in this article is still worth your time to read.
Q290576 Running multiple versions of Microsoft OfficeDescribes the possible problems users may encounter when they attempt cohabitation of different versions of Office and offers advice on preventing conflict. This is an excellent article for understanding the implications of hosting two or more versions of an Office application on the same computer. Though this is not a recommended procedure, we do know that this is done quite frequently. This article lists the order of installation, specific steps for retaining shortcuts for each version, and the cohabitation issues of Outlook and Access.
Q292584 Setup overwrites Start Menu items from earlier versionsSetup programs for Office 2000, Office 97, and Office 95 are all designed to create Start menu items with the same names. Because two identical menu items cannot exist in the same folder, the earlier menu items are overwritten by the new Office XP menu items. Keep in mind the last version of Office to install overwrites the previous installs instances of shortcuts. The majority of this content also applies to Office 2003 as well as the Custom Installation Wizard supplied with the Office 2003 Resource Kit.Solution: Move shortcuts for existing Office apps to a new folder and copy them into a new location in the Start menu.
Q294422 Status flag is not updated when you enable or disable Smart TagsThe status flag of a smart tag is not updated when you modify the enabled/disabled state of a smart tag in Office XP. This can occur on systems where the recognizer and action interfaces of a smart tag were registered by using ProgIDs instead of CLSIDs.Solution: Register the action and recognizer interfaces by using the CLSIDs of the interface instead of the ProgIDs.
Q311219 Office XP version of mscal.ocx breaks binary compatibility for early bound clientsVersion 10.0 of the Calendar control contains added methods to support assigning Font objects by reference (putref) for the following properties: DayFont GridFont TitleFontMethods added to the middle of this interface broke binary compatibility by changing the layout of the ICalendar v-table. Consequently, any client built by using early binding to the 8.0 (Office 97) or 8.1 (Office 2000) version of mscal.ocx may call the wrong v-table methods on the 10.0 version. Though the core of this article still applies, many of the references to other operating systems and what level of the control ships with Office 2003 are incorrect.Solution: Use Late Binding.
Q313935 Office programs stop responding after you upgrade to Windows XPThis can occur when Windows compatibility mode is set to Windows 98/Windows Millennium Edition (Me), and the display settings for the program are blank, or 640 x 480
Filename: document.doc 11
is selected. Additionally, an “out of memory” message may display in the Office program if you select 256-color in the display settings.The use of Windows Compatibility mode is not recommended with Office 2003.Solution: Turn off Windows Compatibility mode.
818954 “Error 1919. Error Configuring ODBC Data Source” Error Messages When You Run Setup for Office 2003This is basically an installation bug. Office will choke when it attempts to install because the registry is missing important entries. This KB article instructs how to work around this problem.
AccessQ246237 Access 2000 object model breaks binary compatibility
The Access object model was modified so it breaks both binary (v-table) and DISPID compatibility with Access 97. This article explains the reasons why early binding is broken.Solution: Use Late Binding.
Q286341
!Troubleshooting tips for conversion issuesWhen you convert a Microsoft Access 1.x or a Microsoft Access 2.0 database to Microsoft Access 2002, the conversion process may display a warning message or stop altogether because of an incompatibility with the new features and enhancements.This article discusses general troubleshooting tips for the unusual case when Microsoft Access cannot successfully convert a database.
Q286345 “There Is No Object in This Control” error converting Access 02 database to Access 97The form or report contains one or more ActiveX controls. The error occurs because Access 2002 uses the IPersistStream interface for inserting and storing ActiveX controls while Access 97 uses the IPersistStorage interface, which contains the control’s persistence information.Solution: See article.
Q289525 Unexpected characters appear when you convert databases that have non-U.S. English charactersEarlier versions of Microsoft Access use ANSI code pages to represent foreign language symbols. During conversion of a database to Access 2002 (Jet 4.0), all data is converted to Unicode. This requires mapping of data from ANSI code pages to Unicode.To determine which ANSI code page to use in the mapping process, the Jet database engine uses the code page of the operating system.If the code page of the operating system is U.S. English (1252), the Jet database engine maps the characters specific to a foreign language by using the U.S. English code page. Using the U.S. English code page during the conversion process of a database with characters specific to a foreign language causes incorrect characters to appear in the converted database.Solution: Convert databases that contain characters specific to a foreign language on an operating system that uses the code page of the foreign language in question and also uses a font family that supports the language.
Q290291 How to suppress the Convert/Open Database dialog boxIf you do not want to see the Convert/Open Database dialog box when you open an Access 97 database in Access 2002, you can suppress the dialog box by adding a registry entry named NoConvertDialog to the Access Settings subkey.This setting does not prevent conversion; it only prevents the initial Convert/Open Database dialog box from being displayed when the database is opened. You can still convert the database by choosing the option from the menu.This option also exists in Access 2003. Substitute 11.0 for 10.0, Office 2003 for Office XP, and Access 2003 for Access 2002 as needed.Solution: See article.
Filename: document.doc 12
Q294755 Corrupted VBA Project error when you try to convert DBThese error messages appear when a database being converted to Access 2002 format is not in a compiled state, or if there was corruption in the database before the conversion began. The conversion errors can still occur in Access 2003 and the suggested solutions are still applicable.Solution: Compact the database and then compile it. (See article)
Q304318 Programmatically convert multiple Access databasesThis article shows two methods for programmatically converting Access databases. The first method uses the ConvertAccessProject method to convert databases to a specified format. The second method uses the Shell function to run msaccess.exe with the /convert switch. The second method is embedded in a comment block in the sample code. When the second method is used, the databases are converted to Access 2000 file format regardless of the Default File Format specified in the Options dialog box on the Tools menu.
Q304701 How to troubleshoot corruption in a Microsoft Access DBThis article provides a list of references to Knowledge Base articles that may assist in resolving corruption in a database.This is a good read for any administrator or developer who works with Access or JET databases.
Q313233 You receive compile errors after you open or convert a database that has older DAO codeThis can occur because Access 2002 does not have compatibility type libraries. If you have any DAO solutions still in place, this is an important article for you.Solution: Update the code to the current DAO syntax.
Q319400 Conversion white paper available in the download centerThe “Microsoft Access 2002 Conversion” white paper has information regarding conversion of databases using earlier Access formats to the Access 2002 format. It also describes the issues experienced when a database is converted from a more recent format to an earlier format. The ability to save a database to an earlier format is a new feature in Access 2002 and Access 2003. This allows saving an Access 2002 database to the Access 2000 or Access 97 file formats.
Q324350 There were compilation errors during the conversion or enabling of this database...In rare instances, the conversion utility may not convert some Access Basic code to Visual Basic for Applications code. For example, it may not change a DoCmd statement into a method of the DoCmd object.Solution: See article.
Q324702 Convert to a different file format in Access 2002This article demonstrates how to convert an Access database to the Access 97, Access 2000, and Access 2002 file formats while running Access 2002 or Access 2003. Applicable information for deprecating or advancing the file format of an Access database.
ExcelQ231840 Hyperlinks in embedded Excel Workbook do not work
This problem occurs when embedding either a new or existing Excel workbook. The problem does not occur when linking to an existing workbook.Solution: Link to the Microsoft Excel workbook instead of embedding it.
Q280641 Custom toolbars are not imported to XL2002This behavior occurs because Excel 2002 does not automatically migrate custom toolbars.Solution: See article.
Q284876 Excel 2002 fails when automation add-in loadsThis can occur when an add-in displays a form or dialog box, or if the add-in makes an Automation request that tries to change the state of Excel.
Filename: document.doc 13
Solution: See article.Q291051 List of supported file formats in Microsoft Excel 2002
Microsoft Excel supports opening and saving files in many different file formats. This article contains a list of these file formats, including version numbers where applicable, and an explanation of the various file formats.
Q293412 Articles about troubleshooting errors in worksheetIt can be quite challenging to find the cause of error messages in Excel 2002 worksheets. This article references a number of Knowledge Base articles dealing with troubleshooting error messages in Excel 2002 worksheets.
Q294414 Incorrect password when opening a workbook in Excel 97 or 2000If you open an encrypted (password protected) Excel 2002 workbook using Excel 2000 or Excel 97, Excel may not open the workbook even if you supply the correct password.Actually the title of this should be changed to: Why you can’t open an Excel 2002 or Excel 2003 workbook in an earlier version of Excel.Solution: Save the file using an encryption scheme supported by the earlier version of Excel.
Q306656 Insert chart causes Microsoft Excel to fail when CSV file contains bracketsMicrosoft Excel mistakes the bracket for a range qualifier, which eventually causes Microsoft Excel to fail when it tries to resolve the linked range.In fact, there are other symbolic characters that can confuse the file naming and linked ranges logic. Excel 2003 does a good job of blocking these accidental inclusions of invalid characters, however other external programs can inadvertently add these invalid characters. As an administrator who may be called on to correct this problem, this article is an advised read. Note, there is an Extended Error Messages topic dedicated to this issue and is available to all users when they encounter this problem within Excel 2003 which describes the problem and all the characters they cannot use as part of a workbook file name or worksheet names.Solution: Do not use square brackets in file names.
Q318184 Excel may stop responding when you open an HTML file streamed from a web siteWhen an HTML file loads, images for this file are downloaded asynchronously during idle-time processing. If paths to these images use relative URLs, Excel resolves the full path of the open worksheet first. However, if the worksheet has not completely loaded, or is in the process of unloading because of a quick close at the time at which the asynchronous download is attempted, Excel may encounter a null pointer value and stop responding unexpectedly.Solution: Use full Uniform Resource Locators (URLs) for <IMG> tag source locations.
Q320369 “Old Format or Invalid Type Library” error when automating Excel 2002This error can appear when calling an Excel method when all of the following are true: Early binding is used to call the method The method requires an LCID (locale identifier) An English version of Excel is in use but the operating system is set to a different languageIf the client computer runs the English version of Microsoft Excel 2002 and the locale for the current user is configured for a language other than English, Excel will try to locate the language pack for the configured language. If the language pack is not found, the error is reported. Solution: Install the appropriate language pack, set the operating system to use English, or use Late Binding.
Q327006 Cannot update workbook with external links from earlier version of ExcelOpening an Excel 97 formatted file (or earlier) from within Excel 2000, Excel 2002, or Excel 2003 can cause this message because Excel 2000, Excel 2002, and Excel 2003 force a recalculation of the entire workbook, regardless of the link-update status. This method of recalculation corrects problems with the Excel 97 calculation engine. The forced recalculation ensures the file is accurately calculated after opening. If the external
Filename: document.doc 14
link sources are not available, Excel cannot calculate correctly, and returns #REF errors. This is also true of unavailable DDE links during the recalculation process. Solution: Set the file calculation mode to manual or make external link sources available. (See article)
OutlookQ320756 Outlook stops responding (hangs) when you quit the program
This behavior can occur if the fax management software from Symantec Corporation, WinFax PRO 10.0, is installed on the computer. This version of WinFax PRO is not compatible with Outlook 2002. For compatibility with Microsoft Office XP and Outlook 2002, use WinFax PRO 10.02 or later. For more information, see the Symantec Web site.Solution: Install newer version compatible with Office XP.
WordQ211948 No macro warning opening file containing macros
This behavior may occur for any of the following causes. File Location User templates folder Workgroup templates folder
AND the Trust All Installed Add-Ins and Templates option is set to checked.Security Level set to LowFile Is from a Trusted Source
Q232465 Converting macros from Microsoft Word 97 to Microsoft Word 2000No conversion of Word 97 Visual Basic for Applications macros is needed for Word 2000. Several feature changes in Word, however, may affect the execution or result of Word 97 macros when run within Word 2000.Due to changes in object models and interfaces to these models, some macros may encounter problems when attempting to use advanced features. Use of some objects may require a change to Late Binding techniques. Also, the change from SDI to MDI (single to multi document interface) may cause significant problems for some custom programs.
Q244202 Picture displayed as red “X” in documentThis may occur if the Word document was created in a version of Word earlier than Word 97, SR 1 and contains inserted bitmap (.bmp) files or pasted pictures. This behavior may also occur with other graphic formats.Word uses either a red X or a general picture (a circle, square, and triangle) to represent any graphic or picture it cannot display. Word cannot display corrupted or damaged pictures; also, Word may lose picture data in low-memory or low-resource situations.This is a great article that covers many issues associated with displaying pictures within a document and the possible issues that may cause the red X to appear. A definite read for any administrators and programmer types.Solution: Manually restore pictures to the document, refresh any links, repair corrupt files.
Q278928 Cannot turn off features introduced after Word 2000All Word documents between Word 97 and Word 2003 share a common file format. To share documents created in Word 2003 with others using Word XP, Word 2000, or Word 97, save documents in the Word document format but disable features introduced after Word 97. When opening a Word 2003 document in Word 2000, most items in the document appear no different than before, however Word 97 will exhibit differences if more advanced features were used in Word 2003 to format or automate creation of the document. It is not possible to turn off new Word 2003 features while Word is running. However it is possible to disable these features when the document is saved.Solution: On the Tools menu, click Options. On the Save tab, click the Disable features introduced after check box, and click the version of Word to degrade to.
Filename: document.doc 15
Q288792 Description of the Compatibility tab in Options dialog box for Word 2002This article describes the compatibility options available in the Options dialog box in Word 2002.Though only a few minor differences exist between Word 2002 and Word 2003 in this area, this article provides definitions for some of the available options not listed in the on-line help.
Q290771 Word 2000 or Word 97 stops responding when you try to start itDuring startup of Word, two important events are the loading of Registry Data keys and the Normal.dot global template, along with any templates stored in the Word or Office “Startup” folders. If any of these files are damaged, or the registry keys are corrupt, Word may fail to start. Solution: See article.
Q293325
!Explanation of preview settings for Tracked ChangesArticle explaining the different viewing settings for examining tracked changes.A very noticeable end user problem with track changes is the way changes appear in the display area of Word. This will definitely create questions you will need to answer.
Q304862
!Using mail merge in Word 2002 white paper availableWhite paper describing the differences in Mail Merge for Word 2002. Highly recommend for those performing mail merge processes or those migrating a mail merge custom application to Office XP.The majority of the issues presented in this paper also apply to Word 2003.
Q319181 Dimensions of body of printed document are reduced, and right and bottom margins are expandedActually, the title of this article should be amended to say: Dimensions of the Body of a Printed Document Are Reduced…This behavior can occur if all of the following conditions are true: Your document includes comments or tracked changes The Reviewing view is not set to FinalWord inserts the comments at the bottom of the page and inserts the tracked changes in the right margin. The extra space needed for the comments and tracked changes shows up on every page of the document, even if a particular page contains no comment or tracked change. Solution: Change the Display for view option from “Final Showing Markup” to “Final” (on the Reviewing toolbar).
General articlesIn an effort to provide as much information as may be needed by managers or administrators, the following additional resources may help to identify where information regarding migration concerns exist within the Microsoft information structure.Listed below are Knowledge Base articles and relevant documentation on the issues associated with Office 97 on Windows 2000 or Windows XP. Included with this information are articles associated with upgrading Office 97 to any subsequent version. Though these Knowledge Base, marketing, and Office Resource Kit articles are exclusively oriented to prior versions of Office, the basic concepts also apply to Office 2003.
Top 10 reasons to Upgrade to Office Professional Edition 2003
Filename: document.doc 16
A marketing driven web site, but it points to valuable information applicable to most businesses.
Q257643 Spelling, Grammar not available in Word running on Windows 2000The local Users group does not have sufficient permissions to update or create necessary registry keys. Deploying Office XP at Microsoft - Sharing Microsoft’s Information Technology Group experiencesOffice XP features substantially improve employee productivity. The results of the deployment of Office XP within Microsoft provided a high-quality product for customers and a positive end-user experience. This was measured by lower Helpdesk demand compared to previous deployments of Office 97 and Office 2000. Lessons learned by ITG could help customers create successful Office XP deployment plans. Deploying Office XP in companies with 50-250 PCsList of relevant articles on Microsoft Office XP Deployment for companies with 50-250 PCs.Deploying Office XP in Companies with 250-5000 PCsList of relevant articles on Microsoft Office XP Deployment for companies with 250-5000 PCs.Deploying Office XP in Companies with More Than 5000 PCsList of relevant articles on Microsoft Office XP Deployment for companies with more than 5000 PCs.Designing for performance and compatibilityThis segment of the Visual Basic 6.0 documentation discusses the differences between the three versions of Visual Basic and provides some tips for creating portable code.FAQs about upgrading to Word 2000This article covers many of the basic questions associated with migration from a previous version of Word to Word 2000.Maintaining Help backward compatibility with Office 97/2000 applicationsTo maintain backward compatibility for custom applications with Office 97 and Office 2000 applications, all Help should be authored and compiled as WinHelp 4.0 files by using Microsoft Help Workshop or another compatible WinHelp 4.0 authoring tool. The standard properties and methods available to display Help in Office 97 applications cannot support using HTML Help files to display context-sensitive Help or standard Help topics.Microsoft Office file format migrationWhen deploying Office XP, two issues usually arise: users must work with documents created in previous versions of Office; and users must share documents with others who might not be using Office XP. Understanding the file formats of Office versions helps in planning a migration to Office XP. This article provides information useful to administrators.Office XP and file sharing in a heterogeneous Office environmentBefore migrating to a new version of Office, administrators typically consider two issues: Can users convert files from one format to another without losing data, and will backward compatibility exist once the upgrade is complete. This document outlines how administrators can ensure that users of different Office versions can share files before, during, and after migration to Office XP.Office XP deployment and administration Microsoft Office is now more reliable, configurable, and manageable than ever before. Read this white paper to learn about the new tools in Office XP that enable systems administrators to have greater control, thereby reducing the cost of deploying and supporting the desktop.Office XP deployment blueprintThis planning workbook provides assistance with the planning, deployment, and migration of Office XP. It has specific Office XP deployment advice, checklists, and general
Filename: document.doc 17
information for each phase of deployment.Sharing macros and templates with previous versions of WordWhen upgrading gradually to Word 2000, users might have to share macros and templates with users of previous versions of Word. This article presents options to help mitigate this issue.Sharing workbooks with previous versions of ExcelWhen upgrading gradually to Excel 2000, users might have to share workbooks with users of Excel 98, Excel 97, Excel 95, and Excel 5.0. This article presents options to help mitigate this issue.Upgrading to Excel 2000 - Saving workbooks in Excel 5.0/95 formatWhen saving a Microsoft Excel 2000 workbook in Excel 5.0/95 Workbook format, it is possible to lose some of the formatting, data, and features unique to Excel 2000. This article covers most of these issues and is a recommended read for anyone concerned with loss of information.Upgrading to PowerPoint 2000 - Sharing presentations with previous versions of PowerPointCovers some of the issues associated with PowerPoint 2000 users who might have to share presentations with users of PowerPoint 98, PowerPoint 97, or PowerPoint95.Upgrading to Word 2000 - How to customize the way Word 2000 displays documentsAlignment and layout of some items in Word 2000 are different from previous versions of Word. For example, line breaks and page breaks in Word 2000 can appear different from those in Word 95.
Office custom solution developmentQ291294 Summary of Workbook and Worksheet application events
Provides a summary of Visual Basic for Applications workbook and worksheet events. It also includes the corresponding command used in versions of Microsoft Excel earlier than Microsoft Excel 97.
Q289150 Set up and use the RTD function in Excel 2002Discusses new functionality available in the RealTimeData (RTD) function. This new worksheet function provides the ability to call a Component Object Model (COM) Automation server for the purpose of retrieving data in real time.
Maintaining Backward Compatibility with Office 97/2000 Applications - This is a topic on how to migrate WinHelp based help to the new HTML Help paradigm. Object variable declaration - If you are not familiar with the concepts of early and late binding, this is a great primer. Recommended for any non-programmers who need to understand binding concepts.Deployment of managed COM add-ins in Office XPUsing the COM add-in shim solution to deploy managed COM add-ins in Office XP
Filename: document.doc 18
Obvious install differences between Office 97 and Office 2003If you were to perform a side by side comparison between the ACME setup options and the Windows Installer setup options, these are the most obvious you will find. Some of these setup options were integrated into the applications they were related to, others were not. Where applicable an explanation was added to help reveal why the option is no longer available.
AccessMicrosoft Briefcase Replication – removed - superseded by the Database Replication feature of Access.
BinderNo longer part of Office 2003. A utility to unbind is supplied in the Office 2003 setup feature tree under the Office Tools > Microsoft Office Binder Support feature option.
BookshelfNo longer part of Office 2003.
Converters and FiltersSome of the more common file converters were integrated into the Open or Save dialogs of the various Office applications that support the respective file type. However, some were ultimately removed due to obsolescence of the application they supported, such as: Converters for use with Lotus Notes Lotus 1-2-3 Converter Tag Image File Format Import Windows Bitmap Import Enhanced Metafile Import Truevision Targa Import AutoCAD DXF Import Micrografx Designer/Draw Import PC Paintbrush PCX Import WordPerfect Graphics Export Windows Metafile Import Kodak Photo CD Import JPEG File Interchange Format Import – changed to Joint Photographic Experts Group
(JPEG) File Import
Filename: document.doc 20
The following converters are only available as a download for Office 2003:File Name Format Open/Save As converterWWORD5.CNV Word 5 (Asian equivalent of
Word 2)Open, Save As
EXCEL32.CNV Microsoft Excel OpenNote: this converter is NOT used for copy or paste.
LOTUS32.CNV Lotus 123 OpenMACWRD32.CNV Mac Word Open, Save As
Note: Word does not use this converter to open Mac files, but other apps might.
W6JEX32.CNV Japanese Word 6.0/95 Save AsW6SCEX32.CNV Simplified Chinese Word
6.0/95Save As
W6TCEX32.CNV Traditional Chinese Word 6.0/95
Save As
W6KEX32.CNV Korean Word 6.0/95 Save AsWNWRD232.CNV Word 2.0 Open, Save As
Note: Word does not use this converter to open Word 2.0 files, but other apps might.
MSWRD632.CNV Word 6.0/95 Save AsWRD6EX32.CNV Word 6.0/95 Save AsWRD6ER32.CNV Word 6.0/95 and 97+ RTF Save AsWORKS432.CNV Works 4 Open, Save AsWORKS532.CNV Works 2000 Open, Save AsTXTLYT32.CNV Text with Layout Open, Save As
See the Office Resource Kit toolbox to download these converters; Office Converter Pack.
DAOData Access Object (DAO) support is no longer provided as part of an Office installation. However, DAO can still be used to query Access (JET) and SQL databases. DAO is no longer a supported technology and was replaced by RDO, ADO, and newer technologies.
Database DriversThough these drivers are no longer installable as a feature of Office, they are still available because they are integrated into the various applications that can take advantage of these data sources.
dBASE and Microsoft FoxPro drivers Microsoft Excel Drivers
Filename: document.doc 21
Microsoft SQL Server Driver Text and HTML Driver
Microsoft Office Shortcut BarReplaced by the New and Open Office Documents Shortcuts feature. This scaled back feature has conflicts with the older Microsoft Office Shortcut Bar due to differences in the installed applications available for each release of Office after Office 97, along with differences that may arise with staged deployment scenarios. The potential problem arises when any older Office application is not removed from the computer where Office 2003 is being installed. For example, a previous release of Excel or Access is not removed from the computer. Since the New and Open Office Documents Shortcut feature is not installed by default and the older Microsoft Office Shortcut Bar program is currently installed on the system, the Microsoft Office Shortcut Bar will remain on the computer if not all of the older Office applications were removed (total removal of all prior Office applications is required before the Microsoft Office Shortcut Bar is removed). The symptom of this issue is an empty template list in the Microsoft Office Shortcut Bar tab windows for the respective application the tab represents – if the application was removed. If the New and Open Office Documents Shortcut feature option is installed with Office 2003, the problem does not occur because the New and Open Office Documents Shortcut feature replaces the Microsoft Office Shortcut Bar program and eliminates the possibility of seeing an empty templates list.
Office AssistantThis feature is no longer enabled by default in Office 2003. It requires specifically setting the Office Assistant to enabled (Show) during installation. Also, if the Office Assistant is enabled, it disables the new feature Extended Error Messages (with additional help) for Office 2003.
Find FastNot an installable feature of Office 2003. To find out how to delete a Find Fast index, see the following Knowledge Base articles Q282107 and Q282107.
Excel Microsoft MapPoint - feature removed Add-ins no longer included as part of an install
AccessLinksAutoSaveFile Conversion WizardReport ManagerTemplate Wizard with Data Tracking
Quattro pro 1.0/5.0 (Win) Spreadsheet converter – now integrated into Excel. Samples.xls - The Samples.xls under the Samples folder, and the corresponding .DBF
files are no longer available.
Filename: document.doc 22
Quick Tips MSQRY32.HLP, GRTIP10.HLP, XLTIP10.HLP and XLTMPL8.HLP are no longer available because quick tips support was removed in a previous release of Office.
Japanese templates Purchase.xlt and SalesQuo.xlt are no longer available due to security issues associated with XL4 macro language.
FrontPageWas not part of the core Microsoft Office 97 Professional SKU. However, if it was installed as a standalone product on a computer where Office 97 was installed, and Office 97 was removed, the Microsoft Office Shortcut Bar will remain, causing the possible “empty template list” issue noted earlier. If you migrate to Office 2003, and FrontPage 97 was also installed as part of an Office 97 installation, you should remove FrontPage 97 at the same time Office 97 is removed.
Office (general) Microsoft Photo Editor is no longer provided. – Replaced by Microsoft Office Picture
Manager. Microsoft Office Picture Manager is not a photo editor. It is not a true replacement for all the features the Photo Editor program provided. If your users require a true photo editing program, you should obtain a program that can support photo editing and install it.
Several add-ins are no longer provided by default. Most were integrated into the existing core Office applications as needed. Integration occurred in many cases as part of the security upgrade and security mitigation process for Office XP and Office 2003.
Outlook Visuals for Forms Design – no longer available. Electronic Forms Designer - no longer supported in Outlook 2003. Holidays and Forms – integrated into Outlook 2003 and dependent on selected
options from the Tools | Options | Preferences (tab) | Calendar Options… (button) | Add Holidays… (button).
PowerPoint Genigraphics Wizard and GraphicsLink support removed. Meeting Minder – noted as Meeting Minutes and Action Items. Replaced by such
features or applications as Microsoft OneNote and Microsoft Meeting Workspace. Converters or translators – removed due to age, obsolescence, or are no longer
supported by their developers. Also, some were removed due to security concerns and the possible exposure to unknown security risks. Some older translators are still available as downloads but are not recommended due to the security risks they present. Harvard Graphics 3.0 shows Harvard Graphics 3.0 charts
Filename: document.doc 23
Harvard Graphics 3.0 and 2.0 for DOS Lotus Freelance 3.0 for DOS Lotus Freelance 1.0-2.1 for Windows
Send To | Routing Recipient menu option – removed due to security concerns. Unlike Excel, where the Send To option was modified, but the basic menu options were still available as menu actions that could be added back in, the Send To menu option was completely removed from PowerPoint.
Pack and Go menu option – replaced by a more robust feature named Package for CD.
Online broadcast – removed from the product due to security concerns. However, a downloadable version exists. See the Office 2000 Resource Kit web site toolbox for the Online Broadcast download.
Organization Chart Converter – this was removed as a designed obsolescence feature cut of the Office 2000 Organization Chart component. Work-around, edit in legacy tool or recreate from scratch using new diagramming tool.
Auto layout no longer triggered when inserting pictures due to customer complaints in PowerPoint 2002.
Custom Soundtracks (PowerPoint 97/2000 add-in) will not play in PowerPoint 2003 slide show (no longer supported).
Features removed from PowerPoint Viewer 2003 that were in PowerPoint Viewer 97 include: Password protected kiosk slide show mode Unable to open playlist files directly (only available through a command line option -
see the batch file created by Package for CD for an example). No Viewer object model (Viewer cannot be automated).
PublisherNot included in the core Microsoft Office 97 Professional SKU.
Visio 2003 Data Flow Model Diagram Model Explorer
The Model Explorer was removed from the Data Flow Model Diagram template. Forms
The Forms template was removed. Import Project Data Wizard
You can no longer import Microsoft Office Excel data, .txt, or .mpx files into a timeline, or convert data between a timeline and a Gantt chart, using the Import Project Data Wizard. You can still import Microsoft Office Project data, using the new Import Timeline Data Wizard, and you can also still use the Import Project Data Wizard, now available on the Gantt Chart menu, to create Gantt charts. You must have Microsoft Project installed on the computer.
Import Flowchart Data wizard and Organization Chart 5.0 conversion utility
Filename: document.doc 24
These features were removed. To import data into a flowchart into Microsoft Office Visio 2003, you must first open the file in any previous version of Visio that supports the feature and then save the file in the native format for that version. You can then open the file from within Microsoft Office Visio 2003.
Auto-discovery FeatureThis functionality is no longer available, and was removed in a prior version.
Filename: document.doc 25
WordMore templates and wizards are available than before. Only one known wizard was removed. Web page wizard – Removed due to low usage and outdated results. Some converters – However, these are still available as downloads from the Office
Resource Kit web site. See the following link Office Converter Pack for more information.
Filename: document.doc 26
Feature elimination, reduction, obsolescence, or morphing
As technology pushes forward, better technology replaces older technology. The following sections list some of the differences in the related Office applications affected by such changes. Though this is not a complete list of all changes, these are the basic and most likely changes administrators or users will encounter when migrating from Office 97 to Office 2003. The following list is no particular order.
Shortcut placementAll previous non-customized Office shortcuts were placed on the first level of the Start | Programs menu for Windows 95/98/2000 and the Start | All Programs menu for Windows XP. For Office 2003, shortcuts are placed in the Microsoft Office folder (default install to the Start | All Programs menu of Windows XP and Start | Programs menu of Windows 2000).Some Office 97 shortcuts may not be removed in some migration scenarios due to custom installation configurations for Office 2003 or custom shortcuts for previous releases of Office were placed in non-standard locations on the user’s computer. Specific shortcuts that may cause issues are the New Office Document and Open Office Document shortcuts for Office 97. These shortcuts will possibly display empty template or wizard views in the various tabs in the New Office Document utility unless the correlating Office 2003 option New and Open Office Documents Shortcuts feature is selected during installation of Office 2003. The New and Open Office Documents Shortcuts feature is not installed by default with Office 2003 and is not expected to be available in future releases of Office. A complete description of this issue is presented later in this paper.
Smart menu - intellimenuMenu management within the various Office applications has changed since Office 97. The inclusion of Smart Menu management may cause some users to wonder where a menu option they have commonly used has disappeared to. Smart menu is a menu management feature that reduces the visual noise users are exposed to when performing day to day tasks. The feature learns from the user’s common usage of menu options and displays or hides menu options based on their frequency of use. Menu options are always available by selecting the down chevron symbol at the bottom of a menu or by holding the mouse pointer over the down chevron menu option for more than two seconds. Or, if the user prefers, they can disable the smart menu feature by selecting the Tools | Customize | Options (tab) and then setting the Always show full menus checkbox to checked. This can also be changed using the Office11.adm policy template. Select User Configuration > Administrative Templates > Microsoft Office 2003 > Tools | Customize | Options > Always show full menus and set it to enabled.
Task Pane (aka task pain)For each Office application, various Task Panes appear when specific menu options are selected. Within Word 2003, File | New…, File | Search…, Edit | Office Clipboard…,
Filename: document.doc 27
Format | Styles and Formatting…, Format | Reveal Formatting…, and others. These task panes provide a larger area to display options or procedural steps necessary to complete a task without setting the user interface into an overlapping modal dialog configuration. However, this is a significant difference from what a user might expect if they have considerable experience with Office 97. Users should be aware of this specific change since many options they are used to will now appear within these task panes. This was done primarily to eliminate modal dialogs.
Missing Add-insAn add-in used commonly by a user will definitely become a problem if it is no longer provided in a future release of the product, or if the feature the add-in provided was not integrated into the application. In most cases, add-ins that existed for Office 97 were integrated into the various Office 2003 applications in order to eliminate specific security threats. However, not all add-ins were migrated into the Office applications because their functionality was no longer necessary or the capability the add-in provided was integrated into the application in other ways. For instance, the following add-ins for Excel were integrated into the application:
AccessLinksAutoSaveFile Conversion WizardReport ManagerTemplate Wizard with Data Tracking
The Office AssistantClippy and friends are on their way out. With Office 2003, the availability of Office Assistants still exists, but users must choose to activate them instead of being on by default. Also, the Office Assistant, if activated, will get in the way of a new feature known as Extended Error Reporting (with additional help). The ability to ask natural language questions of the help engine is still possible, but the need to enter the request through the Office Assistant is no longer required.The new feature, Extended Error Reporting is advised for use since it includes a new ability to help users work around problems by providing helpful suggestions for what might be causing the problem they have encountered. Therefore, activation of the Office Assistant is not recommended.Also, the Office Assistant natural language question entry text box is much smaller in Office 2003 applications than it was in Office 97. However, it is available from the main menu (far right) in all applications, but it doesn’t provide a large view of what was written. However, it does remember what you entered so you can select it and make a quick change to it for another query. Unfortunately, it’s sort of stupid. If you select something from the list that you’ve already entered, it automatically submits the request before you actually asked for it. But you can edit the entry after you select it, which is a time saver for most folks.
New and Open Office Documents ShortcutsThese two shortcuts are now optional, and in future releases of Office, will probably not be available. This is now considered an obsolete feature.
Filename: document.doc 29
MDI to SDI implementation of Word 2003One noticeable difference most users will flinch on is the obvious difference in how Word presents multiple documents. The change is from Multi Document Interface (MDI) to Single Document Interface (SDI) in Word 2003. The change from previous behavior to the new behavior is by design but may be a little disconcerting to some users. It is probably best to inform users of this difference since it is one of the most visible differences in the way the product manages multiple active documents. Specifically, when you select two documents and then select Window | Arrange All, a new instance of Word is spawned and not just another document workspace within the Word work environment. Also, the Windows task bar will display two instances of Word instead of one.
Track Changes changesOver time, this has been one of the most complained about, and yet also praised, portions of Word. Due to lots of pressure from customers, Word finally provides a means of emulating all previous methods of change tracking. You can now customize the UI of Word to look and act like any previous version of Word. It is recommended to use the new default settings, but if necessary, you can customize the Track Changes configuration to be just like Word 97.One of the most complained about default configurations of Word is that when you view a document in Print Layout, it automatically is displayed in Final Showing Markup configuration. If you have just one comment or change in the entire document, it will skew the document to the left of the page, grow the right margin enough to display the comment or change tracking info (the balloon). Users are baffled by this at times and you’ll need to remind them to change the Display for Review setting to Final before they print.Also, the old Comment pane is no longer the Comment pane. And, it does not include a button to close it. Instead, you’ll need to tell users to click the Reviewing Pane toolbar button (again) to close it. Basically, you need to educate users how to use the Reviewing toolbar, which is quite handy but definitely very new. For some users, the lack of the Comments option in the View menu may cause some grief. Tell them they need to select the Reviewing Pane toolbar button to see the comments when the view is other than Final Showing Markup or Original Showing Markup.
Clip Art GalleryClip art is a great thing. It’s one of the most popular features on the Microsoft.com Web site. However, there are significant changes to how it is accessed in Office 2003 compared to Office 97. For beginners, it’s now a task pane oriented task. It is actually easier to use, but it may not appear to be that way when it first starts up. Just click on the Search in: and Results should be: combo boxes and you’ll see it’s a much better implementation. And, if you don’t like what you see, or you want it to be more to your tastes, select the Organize clips… option at the bottom of the task pane to organize clips the way you think they should be.
Footnote option in Word 2003For writers who have used Word 97 for years, they may have a little trouble finding the Footnote option in Word 2003. It has moved under the Insert | References menu
Filename: document.doc 30
option. To save them the pain of finding it, you might want to let them know in advance. This is also true of the Caption, Cross-reference and Index and Tables options of Word 97. They are now under the References option.
New Open and Save As dialogThough this dialog isn’t all that hard to figure out, there is a significant difference between Office 97 and Office 2003 regarding the Open and Save As dialog. It is recommended to review the new features and capabilities of these dialogs; especially the idea of the new My Places bar to the far left of the dialog. Folders can be added to the My Places bar by navigating to them, clicking on them once, and then selecting the Tools toolbar icon. In the list is the option to Add to “My Places”. Once selected, the added entry is now available in ALL Office applications. This could be very handy if users have a central data repository where they are supposed to store and retrieve files.
CollaborationThe ability for users to collaborate on ideas is now easier than in previous releases of Office. However, this requires extra work on your part to configure Office to take advantage of the feature. Networks must be configured to manage collaboration in most cases and you will most likely need to create a Microsoft Office SharePoint™ Portal Server 2003 server to fully support online collaboration as it was designed into Office 2003. For Office 97 users this will be a very new activity and will most likely require some rudimentary training and internal corporate collaboration rules to fully take advantage of collaboration features. In most cases, the need to create special servers to handle online meetings (such as servers that support Net Meeting or Instant Messaging) is necessary.
PowerPoint startupPowerPoint 2003 startup is much different than in the PowerPoint 97 release. Templates and wizards are now relegated to the New Presentation task pane. This may confuse some users and advance notice of the change may be beneficial.
Microsoft Office Tools menu folderThough this is not new, it will be to Office 97 users. There are several tools available to users as part of a typical or complete install of Office 2003. Specifically, tools like: Digital Certificate for VBA Projects Microsoft Office 2003 Save My Settings Wizard Microsoft Clip Organizer Microsoft Office Application Recovery Microsoft Office Document Imaging Microsoft Office Document Scanning Microsoft Office Picture ManagerThe Save My Settings Wizard is actually the Office Profile Wizard slightly adjusted for use by the average user. The installation of these tools to users’ computers is based on whether or not you create a transform to install or not install these tools (each can be selected to install or not install depending on your need).
Filename: document.doc 31
Microsoft Office Shortcut Bar (msoffice.exe)This is no longer an installable feature of Office. For those who have come to rely on this feature, there are no options to continue the use of this tool.
Spelling and grammar checkingMajor improvements to spelling and grammar checking were made between Office 97 and Office 2003. Specifically, words in documents that are misspelled were usually automatically corrected for the user, and in some cases to something the user didn’t want. When Office 2003 changes a word to something other than what was originally entered, it now allows the writer to change it back. Move the mouse cursor over the word that changed and a small blue underline will appear at the beginning of the word. If the mouse pointer is moved over that underline, it will expand to a lightening bolt with a down arrow next to it. Clicking on the lightening bolt will present options for changing it back to what was originally entered, or to another possible option. As with Office 97, misspelled words appear with a red underline, grammatical errors with a green underline. Also, this functionality was integrated into other Office applications that previously did not support this capability.
Visual Basic for Applications editorNow included in Access 2003 and Outlook 2003. This may not be a big deal to Outlook users, but the change from Access 97 macros to Access 2003 Visual Basic Macros is a little different than what the average Access developer is used to. In most cases, it is a welcome change. However for some it will require some training.
Outlook, Exit and Log OffThere is no longer a need to select the Exit and Log Off menu option to close Outlook.
Style and Formatting pane in Word 2003Unlike Word 97, Word 2003 has a Styles and Formatting task pane. This new task pane is quite useful and has some very interesting features most writers and editors will appreciate. When the pane is open, it displays all the styles available for writers to use. If they have highlighted a line in their document and click on any entry in the Style and Formatting task pane, that style will be applied to the highlighted line. But, there’s more; if the user right clicks on the style of interest, they’ll be presented with options to change, delete, or update the currently selected style. They can also request to see all the entries in their document that currently use this selected style.
Office 97 normal.dot and Office 2003 normal.dotIt would be great to say these are compatible, but no, they’re really not. However, you should be able to either cut and paste the macros you have between the two files (recommended to rename the normal.dot obtained from the Word 97 version to
Filename: document.doc 32
something other than normal.dot prior to attempting this) or use the Organizer facility of the Tools | Templates and Add-ins… option. Be careful to not delete anything from either of the templates you have selected. Sometimes it is not always clear which template you are actually deleting content from when using the Organizer utility. The primary reason these templates are not really compatible is due to differences in language settings. Word 2003 should be allowed to create the first instance of normal.dot on the computer. In so doing, it will create a normal.dot that is automatically configured to take advantage of the language settings on the computer it was installed to. So, yes, the normal.dot file is language, and system dependent. If you do recycle templates (dot files) for use with Word, you can make them global templates in order to take advantage of them, but do not try to recycle a normal.dot from an earlier version of Word to Word 2003.
Word 2003 default editing configurationSome writers and editors will be totally miffed by the default editing configuration of Word 2003. Due to the high probability that this will cause undo pain and suffering, it is best to find out what the majority of your writers and editors would prefer to use. By default, the When selecting, automatically select entire word option is set to enabled (Tools | Options | Edit (tab)). This can cause extreme frustration for veteran and newbie writers and editors. Review this setting prior to deploying an install of Office 2003 and either customize the setting using the Custom installation Wizard or use a policy to set this option to a different setting. To make sure you’ve covered all your bases, examine the Cut and Paste options as well (see the Settings button in this same dialog), since the probability that importing a cut and paste from another application could become problematic for some applications.
Straight quotes and smart quotesThough this feature exists with Office 97, it has been problematic enough for some companies that it is mentioned here to make sure developers and administrators are aware of it.On occasion, the AutoFormat feature of Word will convert something that writers and editors did not want converted, and usually, the full effect of the change isn’t noticed until well after the damage has been done. In this case, the straight quotes to smart quotes replacement strategy can cause incredible problems when content is destined for a plain text editing program or converter that doesn’t have a clue as to what a smart quote is (or that they even exist). Many times, a macro attempting to process a smart quote doesn’t include the necessary code to convert the smart quote to a standard quote character (ASCII or Unicode equivalent). It is advised to either modify all custom solutions that may encounter smart quotes, or disable smart quotes.
Default folder locationsImportant folder locations are different than they were under Office 97. For instance, the STARTUP and XLSTART folders now appear under a versioned folder structure. For example: C:\Program Files\Microsoft Office\Office11\STARTUP
Filename: document.doc 33
You may need to take these changes into account prior to deploying Office to users’ computers. Also, comparatively speaking, the advances in language integration into Office applications has created new folders that have the LCID (locale identification) as the folder name. These folders contain the necessary resource files for use with that language. For instance, the folder 1033 contains the English resource files for displaying Office applications with English help files, dictionaries, grammar checkers, menu text, and error messages. If other languages are enabled for Office, more LCID folders are placed under the Office11 folder.
HTML Help versus WinHelpUnlike Office 97, where the classic WinHelp help engine was still in use with the Office Assistant, the change to the HTML Help environment can be a very different user experience. To begin with, changes to the HTML help user interface are significant. The change from a floating modeless dialog to a narrow side bar, the lack of a return set of Help articles within the Office Assistant balloon, and having to enter the question in a small text box on the menu bar (if the assistant is not shown) is a lot of change.One advantage is that the return set of help articles is now much larger. Another is that the search engine is also capable of searching the most recent help available on the Microsoft Office web site. However, expect users to be a little upset about the changes they encounter. In order to minimize the amount of frustration users might experience, it would probably be a good idea to provide some advance notice about this all important feature of Office since it is the first place they will most likely be looking for answers to questions they may have about the applications they are using.Also, if you have custom help solutions, you will need to recompile them (and most likely perform some conversion of the source files from RTF to HTML). The HTML Help Workshop is provided as part of the Office Resource Kit and can perform the majority of these conversions for you. The HTML Help Workshop is not fully installed by default when you install the Office Resource Kit. However, the installation program is installed within the tools folder. After the Office Resource Kit is installed to your computer, you must navigate to the C:\Program Files\ORKTools\ORK11\TOOLS\HTML Help Workshop folder and run the installation program HTMLHELP.exe to install it. If you need help repackaging your WinHelp to HTML Help, consult the Office XP Resource Kit for information on how to integrate custom HTML Help content into Office XP. The Help interfaces of Office 2003 did not change from Office XP, so the same information applies, except registry nodes have changed from …\Office\10.0\... to …\Office\11.0\... and some folder paths have changed from Office10 to Office11.
AutoText – auto number and auto bulletUnlike Office 97, the auto number and auto bullet feature may drive some writers nuts. The autotext feature automatically creates a numbered list whenever it sees a number at the very beginning of a new paragraph followed by text. The feature will also change any paragraph that begins with a hyphen “-“, greater than sign “>”, a hyphen and greater than sign together “->”, or a double hyphen and greater than sign “-->” to a bulleted list. As noted before, a user can change it back by selecting the word again and clicking on the Change back to option. One of the problems users encounter is how to stop creating bulleted or numbered paragraphs. It’s actually quite simple, press the enter key twice and the formatting will change to the last style in use prior to becoming numbers or bullets. This usually requires deleting the previous empty paragraph.
Filename: document.doc 34
AutocompleteWith recent changes to Office applications, a new sore point is arising for some writers and editors. For instance, entering the number “2003” (and soon to be 2004) will automatically ask you if you want to AutoComplete the current date. This isn’t so bad if 2003 does not appear at the end of a sentence or bulleted line where a period does not appear after the entry. If you type 2003 and without thinking press the enter key, you’re going to get the current date instead of 2003 entered on the line. It is recommended to warn users about this idiosyncrasy of some Office applications. There are other similar scenarios for numbers appearing at the end of a line where no period is inserted and you automatically press the enter key.To disable this feature select Tools | AutoCorrect Options… | AutoText (tab) and set the Show AutoComplete Suggestion check box to not checked.
Office ClipboardSome significant changes were made to how the Windows Clipboard is integrated into the various Office applications. For instance, if users commonly use the Ctrl + C key combination to perform a copy to clipboard function, they may be surprised when after pressing the Ctrl + C combination twice (like a double click), they get a new Task Pane with the Clipboard entries that have accumulated during their current editing session. This is actually a good thing since users can now gain access to previously selected material without having to go and select it again.
FrontPage 2003 - Design Time Controls (DTC) no longer supportedSpecifically, calls to methods in the IDesignTimeControl interface are not supported for DTC. No workaround exists for this issue.
Outlook 2003 Object Model GuardOutlook 2003 now inherits the Outlook 2002 object model guard behavior. This enhances the ability of users to determine if the Body or HTMLBody of an e-mail are trustworthy prior to opening. This change forces a display of security warnings in existing COM add-ins that attempt to access the Body or HTMLBody properties of items. To avoid displaying a security warning from a COM add-in, derive all objects, properties, and methods from the Application object passed to the OnConnection procedure of the add-in. The following list of properties are those that are blocked by Outlook 2003:ContactItem.IMAddress MailItem.HTMLBody ContactItem.BodyMailItem.Body PostItem.Body AppointmentItem.BodyTaskItem.Body TaskRequestItem.Body TaskRequestAcceptItem.Bo
dyTaskRequestDeclineItem.Body
TaskRequestUpdateItem.Body
DistListItem.Body
JournalItem.Body MeetingItem.Body ReportItem.BodyRemoteItem.Body NoteItem.Body DocumentItem.body
Filename: document.doc 35
UNC based file Links can breakA UNC referenced Link can become problematic if the “linked to” file is moved from one server to another. Currently, there are no tools to support changing the redirecting of UNC referenced links.Recommendation, do not move files if at all possible, after creating a link. Option 2, if a file is moved due to a server change out (such as upgrading or repair) change the server name of the defunct server to a different name and create a new server with the old servers original name (must also include the same folder structure and share name as well). Basically, a mirror image of the original server will eliminate the breaking of existing links.
Deployment planningDeployment of Office is not a simple matter. There are several decisions even a home user must make when installing Office 2003 onto a computer. Provided below are articles associated with preparing deployment of Office 2003 to a large number of workstations. Issues like how much memory, hard drive space, server space for hosting of an Administrative Installation Point, and other deployment issues are covered. This is an advised read for any Office administrator and even for network administrators who need to plan for growth or manage server space within their company.Preparing to deploy Office 2003Using SMS 2.0 to Deploy Microsoft Office XP
Major exceptions to this paper apply to Office 2003. Specifically, Office 2003 only runs on Windows XP, Windows 2000, and Windows 2003 server. However, many of the installation issues associated with Office XP are the same with Office 2003; therefore the majority of information in this paper still applies to Office 2003 installations deployed using SMS.
Related deployment/migration issuesThe following items are unique to the noted versions of Office and may present issues during migration. It is advised to examine these items and determine if they may require special handling in your environment. Custom Dictionaries
The only per-user custom dictionary for Office 97 is Custom.dic stored in the \Office97 folder. Unlike the Custom.dic dictionary file, all other custom dictionary files using names other than Custom.dic are not private. Any new custom dictionaries added to this directory are available for all users to see and add to their spell checking capability.
Product ActivationProduct activation is a new action for some businesses upgrading to Office 2003. In the case of corporate purchases of Office 2003 Enterprise edition or Office 2003 Professional, most licensing agreements allow administrators to bypass the activation process. Any other edition of Office 2003 will require activation.
Rollback installation feature of Windows InstallerIf an installation to a user’s computer fails for any reason, Windows Installer will automatically roll back any and all changes it has made to the system and return the
Filename: document.doc 36
computer to its previous condition. This feature of Windows Installer can be overridden, but it is not an advised action.
“Damaged file” blockingA new feature of many Office applications is the ability to block known “bad” files from being loaded into an application workspace. When a file is marked as damaged, the file appears in the Disabled Items dialog (Help | About <app> | Disabled Items… (button)). This only occurs if the file has caused an application to fault or shut down in previous attempts to open the file. This helps users avoid potential problems that may occur if an attempt is made to open the file again.If the file was properly recovered, replaced, or deleted, you can remove the file from the list of disabled files (re-enable the file) by selecting Help, About <ApplicationName>, and clicking Disabled Items.... Re-enabling a file does not guarantee the application can successfully open it.
Filename: document.doc 37
Menu AnimationUsers should avoid enabling the Menu Animation feature in Office if they have a slow computer. Enabling this feature can severely affect system performance. It is also recommended to turn off Menu Animation in Office 97 prior to performing a migration to Office 2003 if it is currently enabled on user’s systems.
Access 2003 and Jet 4.0If Microsoft Jet 4.0 Service Pack 7 or later is not applied prior to the installation of Office 2003, Access 2003 will not start correctly and will display an error message. To avoid the error message, make sure the JET update is applied prior to starting Access 2003. The update is necessary to block unsafe expressions without affecting common functionality. The latest Microsoft Jet 4.0 service pack is available from Windows Update.
Access 2003 and old database templatesOlder Access database templates cannot be used with Access 2003.
Access 2003 and MDAC 2.5 incompatibilityAccess 2003 and Microsoft Data Access Components (MDAC) version 2.5 are not compatible. To correct this problem, install MDAC 2.6. You can obtain the latest version of MDAC from: http://www.microsoft.com/data
Access 97 database migration to Access 2003It is highly advised to compact all databases prior to attempting a conversion to another Access file format. Failure to compact a database may cause the conversion process to spawn an error. Removal of all deleted records and clean up of the database will also speed up the conversion process.Access 2003 enables ActiveX controls in a slightly different method than some earlier versions of Access. To correct errors associated with ActiveX enablement in converted databases, you must make a change to the form or report that has the error (usually a red X or an empty white box where the control should be). To make the necessary changes: Open the database. - If you open the offending form or report using Design view, you may receive an error message: “There is no object in this control”. - Click OK. When the form opens, right-click the ActiveX control, usually an empty white box is present where the control should be, and then click Properties on the shortcut menu. Write down the values assigned to the properties of the ActiveX control, especially these:
NameEnabledLeftTopWidthHeightAll Event properties
When you have a list of these properties and their related values, delete the empty white box where the current ActiveX control was inserted and then insert the related ActiveX control designed for use with Access 2003. Use the values you wrote down as the values for the new control.
Outlook 2003 and Mail MergeIt is necessary to keep Outlook and Word at the same edition/version level or mail merge will not function correctly. Especially in the case of Office 2003, it is required for Word 2003 and Outlook 2003 to be at the same edition and patch level (mail merge uses contact lists, security features, and folder information from Outlook, and
Filename: document.doc 38
Word expects to find the information, security options, and folders within Outlook based on a predefined data structure).
Filename: document.doc 39
Outlook 2003 and Send To in previous releases of Office applicationsAttempting to use the Send To... command from earlier versions of Office may fail because of differences in the way Outlook 2003 expects to receive requests to send formatted content.You can revert back to the previous version of Outlook, save the content from the application to a file and attach it to an e-mail, or upgrade the remaining Office applications to Office 2003.
Outlook 2003 and Hewlett-Packard OpenMail 5.40Outlook no longer supports OpenMail 5.40 or earlier.
Outlook and Web BrowsingOutlook 2003 no longer opens HTML links within the applications workspace. Instead, it opens a new Internet Explorer window. Links with file:// will launch a new instance of Windows Explorer. Also, Outlook does not honor the default web browser specified by the user. It will only launch an instance of Internet Explorer for HTML URL actions.
Outlook 2003 cannot cohabitate with earlier versions of OutlookAs with all previous releases of Outlook, it is not possible to have more than one version of Outlook installed to a computer. It is recommended to install the same edition of Outlook as is available with the most current edition of Office you have on your computer.
Microsoft Windows Media ServicesIf you attempt to schedule an online meeting using Microsoft Windows Media Services, you may encounter an error message. Windows Media Player must be installed to the computer before Windows Media Service will allow you to schedule a meeting. Since Windows Media Player is not part of the Microsoft Office 2003 setup, you may need to install it from Windows Update. To install Windows Media Player, quit all open programs, connect to the Windows Update web site and click Product Updates.
Upgrade from Microsoft Outlook Internet Mail Only (IMO) to OutlookUpgrading from Microsoft Outlook Internet Mail Only (IMO) to Outlook 2003 will cause a loss of data in the Birthday or Anniversary link associated with a contact entry. There is no method of recovering the lost data. The data must be re-entered manually.
Local Installation Source (LIS) or MSOCACHENew to Office 2003 is the ability to create a local installation source of the cached files necessary to reinstall Office 2003 in the case of a Detect and Repair action or if a user decides to install optional features or perform install on demand requests. This can eliminate the need for multiple administrative installation points. This can also help to deal with a lack of access to a network hosted administrative installation point when a user needs to perform such activities. See the Office Resource Kit documentation Taking Advantage of a Local Installation Source for more information. Administrators should read the documentation associated with LIS to be sure they understand when it can be used, how the default install action of LIS is conditionally processed, and whether or not a homogenous configuration will occur across all users. A complete installation of Office 2003 with LIS enabled can use as much as 800 megabytes of disk space.Also, consider the issues associated with patching Office 2003. If LIS is used, patching is simple because all the source files are present on the user’s computer. This provides for a much faster and successful patching scenario than with administrative installation points that require network access.
Filename: document.doc 40
Opening a PowerPoint 2003 presentation using an older version of PowerPointIf you use an earlier version of PowerPoint to open a presentation created from PowerPoint 2003 that uses multiple masters, you may encounter an error. If the presentation contains multiple slide masters and the second slide master contains an ActiveX component named “SlideMasterCustomDesign” it is very likely you will encounter the error. This occurs because the earlier version of PowerPoint does not support the naming convention for the ActiveX component in the second slide master used by the newer version of PowerPoint. To resolve this issue, open the presentation in PowerPoint 2003 or save it from PowerPoint 2003 using the file format of the previous release, however you will most likely lose functionality of the new features the newer file format provides.
Very High macro security optionNew to Office 2003 is the Very High macro security option. This last minute inclusion into most of the Office 2003 applications can help solve specific security threats. However, it can open the door to a whole new set of security problems if it is not fully understood. Read the Office Resource Kit documentation on Macro Security Levels in Office 2003 for more information. Office 2003 is shipping with some minor holes in how this was released. Specifically, the ADM templates were not updated to address the addition of the Very High macro security option. Check the Office Resource Kit for a journal article that will explain the method to modify the existing ADM templates to help support this change.
Track Changes customization expanded in Word 2003Change tracking is now even more refined than with previous versions. You can select Tools | Options | Track Changes and set Word 2003 to emulate the same capabilities of change tracking as was available in Word 97. This has been a major problem for some companies with previous releases of Word who require consistency with federal regulations for documentation consistency and change tracking from one printing of a document to the next. Administrators can preset these options for users by using policies or by capturing the configuration of Word using the Office Profile Wizard and distributing the configuration using a Windows Installer transform or the Save My Settings Wizard (also known as the Office Profile Wizard). Keep in mind font changes or printer driver changes will cause page tumbles for older documents and may require some adjustments to the document prior to printing. Use Print Preview to determine the alignment and page count prior to actually printing large document sets.
Information Rights Management (IRM)New to Office 2003 is the ability for users to limit the visibility of content in a Word, PowerPoint, Excel, or Outlook data file. IRM provides methods of assigning access rights to the content of these IRM enabled applications so users will only see what the creator of the content wants them to see. They can also restrict the ability to print or copy the content. See the Office Resource Kit documentation on Information Rights Management for more information.
Right-click mouse button floating menu activationBeginning with Office 2000, most object relevant options were accessible through a right mouse click. Or, in most cases, commonly referenced menu options were duplicated on the right mouse click floating menu for convenience. This caused some menu options to move out of the standard menu user interface and into the object specific floating menu. Users may require a heads up regarding this change in behavior since you’re likely to be inundated with questions about where a specific menu option may have moved to.
Visio backward compatibility issues
Filename: document.doc 41
Visio 2003 can open Visio 5.0, Visio 2000, and Visio 2002 drawings. However, some of the wizard functionality in these past versions will be different, or in some cases will no longer function.
Visio 2003 converts most legacy drawing solutions to create a Visio 2003 diagram compatible with the new Visio 2003 solutions. In most cases this conversion is not backward compatible with earlier versions of Visio. It is advised to store the original Visio files in a safe location and update only the copies made of these originals in case a problem arises with conversion.
The Save As compatibility is limited to only Visio 2002 and Visio 2000 binary formats (vsd, vst, and vss). File formats prior to Visio 2000 are not supported under the Save As option.
Visio cannot save to the Visio 2002 XML formats (vdx, vsx, and vtx), the file formats must be created using Visio 2002.
Smart Tags are now available for use in Visio 2003. However, Visio file formats prior to Visio 2003 will not support Smart Tags, hence Smart Tags are removed from the file upon save, and they are lost when saving to an earlier file format. Opening the file in Visio 2003 does not recover the deleted Smart Tags, they must be recreated. It is advised to create a backup copy of the file prior to saving to a previous file format in order to retain any Visio 2003 exclusive features.
Excel File | Send To options removedThe following sub menu items are no longer a part of the File menu dropdown:
Mail RecipientMail Recipient (for Review)Mail Recipient (as Attachment)Routing RecipientExchange Folder…Online Meeting Participant
However, they are still available as custom menu options. If your company commonly uses these options, you will need to customize the File menu for your users prior to deployment.
Down arrow to the right of a buttonSome buttons now display a down arrow to the far right. This “split” button segment actually is a drop down menu. Special options exist within most of these options and are for more special purposes. For example, the Open button on the File | Open… dialog allows for six actions if you click on the down arrow. Open, Open Read-Only, Open as Copy, Open in Browser, Open with Transform, and Open and Repair. The activation of each option is dependent on the file type you have selected within the dialog. For example, the Open in Browser and Open with Transform are grayed out if the file is not HTML, XML, etc.
Multi-Lingual capabilitySince Office 97, Office applications have undergone significant changes for use with most languages. This ability required fundamental changes to the underlying code base used to display languages in the applications. Specifically, the user interfaces (UI) are now dependent on resource DLLs that store the localized elements of the UI menu options. There are also significant changes to most file formats between Office 97 and Office 2003 in order to support Unicode and double-byte character sets. Primarily, Office applications are now Core English, and special Multilingual
Filename: document.doc 42
User Interface Packs are applied to enable other languages. This change from creating just a localized version of Office (which in most cases can still be obtained), to a single instance of Office applications that allow for a fairly simple addition of a MUI pack to enable the languages of interest. When a MUI pack is installed, a large number of multi-language enabled fonts are now also a part of the installation. Also, the ability to support dictionaries and grammar checkers for foreign languages is vastly improved.Font support is critical to displaying the proper characters for the selected languages. It is advised to instruct users to ONLY use approved fonts when working in a multi-language organization. This reduces the probability of obtaining a file that cannot be displayed properly. If all users are restricted to a determined set of fonts that all users have access to, the probability of encountering a file that cannot be displayed properly is very small.Even though East Asian languages are supported on Windows 2000, Windows XP, and Windows 2003 server, it is advised to only install a small number of fonts (less than 6) that are Unicode enabled. Large font files can prove to be a significant performance issue for slower speed computers. They also consume a considerable amount of RAM and virtual memory.Enabling languages with the MUI packs is not a trivial task and should be researched before implementation. See the Office Resource Kit World Wide Deployment section for information that will help you prepare for a successful deployment.
Themes in Word, PowerPoint, FrontPage, and PublisherThemes and specialized support for easy styling of a document, presentation, web site, or publication has been vastly expanded upon with Office 2003 compared to Office 97. In most cases, the theme enhancements have provided for significant ease in obtaining a desired visual result. However, this capability does come with a minor cost. Installation of additional theme-related files must occur on all users’ computers, taking up valuable disk space. However, the amount of room is fairly insignificant in comparison to the cost of disk space for computers available in the last few years. Weigh the decision to install the additional theme files based on their usefulness and footprint on the local drives of users.
Graphing and charting enhancementsSignificant updates to the customization of graphs and charts have occurred since the release of Office 97. The flexibility and availability of options for Office 2003 users is significantly better. These changes will allow users to obtain better results faster. However, users will need to know how to use these new features, or at least be informed that changes have been made and that they may need to take some extra time to learn how to use them. Also, there is a high likelihood that the appearance of their charts and graphs will change the next time they print them.
HTML integrationThe ability to interact with web-based files is greatly improved with Office 2003. Also, the integration of web based activities is also significantly better; especially in the area of database interaction with web data, creation of web pages, and automatically creating links based on user input. This can also be a little idiosyncratic for some users who do not want a hyperlink automatically created each time they enter a string of text that looks like a hyperlink or URL into a document. Options exist in the user interface to turn off this automatic feature of Office.
Filename: document.doc 43
Strangely enough, this option is found in the Tools | AutoCorrect Options… | Autoformat as You Type | Internet and network paths with hyperlinks. Also, surprisingly, there is no policy to control this option.
Filename: document.doc 44
Security (general)Several factors affect the decisions of many companies in their reasons for upgrading or not upgrading to Office 2003. One leading factor many companies were forced to consider in the past few years centers around the issues associated with system security. It is a fact that Office 97 has security flaws, as well as subsequent versions of Office. Office 2003 does not have the same degree of security flaws, and those that may exist are usually defensible and can be mitigated through other means. And, in many cases, as vulnerabilities are discovered, updates to the affected products are provided as quickly as possible through Windows Update or Office Update. By far, the operating system and desktop workstation combination for businesses of today is Windows XP and Office 2003. These two in combination help to provide the most security enhanced working environment possible. As a testament to this issue, the following Knowledge Base article covers the security differences between Office 97 and more recent versions of Office.Q310365 Office 97 Macro Security Recommendations (Office)
Microsoft Office 97 does not have the underlying security architecture that is necessary to fully protect against macro viruses. The security included in Office 97 was state-of-the-art at the time that it was developed, but key improvements, such as digital signature, digital certificates, and authentication technologies, did not exist at that time. Since then, virus writers have become far more sophisticated.Based on these facts, Microsoft recommends that if you are concerned about security in Office programs, you should upgrade to either Office 2000, Office XP, or Office 2003. Each of these versions includes an enhanced security architecture that allows more thorough protection from macro viruses.
Outlook has some very definitive changes associated with what it will and won’t allow you to open from your inbox since Office 97. Primarily, many of the auto run features of an e-mail are no longer possible. They were turned off specifically to reduce security implications. This article addresses some of the better known changes that will definitely cause some consternation by some users. This may well be the most obvious difference end users will encounter when e-mail is a major part of their daily work tasks. As Outlook has advanced since Office 97 and the security update, several new changes that further restrict the ability of applications to auto run or display potential file formats that could initiate the activation of a virus on the user’s computer were disabled or intentionally removed from the application.Q264619
Known issues with Office 97 after you apply the Outlook E-mail Security UpdateAfter installing the Outlook Virus Attachment Security Update, some Microsoft Office 97 functionality may be impaired. This article points to other KB articles documenting the effects and possible options users can take to mitigate the effects of this change.
Office 2003 securityFor more security related information, read the following Office Resource Kit documents. These are a great starting place for individuals who are concerned about security but are just beginning to understand the implications of what users and administrators must do in order to defend against virus attacks.Office 2003 Security Overview
Filename: document.doc 45
Multilingual enablementUndoubtedly, Office 2003 is one of the best solutions for international use of documents, spreadsheets, and databases. The advent of the Multi-Language tools for dictionaries, help files, UI localization, and other factors makes Office 2003 one of the best possible solutions. The best source for Multi-Language enablement of Office applications and the use of language tools within Office is explained in the Office 2003 Resource Kit.Worldwide Deployment: Overview
Customizing/Migrating user-defined settingsThere are several utilities and tools available to Office administrators, Windows installers, and network administrators who need to migrate, clone, or copy system configurations. These tools are generally available as part of a collection of tools, wizards, or utilities within various resource kits.Using the Office Profile Wizard
Q321197 Description of the User State Migration Tool for Windows XP ProfessionalThe User State Migration tool includes two program files named ScanState.exe and LoadState.exe, and four migration-rule information files named Migapp.inf, Migsys.inf, Miguser.inf, and Sysfiles.inf.ScanState.exe collects user data and settings based on the information contained in the Migapp.inf, Migsys.inf, Miguser.inf and Sysfiles.inf files. LoadState.exe deposits this user-state data on a computer running a “clean” (not upgraded) installation of Windows XP Professional. Both of these files are located on the Windows XP CD-ROM in the Valueadd\Msft\Usmt folder.
Microsoft Access conversionMicrosoft Access has received something of a bad reputation due to database conversion issues as the database file format has changed to accommodate new capabilities since Access 2.0. In order to sort faster, store more, be more flexible, and meet the future needs of growing database designs, it was necessary to make changes to the underlying data engine and schema for the database container used by Access and JET. Unfortunately, this created a fair degree of pain in the user community. The changes were made to help extend the product, not to intentionally inflict pain on developers and end users. The following topics are an excellent attempt at helping developers and users over the growing pains associated with changes to Access file formats. One of the best solutions is to create an empty Access 2003 database and create links to the tables you want to use from within earlier version databases. This is not the ultimate solution, but it has solved a myriad of issues for most developers and users by performing this simple task. This solution also creates other issues, but in most cases there are alternatives you can implement if you study the situation closely and review the available Access information sources available through MSDN and other Microsoft web sites. Though there is yet another minor Access 2003 database file format change, the solution to the issue is fairly similar to the information listed in the following link.Developer considerations when choosing a file format in Access 2002The following article is a great example of how to extend Access to use SQL server. This is an excellent solution for extremely large databases that need faster sorting, searching, or report
Filename: document.doc 46
development capabilities. It may also give you ideas on how to manage the migration of an existing Access 97 database to a newer file format.Converting an Access database with the Upsizing Wizard
Filename: document.doc 47
MiscellaneousA fair number of issues fall under, “oh drat, I missed that”. In this case, Smart Tags are an important component of Office but not well understood by many users. This article is an attempt to help people understand the issues better.Smart Tags frequently asked questions
Tip: Word – Confirm conversion at OpenCaution use of the following option can cause data loss or possible data corruption if not fully understood before use.
Even though this feature has been around since Word 2.0, it is generally overlooked and in some cases is a very valuable feature of Word that is never explored. Basically, it allows Word to be used almost like a binary editor.By default, Word opens all files in their native editing format, as if they were a Word document, allowing styles and formatting changes to be applied without regard to the limitations of the file format the file was loaded from or will be saved off to. Only when the file is ready to be saved will you encounter a message stating that you will lose formatting applied to the file if saved off to the file format selected in the Save As dialog Save as type combo box. Generally, only RTF or DOC formats allow you to save all the formatting you’ve applied to content in the file.If you choose to use this feature of Word, you do not see the actual binary content of the file through the Word workspace area since some of the binary content cannot be displayed. However, you will see the characters that can be displayed in the workspace if there is a character equivalent in the language and font set you currently have selected. In order to enable this ability, using Word 2003, you must set the Tools | Options | Edit (tab) | Confirm conversion at Open option to checked. Once this is set, each time you open a file that is not a native Word document (has a file extension other than “doc”), then a confirmation dialog appears and asks whether or not you want to convert the file to one of the listed formats. If you select a file marked as RTF and then select the Plain Text entry from the Convert to dialog, the RTF binary format of the file is displayed (in this case, plain ASCII text). An important concept to remember, if users want to retain RTF formatting after opening the file as Plain Text, they must save it back as a plain text file. It is also advised to save the original file under a different file name, just in case an undesired file format change occurs while using this feature of Word.
Overly complex styles in Word tables cause fault during a sortA lesser known issue with Word may appear when you attempt to sort a table and it won’t sort, or Word prompts you with a message stating it is out of memory. Sometimes it may crash Word and submit a crash report to Microsoft. Most likely, you have an overly complex style somewhere in the table. Just clearing out superfluous styles from the list of styles and reverting the suspected text to “Normal” will not fix the problem. Unfortunately, the only fix is to de-clutter your font folder and your style list (not your style template, but the one associated with the document when it is saved). This is known to occur more commonly when East Asian fonts are installed on an English enabled user interface. Deinstalling the East Asian fonts will not correct the problem. Once the font names are
Filename: document.doc 48
added to the style header (of the affected document), they remain there and must be manually removed. So, expect this to occur more often when users have a large set of fonts installed on their computers. In some situations, it is necessary to convert the file to RTF format, open the file in text mode, remove the style references to styles you have removed from the font folder and then save the file. Open the file in RTF format, confirm the file can now sort, and then save it back to DOC format. This is not a recommended procedure and should only be attempted by someone who is familiar with RTF formatting commands and notation. However, it is presented in the possible case where there are no other options for correcting the problem.
Perceived Memory leak in Word and Internet ExplorerDuring the development of this paper, a bug rose up that caused some interesting behavior. Confirmation as to the existence of a Knowledge Base article to address this bug was not possible, and the system did not spawn an Office error report, therefore the likelihood that this has been reported is fairly low. During the review of all the hyperlinks in this paper, it was necessary to perform a test of each and every link to make sure it worked. In the process, at about 30 to 40 link tests the system failed to open further links (this will most likely be dependent on the amount of RAM memory you have and available virtual memory). No warnings or messages of any kind appear, just no Internet Explorer window. The steps to reproduce are:Begin selecting each and every link (one at a time) in the document (no order). After each page displays, select the Internet Explorer Back button. The IE window closes and the Word window returns. Keep selecting links and closing the IE windows using the Back button. At some point, the system will fail to load further IE windows. However, if the File | Close or double clicking of the system icon (upper left corner) or Close button (upper right) was performed, instead of using the Back button, this memory leak like behavior will not occur.To correct this problem if you encounter it, select Ctrl + Alt + Del (to start the Task Manager). Click the Task Manager button. Click the Processes tab and find the IEXPLORER.EXE entry. Select it and choose to End Process. This frees up the memory that has been consumed by Internet Explorer.
Filename: document.doc 49
Feature compatibility between versionsNew features in Office 2003 and Windows XP help accomplish tasks faster than in previous versions. The only problem with new features is users need to understand how they work before they can be used to their advantage. This can also raise an issue regarding compatibility of an older version of an Office application with newer file formats that support these new features.Along with the issues of compatibility, changes in features and sub-features of Office products, since Office 97, have caused some concern among administrators and developers. The following table lists the known differences in the menu options user interface and in some cases how those differences are quantified. This is not a complete list and is intended primarily as an indicator of the major menu grouping changes along with relevant second and third tier level changes to associated menu options. This comparison does NOT cover changes in UI dialogs within the various applications.
Note With the release of Office 2000, the implementation of the right mouse click menu option was integrated into most of the objects users could select. This object state relevant menu option capability is unique to specific objects and is only accessible for use from a right mouse click on the object of interest. In many cases, an option may also be available from both the menu bar and also from a right mouse click depending on the design of the application or editing situation the user is currently in. In some cases, menu options were removed from the menu bar UI and relegated exclusively to the right mouse click floating menu. If you can’t find a menu option from the menu bar, try a right mouse click on the object of interest and see if the option appears. Outlook 2003 has changed several menu options (compared to Outlook 97) and options removed from the menu bar may now only be available through a right mouse click.
In some cases, menu options that were available in previous releases of Office applications but no longer available in current releases may be found through the Tools | Customize… option. Specialized tasks and options not part of the mainstream product processes were moved to the Customize dialog Command or Toolbar tabs. To activate a specific option available from one of these tabs, consult the help feature of Office.In the following material, the first few rows of each application’s comparison table have entries noted in italics. These are core features that may have relevance to some menu options and whether or not they appear in Office 2003. Also, notable differences between releases are noted in dark blue as a courtesy to help readers identify the tangible differences between products.
OfficeCore Office features Office 97 Office 2003ACMSetup (ACME Setup) Yes NoActiveX control enablement Yes Yes – better security configuration
optionsAdministrative Installation Point Yes YesCollaboration Limited Yes - enhancedCustom Installation Wizard No Yes - replaced Network Installation
Filename: document.doc 50
Core Office features Office 97 Office 2003Wizard
Detect and Repair No YesDocument properties (Word) Yes Yes - enhancedEncryption support Limited YesForeign Language Support Limited YesHelp content Yes Yes - enhancedInstall Properties No YesLanguage Translation Support No Yes (limited)Local Installation Source No YesMigrate previous installation state No YesNetwork Installation Wizard (NIW) New No - replaced by Custom Installation
WizardObject models for all apps New Yes - enhancedOffice Art Yes Yes - enhancedOffice Assistant New Yes – Off by defaultOffice Binder Yes NoPIDKEY implementation Yes YesPolicies Limited Yes - enhanced - see note 1
Product Activation No YesQuiet Install Yes EnhancedReboot required (Sys DLL files) Yes NoRegistry policy/application alignment
No Yes - see note 1
Security enhancements Minor Yes – major – new Very High securitySpeech recognition No YesSymbol insertion Yes - not
available in all products
Yes
Terminal Server optimized install No YesThemes No YesToolbars (shared across all apps) Yes Yes - enhancedTransforms No YesVBA - as an installable feature No YesVisual Basic for Applications New Yes - enhancedWatson Error Reporting No YesWindows Installer (Darwin) No Yes1 Previous to Office XP, the standard registry UI persistence settings were stored in a slightly arbitrary fashion. In order to simplify the setting of these registry entries and related policy implementation, both the UI persistence and policy enforcement settings are mirrored from a root registry node configuration. For instance: HKLM\SOFTWARE\Microsoft\Office\11.0\Word\SecurityThis registry key can have a Policy setting simply by injecting the “Policies” node into the existing registry path.Example:HKLM\SOFTWARE\Policies\Microsoft\Office\11.0\Word\SecurityThough this example is not indicative of the actual ADM (administrative) templates used by the System Policy Editor or Group Policy snap-in, the concept is applicable across all known and respected policy keys designed into each Office application.
Filename: document.doc 51
AccessAccess features Office 97 Office 2003Database Wizard Yes Yes - enhancedFilter By Selection and Filter By Form
Yes Yes
Import/Export Wizards Yes Yes – enhanced and integratedImproved Form and Report Wizards
Yes Yes
Simple Query Wizard Yes YesTable Analyzer Wizard Yes Yes - enhancedFile New Database… Yes Moved to “New File” task paneFile Export… No YesFile Save As/Export… Yes No - see previous
Save As HTML Yes Yes - under “Export” menu optionFile Search… No YesFile Send… Yes Yes - changed to “Send To”File Backup Database… No Yes - newEdit Office Clipboard… No YesEdit Groups No Yes
New Group… No YesRename Group… No YesDelete Group No Yes
Edit Add to Group No YesNew Group… No Yes
View Database Objects Yes YesPages No Yes
View Object Dependencies No Yes - newView Task Pane No Yes - newView Refresh No YesInsert Page No YesTools AutoCorrect… Yes Moved to “AutoCorrect Options…”Tools Online Collaboration No YesTools Database Utilities Yes Yes
Compact and Repair Database
Yes Yes – Merged together
Backup Database No Yes - newLinked Table Manager No Yes - previous version was an add-inDatabase Splitter No Yes - previous version was an add-inSwitchboard Manager No Yes - previous version was an add-inUpsizing Wizard No Yes
Tools Security Yes YesWorkgroup Administrator No YesEncrypt/Decrypt Database Yes Yes – renamed “Encode/Decode
Database”Tools Replication Yes Yes
Partial Replica Wizard No Yes - newTools Macro Yes Yes
Visual Basic Editor No YesMicrosoft Script Editor No YesSecurity… No Yes
Filename: document.doc 52
Access features Office 97 Office 2003Tools Add-Ins Yes Yes
Add-In Manager Yes YesDatabase Splitter Yes Moved to “Database Utilities”Linked Table Manager Yes Moved to “Database Utilities”Switchboard Manager Yes Moved to “Database Utilities”
Tools AutoCorrect Yes Yes - changed to Auto Correct Options…Tools Customize No YesHelp Show the Office Assistant No Yes - newHelp Microsoft Office Online No Yes - newHelp Access Developer Resources No Yes - newHelp Contact Us No Yes - newHelp Check for Updates No Yes - newHelp Customer Feedback Options No Yes - newHelp Contents and Index Yes NoHelp Activate Product… No YesHelp Sample Databases No YesHelp Detect and Repair No Yes
ExcelExcel features Office 97 Office 2003Excel Formula Auditing Limited Yes - enhancedExcel Goal seek No YesExcel Scenarios No YesFormula AutoCorrect Yes Yes - enhancedNatural Language Formulas Yes Yes - enhancedUpdated Charting Yes Yes - enhancedFile Save as HTML… Yes Changed to “Save as Web Page…”File Search… No YesFile Permission No Yes - new
Unrestricted Access No Yes – newDo Not Distribute… No Yes – newRestrict Permission As… No Yes – new
File Web Page Preview No YesFile Send To Yes Removed – however still available as
Mail Recipient Yes a custom option. Select Tools|Customize|
Mail Recipient (for Review) No Commands and activate these menu Mail Recipient (as Attachment)
No options in the menu of your choice
Routing Recipient YesExchange Folder… YesOnline Meeting Participant No
Edit Office Clipboard… No YesView Task Pane No YesView Report Manager… Yes NoInsert Symbol No YesClip Art… Yes Yes
From Scanner Yes Yes - includes “or Camera”
Filename: document.doc 53
Excel features Office 97 Office 2003Insert Map… Yes No - see next entryInsert Diagram… No YesFormat Sheet Yes Yes
Tab Color… No YesTools AutoCorrect… Yes Yes - changed to “AutoCorrect
Options…”Tools Error Checking… No YesTools Shared Workspace No Yes - newTools Speech No YesTools Merge Workbooks… Yes No - see next entryTools Compare and Merge Workbooks
No Yes - new
Tools Protection Yes YesAllow Users to Edit Ranges…
No Yes
Tools Online Collaboration No YesMeet Now No YesWeb Discussions No Yes
Tools Auditing Yes Yes - changed to “Formula Auditing”Evaluate Formula No YesShow Watch Window No YesFormula Auditing Mode No YesShow Formula Auditing Toolbar
No Yes
Tools Solver… Yes No – available as add-inTools Tools on the Web… No YesTools Macro Yes Yes
Security… No YesMicrosoft Script Editor No Yes
Tools Wizard Yes NoLookup Yes Available as add-inFile Conversion… Yes No - see “File Open” or “File Save”Conditional Sum… Yes Available as Add-inWeb Form… Yes No - see “File Open” or “File Save”
Data Template Wizard… Yes NoData PivotTable Report Yes Yes - changed to “…and PivotChart
Report”Data Get External Data Yes Yes - changed to “Import External
Data”Import Data No YesNew Web Query… No YesNew Database Query… No YesRun Web Query… Yes No - integratedRun Database Query… Yes No - integrated
Data List No Yes – newCreate List No Yes – newResize List No Yes – newTotal Row No Yes – newConvert to Range No Yes – newPublish List No Yes – newView List on Server No Yes – new
Filename: document.doc 54
Excel features Office 97 Office 2003Unlink List No Yes – newSynchronize List No Yes – newDiscard Changes and Refresh
No Yes – new
Hide Border of Inactive Lists
No Yes – new
Data XML No Yes – newImport No Yes – newExport No Yes – newRefresh XML Data No Yes – newXML Source… No Yes – newXML Map Properties No Yes – newEdit Query No Yes – newXML Expansion Packs No Yes – new
Window Compare Side by Side with
No Yes – new
Help Show the Office Assistant No YesHelp Contents and Index Yes NoHelp Check for Updates No YesHelp Contact Us No YesHelp Customer Feedback Options No YesHelp Microsoft Office Online No YesHelp What’s This Yes NoMicrosoft on the Web Yes NoHelp Activate Product… No YesHelp Detect and Repair… No Yes
OutlookThe menu structure of Outlook changes dramatically depending on the installed configuration, profile, and applied add-ins. This is a core look at the baseline features of Outlook 97 compared to the core baseline features of Outlook 2003. Several options and features have moved to more intuitive locations and several of the onscreen controls are accessible through right click menu options. Several list headers (From, Subject, Received, Size, etc) are sort-able simply by clicking on them (right mouse click for specific control access). Not all of the menu options or features are covered in this comparison.Overall, Outlook 2003 has the most significant change in the UI and feature sets, compared to Outlook 97. In many cases, the enhancements and changes to Outlook 2003 make comparing these two applications something of a lost cause. However, valuable information regarding how some features and menu options have morphed into new features or options within Office 2003 may be discovered by reviewing the following table.Outlook features Office 97 Office 2003Outlook Calendaring Schedule
+Integrated
File New Yes YesDistribution List No YesChoose Template… Yes NoOutlook Data File… No Yes
Filename: document.doc 55
Outlook features Office 97 Office 2003Internet Fax No YesSearch Folder… No YesNavigation Pane Shortcut No YesOffice document Yes NoChoose Template No Yes
File Open Yes YesSelected Items No YesOther User’s Folder… No YesOutlook Data File… No Yes
File Open Special Folder Yes No - see File OpenServer Folder Yes No - see File OpenPersonal Folder… Yes No - see File Open
File Folder Yes YesNew Folder… No YesSend Link to This Folder No YesMove “Inbox” No YesCreate Subfolder… Yes NoAdd to Public Folder Favorites
Yes No
Remove from Public Folder Favorites
Yes No
Customize this Search Folder
No Yes
Sharing… No YesFile Add to Outlook Bar… Yes No - drag and dropFile Data File Management… No Yes - newFile Properties Yes No - available elsewhereFile Cached Exchange Mode Yes No
Download Full Items No YesDownload Headers and Then Full Items
No Yes
Download Headers No YesOn Slow Connections Download Only Headers
No Yes
File Work Offline Yes NoFile Exit and Log Off Yes NoEdit Office Clipboard… No YesEdit Clear Yes NoView Current View Yes Yes – changed to “Arrange By”
By Message Flag Yes No - see nextCustomize… No YesCurrent View… No Yes – this sub menu holds many of the
Office 97 “Current View” sub options.Format Columns… No YesDate No YesConversation No YesFrom No YesTo No YesFolder No YesSize No YesSubject No Yes
Filename: document.doc 56
Outlook features Office 97 Office 2003Type No YesFlag No YesAttachments No YesE-mail Account No YesImportance No YesCategories No YesCustom No YesShow in Group No YesShow Views in Navigation Pane
No Yes
View Show Fields… Yes Editable directly on control (right click)View Format Columns… Yes Editable directly on control (right click)View Sort… Yes Sort directly on control (right click)View Filter… Yes Filter directly on control (right click)View Group By… Yes Group By directly in control (right click)View Format View… Yes Format directly on control (right click)View Define Views… Yes Define directly on control (right click)View Field Chooser Yes Field choose directly on control (right
click)View Group By Box Yes Group By Box directly on control (right
click)View Navigation Pane No YesView Reading Pane No Yes
Right No YesBottom No YesOff No Yes
View Auto Preview No YesView Reminders Windows No YesView Refresh No YesView Folder List Yes NoView Outlook Bar Yes NoGo Back Yes No - through keystrokeGo Forward Yes No - through keystrokeGo Up One Level Yes No - through keystrokeGo Go To Folder Yes Yes – Changed to “Folder..”Go Sent Items Yes NoGo Outbox Yes NoGo Deleted Items Yes NoGo My Computer Yes NoGo Mail No YesGo Folder List No YesGo Shortcuts No YesTools Check for New Mail Yes NoTools Check for New Mail On… Yes NoTools Address Book… Yes NoTools Send/Receive No Yes
Send All No YesThis Folder No YesSend/Receive All No YesDownload Headers in This Folder
No Yes
Filename: document.doc 57
Outlook features Office 97 Office 2003Work with Headers No Yes
Download Headers No YesMark/Unmark Messages
No Yes
Process Marked Headers
No Yes
Download Address Book No YesFree/Busy Information No YesMark to Download Message
No Yes
Unmark Selected Headers No YesUnmark All Headers No YesProcess Marked Headers in This Folder
No Yes
Dial-Up Connection No YesUse Existing Connection (LAN)
No Yes
New Location No YesLocation Settings… No Yes
Send/Receive Settings No YesDefine Send/Receive Groups
No Yes
Disable Scheduled Send/Receive
No Yes
Show Progress… No YesMake this Folder Available Offline
No Yes
Tools AutoSignature… Yes No - moved to “options”Tools Remote Mail Yes No - paradigm shift - see server
settingsConnect… Yes No - paradigm shift - see server
settingsDisconnect Yes No - paradigm shift - see server
settingsMark to Retrieve Yes No - paradigm shift - see server
settingsMark to Retrieve a Copy Yes No - paradigm shift - see server
settingsDelete Yes No - paradigm shift - see server
settingsUnmark Yes No - paradigm shift - see server
settingsUnmark All Yes No - paradigm shift - see server
settingsRemote Tools Yes No - paradigm shift - see server
settingsTools Synchronize Yes No - see Send/Receive
All Folders Yes No - see Send/ReceiveThis Folder Yes No - see Send/ReceiveDownload Address Book Yes No - see Send/Receive
Tools Inbox Assistant… Yes No - see “Rule Wizard”
Filename: document.doc 58
Outlook features Office 97 Office 2003Tools Dial Yes No
New Call… Yes NoRedial Yes NoSpeed Dial Yes No
Tools Record in Journal Yes NoTools Find Items… Yes NoTools Find All Yes Yes – renamed “Find”
Find No YesAdvanced Find… No YesFind Public Folder… No Yes
Tools Empty “Deleted Items” Folder
Yes Yes
Tools Use Word as the E-Mail Editor
Yes Yes - moved to Options Mail Format and Actions New Mail Message Using
Tools Services… Yes NoTools Microsoft Mail Tools Yes No - available elsewhere
Change Mailbox Password…
Yes No - available elsewhere
Download Address Lists Yes No - available elsewhereSchedule Remote Mail Delivery…
Yes No - available elsewhere
View Session Log Yes NoTools Organize No YesTools Rules Wizard No YesTools Out of Office Assistant No YesTools Mailbox Cleanup… No YesTools Recover Deleted Items… No YesTools Forms No Yes
Choose Form… No YesDesign a Form… No Yes
Tools Macro No YesMacros… No YesSecurity… No YesVisual Basic Editor No Yes
Tools E-mail Accounts… No YesTools Customize… No YesCompose New Mail Message Yes No - available elsewhereCompose New Post in This Folder Yes No - available elsewhereCompose Choose Templates… Yes No - available elsewhereCompose Choose Form… Yes No - available elsewhereCompose Plan a Meeting… Yes No - available elsewhereCompose Reply Yes No - available elsewhereCompose Reply to All Yes No - available elsewhereCompose Post Reply to This Folder…
Yes No - available elsewhere
Compose Forward Yes No – available elsewhereActions New Mail Message No YesActions New Mail Message Using No Yes
More Stationery… No YesMicrosoft Outlook (HTML) No YesMicrosoft Office No Yes
Filename: document.doc 59
Outlook features Office 97 Office 2003Microsoft Access Data Page
No Yes
Microsoft Excel Worksheet
No Yes
Microsoft Word Document
No Yes
Plain Text No YesRich Text No YesHTML (No Stationery) No Yes
Actions Follow Up No YesRed Flag No YesBlue Flag No YesYellow Flag No YesGreen Flag No YesOrange Flag No YesPurple Flag No YesFlag Complete… No YesAdd Reminder No YesClear Flag No YesSet Default Flag No Yes
Red Flag as Default No YesBlue Flag as Default No YesYellow Flag as Default
No Yes
Green Flag as Default
No Yes
Orange Flag as Default
No Yes
Purple Flag as Default
No Yes
Actions Junk E-mail No YesAdd sender to Blocked Senders List
No Yes
Add Sender to Safe Senders List
No Yes
Add Sender’s Domain (“”) to Safe Senders List
No Yes
Add Recipient to Safe Recipients List
No Yes
Mark as Not Junk… No YesJunk E-mail Options No Yes
Help Show the Office Assistant No YesHelp Microsoft on the Web Yes NoHelp Contents and Index Yes NoHelp Microsoft Office Online No YesHelp Contact Us No YesHelp Check for Updates No YesHelp Customer Feedback Options…
No Yes
Help Activate Product… No YesHelp Detect and Repair… No Yes
Filename: document.doc 60
PowerPointPowerPoint features Office 97 Office 2003PowerPoint Animation Limited YesPowerPoint Pack n Go wizard No YesFile Save as HTML… Yes Yes - changed to “Save as Web Page”File File Search… No YesFile Pack and Go… Yes NoFile Permission No Yes - new
Unrestricted Access No Yes – newDo Not Distribute… No Yes – newRestrict Permission As… No Yes – new
File Package for CD No YesFile Print Preview No YesFile Web Page Preview Yes NoFile Send To Yes Yes
Mail Recipient… Yes NoRouting Recipient… Yes NoExchange Folder… Yes NoMail Recipient (as Attachment)
No Yes
Online Meeting Participant No YesGenigraphics… Yes No
Edit Office Clipboard… No YesEdit Reconvert No YesView Slide Yes No - available elsewhereView Outline Yes No - available elsewhereView Normal No YesView Master Yes Yes
Title Master Yes NoView Color/Grayscale No Yes
Color No YesGrayscale No YesPure Black and White No - see
nextYes
View Black and White Yes No - see previousView Task Pane No YesView Slide Miniature Yes No - available through slide paneView Speaker Notes Yes No - available at bottom of paneView Guides Yes Yes -changed to “Grid and Guides”View Comments Yes No - available through inline tagView Markup No YesView View Direction No Yes
Left-to-Right No YesRight-to-Left No Yes
View Markup No YesInsert Tab Yes NoInsert Picture Yes Yes
New Photo Album… No YesOrganization Chart Yes No
Filename: document.doc 61
PowerPoint features Office 97 Office 2003From Scanner Yes Yes - includes “from Camera”Microsoft Word Table… Yes No
Insert Diagram No YesInsert Text Box No Yes
Horizontal No YesVertical No Yes
Insert Movies and Sounds Yes YesMovie from Gallery… Yes Yes - changed to “From Clip Organizer”Sound from Gallery… Yes Yes - changed to “From Clip Organizer”
Format Bullet… Yes Yes - changed to “Bullets and Numbering”
Format Alignment Yes YesAlign Right No YesDistributed No Yes
Format Paragraph Direction No YesRight-to-Left No YesLeft-to-Right No Yes
Format Font Alignment No YesHanging No YesCentered No YesRoman No YesUphold Fixing No Yes
Format Line Break… No YesFormat Slide Color Scheme… Yes No - see Slide DesignFormat Slide Design… No YesFormat Apply Design Yes No - see Slide DesignFormat Colors and Lines… Yes No - see Slide DesignTools Spelling and Grammar Yes Yes – Previously was just Spelling Tools Research… No YesTools Thesaurus… No YesTools Language… No YesTools Typography… No YesTools Shared Workspace… No YesTools Compare and Merge Presentations…
No Yes
Tools Online Collaboration… No YesMeet now No YesWeb Discussions No Yes
Tools Style Checker… Yes Yes - available through “Customize…” Tools AutoCorrect.. Yes Yes - changed to “AutoCorrect
Options…”Tools Compare and Merge Presentations
No Yes
Tools Online Collaboration No YesMeet Now No YesSchedule Meeting No YesWeb Discussions No Yes
Tools AutoClipArt… Yes NoTools PowerPointCentral Yes NoTools Presentation Conference… Yes NoTools Meeting Minder Yes No
Filename: document.doc 62
PowerPoint features Office 97 Office 2003Tools Expand Slide Yes NoTools Macro Yes Yes
Security No YesMicrosoft Script Editor No Yes
Slide Show View On Two Screens…
Yes No
Slide Show Action Buttons No YesSlide Show Preset Animation Yes Yes - now “Animation Schemes…”
Off Yes These and many moreDrive-In Yes …Flying Yes …Camera Yes …Flash Once Yes …Laser Text Yes …Typewriter Yes …Reverse Order Yes …Drop In Yes …Fly from Top Yes …Wipe Up Yes …Wipe Right Yes …Dissolve Yes …Split Vertical Out Yes …Appear Yes …
Slide Show Animation Preview Yes Yes - part of “Auto Preview” optionWindow Fit to Page Yes NoWindow Next Pane No YesHelp Contents and Index Yes NoHelp Show the Office Assistant No YesHelp Activate Product No YesHelp Detect and Repair… No YesHelp Microsoft Office Online No YesHelp Contact Us No YesHelp Check for Updates No YesHelp Customer Feedback Options No Yes
WordWord features Office 97 Office 2003AutoSummary Yes YesBackground Grammar Checker Yes YesLetter Wizard Yes YesTable Drawing Tool Yes YesFile Save as HTML… Yes Yes - changed to “Save as Web Page”File Search No YesFile Permission No Yes
Unrestricted Access No YesDo Not Distribute No YesRestrict Permission As… No Yes
File Web Page Preview No Yes
Filename: document.doc 63
Word features Office 97 Office 2003Mail Recipient (for Review) No YesOnline Meeting Participant No YesRecipient using a Fax Modem
No Yes
Recipient using Internet Fax Service
No Yes
Edit Office Clipboard No YesView Online Layout Yes Yes - changed to “Web Layout”View Reading Layout No YesView Task Pane No YesView Master Document Yes NoView Show Paragraph Marks No YesView Gridlines No Yes – moved to “Reviewing Pane”
buttonView Thumbnails No YesView Markup No YesInsert AutoText Yes Yes
Alert text No YesAlert text in List 1 No YesAlert text in List 2 No YesMultiLanguage Marker Explicit Begin
No Yes
MultiLanguage Marker Explicit End
No Yes
Text No YesInsert Number… No YesInsert Reference No YesInsert Footnote… Yes Yes - moved to ReferenceInsert Caption… Yes Yes - moved to ReferenceInsert Cross-reference Yes Yes - moved to ReferenceInsert Index and Tables… Yes Yes - moved to ReferenceInsert Web Component No YesInsert Picture Yes Yes
Organization Chart No YesNew Drawing No YesFrom Scanner Yes Yes - includes “from Camera”
Insert Diagram No YesInsert Text Box No Yes
Horizontal No YesVertical No Yes
Format Theme… No YesFormat Frames No Yes
Table of Contents in Frame No YesNew Frames Page No Yes
Format Fix Text… No YesFormat Asian Layout No Yes
Phonetic Guide No YesEnclose Characters No YesHorizontal in Vertical No YesCombine Characters No YesTwo Lines in One No Yes
Filename: document.doc 64
Word features Office 97 Office 2003Format Style Gallery… Yes Yes - changed to “Styles and
Formatting”Format Style… Yes Yes - merged with “Styles and
Formatting”Tools Research Yes YesTools Language Yes Yes
Japanese Consistency Checker
No Yes
Translate… No YesThesaurus… No Yes
Tools Fix Broken Text… No YesTools Word Count… No YesTools Speech No YesTools AutoCorrect… Yes Yes - changed to “AutoCorrect Options”Tools Shared Workspace… No YesTools Merge Documents… Yes Yes - changed to “Compare and Merge
Documents…”Highlight Changes… Yes Yes - in toolbarAccept or Reject Changes…
Yes Yes - in toolbar
Compare Documents Yes Yes - in toolbarTools Online Collaboration No Yes
Meet Now No YesSchedule Meeting No YesWeb Discussions No Yes
Tools Mail Merge… Yes Yes - changed to “Letters and Mailings”Tools Letters and Mailings No Yes
Mail Merge Wizard… No YesShow Mail Merge Toolbar No YesEnvelopes and Labels… No YesLetter Wizard… Yes -
addonYes
Tools Macro Yes YesSecurity… No YesMicrosoft Script Editor No Yes
Table Insert Table… Yes YesTable No YesColumns to the Left No YesColumns to the Right No YesRows Above No YesRows Below No YesCells… No Yes
Table Delete Cells… Yes YesTable No YesColumns No YesRows No YesCells… No Yes
Table Select No YesTable No YesColumn No YesRow No Yes
Filename: document.doc 65
Word features Office 97 Office 2003Cell No Yes
Table Select Row Yes Yes - moved to SelectTable Select Column Yes Yes - moved to SelectTable Select Table Yes Yes - moved to SelectTable AutoFit No Yes
AutoFit to Contents No YesAutoFit to Windows No YesFixed Column Width No YesDistribute Rows Evenly No YesDistribute Columns Evenly No Yes
Table Distribute Rows Evenly Yes Yes - moved to AutoFitTable Distribute Columns Evenly Yes Yes - moved to AutoFitTable Cell Height and Width… Yes Yes - moved to AutoFitTable Heading Rows Repeat Yes Yes - moved to AutoFitTable Headings Yes NoTable Heading Rows Repeat No YesTable Convert Text to Table… Yes Yes - changed to “Table Convert”Table Convert No Yes
Text to Table… No YesTable to Text… No Yes
Table Hide Gridlines Yes Yes - changed to “Show Gridlines”Table Table Properties… No YesWindow Compare Side by Side with
No Yes
Help Contents and Index Yes NoHelp Microsoft on the Web Yes NoHelp Show the Office Assistant No YesHelp Activate Product… No YesHelp Detect and Repair… No YesHelp Contact Us No YesHelp Customer Feedback Options…
No Yes
Help Check for Updates No Yes
Filename: document.doc 66
Relevant Knowledge Base articles for Office 97 migration to Office 2003
The following tables of Knowledge Base articles are grouped primarily by application. Each table is focused on Office 97 related issues associated with a migration effort to each Office 2003 application. However, other migration issues relevant to Office 2003 which may not be applicable to Office 97 are included due to the high probability that features introduced with subsequent releases of Office may cause or contribute to these issues, regardless of the version of Office you may be migrating from.The left column of the following tables indicate whether the Knowledge Base article is directly related to migration or if it will help save time with post migration issues that might arise due to migration. If an “x” appears in the column, it is very important for you to read the Knowledge Base article. If no “x” appears in the column, it is an optional read, but probably worth your while to at least take a look at it if you have the time. Potentially knowing the content in the subsequent Knowledge Base articles could save administrators considerable effort both before and after a migration by planning for the listed issue or at least taking it into account before the migration occurs. It is very possible that some of the optional information may lead to a go/no-go scenario for your company due to problems you may not be able to overcome in a timely manner. As a point of reference, it is possible to read all these articles in about five to six hours.
Access207860 Function Called from Command Bar Control Runs Three Times230723 Name AutoCorrect Does Not Repair Query Field/Table Names238986 INFO: Translating Large Office Automation Error Values242017 BUG: Office Repaint Problem If Modal Form Is Shown from ActiveX EXE
X 247386 Microsoft Jet Database Engine 4.0 Enforces the Syntax Is Null266387 HOWTO: Find and List Access VBA Procedures by Using MFC
X 278329 How Do I Run the Workgroup Administrator Program?278374 PivotTables and PivotCharts Do Not Show Values Found in Lookup List or Value List284286 How to Reset Changes to the Application.Printer Object285353 How to Find a Record from a Drop-down List in a Data Access Page
X 287472 Calendar Control in Access Shows as Version 8.0 Instead of Version 10.0X 287696 Error Message: “Couldn’t Find Input Table or Query ‘<Name>’ “X 287756 AutoNumber Field Is Not Reset After You Compact a DatabaseX 288631 Defragment and Compact Database to Improve Performance
288960 “The Current User Account Doesn’t Have Permission to Convert or Enable This Database” Error Message290127 Btrieve ISAM Not Available in Microsoft Access290181 Slow Performance When User Opens an Object with Name AutoCorrect Enabled291162 AutoNumber Field Duplicates Previous Values After You Compact and Repair a Database291238 Records Newly Inserted into Access Database Are Not Immediately Available When Reselecting295179 Using Automation Causes a Run-Time Error When Only the Microsoft Access Runtime Is Installed on a
ComputerX 295231 Upsizing Wizard Fails to Upsize Data in Large TablesX 295264 Mail Merge Wizard Fails with Stored Procedures and FunctionsX 301595 No Records Are Displayed When You Merge Data with Microsoft Word
302525 “Run-Time Error ‘3709’” Error Message When You Enter a Large Amount of Text in a Memo Field That Contains an Index
303257 “ODBC Call Failed” Error When You Run a Query with an Outer Join Against Linked SQL Server Tables
Filename: document.doc 67
304146 “Cannot Update. Database or Object Is Read-only” Error When You Use TransferSpreadsheet304932 How to Manually Split a Microsoft Access Database321003 “Unexpected Error from External Database Driver (8961)” Error Message When You Try to Import dBASE Files
into Access815277 “Numeric Field Overflow” Error Message Occurs When You Query a Table That Is Linked to Excel Spreadsheet
X 819780 Access 2003 Stops Responding with an Error Message That References the Msaccess.exe File When You Open a Database Fi
X 820531 Error Message When You Try to Create a New Document in an Office 2003 ProgramX 823224 Access Queries with a Wildcard Character Do Not Export Data in an XML Document
823225 “Project Is Unviewable” Error Message While Opening a Visual Basic for Applications Project in Microsoft Access
X 823227 “Microsoft Office Access Needs VBA Macro Language Support to Complete This Action” Error Message When You Do a Minimal Upgrade and Then Start Access 2003
X 823228 Field Size Is Changed When You Copy and Paste a Table824159 Your Update Query or Your Delete Query Fails If the Query Reads Data from a Linked Text File824160 You Receive Incorrect Results When You Apply a Filter in a Microsoft Access Project
X 824168 Microsoft Access Closes When You Try to Export a Table to an Access DatabaseX 824171 Administrative Installation of the Access Run-time Application Is Not Successful
824172 “Unable to Read File” Error Message When You Open an Excel Workbook That Contains Links to Other Excel Workbooks
X 824258 Error Messages When You Convert the Workgroup Information (.mdw) File to Access 2002 – 2003 File FormatX 824259 Broken References Are Not Listed as Missing When You Import Modules from an Earlier Version of Access to
Access 2003X 824260 How to Suppress the Convert/Open Database Dialog Box When You Open an Access 97 Database
824261 Jet 4.0 OLE DB Provider Requires Jet 4.0 System DatabaseX 824264 You Cannot Connect Directly to FoxPro Databases in Access 2003X 824265 Northwind Sample Files Location in Microsoft Office Access 2003
824266 “The Database Will Be Opened Read-Only” Error Message When You Open a Project or an Extension File in a Multiuser Environment
824277 “Undefined Function <FunctionName> in Expression” Error Message When You Try to Open a Query That Contains a Function
825445 Data Remains Unchanged When You Modify Dates by Using the Calendar Control825498 How to Create a Password-Protected Web Page by Using Microsoft Office FrontPage 2003, Active Server
Pages (ASP), and a Microsoft Access database825797 “Cannot Update. Database or Object Is Read-Only” Error Message When You Convert an Uncompiled, Read-
Only Database826992 How To: Use Wildcard Characters in an InfoPath Form Query When Binding to an ADO Data Source828409 Some Data in the Products by Category Report Is Not Visible When You View the Report in Print Preview
ExcelX 813968 XL2003: Macro High Security Warning or User Defined-Functions Appear
813969 XL2003: Error Message: Run-Time Error ‘1004’: Programmatic Access to the Visual Basic ProjectX 813970 Initialization Error Message When You Cancel the Installation of VBA
813971 XL2003: Error Message: Microsoft Excel Cannot Find a MatchX 813972 XL2003: Error Message When You Try to Edit Multiple Cells in a Protected Worksheet By Using a Single
Password813973 “Your Changes Could Not Be Saved” Error Message When You Try to Save a File to a Network Drive813974 XL2003: Error Message When You Sort a Range that Contains Merged Cells
X 813975 XL2003: Format Controls Are Unavailable in Command and Options Dialog Box813977 Excel 2003: Error Message: This Workbook Contains One or More Links That Cannot Be Updated813978 Excel 2003: “Microsoft Excel Cannot Find the Data You’re Searching For” Error Message When You Use the
Find Command to Search in a Workbook – Note: this may have been corrected in the last build of Excel.
Filename: document.doc 68
X 816952 Empty Rows Appear in an Excel 2003 Spreadsheetx 816955 The Bottom Portion of a List Is Not Extended When You Add Rows of Data to an Excel Listx 817098 Tasks for Shared Workspace Appear As HTML Code in the Workspace Pane
818238 XML List Schemas and Unsynchronized SharePoint Portal Server List Changes Are Missingx 818244 Error Message: This Operation Is Attempting to Change a Filtered Range on Your Worksheet and Cannot Be
Completedx 818808 “Run-time Error 1004” Occurs When Inserting Large Array String in Excel Rangex 819033 Solver Does Not Find a Solution When You Use VLOOKUP, HLOOKUP, IF, or Other Conditional Functions in
Office Excel 2003x 820712 Error Message: Damage to the File Was So Extensive That Repairs Were Not Possiblex 820713 List Remains Filtered After You Delete a Column in a Filtered Listx 820738 About Digital Signatures and Code Signing in Workbooks in Excel 2003x 820739 Cannot Open Workbook That Contains XLM Macros When Macro Security Is Set to Highx 820741 Methods for Recovering Data from Damaged Excel 2003 Workbooks
820742 Limits of PivotTable Reports in Microsoft Excel 2003820748 Error Message When You Save a File After the Network Connection Has Been Lost
x 822107 HOW TO: Use Excel Startup Folders in Excel 2003822644 HOW TO: Remove Template Listings in Excel822665 HOW TO: Convert Text to Numbers in Excel 2003823573 How to Determine the Number of Unique Items in a List
x 826112 Excel Statistical Functions: VARx 826349 Excel Statistical Functions: STDEVx 826371 Excel Statistical Functions: VARAx 826393 Excel Statistical Functions: VARPx 826400 Excel Statistical Functions: VARPA
826406 Excel Statistical Functions: STDEVP
FrontPage817119 XSL Tag Appears in a Textbox Instead of the Correct Value817121 Captions for FrontPage 2003 Photo Gallery Images Are Right-Aligned Instead of Centered817122 The Text on a FrontPage 2003 Web Page Preview Does Not Appear if the Arabic Typesetting Font Is Used on
the Web Pagex 817123 Interactive Buttons on a Web Page Do Not Display the Correct Image When You Click or Rest the Pointer Over
the Button in FrontPage817125 Style Sheet Formatting Not Removed From Web Page in Preview Mode817126 Theme Background Missing When Previewing in Browser a Word Web Page in FrontPage 2003817128 “Find and Replace” Tool Replaces Text in Non-Editable Regions of Web Pages Attached to Master Page
x 817131 Error Message in FrontPage After You Install Meta Tag Maker 2002817132 No Warning Message When You Save Changes Contained in a Non-Editable Region of a Web Page817939 Internet Explorer Enhanced Security Configuration Affects FrontPage Preview
x 817940 Hover Button Appears As Broken Link in Previewx 820926 Web Part Form Sends Incorrect Value of “Off” Through Web Part Connection
820927 Performance Is Slow When You Edit a Data Viewx 820928 Error Message: Error: SQL Server Does Not Exist or Access Denied
820929 Data Does Not Repeat in Table on a WSS Web Site Page820932 Run-Time Errors When You Click “Configure StoreFront Web”820933 You Repeatedly Receive a Prompt for Authentication When You Create a Web or You Open a Web on a
Microsoft Windows SharePoint Web Site821515 “The Document Could Not Be Created” Error Message When You Click New Document821957 Attached Pages Are Not Updated When You Save Changes to a Dynamic Web Template
Filename: document.doc 69
821958 Error Message: Database Results Error [Microsoft][ODBC SQL Server Driver][Named Pipes]Access Denied821959 When You Click Next in Data View, You Receive an Error Message822181 Error Message When You Try to Publish a FrontPage Web Site to an IIS Subweb822182 Associated Files of Lists in Windows SharePoint Services Are Not Updated By Using the Object Model822183 Image Appears As a Broken Thumbnail Image When You View a Photo Gallery Image in FrontPage 2003822184 Leading Whitespace Remains When You Use the Imagesrc Attribute in Unordered Lists822187 FP: Layers Appear Right-Aligned822260 The FTP Directory Name Appears As Part of the Remote Web Site Location Path in FrontPage 2003
x 822261 “Open with” Option Is Not Available When You Select Multiple Files of the Same Type822262 Editing Table Data Tag Bgcolor Attribute Does Not Change the Cell Background Color
x 822263 Inserting a New Column in a Table in FrontPage 2003 Does Not Add the Column to All Rowsx 822264 FrontPage Stops Responding After You Insert a Spreadsheet Component
823430 HOW TO: Import a PowerPoint Presentation into a Web By Using FrontPage 2003823755 FrontPage 2003 Play Sound Feature Requires Internet Explorer 5.0 or Later
x 824191 Scripts or Behaviors Are Not Updated with a New Layer ID When You Change the Layer IDx 826884 You Cannot Save a Document By Using WebDavx 826885 Data May Be Repeated on the Windows SharePoint Services Web Page
826886 Cannot Import Files by Using the File System Option in the Import Web Site Wizardx 826887 FrontPage Stops Responding When You Insert or Edit an Interactive Button
Office (generic)x 315996 “Error 1305: Setup Cannot Read File” Error Message When You Install Microsoft Office 2003x 816946 You Cannot Type Your Whole Certificate’s Name in the “Your Certificate’s Name” Boxx 816947 Error 1606: Could Not Access Network Location: ?:\MSOCACHE\x 816948 Office 2003: You Receive Errors or You Experience Reduced Functionality When You Use the Task Pane in an
Office Programx 816949 Office 2003: General Information About the Getting Started Task Panex 816950 Office 2003 Setup: “Can Not Find Script File” Error Message When You Try to Install Office 2003x 816951 The Registered Owner and Registered Organization Information Is Automatically Populated When You Install
Office 2003817097 A Cropped Image Is 2 Pixels Smaller Than You Expect817094 Cannot Select “Save” or “Don’t Save” for Individual Edits in Picture Library
x 817095 Microsoft Photo Editor Is Removed When You Install Office 2003x 817096 Cannot Paste or Save Changes Made to WMF or EMFx 817106 Cannot Open a Closed Folder in My Notebooks Folderx 817109 Install on Demand Does Not Remove .cab Files After Installationx 817111 Office 2003 Setup May Not Run Correctly When You Use the CreateProcess() APIx 817112 ActiveX Controls Do Not Load or Function as Expected
817113 Office 2003 Does Not Load or Activate Controls That Are Not Marked Safe for Initializationx 817115 Installation Files Are Not Removed at the End of Installation
817116 Text Does Not Appear or Is Displayed Incorrectly When You Try to Preview an Office Document as an HTML File
x 817117 “The Application Failed To Initialize Properly (0xc0150002)” Error Message After You Install Windows XP Service Pack 1
817138 Error Message: Cannot Start the Program Needed to Open This File817932 Smigrate Error Accessing Service.cnf During Backup of Rootweb
x 818232 Some Options Are Unavailable in the Print Dialog Boxx 818234 “Error 1311: Cannot Locate Source File” Error Message During Office Installationx 818235 Installing Minor Upgrades or Patches Causes Duplicate .msp Files to Be Createdx 818236 No Help Topic About Prior Trusted Sources Tab in Security Dialog Box
Filename: document.doc 70
x 818239 Office 2003 Install May Fail When You Use a Transform Filex 818241 Microsoft Office 2003 Chained Installation Is Not Successful with Prefix Form of Secure Transformx 818242 When You Cancel Office Installation, Not All Registry Entries Are Removedx 818243 English Grammar Feature Does Not Work and Smart Tags Are Missing After Upgrade to Office 2003x 818784 “Your Beta Software Has Expired” Message When You Start an Office 2003 Program
818854 Hyperlinks That Are Attached to Text Do Not Appear in OneNote When You Try to Copy and Paste the Hyperlink from a Web Site
x 818954 “Error 1919. Error Configuring ODBC Data Source” Error Messages When You Run Setup for Office 2003x 819034 Some Settings Are Not Restored When Using the Save My Settings Wizard in Office 2003x 820530 Office 2003 Programs Are Listed As Not Available During a Typical Setupx 820531 Error Message When You Try to Create a New Document in an Office 2003 Programx 820589 Ink Annotations in a TIFF File Created by Office Document Imaging Do Not Appear on Fax After Being Sent as
an Attachmentx 820699 You Cannot Use SHIFT+DELETE to Permanently Delete Images from Microsoft Office Picture Manager
820925 “Error on Page Link Doesn’t Work” Error Message When You Click Helpx 820930 “Installation Source Has Been Corrupted” Error Message When You Install Office 2003x 820931 Office 2003 Resource Kit Does Not Provide IEAK Supportx 821079 You Receive an Error Message or Your Receive an Incorrect Count of Open Documents When You Use A VBA
Macro821398 Languages That Are Included with the Multilingual User Interface Pack
x 821549 HOW TO: Check the Version of Office 2003x 821550 HOW TO: Change the Company Name and User Name in an Office 2003 Programx 822046 Solutions Built for Office Programs May Not Work with Office 2003 Beta2x 822129 System Requirements for Office 2003x 822238 HOW TO: Understand the Repair Feature in Microsoft Office 2003
822512 “Some Files May Not Have Been Exported” Error Message When You Try to Convert Bitmap Imagex 822517 Picture Placeholder That Contains a Red X Appears When You Open an Office 2000 Documentx 822518 Images May Not Preview or Insert Correctly When You Use Web Collections to Search the Internet for Clip Art
Thumbnails in an Office 2003 Programx 822519 “The Application Wizard Is Unable to Find a Connection” Error Message When You Try to Activate Microsoft
Office Programs over the Internetx 822520 “The Application Failed to Initialize Properly (0xc0150002)” Error Message When You Start a Microsoft Office
2003 Program on a Windows XP Professional-Based Computerx 822521 Scripting Errors When You View Web Pages in Internet Explorer after Installing Office 2003x 822523 “Error 2336. Setup Cannot Create a Temporary File in Folder” Error Message When You Apply an Update to an
Administrative Installation of Office 2003x 822524 Transparent Areas Print with a White Border from a PostScript Printerx 822527 InfoPath 2003 Product Tour Files Are Installed When You Do Not Select to Install Product Tour Filesx 823527 Activation Wizard Does Not Startx 823586 HOW TO: Turn Off the Speech Recognition and Handwriting Recognition Features in Office 2003x 823814 Chained Installs Do Not Inherit Original Local Cache Settings After You Use the Reboot=1 Switchx 823816 Setup.ini Wizard Is Not Available with the Office 2003 Resource Kit
823926 You Receive an Error Message When You Try to Send a Signed E-mail Message While You Are in Offline Mode
x 825770 Text Does Not Appear in a Text Box After You Paste an Excel Chart into Wordx 825941 Microsoft Office XP Programs Are Reinstalled After You Upgrade to Microsoft Office 2003
OneNotex 817105 Entire Hard Disk Appears as My Notebook Folder in Office OneNote 2003x 817107 Office OneNote 2003 Icon Is Missing From the Notification Areax 817108 Pressing the TAB Key Does Not Create a New Column
Filename: document.doc 71
818230 Digital Ink Is Not Supported in OneNote When You Are Not Using a Tablet PCx 818231 OneNote Requires Outlook 2003 for E-Mail Featuresx 818855 The Eraser Tool in OneNote Erases a Whole Line
818856 Bullets Change to a Different Bullet Style When You Change the Indent Level of the Text820706 Whitespace Between Text Items May Not Be Preserved When You Paste Text in OneNote
x 820707 OneNote Is Listed As a Running Program in Windows Task Manager820708 Numbering Format Changes After You Apply a Numbering Sequence820709 List Numbering Format Changes in Published Notes or E-mailed Notes820710 Different Text Levels Use the Same Numbering Format820711 Changes to the Print Preview Settings in One Section Of OneNote 2003 Affect the Settings in Other Sections820718 You Cannot Separate a Single Subpage from a Group of Subpages
x 822055 Shortcut Keys to Start OneNote and to Start SideNote822145 Cannot Edit Page Tabs in Quick Notes or Side Notes Sections822513 HTML Table Pastes As a Single Column in OneNote822514 The Page Setup Settings Are Unavailable in OneNote or the Document Does Not Print Correctly822515 Some AutoCorrect Entries Are Not Contained in OneNote 2003822565 Cannot Change the Page Color of a OneNote Page822566 Paste Options Button in OneNote822567 HOW TO: Move Sections or Pages in OneNote824908 Bullets or Numbers Do Not Align With Handwritten (Ink) Objects on a OneNote Page
Outlookx 817877 You Cannot Export All the Items of a PST File While You Are Synchronizing Your Personal Folder Store with
Your Online Folder Storex 817878 Attachments Remain in the Outlook Secure Temporary File Folder When You Quit Outlook 2003x 817879 Hotmail Messages Appear to Be Sent Through Outlook Without Hotmail Credentialsx 817880 Error Message: Netscape Is Unable To Find the File or Directory
817882 Changing Codepage of HTML Message Body Has Unexpected Resultsx 817883 Information About the Trusted Senders Option in Outlook 2003x 817885 The International Options Settings Are Not Retain After You Upgrade to Outlook 2003x 817886 Error Message: Some Items Could Not Be Deleted. They Were Either Moved or Already Deleted, or Access
Was Denied.x 817887 Outlook Explorer HTMLDocument Property Returns Runtime Error
817888 How to Change the Windows NT Domain Password in Office Outlook 2003817889 You Receive Error Messages When You Try to Create and Publish a Custom Form to a Search Folder817890 You Can Only Create a Search Folder for an E-mail Folder
x 817891 The Outlook Journal Does Not Track InfoPath Documentsx 817960 Microsoft Outlook Has Not Been Installed for the Current Userx 817955 You Cannot Apply a Filtered View While You Are in an Outlook Search Folderx 817957 E-mail Messages That Are Stored in an Offline File Folder Are Larger than the E-mail Messages That Are
Stored in a Personal File Folderx 817958 Profile Does Not Work Correctly in Outlook 2002 After You Remove Office 2003 and then Reinstall Office XPx 817961 Behavior of the now() Function When You Use It to Create a Filter and Customize the Current View of a Folder
in Outlook 2003 and Outlook 2002x 817962 You Cannot Use the TAB Key to Access the List of Results That Are Returned in the “Advanced Find” Dialog
Boxx 817963 E-mail Messages Appear with a Smaller Font When You Use the Windows XP High Contrast Accessibility
Optionx 817964 Outlook Startup Incorrectly Verifies the Inetcomm.dll Filex 817965 The Outlook Shortcut on the Quick Launch Bar Is Not Updated When You Upgrade from Outlook 2000 to
Outlook 2003
Filename: document.doc 72
817966 You Receive an Error Message When You Use the Inbox Repair Tool to Scan a PST Filex 817967 Private Contacts Can Be Opened in Shared Contact Folder When They Are Included in Public Distribution Listsx 817968 Advanced Search Cannot Find Items That Contain a Valid Voting Responsex 817971 The Option in the “Authentication” Dialog Box to Connect to the Exchange Server by Using a SmartCard is Not
Supported in Outlookx 820532 The Text in the Subject Box of a Received Internet Fax Is Replaced with Different Textx 820717 You Receive an Error Message and the Search Results Are Not Updated When a Search Includes a Deleted
Folder820861 A Delegate Cannot Create a Search Folder for Your Mailbox
x 820862 OST Files Are Created in ANSI Format Instead of in Unicode Formatx 820865 You Receive an Error Message When You Start Outlook 2003x 820866 Your Calendar Does Not Appear As Expected in the Netscape 6.x Web Browser
820867 Outlook 2003 Does Not Download All E-mail Messages and Files to Outlook Folders During the Synchronization Process
820868 Outlook 2003 Does Not Recognize a Comma As an E-mail Address Separator820869 Items That Are Contained in a Deleted Folder May Still Appear in a Search Folder
x 820870 “System Resources Are Critically Low” Error Message When You Add Users to the Permissions for a Public Folder
820871 An Additional Blank Line Appears Before the Reply Signaturex 821295 You Receive the Same Warning Message Multiple Times When You Synchronize with a Palm OS Device
821296 You Can Access Secure Resources for Another User’s E-mail Accountx 821297 Cannot Change Printers When You Print from Message Panex 821298 You Are Not Notified When You Receive New E-Mail Messagesx 821299 Synchronization Takes Longer Than Expected in Cache Exchange Modex 821679 Warning Message When a Program Tries to Retrieve Outlook Object Model Objectsx 821680 The AutoComplete Feature Displays the Incorrect E-mail Alias for a Distribution List
821682 Date and Time in the Modified Field Are Not Changed When You Delete an Itemx 821692 The Locate Link Browser Dialog Box Appears When You Open a Web Link in an E-mail Message
821693 A User Can Log On to Both the Messaging Database and the Address Book with Different Credentialsx 821694 Text That Is Added to the End of a Hyperlink Address in an E-mail Message Is Not Activated
821695 Invitations Are Not Sent to Attendees Who Were Added Through Meeting Workspace821696 “Mail Sent to Distribution List” Search Folder Returns Incorrect Results
x 822503 “Cannot Start Microsoft Outlook” Error Message When You Start Outlook After Custom Installation Wizard822507 The Contents of the Public Folder Favorites Folder Are Not Removed from Your OST When You Turn Off the
Download Public Folder Favorites Option822508 Outlook 2003 Stops Responding with an Error Message When You Use Cached Exchange Mode with an IMAP
Account822972 Custom View in Subfolder Does Not Show New Message Groups As All Collapsed
x 822974 You Cannot Find the Junk Senders List After You Upgrade to Outlook 2003x 822975 You Cannot View Messages by Conversation Topic As Expected in Outlook 2003
822976 Appointments That You Scheduled with the Direct Booking Feature Are Viewable by Everyone in the Outlook Resource
x 822977 You Receive an Error Message When You Use the OpenProfileSection Method in Outlook 2003823127 “The Operation Failed” Error Message When You Click a Search Folder
x 823131 How to Change the Folder Where E-mail Messages and Attachments Are Saved in Outlook 2003x 823132 Outlook 2003 Stops Responding with an Error Message That References the Hawkex.dll Filex 823133 The Outlook 2003 Contact Form Has a Different Layout When You Change to Design Modex 823472 “The Command Is Not Available” Error Message When You Try to Start the Out of Office Assistantx 823478 How to Display the Contacts List in the Last Name, First Name Formatx 823525 You Receive an Error Message When You Quit Outlook 2003 or Try to Add WinFax PRO to Data File
Managementx 823575 You Cannot Add a Public Folder to Your Public Folder Favoritesx 823577 You Receive an Error Message When You Try to Create an E-mail Account in Outlook 2003
Filename: document.doc 73
x 823578 You Cannot Connect to Your MSN Account in Outlook 2003x 823579 Error Message When You Open E-Mail Message That You Saved with Outlook 2003
823916 “The Encoding Format for This File Is Not Supported” Message When You Import Your Junk E-mail Filter Listx 823917 Recipients Do Not Receive Your E-mail Message When You Programmatically Send an E-mail Message to
More Than One Recipient823918 “Access and Security Settings Could Not Be Saved” Error Message When You Save Changes to Security
Settings in Outlookx 824094 The Text That Was in the Subject Box of an E-mail Message Disappears
824095 Voting Buttons Appear As Question Marksx 824097 A Meeting Is Canceled After You Receive Both a Meeting Updated and a Meeting Cancellationx 824098 You Receive an Error Message When You Try to Change the Time for a Recurring Meetingx 824101 You Cannot Programmatically Change a MAPI Folder Name By Using the Outlook Object Model
824102 Message in Hotmail Mailbox Is Marked as Read When You Press CTRL+Qx 824103 E-mail Message ToolTip May Not Be Displayed Correctlyx 824116 You Receive Error Messages When You Synchronize Your Pocket PC with Outlook 2003
824117 Outlook 2003 Stops Responding When an E-mail Address Is Verified824118 “Outlook Is Retrieving Data” Error Message Received Repeatedly824119 The Search Folder is Empty When You Create a Mail From and To Specific People Search Folder to Find E-
mail Messages That Were Sent to Youx 824120 Changes to Your E-mail Alias Are Not Recognized When You Use Cached Exchange Mode in Outlook 2003x 826487 The Full E-Mail Message is Downloaded When the Download Headers Option Is Specified on a Tablet PCx 826807 Outlook May Become Unresponsive with IMAP Servers
PowerPoint813718 PPT2003: “No Video Capture Devices Installed” Error Message When You Try to Record a Broadcast813721 PPT2003: Error Message When You Try to Print a Large PowerPoint File813722 Invalid Path or File Name Error Message When You Save Online Broadcast Files813723 Error Message When You Click Cancel in Password Dialog Box813724 PPT2003: Cannot Save Presentation Broadcast Files to URL Address813725 PPT2003: You Cannot Stop or Cancel the “The Source Application Is Busy and Can’t Respond Immediately”
Error Message813726 PPT2003: Error Messages: “Hlink.dll Can’t Be Loaded” or “PowerPoint Failed to Load Hlink.dll”
x 817074 The Slide Show Orientation Changes When You Change the Screen Orientation on a Tablet PCx 817102 CD Audio Tracks Do Not Play as You Expectx 817103 You Cannot Preview a Web Presentation in PowerPoint 2003
817104 PowerPoint Does Not Flag a Repeated Word After the First Word Is Changed817134 You Receive an Error Message When You Try to Print a Large PowerPoint File
x 817135 Error Message When You Try to Save Presentation, Workbook, or Documentx 818224 Can Only Hear Sound (Not See Movie) for Some .avi Files
818225 Viewer Does Not Open Files Saved with a UNC Path in PowerPoint 2003x 818226 PowerPoint Slideshow Plays at Full Volumex 818233 Task Pane Key on a Microsoft Office Keyboard Does Not Always Operate As Expectedx 820702 Slide Layout Does Not Include Content Placeholder and Automatic Layout Options Smart Tag Is Not Available
After You Insert Clip Art or Picturex 820703 Error Message: “PowerPoint Can’t Read... “x 820704 Add-In Installed in PowerPoint 2002 Is Also Available to PowerPoint 2003x 820705 Movie Does Not Play in PowerPoint Viewer or Gives Error Message in PowerPoint 2003
820764 Pantone® Color Conversion and Microsoft Products820918 How to Videotape a Presentation in PowerPoint 2003821417 Inserted QuickTime Movies Do Not Play
Filename: document.doc 74
821552 HOW TO: Package and Copy a Presentation to a CD in PowerPoint 2003x 823813 PPT: Presentation Preview Image Is Fuzzy or Jagged in File Open Dialog Boxx 825943 PowerPoint Viewer 2003 Does Not Support Passwords for Kiosk Showsx 826485 The Online Broadcast Feature Is Not Available
Publisherx 817307 Previous Version of Publisher Starts When You Double-Click a .pub File
817373 Web Page Names Do Not Change When Saved as a Publisher Web Site817492 You Cannot See the Support Folder
x 818147 “%%BeginFeature” Error Message When Opening Publisher 2003 PostScript File in TrapWisex 819582 Print Jobs Disappear on PC MacLAN Network
819583 “Clipsave” PostScript Error Message When Printing Publisher File819584 Grayscale Graphics Are Printed As CMYK Builds819594 “Publisher Cannot Print this Publication” Error Message When You Print CMYK Composite or Separations820103 Red-Green-Blue Images Exhibit Too Much Undercolor Removal820104 Error Message: Publisher Cannot Print CMYK Composite to a Black and White Printer820586 Fonts in WordArt Objects Change Without Warning820587 Texture and Pattern Fills Are Not Supported in TrapWise 3.5820592 Transparent Texture Fill Is Not Printed As Transparent820700 DCS EPS Graphics Appear or Print in Grayscale820701 Streaking and Banding Appears on Publisher Printout820796 Bleeds Do Not Print Even if “Allow Bleeds” Is Selected821397 “You Have to Send the Host Fonts” Error Message When You Print to Adobe Distiller821960 Prepress: Publication May Not Print in Publisher 2003 When You Use the Adobe Acrobat Distiller 5.0.5 or 6.0
Printer Driver822564 Recolored EPS Graphics Are Printed in Original Colors823134 Prepress: Spot Color EPS Distill Incorrectly to PDF as Color Separations823135 “OffendingCommand: Exch” Error Message When You Print As Composite CMYK823571 Color Printing Option Is Unavailable in Publisher 2003823572 Prepress: Spot Colors May Not Be Recognized in Imported Pictures825781 Error Message: Publisher Cannot Print This Publication825923 Embedded CMYK TIFF Graphics Are Exported As RGB with an Alpha Channel825924 Colors Change When You Copy from One Publication and Then Paste in Another826357 How to Add a Custom Paper Size to Publisher
x 826358 WordArt Objects from Publisher 2000 Files May Appear Distortedx 826359 Text That Flows Around Pictures Reflows Incorrectly When You Open Publications That Are from Publisher
2000827112 Slide Show Options Are Different When You View Them in a Browser826485 The online Broadcast Feature Is Not Available827665 Cannot Add or Play a Custom Soundtrack in a Microsoft Office PowerPoint 2003 Slide Show827464 The Routing Receipt Option Is No Longer Available in PowerPoint827764 When You Click Save As Web page in PowerPoint 2003 the Default File Type is Single File Web Page (HTML)827465 Meeting Minder Feature is Not Available in PowerPoint 2003827760 PowerPoint Template Pack does Not Install in Microsoft Office PowerPoint 2003826835 Cannot Insert Organization Chart 2.0 Files That Are Created in Earlier Versions of Office into Office 2003813720 Error Message: Some Controls on This Presentation Cannot Be Activated826827 Web Pages Always Have Frames in Microsoft Office PowerPoint 2003820703 Error Message: “PowerPoint Can’t Read... “813726 Error Messages: “Hlink.dll Can’t Be Loaded” or “PowerPoint Failed to Load Hlink.dll”
Filename: document.doc 75
x 826360 How to Configure Adobe Acrobat Distiller to Work with Publisher 2003
SharePoint Portal Servicesx 816954 Invalid Data Synchronized to SharePoint Listx 817937 “A Fatal Setup Error Has Occurred” Error Message When You Install Document Managementx 817942 Embedded Objects on Web Pages in Internet Explorer Are Either Slow to Appear or Do Not Appear
817944 “Event ID 489: System Cannot Find the File Specified” When You Restore SharePoint Portal Server Data to Another Computer
x 817945 Language Considerations in Server Farm Deployments of SharePoint Portal Server 2003x 817946 SharePoint Portal Server Restore Logs Are Named “Backup” Instead of “Restore”
821460 Supported Upgrade Paths for Microsoft Office SharePoint Portal Server 2003x 821517 Virtual Server Creation Fails After You Promote the Server to a Domain Controllerx 821518 Microsoft Search Service Takes a Long Time to Restart After You Stop the Process
821519 You Cannot Create or Delete a Subfolder or Add a Document to the Document Library When You Access a SharePoint Portal Server Site By Using an Alternate Access Portal URL
821520 Error Message When You Try to Restore Office SharePoint Portal Server 2003 from Backup822059 “Form Submission Cannot Be Processed Because It Exceeded the Maximum Length” Error Message When You
Try to Upload File822258 You Cannot Import an Outlook Contact That Does Not Have an E-Mail Address
x 822265 “Cannot Generate SSPI Context” Error Message and Configuration Database Is Not Created When You Run SharePoint Portal Server Setup
823267 There Is Not an Option to Restore Databases to the Original Server in the SharePoint Portal Server Data Backup and Restore Tool
823281 Configure Your SharePoint Portal Server 2003 Web Site to Identify the Server That Created a Web Page823282 SQL Access Error Message When You Try to Edit the Configuration Database Administrator Account823283 Cannot Restore or Re-create the Actions Control on the Default.aspx Page of a SharePoint Portal Server Web
Site823510 Customizations to Noise Word Files Are Not Saved When You Use the Backup and Restore Tool823548 You Are Not Prompted to Confirm the Delete Operation When You Delete an Alternate Portal Site Setting in
SharePoint Portal Server823550 Watermark Is Deleted When You Save a Page in FrontPage823554 “Browser Security Settings” Error Message When You View a Web Page That Contains Web Parts823722 SharePoint Portal Server Evaluation Copy Expiration Behavior823723 “Cannot Generate SSPI Context” Error Message When You Try to Use SharePoint Portal Server Central
Administration823724 Database and Virtual Server Settings That You Must Specify When You Restore a Portal by Using SharePoint
Portal Server Central Administrationx 823799 “Upgrade Could Not Open the MSI File” Error Message When You Run Spsupgrade.exe from the Command
Line to Upgrade a Server in Your Server Farm to SharePoint Portal Server 2003 Beta 2 Technical Refreshx 823800 “Unexpected Error Occurred” Error Message When You Try to Add a New Server to the Server Farm
823801 Search, Alert Notification, and Portal Creation Features Are Unavailable After You Upgrade to SharePoint Portal Server 2003 Beta 2 Technical Refresh
x 824877 HOW TO: Integrate an Existing Windows SharePoint Services Installation with SharePoint Portal Server 2003x 825238 SharePoint Portal Server Crawls .Aspx Pages That Are Contained in Child Portalsx 826800 Web Page Is Not Updated After You Update a Cascading Style Sheet on Your Portal Site
826889 Cannot Modify Some Searchable Document Properties
Windows SharePoint Services817100 View Filters Do Not Support Non-Gregorian Calendar Dates (STS)817941 Unexpected Results When You Use Visual Studio to Output Assemblies to WSS Bin Folder821512 Only Operations That Are Performed by Administrators Are Logged to the W3wp<ApplicationPoolName>.log
Filename: document.doc 76
File821513 A Blank, White Web Page Is Displayed in Internet Explorer When You Try to View Documents in the Document
Library in Explorer View822259 Graphic Formats That Are Supported for Thumbnail Creation in a Windows SharePoint Services Picture Library823208 There Is No Option in the Shared Workspace Task Pane of an Office 2003 Program to Edit the “Location for
New Workspace” Listx 823265 “Page Not Found” Error Message When You Browse Exchange Server 2003 Client
823266 “FileNotFoundException” Error Message When You Use Page.LoadControl to Load a Web User Control823285 “The Configuration Database Shows That the Virtual Server Has Been Extended Already” Error Message When
You Extend Virtual Server823375 You Cannot Add Web Parts from the Online Web Part Gallery to Your Web Part Page
x 823376 “The Server Administration Programs and the Server Extensions on the Web Server Are Not Compatible” Error Message When You Use the Smigrate.exe Tool to Migrate a SharePoint Team Services Site
x 823377 You Receive the “The Database This Server Is Using Does Not Support Search” Error Message When You Configure Full-Text Search for the Virtual Server
x 823378 “Virtual Server Is Running FrontPage 2002 Server Extensions” Message When You Run Windows SharePoint Services Setup or When You Try to Extend the Virtual Server with Windows SharePoint Services
823379 “Server Error in ‘/’ Application. Access to the Path <Path> Is Denied” Error Message When You Try to Log On to Windows SharePoint Services
823508 You Receive an Error Message When You Use the Smigrate.exe File to Restore a Site823509 List Items in a Column That Stores Data and Time Information Are Grouped Incorrectly in a View823552 You Receive a “Service Unavailable” Error Message When You Browse a Windows SharePoint Services Web
Site823553 When You Click a Link to an Office Document on a Windows SharePoint Services Web Site, You Are Prompted
for Authentication Many Times823555 “Column Limit Exceeded” Message When You Add a New Column to a SharePoint Services List
Filename: document.doc 77
Wordx 315995 Error 1608: Setup Could Not Locate a Previous Version of Officex 813593 Error Messages When You Delete a Large Number of Messages
813598 Outlook Does Not Dial the Modem When the Network Cable Is Unplugged813602 Outlook 11: Problems if There Is a File Conflict with the MAPI File on Your Computer813603 You Cannot Open Other User’s Outlook 2003 Folder with Owner Permission813604 Outlook 11: Error Message if You Exceed Your Mailbox Size Limit813605 Outlook 2003 Archive File Data Is Lost if You Use Windows Explorer to Open an Archive File813606 Outlook 11: Only a Portion of an Address in the Subject Box Appears as a Link813607 Error Message: Could Not Find a Contact with this E-mail Address813609 “Unable to Load Free/Busy Information” Error Message When You Try to Use Meeting Planner in Outlook 2003813610 You Receive Error Messages When You Try to Print a Document or Change Your Print Settings in Outlook
2003x 813611 Outlook 11: You Must Install a Printer Before You Can Perform Printer-Related Tasks
813612 Error Message When You Try to Synchronize an Offiline File in Outlook 11x 813613 Outlook 11: Problems if You Do Not Have the Current Version of Windows Media Player
813614 Outlook 11: You Cannot Send an E-Mail Message with an Attachment in Another Program Unless Outlook Is Running
x 813720 Error Message: Some Controls on This Presentation Cannot Be Activatedx 813980 You Receive an Error Message When You Try to Open or Replace a Word Document
813981 WD2003: Error Message When You Use the “Edit with Microsoft Word” Commandx 813982 VBA Run-Time Error When You Use MappedDataField Name
813983 WD2002: Run-Time Error 4248, 4605, or 5941 When You Try to Use VBA to Change Document Properties813989 Multiple Causes for the “Word Could Not Re-Establish a DDE Connection” Error Message813990 WD2003: Error Message: Settings You Chose For the Left and Right Margins, Column Spacing, or Paragraph
Indents Are Too Large For the Page Width in Some Sectionsx 813991 Error Message When You Insert Contact from Schedule+ Contacts
813992 Error Message When You Attempt to Stop Repagination813993 WD2003: Error Message: The Password Is Incorrect. Word Cannot Open the Document
x 813995 Error Message: “Run-time Error ‘5663’: Microsoft Mail Local Fax is Not Installed on Your System” When You Send a Fax in Word 2003
813996 WD2003: Error Message: The Custom Dictionary Is Full. The Word Was Not Added813997 WD2003: Word Stops Responding or You Receive Error Messages When You Try to Save a File817099 The Full Shortcut Menu Does Not Appear in Internet Explorer 5.0817101 How to Configure a Virtual Server for Usage Analysis Logging
x 817120 Default Look of a SharePoint Team Services Web Site Is Lost817124 Selection of Data View May Be Lost After Momentary Selection
x 817127 Accessibility Does Not Detect Missing ALT Text As An Error817129 Theme Applied to a SharePoint Team Services Web Site in Internet Explorer Is Not Applied When You Edit
Web Site in FrontPagex 817130 STS: Cannot Apply CSS or Theme to a FrontPage Dynamic Web Template (.dwt) Page
817133 Cannot Edit Ows.css or Add a Style Sheet to Your SharePoint Team Services Web Site817136 “Cannot Connect to the FTP Server” Error Message When You Access an FTP Site
x 817137 Error Message: The Document Caused a Serious Error the Last Time it Was Openedx 817881 E-mail Envelope Is Missing a Send Button
817928 Web Folder Mappings Contain the Characters “%20” When You Copy and Paste a URL817930 Request Timed Out After Selecting Template for Virtual Server Site
x 817933 New Document Does Not Appear in Explorer Viewx 817934 Cannot Open a Web Site, Access Files on a Server, or Save Files to a Serverx 817936 Error Message When You Click the Back Button on the First Screen of the Document Library Setup Wizard
Filename: document.doc 78
x 817952 You Cannot Change the Default Profile by Using the “Choose Profile” Dialog Box When You Open Outlook 2003
x 817953 Outlook Security Messages Repeatedly Appear in FranklinCovey PlanPlusx 817954 No Warning Appears When a Meeting Is Overwritten in Outlook Calendarx 817956 Second .pst File Is Created When You Move .pst Filex 818851 Differences Between the Field Names That Are Used in a Microsoft Outlook Contact List and a Microsoft Word
Mail Merge818852 This Modification Is Not Allowed Because the Document Is Locked
x 818853 PPT2002: Hyperlink to Slide Does Not Work When Slide Title Contains a Commax 820533 EnforceStyle Property Description Incorrect in Word Visual Basic Helpx 820534 Some Text Appears Missing or Overlapped in Reading Layout View
820588 The Track Changes Feature Turns Off Unexpectedly in a Word 2003 Document820590 Cannot Forward a Fax to Another Fax Recipient
x 820757 Error Message When You Use Adobe Acrobat in an Office 2003 Program820916 HOW TO: Change Equation Editor Options in the Windows Registry for Word 2003
x 820917 HOW TO: Change Word Options in the Windows Registry for Word 2003x 820919 HOW TO: Use the Troubleshoot Utility for Problems That Occur When You Start or Use Word 2003
821414 How to Turn On the “Make Local Copy of Files Stored on Network or Removable Drives” Setting in Word 2003x 821713 HOW TO: Delete the Word Data Registry Key in Microsoft Office Word 2003x 821715 HOW TO: Rename the Normal.dot Global Template in Microsoft Office Word 2003x 821716 HOW TO: Turn Off the Startup Folders in Microsoft Office Word 2003x 822005 HOW TO: Reset User Options and Registry Settings in Word 2003x 822127 HOW TO: Delete the COM Add-ins Registry Key for Word 2003
822128 Password Prompt When You Close a Word Document That You Opened in a Web Browser822373 PSRV2002: Duplicate Templates Appear in Project Web Access
x 822509 Text in a Microsoft Word 2003 Document Appears with Reduced Clarity on Some Monitors822510 Primary Key Column of Mail Merge Data Is in Plain Text When Word 2003 Document Is Saved As HTM, XML,
and MHT File Format822511 “Insufficient Memory” Error Message When You Open a Subdocument822645 Part 1: How to Troubleshoot Error Messages That You Receive in Word822646 How to Troubleshoot Error Messages That You Receive in Word (Part 2)822648 How to Troubleshoot Error Messages That You Receive in Word (Part 3)
x 822908 HOW TO: Delete the Word Options Registry Key for Word 2003x 823128 You Receive an Error Message When You Synchronize Your Palm Device with Outlook 2003x 823433 Minimum System Requirements for Microsoft Project Standard and Microsoft Project Professional (321382)
823480 HOW TO: Determine Whether You Have a Retail or Enterprise Edition of Microsoft Projectx 823522 “Cannot Install the Necessary Files Due to Windows Installer Error 1605” Error Message When You Try to Start
Word823576 Windows SharePoint Services Is Not Updated When You Change an E-Mail Address in Microsoft Project Web
Access823584 Where to Find the Readme Files That Are Included with Project 2003 and Project Server 2003
x 823585 Error Message When You Try to Close or Save a Word 2003 Document823587 HOW TO: View the Installation Log Files and Create Verbose Installation Log Files in Microsoft Office Project
2003 and Microsoft Office Project Server 2003x 824122 You Cannot Open a Saved Message (.MSG) File
825219 You Receive an Error Message When You Try to Connect to a Microsoft Project Workspace825576 HOW TO: Minimize Metadata in Microsoft Word 2003
x 825771 Page Numbers Are Incorrectly Updated When You Update the Index of Your Word Document825772 A Red X Character Appears When You Paste a Linked Image825773 A Linked Image Is Not Updated When You Click Update Now825942 Problems in the Greeting Line When You Use Mail Merge826147 HOW TO: Move Word AutoCorrect Entries Between Computers in Word 2003
Filename: document.doc 79
x 826711 Traditional Chinese End-User-Defined Characters (EUDC) Do Not Appear Correctly826838 Frequently Asked Questions About Mail Merge
x 826840 How to Troubleshoot Problems When You Start or Work in Microsoft Office Word 2003826867 Frequently Asked Questions About the Location of Word 2003 Templates827731 Cannot Delete Revision Author Information from a Word 2003 Document827890 Converting Macros from Microsoft Word 97 to Microsoft Office Word 2003
Visio825364 HOW TO: Specify an Additional Location for Storing Stencils in Visio 2003825366 File Names Remain in the Open List of the Getting Started Task Pane Even After You Delete the Files825367 The Colors of Transparent Shapes in Your Drawing Are Inconsistent When You Print to a PostScript Printer
x 825368 “The Page Cannot Be Displayed” Error Message When You Try to Open a Visio XML Drawing File (.vdx) in a Web Browser
x 826411 You Receive Error Messages When You Try to Insert a Visio Drawing Control in a Visio 2003 Documentx 826412 Error Message When You Add a Visio Template to the Document Library in SharePoint Portal Serverx 826413 You Do Not Receive Any Search Results When You Search With a VBA Command
826414 Shockwave Flash Extensions (*.swf) May Not Be Mapped in a Web Site Map in Visio 2003x 826415 Visio 2003 Shortcut Starts a Visio Standard Setup and then Quitsx 826416 Error Message: This File Cannot Be Opened Because it Was Created with a Newer or Unrecognized Version of
Visiox 826417 Visio Shapes and Stencils Are Missing When You Run Visio from a Network Server
826419 Database Properties Are Lost After You Save a Drawing That Contains an ActiveX Control827235 Windows XP Theme Is Not Applied to the Vertical Scroll Bar When You Click a Comment Tag in Your Drawing827241 Bold Mtext in AutoCAD Drawing Does Not Appear As Bold in Visio 2003827243 You Cannot Ungroup CAD Display Objects in Visio 2003 Drawings827244 Performance Is Slow When You Insert a Black and White Image File into a Visio Drawing827247 Simple 3D Geometry Is Not Visible in CAD Display Objects in Visio 2003827286 Text Block Shape Does Not Have the Correct Dimensions on a Drawing Page827502 Bold or Italic Mtext Formatting Is Not Retained When You Open and View a CAD Drawing in Visio827867 Font and Language Settings of Text in Your Drawing Are Not Retained When You Reopen Your Drawing827894 Different Set of Search Results Is Returned Depending on Whether You Use the Indexing Service When You
Search for Shapes827895 “Page Cannot Be Displayed” Error Message When You Try to View a Visio Drawing That Is Saved As a Web
Page on an FTP Site827897 Color Schemes Dialog Box Does Not Open When You Right-Click an Empty Area of Your TQM Flowchart and
then Click “Color Schemes”828965 Message Appears When You Try to Open a Stencil That Does Not Contain Macros
Filename: document.doc 80
ConclusionRegardless of issues encountered during the migration of Office 97 installations to Office 2003, the overall benefits of Office 2003 outweigh most technical issues associated with a large scale migration. Office 2003 provides the following benefits: Enhanced deployment abilities Automatic repair of damaged or corrupt Office installations Improved security features Enhanced feature set Almost no memory leaks Microsoft Error Reporting – Office 2003 applications are significantly more stable
than Office 97 because of this feature Extended Error Messages (with additional help) Right mouse click menu options Better dictionary management More languages (French and Spanish are available with core Office CD – others are
available from the Multi-Language User Interface pack – aka: MUI pack) Built in and enhanced collaboration features Information Rights Management for Word, Excel, PowerPoint, and Outlook More stable Visual Basic for Applications programs and better extensibility Enhanced worksheet functions Document corruption detection, repair, and crash recovery Better management of internal memory size, management, and scalability
compared to Office 97These benefits are just a small portion of the advantages associated with Office 2003. These basic differences between the two versions of the product are substantial and are worth the growth pains associated with instituting a change in an organization’s processes. In many cases, the change to Office 2003 solves many of the problems an organization may be facing due to viruses, memory leaks, and slow performance.For more information:Microsoft Office Resource Kit home page