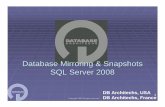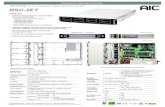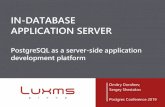piermick.files.wordpress.com · Web viewServer02: This will be the database server, where we will...
Transcript of piermick.files.wordpress.com · Web viewServer02: This will be the database server, where we will...

Installing Citrix XenApp and XenDesktop 7.15 LTSR
This is a step-by-step guide on how to install Citrix XenApp and XenDesktop 7.15 LTSR using the GUI in an on-premises environment. We will also install the different infrastructure servers required for a XenDesktop 7.15 LTSR deployment. That includes setting up a VMware virtualization environment, so we can use a host connection to auto-provision machines in machine catalogs.Citrix XenApp and XenDesktop 7.15 LTSR Architecture and Components were explained in this blog post.
.Navigation1. Prerequisites
2. Install the Citrix License Server3. Install the SQL Server instance
4. Install the Delivery Controllers5. Create the XenDesktop 7.15 LTSR Site6. Add a second Delivery Controller to the site7. Create a host connection on the site8. Install Virtual Delivery Agents9. Create Machine Catalogs10. Create Delivery Groups11. Install Citrix StoreFront12. Test your deployment
1. Prerequisites
The test lab in this guide will comprise of four Windows Server 2016 servers, and they will perform the following roles. You should dedicate 2GB ram to each server.DC01: This will be Domain Controller in the shabaztech.com domainServer02: This will be the database server, where we will install a SQL Server 2016 Database Engine instance, and store the XenDesktop databases. We will also install the Remote Desktop Licensing role service,

Citrix Licenser Server and Citrix StoreFront on it. This is to consolidate the different roles as much as possible in the test lab.DDC01: This will be the first Delivery Controller in the site.DDC02: This will be the second Delivery Controller in the site.We will also install Citrix Studio and Citrix Director on DDC01 and DDC02.All servers are connected to the same subnet, 192.168.0.0/24If you are going to set up a VMware virtualization environment too, then you will need two additional servers, which will require an additional 12GB of ram. So in total you will need a minimum of 20GB ram to have a fully functional test lab. One of the servers in the VMware virtualization environment will be an ESXi host, which will run virtual machines serving as Virtual Delivery Agents.
.
2. Install the Citrix License Server
We are going to perform this installation on Server02. Just click the links, and you can view the blog post, which details the installation of the different components.2.1 Installing Remote Desktop License Server. Install it completely as outlined in the blog post. But if you are just going to build a test lab, you obviously don’t have to Install RD CALs.
Installing Remote Desktop License Server on Windows Server 2016In this blog post we will look at how to install and activate a Remote Desktop License Server on Windows Server 2016. We will also review the two different types of CALs, and how to install CALs on the RD License Server. Finally, we will look at how to designate specific License Servers to RD Session Host Servers, through PowerShell and Group Policy.If you don’t have Remote Desktop Services Client Access Licenses (RDS CALs), your users will not be able to connect to a remote desktop session host server, after the initial grace period of 120-days expires. To install Remote Desktop Services CALs, you first need to install Remote Desktop Licensing. This is a role service of the Remote Desktop Services role on Windows Server 2016. You can use RD Licensing to install, issue, and track the availability and usage of licenses.If you have Windows Server 2016 session host servers, then the RD Licensing role service must be installed on a Windows Server 2016 machine, because 2016 RDS CALs can only be installed on a Server 2016 RD license server.Citrix XenApp also relies on a RD license server. Because what XenApp essentially does, is to extend the capabilities of the Microsoft Remote Desktop session host

server. Each time a user connects to a XenApp session, he is also connecting to a Remote Desktop Session. So you will need licenses for both XenApp and RDS.Keep in mind, the license server we set up in this blog post, will only be used to issue licenses to session host servers that will host shared desktops and deliver applications in a Citrix XenApp environment. Such a deployment will only have RD session host servers and license server(s). There will be no Remote Desktop Connection Broker.
Navigation1. Installing the Role Service2. Activating the server3. Types of CALs4. Install CALs5. Specify Licensing Mode and License server for RD Session Host Servers
.
1. Installing the Role Service
Before you start, you should add the designated license server to the Terminal Server License Servers group in Active Directory. Otherwise, you will not be able to issue RDS Per User CALs to users in the domain, and you will not be able to track or report the usage of RDS Per User CALs on the License Server.

1.1 Start the Add Roles and Features Wizard in Server Manager1.2 Click Next

1.3 Select Role-based or feature-based installation, click Next

1.4 Select the local server, click Next1.5 Select Remote Desktop Services, click Next

1.6 Click Next1.7 Click Next again

1.8 Select Remote Desktop Licensing (click Add Features when prompted), click Next

1.9 Click Install

1.10 Click Close when the installation is finished
.
2. Activating the server
The license server must be activated to issue RD CALs.2.1 In Server Manager, Click Tools → Remote Desktop Services → Remote

Desktop Licensing Manager
2.2 Right click the server name, and select Activate Server

2.3 Click Next
2.4 Select desired connection method. I’m selecting Automatic connection, which connects to the Microsoft clearinghouse over the internet, by using https. If your license server does not have access to the internet, you can also choose to activate it through the web browser (of another computer, which is connected to the internet)

or over telephone. Click Next
2.5 You will be requested to provide some information about yourself. These four fields are required, so enter information for each field

2.6 These fields are optional. Click next when you are ready
2.7 The server will be activated2.8 You can start the Install Licenses Wizard if you like from this page, but I chose not to
2.10 If you right-click the server name, and select Review Configuration, you can

review the configuration of the RD license server.
.
3. Types of CALs
Each user and device that connects to a Remote Desktop Session host needs a client access license (CAL). There are two types of Client Access Licenses available in this type of setup.Per Device CALsThese are permanent CALs assigned to any computer or device that connects to an RD Session Host Server more than once. The first time a computer or device connects to an RD Session Host, its by default issued a temporary license. The second time a computer or device connects to an RD Session Host, the license server issues it a permanent RDS Per Device CAL, if the license server is activated and enough RDS Per Device CALs are available. In other words, Per Device CALs can not be overallocated, meaning if you have 15 CALs, only 15 devices will be able to make a connection to session hosts.
Per User CALsPer User CALs give users right to access Remote Desktop Services from any number of devices. They are not assigned to users permanently like Device CALs are to devices. Rather they are valid only for a set period of time, and are assigned to the user account in Active Directory. Licensing for Per User CALs is not enforced, so they can be overallocated, meaning even if you only have 15 CALs, more than 15 users

will be able to make a connection to session hosts. So its up to you to ensure that you stay in compliance with the Microsoft RDS Licensing agreement.
.
4. Install CALs
4.1 Right-click server, and select Install Licenses

4.2 The connection method you used during activation is retained (to change it, use the properties dialog box of the license server). Click Next

4.3 Select appropriate License Program, and then click next.
4.4 The next few steps will depend on the license program you selected in the previous step. These are the steps for Enterprise Agreement

4.5 Enter Agreement number, click Next
4.6 Select Product Version, license type and quantity of licenses to install onto the license server. Then click Next and follow the wizard to complete the license

installation process.
The license server can now issue RDS CALs to clients.
.
5. Specify Licensing Mode and License server for RD Session Host Servers
The Remote Desktop Session Host Configuration Tool was removed in Windows Server 2012 R2, and isn’t present in Server 2016 either. So you will have to specify licensing mode and licensing server through other means. Since we are not dealing with a full-blown deployment of Remote Desktop Services here, but rather just session host servers that we will use for the purpose of hosting shared desktops and

deliver applications on Citrix XenApp, we can not define the licensing server in Server Manager. Rather, we will have to use either PowerShell or Group Policy.
5.1 Through PowerShell
Run the following three cmdlets in PowerShell on the session host server
1$obj = gwmi -namespace "Root/CIMV2/TerminalServices" Win32_TerminalServiceSetting
1$obj.ChangeMode(4)
1$obj.SetSpecifiedLicenseServerList("server03.shabaztech.com")

In cmdlet number two, the value of 4 specified that the licensing mode will be Per User. If you want to use Per Device licensing mode, then you will have to enter 2 instead.Finally, run this cmdlet to verify that the specified license server was set correctly.
1$obj.GetSpecifiedLicenseServerList()

5.2 Through Group Policy
The settings can be found in the following location, and they are self-explanatory.Computer Configuration → Policies → Admin Templates → Windows Components → Remote Desktop Services → Remote Desktop Session Host → Licensing
(The configured GPO must be linked to your session host servers)
Another interesting setting can be found at the following locationComputer Configuration → Policies → Admin Templates →Windows Components → Remote Desktop Services → RD Licensing
With this setting you can control which RD Session Host servers are issued RDS CALs by the license server. It must be configured in a GPO that is applied to the license

server.
5.3 Remote Desktop Licensing Diagnoser

You can use RD Licensing Diagnoser to check licensing configuration details for a session host server. You can also use it to help identify possible licensing problems.
Upper portion gives information about licensing configuration details on the session host server.

Middle portion gives diagnostic information and suggested resolutions for any problems.Lower portion gives information on which license servers the session host is configured with.
2.2 Installing Citrix License Server
Installing Citrix License Server 11.14 for Windows
. This is a step-by-step guide on how to install Citrix License Server Version 11.14 for Windows. Importing licenses to the License Server will also be covered in this guide. Citrix products require licenses for users to connect successfully and depend on communication with the license server. When users connect to a Citrix product, it requests to check out a license from the License Server on behalf of the user or client device. When the license is successfully checked out, the user can run the product.In terms of XenDesktop, the License server communicates with the XenDesktop Delivery Controller to manage licensing for each user’s session and with Studio to allocate license files. There are two types of licenses,• User/Device, A user license allows a single user access from an unlimited number of devices, while a device license allows an unlimited number of users access from a single device. The license server will decide for you if you’ll use a user or a device license, and it will ensure that the smallest amount of licenses required are allocated.• Concurrent, This type of licenses are not tied to a specific user or machine. The License is rather tied to a specific user/device combination, and its valid for the duration of the session. If the session ends, the license is returned to the license pool. If a user connects from two different devices, he will consume two licenses.In XD 7.6 LTSR only one type of license can be used within a site, so you have to choose between user/device or concurrent. XenApp only supports concurrent licenses, while XenDesktop supports both types. Obviously if you install XenDesktop licenses (Platinum or Enterprise edition), then you have access to both XenApp and XenDesktop features.In XD 7.15 LTSR you can use concurrent and/or user/device licenses within the same site, configured on a per Delivery Group basis, through Multi-type Licensing.
The minimum supported version of the License Server is 11.12.1 for XD 7.6 LTSR,and 11.14.0 for XD 7.15 LTSR. Supported platforms you can install Citrix License Server 11.14 on are Windows Client/Server versions from Win7/2008R2 to Win10/2016. Citrix recommends to install the License

Server on a server OS. License Servers cannot communicate with each other.
Navigation1. Installation of Citrix License Server 11.142. Obtaining Licenses3. Importing the license file to the license server
.
1. Installation of Citrix License Server 11.14
If you are going to install the License Server by running the standalone install file, then you will have to install Microsoft .NET Framework 3.5 SP1 or greater before installing the License Server. Otherwise you can just run the setup from the XenDesktop 7.15 ISO. The version included with XD 7.15 ISO is 11.14.0.1_BUILD_211031.1 Launch AutoSelect.exe from the XD 7.15 LTSR ISO

1.2 On the Manage Your Delivery screen, click Start on XenDesktop

1.3 Select to install Citrix License Server
1.4 Accept the license agreement, then click Next


1.5 Click Next

1.6 Select to automatically create the rules for the License Server ports in the Windows Firewall, click Next
• License Server Port (27000), The license server manager uses this port. License server manager handles the initial communication between the products, starts the vendor daemon, and relays check out and check in requests to the vendor daemon• Vendor Daemon Port (7279), The Citrix vendor daemon is a process that runs on the License Server. Its responsible for the core operations of the license server, including allocation of licenses to Citrix products.• Management Console Web Port (8082), The port used to connect to the License Administration Console
• Web Services for Licensing Port (8083), Web Services for Licensing enables Studio, Director, and the Licensing Administration PowerShell Snap-in to communicate with the License Server and manage users. Allocate and install licenses. Display License Server health, license usage, and other alert messages. Port 8083 is also used to connect to Citrix Licensing Manager.

The Windows firewall exceptions consist of allowing all inbound TCP connections, on any port for the following three programs
1.7 Click Install on the Summary page

1.8 And you are finished installing the product
.
2. Obtaining Licenses
2.1 Log on to your account at Citrix.com2.2 If you want to retrieve XenDesktop evaluation licenses, click on

Previews/Betas – License Retrieval
2.3 Under XenDesktop Evaluation, click on Retrieve more Licenses2.4 After the licenses have been retrieved, click on one of the licenses

2.5 You will get this warning. Click Continue
2.6 Enter Host ID of the license server. This is obviously the computer name of the license server, and it is case sensitive. So remember to enter it correctly.
2.7 Then follow the procedure as outlined by Citrix. In the end, you will download a .LIC file.
3. Importing the license file to the license server
You have two options for this. You can either use Citrix Licensing Manager, or Citrix License Administration Console.
The License Administration Console can only manage the License Server on the computer on which it is installed. It cannot manage remote or third party License Servers. The Citrix Licensing Manager can install licenses only on the License Server where it is installed. The consoles can be accessed from any server or client operating system using a web browser.

3.1 Citrix License Administration Console (port 8082)
3.1.1 When you start the console, you will be presented with the Dashboard. Here you can view the type of Licenses you have installed on the server, and any alerts that might be on the License Server.

3.1.2 Click on Administration, and you can log on to the Administration Console
3.1.3 Click the Vendor Daemon Configuration tab

3.1.4 Click Import License
3.1.5 Browse to the License file
3.1.6 Click Import License

3.1.7 Click OK
3.1.8 Click Administer in the Citrix vendor daemon line.
3.1.9 Click Reread License Files to allow the License Server to recognize the new file. Users can begin using these licenses when the License Server reads the licenses.

3.1.10 Click Log Out. You will be back at the Dashboard, where you can view the licenses that have been added to the License Server
3.1.11 The license file is imported to the following location, C:\Program Files(x86)\Citrix\Licensing\MyFiles 3.2 Citrix Licensing Manager (port 8083)
3.2.1 When you start the Licensing Manager, you will be presented with the Historical Use tab. Click on Install Licenses.

3.2.2 Select Use downloaded license file, then click on Choose File and browse to

the license file.

3.2.3 Click Import

3.2.4 The license file will be imported
3. Install the SQL Server instance
This installation will also be performed on Server02

3.1 Installing SQL Server 2016Remember to create a rule in the Windows Firewall, which allows all incoming traffic on port 1433 on Server02.
Installing SQL Server 2016
This is a step-by-step guide on how to install Microsoft SQL Server 2016 SP1. You can use this guide to install the Microsoft SQL Server instance, where you will store the database for Citrix XenApp and XenDesktop 7.15 LTSR, or any other application you like. We will only install the Database Engine Services in this guide. This is also quite a generic installation.
Navigation1. Install SQL Server 20162. Install SQL Server Management Studio 17.1
.
1. Install SQL Server 2016
SQL Server 2016 RC1 and later require .NET Framework 4.6 for the Database Engine, Master Data Services, or Replication. SQL Server 2016 setup automatically installs .NET Framework. I’m performing this installation on Windows Server 2016.1.1 Start Setup.exe1.2 Click Installation, and then click New SQL Server stand-alone installation or add

features to an existing installation.

1.3 Specify the edition you are installing by selecting one of the free editions or entering the product key for the edition you have purchased. Click Next

1.4 Accept the license terms, click Next

1.5 Make your selection, click Next

1.6 I’m installing SQL Server 2016 in a test lab, without an internet connection, so I’m just going to click Next

1.7 Click Next on the Install Rules screen
Microsoft .Net Application Security WarningThe machine I’m installing SQL Server on, does not have a connection to the internet. Therefore I’m getting this warning.Windows Firewall WarningYou can see a list of Firewall ports used by the SQL server in this article on Technet.

1.8 Next up is the Feature Selection Screen. Select Database Engine Services, click Next.
1.9 You can choose to install a named instance, or install a Default instance. Since this is a test lab, I’m just going to install a Default instance, and keep the Default Instance ID, MSSQLSERVER. For more information, see Instance Configuration.

The default instance will of course utilize port 1433 for remote connections. So make sure to create an exception for that port in the Windows Firewall.1.10 (Again) Since this is a test lab, I’ll just use a domain user account for all services. See Configure Windows Service Accounts and Permissions for best practice

related to service accounts for SQL Server.
1.11 On the Collation page you can specify non-default collations for the Database Engine Services we are installing. For more information, see Collations and Unicode

Support.

I’m just keeping the default collation, because XenDesktop 7.15 LTSR sets the correct collation on the databases when they are created. Click Next.

1.12 Specify which authentication mode you would like to use for the Database Engine, then specify SQL server administrators. Click Next.
As you can see I’m selecting Windows authentication mode, and I’m choosing to specify a domain group. The group I have specified will be given the sysadmin role on the instance. Which means that I can just add members to that Active Directory group, whenever I need to give someone administrative access to the Database Engine on this SQL Server instance.In terms of XenDesktop, Windows authentication is required for connections between the Delivery Controller and the SQL Server Site database.

1.13 Click Install.

1.14 Click Close.
.
2. Install SQL Server Management Studio 17.1
SQL Server Management Studio is an integrated environment for managing any SQL infrastructure, from SQL Server to SQL Database. SSMS provides tools to configure, monitor, and administer instances of SQL.2.1 Download SQL Server Management Studio (I’m installing version 17.1 here, at the time of writing version 17.3 is the latest)

2.2 Start the installer, by double clicking SSMS-Setup-ENU.exe
2.3 On the splash screen, click Install

2.4 The installer will install various components, which might take a while

2.5 Once it’s done, click Restart

2.6 You can start SQL Server Management Studio from the start menu

2.7 It has the good old interface.
.
4. Install the Delivery Controllers
Perform these steps on DDC01 and DDC02.

4.1 On the splash screen of the XenApp and XenDesktop 7.15 LTSR ISO, click Start on XenDesktop

4.2 Click Delivery Controller

4.3 Accept the license agreement, click Next4.4 Select Delivery Controller, Studio and Director. Click Next

4.5 Remove the tick mark for SQL Server 2014 SP2 Express, keep the one for Windows Remote Assistance. Click Next

4.6 Keep the default option, click Next

4.7 Prerequisites will be installed before the core components, click Install

4.8 It’s merely a test lab, so I’m not going to connect to Smart Tools or Call Home.

4.9 Click Finish
.
5. Create the XenDesktop 7.15 LTSR site
Perform these steps on DDC01 only. The user who creates the Site becomes a full administrator. You can assign permissions to additional users/groups later on.

5.1 Launch Citrix Studio5.2 Click Deliver applications and desktops to your users

5.3 Select An empty, unconfigured Site. Give the site a name, and then click Next
5.4 Select Create and set up databases from Studio. Enter Name\InstanceName (for named instances) or just the Name (for default instances) of the SQL Server in the Location fields. Click Next and the database details will be validated.The picture below is wrong, since I have a default instance, I only needed to enter Server02 (which I did later on, but forgot to take a screenshot of

it ) in the Location fields
5.5 Enter the name of the License server on the Licensing page, click Connect.
You will get this warning if the License Server has a self-signed certificate


5.6 Select the appropriate license, click Next

5.7 Click Finish, and the site will be set up
.
6. Add a second Delivery Controller to the Site
Perform these steps on DDC02.6.1 Log on as a user who is full administrator in the site. Launch Citrix Studio

6.2 Click Connect this Delivery Controller to an existing Site
6.3 Specify the FQDN of DDC01, click OK

6.4 Click Yes
6.5 If you check Controllers, you will see that you now have two Delivery Controllers in the site
.
7. Create a Host Connection on the site
Follow this guide to set up a VMware virtualization environment. Then install the vCenter server’s self-signed certificate on DDC01 and DDC02. You can do so by following the guideline on section 4.1 of aforementioned guide.

7.1 Right-Click the Hosting node in Citrix Studio, and then click Add Connections and resources
7.2 Fill in information on the connection page, click Next

Connection type: VMware vSphereConnection address: https://FQDNofvCenterServer/sdkUser name: Type in the user name of the user you assigned permissions to in section 4.3 of this blog postPassword: Password of said userConnection name: Name it whatever you like7.3 On the Storage Management page, click Browse

7.4 Then select your ESXi cluster/host, click Ok

7.5 Back on the Storage Management page, select the type of storage you want to use. I don’t have any shared storage in this test lab

7.6 Select the storage you want to store the different type of data on. I’m storing everything on a disk I have dedicated to virtual machines
7.7 Select one or more networks for the virtual machines to use. I’m selecting a network dedicated to VDAs, which is connected to the same subnet as my infrastructure servers (AD, SQL, License, StoreFront,

Delivery Controllers). Click Next when done.

7.8 Click Finish on the summary screen
.
8. Install Virtual Delivery Agents
To follow this section of the test lab, you need to either have performed the tasks in section 4.5 of this blog post, or you can just create two empty virtual machines and name them Win2016HS01 and Win10VDI01. Anyway, there are two types of VDAs for Windows machines, one for Server OS and one for Desktop OS. We will install both of them.

8.1 Install Windows Server 2016 on Win2016HS01 and Windows 10 on Win10VDI01. Then join both machines to the domain.
8.2 On Win2016HS01, launch the splash screen, choose to install XenDesktop8.3 Select Virtual Delivery Agent for Windows Server OS
8.4 On the Environment page select Create a Master Image (if you have set up the VMware Virtualization environment in the guide, otherwise feel

free to select the other option), click Next
8.5 Keep the default option, and click Next. This will install Citrix Receiver 4.9 LTSR on the VDA. You can use that Receiver installation to connect to

other XenDesktop sites from that VDA

8.6 Make your choice, click Next. I’m not going to install any additional components on this VDA
8.7 There are several different ways to register the VDA with the desired Delivery Controllers. I’m just going to insert the name of my DDCs

manually on this page, since this is just a test lab

8.8 Make your selection, click Next
Optimizie performance, VDAs running in a VM on a hypervisor are optimized when this feature is enabled. VM optimization includes disabling offline files, disabling background defragmentation, and reducing event log size. For details, see CTX125874.Use Windows Remote Assistance, Windows Remote Assistance is used with the user shadowing feature of Director.Use Real-Time Audio Transport for audio, allows audio data to be transmitted using RTP over UDP transport, which reduces latency and improves audio resilience over lossy networks.Framehawk, is a display remoting technology for mobile workers on broadband wireless connections (Wi-Fi and 4G/LTE cellular networks).AppDisk, allows the usage of AppDisks. AppDisks separate applications and groups of applications from the operating system, enabling you to manage them independently. The applications in AppDisks are delivered through Delivery Groups.

8.9 Click Next

8.10 Click Install
8.11 The machine will restart once during installation of prerequisites (RDS components), just log back on with the same user you were logged on as before the restart to continue the installation

8.12 Click Next

8.13 Click Finish, and the VDA will restart to complete the installation.
8.14 Now perform the same procedure on Win10VDI01. Only difference is that you will install Desktop OS VDA this time around. Just remember to install Citrix Machine Identity Service on the Additional Components page, because we’ll use Machine Creation Services in the next step.
.
9. Create Machine Catalogs

9.1 Shut down Win2016HS01 and Win10VDI01, and then take a snapshot of both of them.9.2 On DDC01, launch Citrix Studio.9.3 Right-Click the Machine Catalogs node, select Create Machine Catalog

9.4 Click Next on the Introduction screen

9.5 We are going to create a Server OS Machine Catalog first, so leave the selection at the default option, and click Next

9.6 Click Next again
9.7 Select the snapshot of Win2016HS01, leave the minimum functional level at 7.9 or newer. The functional level of the VDA determines the

features that will be available to machines in the catalog. Click Next

9.8 Click Next
9.9 On the Computer Accounts page, select to create new AD accounts, and then browse to the appropriate OU you want to place those computer

accounts in. Finally, select an account naming scheme, then click Next

9.10 Give the Catalog a name and a description, click Finish
9.11 The creation of the Machine Catalog will be initiated, and after a while it will be ready.

9.12 The machine catalog will include the new VM that was created during the creation of the catalog, but not the master image VM
9.13 Now for the Desktop OS Machine Catalog, right-Click the Machine Catalogs node, select Create Machine Catalog
9.14 Click Next on the Introduction screen9.15 Select Desktop OS on the Operating System screen

9.16 Click Next on the Machine Management page

9.17 Select random desktop for users, click Next

9.18 Select the snapshot of Win10VDI01, leave the minimum functional level at 7.9 or newer, click Next

9.19 Click Next on the Virtual Machines screen
9.20 On the Computer Accounts page, select to create new AD accounts, and then browse to the appropriate OU you want to place those computer

accounts in. Finally, select an account naming scheme, then click Next

9.21 Give the Catalog a name and a description, click Finish
.
10. Create Delivery Groups

10.1 Right-click the Delivery Groups node, select Create Delivery Group

10.2 Click Next on the Introduction page

10.3 Select the Server 2016 machine catalog that you created earlier

10.4 On the users page, define the users who can use the applications and desktops in the Delivery Group. Click Next

10.5 We’ll only share the desktop for now, click Next

10.6 Click Add
Fill in the information on the Add Desktop dialog box, then click OK

Finally, click Next on the Desktops page

10.7 Give the Delivery Group a name and a description
10.8 Now add a Delivery Group for the Desktop OS VDAs. Right-click the Delivery Groups node, select Create Delivery Group
10.9 Click Next on the Introduction page

10.10 Select the Windows 10 machine catalog

10.11 On the users page, define the users who can use the applications and desktops in the Delivery Group. Click Next
10.12 We’ll only share the desktop for now, so just click Next on the Applications page.10.13 Click Add on the Desktops page, and fill in the information on the

Add Desktop dialog box, then click OK, and Next on the Desktops page

10.14 Give the Delivery Group a name and a description
.
11. Install Citrix StoreFront
11.1 Install Citrix StoreFront as outlined here 11.2 Create a store as outlined hereJust remember to adjust communication type (http or https) for the various services, depending on whether you have installed SSL certificates on the different servers or not. If you followed this guide, then you probably

noticed that we did not install SSL certificates on the Delivery Controllers since its just a test lab, so you will have to configure http communication between StoreFront and Delivery Controllers.
.
12. Test your deployment
12.1 Ensure that the VDAs are powered on12.2 Browse to https:\\server02.shabaztech.com or http:\\server02.shabaztech.com (depending on whether you installed a SSL certificate on the StoreFront server or not) on a machine where you have installed Citrix Receiver12.3 Enter the credentials of a user who has access to the desktops

12.4 Under the Desktops node, you will find the two different desktops
12.5 Click on either one of them to start your session