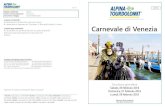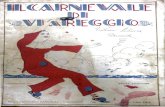MaiDireScuola · Web viewScaricare dal sito i seguenti files : 1) il carnevale base 2) il carnevale...
Transcript of MaiDireScuola · Web viewScaricare dal sito i seguenti files : 1) il carnevale base 2) il carnevale...
Scaricare dal sito www.maidirescuola.it i seguenti files : 1) il carnevale base 2) il carnevale finito 3) le maschere e salvali nella tua cartella. Clicca sul file “Il carnevale finito”: osservalo perché questo è l’aspetto che dovrà avere il testo dopo che tu lo avrai formattato. Ora abbassalo, cliccando sul tasto in alto a destra (trattino basso) poiché per il momento non ci serve!
Ora apri il file che devi formattare ( cioè modificare!): “ il carnevale base”.
Evidenzia ogni blocco del testo ( vai con il mouse sopra una parola del blocco e clicca 2 vote e il testo di quel blocco si evidenzia). Poi scegli il colore e il tipo di carattere che preferisci cliccando successivamente su questi due tasti
Fa così per ogni blocco cambiando ogni volta il colore e il tipo di carattere.
Poi salva il file cliccando qui e poi qui nel menù a tendina che si apre.
Ora devi inserire nel testo una o più immagini che trovi nella cartella “maschere” .
Clicca il mouse alla fine del testo e poi batti il tasto “invio”
Clicca sulla scheda “Inserisci” e clicca sul tasto “Immagini”
Nella finestra che si apre clicca su “desktop” e quindi clicca 2 volte sulla cartella “maschere”.
Ora , fra le tante maschere, scegli quella che vuoi: cliccaci sopra 1 volta e poi clicca sul tasto “ inserisci”.
Ecco cosa appare.
Puoi seguire due strade:
1) Nella scheda “formato immagine” clicca sul tasto “disposizione testo” e nel menù a tendina che appare, scegli “incorniciato”. Ciò ti permette di mettere l’immagine in un punto qualsiasi del testo: cliccaci sopra e tenendo premuto il tasto del mouse lo trascini sopra il testo, dove vuoi.
Ecco cosa ottieni.
Ora , se vuoi, puoi inserire altre immagini seguendo le istruzioni che ti hanno portato a questo risultato.
Ora salva il file cliccando sul bottone e poi chiudi il file.
2) stesso risultato lo potresti ottenere, (potrebbe sembrarti più facile) cliccando con il tasto destro sopra l’immagine. Come vedi, compare un menù a tendina: scegli, cliccando, su “formato immagine”.
Appare questa finestra: clicca sulla scheda “layout” e scegli “incorniciato”. Clicca poi su OK
Quindi clicca con il tasto sinistro sull’immagine e tenendolo premuto, trascina l’immagine in mezzo o al lato del testo, come vuoi tu.
Se vuoi puoi inserire altre immagini di maschere ripetendo le istruzioni date.
Salva e chiudi il file come detto sopra.
Chiudi anche il file “ il carnevale finito” che all’inizio di lezione avevi aperto per vedere come doveva essere il testo alla fine dell’esercizio.
2