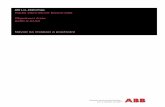maja6262.weblahko.skmaja6262.weblahko.sk/pvp_-_i.a_-c._23.-24._-_spravca_uloh.docx · Web...
Transcript of maja6262.weblahko.skmaja6262.weblahko.sk/pvp_-_i.a_-c._23.-24._-_spravca_uloh.docx · Web...

PVP I.Ač. 23.-24.hodina A SPRÁVCA ÚLOH Správca úloh systému Windows- je výkonný nástroj s užitočnými informáciami, od celkového využitia zdrojov systému až po podrobné štatistiky o každom procese = - za účelom uzatvárania aplikácií a programov, ktoré nefungujú správne - pre monitorovanie spotreby pamäte atď.;
Windows ponúka mnoho spôsobov, ako spustiť správcu úloh.- stlačením klávesovej skratky Ctrl + Shift + Esc otvorte Správcu úloh pomocou klávesovej skratky alebo pravým tlačidlom myši kliknite na paneli úloh systému Windows a vyberte položku Správca úloh.- môžete tiež stlačiť klávesy Ctrl + Alt + Delete a potom na obrazovke, ktorá sa zobrazí, kliknúť na položku „Správca úloh“ alebo nájsť správcu úloh pre správcu úloh v ponuke Štart.
VYUŽITIE SPRÁVCU ÚLOH:1) Zaslanie správy inému používateľovi- po otvorení Správcu úloh sa presunieme na záložku Users a pozrieme si koľkí používatelia sú prihlásení na našom zariadení; = možnosť zaslania správy druhému používateľovi (musí byť prihlásený) cez tlačidlo Zaslať správu (Send Message); - zašleme ju tak, že si označíme používateľa, ktorému chceme správu poslať a klikneme na spomínané tlačidlo Send Message; - táto správa sa po opätovnom prihlásení na druhý účet okamžite objaví na pracovnej ploche
2)Usporiadanie a spravovanie aplikácií- v záložke aplikácie sú zobrazené všetky programy, ktoré momentálne bežia v systéme Windows; - na konkrétny z nich prejdeme stačením naňho ľavým tlačidlom na myši a dvojkliknúť = tú istú funkciu má aj možnosť Maximize po stlačení pravého tlačidla a zvolení tejto možnosti;- Minimize naopak schová bežiaci program naspäť na panel úloh;- môžete taktiež označiť viac spustených programov podržaním klávesy Ctrl + ľavé tlačidlo na myši; = potom ich pomocou možnosti Tile Horizontally/Vertically môžete poukladať vedľa seba alebo nad seba, čo môže uľahčiť prácu napr. s viacerými Word dokumentmi naraz;

PVP I.Ač. 23.-24.hodina B SPRÁVCA ÚLOH
3)Aplikácie využívajúce najviac kapacity procesora- záložka Procesy (Processes) zobrazuje všetky bežiace procesy na vašom počítači; - môže sa zobraziť aj možnosť, ktorá ukáže, ktoré procesy ho využívajú najviac;- štandardne je ale vypnutá a každý si ju musí zapnúť sám; = - je potrebné kliknúť na Zobrazenie -> Vybrať stĺpce (View -> Select Columns); - v okne, ktoré sa objaví nájdeme možnosť CPU Time, zaškrtneme ju a potvrdíme tlačidlom OK; - v záložke Processes sa potom zobrazí navyše stĺpec CPU Time, v ktorom si zoradíme procesy a uvidíme, ktorý z nich využíva procesor najviac;
PVP I.A

č. 23.-24.hodina C SPRÁVCA ÚLOH 4) Spravovanie procesov a ich priorít- každý bežiaci proces má pridelenú svoju vlastnú prioritu, podľa ktorej dostane miesto v rade; -ak mu je pridelená vysoká priorita, vykoná sa ako prvý a napr. 10 ďalších procesov musí vydržať kým neskončí; - ak mu je pridelená nízka priorita nastane obrátene garde; - prioritu môžete prestavovať aj vy priamo v Správcovi úloh označením konkrétneho procesu kliknutím pravého tlačidla na myške, zvolenia možnosti Set Priority a výberu zo 6 ponúkaných; - niečo také sa vykonáva pokiaľ používateľ potrebuje „presunúť“ viac výkonu procesora na konkrétny proces napr. prehliadač;
5) Obmedzenie prístupu pre aplikácie na jadrá procesora- väčšina už má na počítači viacjadrový procesor;- Windows štandardne dovoľuje každému procesu využívať všetky dostupné jadrá;- niektoré staršie programy alebo hry však môžu mať s týmto problém alebo nebudú fungovať na všetkých jadrách súčasne; - správca úloh vie vyriešiťj tento problém; - v záložke Processes pravým tlačidlo klikneme na konkrétny proces a následne zvolíme možnosť Set Affinity; - vyskočí okno, v ktorom sa zobrazia všetky jadrá procesora; - potom už je na každom z vás, ktoré jadrá sa rozhodne pre daný proces zablokovať;

PVP I.Ač. 23.-24.hodina D SPRÁVCA ÚLOH 6) Zmenenie nastavení kompatibility- môžete natrafiť na problém s určitou aplikáciou; - ten sa môže vyriešiť priamo v Správcovi úloh v záložke Processes kliknutím pravého tlačidla na myške na konkrétny proces a následným zvolením možnosti Properties; - v okne, ktoré sa zobrazí prejdete na záložku Compatibility a zmeníte nastavenia kompatibility.
7) Zobrazenie prepojených procesov a služieb - v záložke Processes sa nachádza proces s názvom swchost.exe;- je to Windows proces, ktorý spúšťa Windows služby; - ak chcme vedieť, ktoré služby konkrétne tento proces spúšťa, stačí naňho kliknúť pravým tlačidlom na myške a zvoliť možnosť Go to Service(s); - systém následne presmeruje do záložky Services a označí všetky služby, ktoré má swchost.exe pod palcom; - takáto akcia sa dá vykonať aj spätne kliknutím pravého tlačidla na myške na konkrétnu službu a zvolením možnosti Go to Process.;

PVP I.Ač. 23.-24.hodina E SPRÁVCA ÚLOH
8) Monitorovanie spotreby procesora- správca úloh disponuje aj ikonou v zobrazení všetkých ikon v oblasti oznámení;- ide o ikonu pre monitorovanie spotreby procesora; - štandardne je však skrytá medzi ostatnými a je potrebné potiahnuť ju z tohto zoznamu na panel nižšie, aby sa zobrazovala neustále;