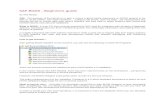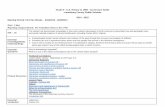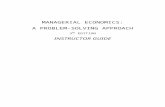Titletown.windermere.fl.us/wp-content/uploads/...Guide.docx · Web viewMunicode Website -...
Transcript of Titletown.windermere.fl.us/wp-content/uploads/...Guide.docx · Web viewMunicode Website -...

Municode Website - User’s GuideListed below are examples of the improved features within the Municode website as well as how-to instructions on using them. Click on a link below to navigate to that specific feature. Or, scroll down through to read the entire document.
Navigation Viewing a portion of the code from the table of contents Expanding folders within the table of contents Navigate using the bread crumb trail Hide/Show TOC Button
Search Entering search criteria Narrowing your search range The Results Button The History Button
Print Printing a portion of the online code
Saving Saving a portion of the online code
Sending codes by e-mail E-mailing a portion of the online code
Linking to the code Creating a static URL link to any heading level within the online code
NavigationTwo ways to navigate through the Table of Contents (TOC):

Linking through the levels is the first way. Click the title of a folder from the TOC to view the information contained within. Then, click on the link for the next level, and so on. Until you reach the last level in the hierarchy, the Section level.
Expanding the levels within the TOC is the second. Clicking the folder icon will expand the folder to show its contents within the left side Table of Contents (TOC). You can continue expanding until you reach the last level, the Section level. Clicking on any item will open it in the right side content frame.
TIPS:
You can navigate back to a previous point by using the “Bread Crumb Trail” located at the top of the content pane on the right side.
The Hide TOC button allows you to temporarily remove the left-side Table Of Contents frame as well as expand the right-side content frame.

To bring the TOC back, click Show TOC button:
<Back to the top>
SearchHow to enter search criteria to find an ordinance(s):
Enter a word, phrase, or section number in the search box at the top of the page (see illustration) and click GO.
The search results list will display in the body of the content frame on the right.

Narrowing your search range: Choose ‘Selected’ in the drop down menu next to the Go button. Select the specific heading(s) you’d like to search within by placing a check mark
to the left of your choice(s). Click Go for search results related only to the areas you selected.
<Back to the top>
The Results button:
The Results button will take you back to the list of results from your most recent search. (note: this is a session-based feature; your results will be lost after exiting a city’s online municipal code).

The History button:
The History button lets you pull up the search result list from a previous search by selecting it from a list. The History also gives you some information regarding your past searches for the current browsing session (as shown below). Once you exit the website, the history is cleared.
<Back to the top>
Internet Explorer: To disable the pop-up blocker while on the site, open the Tools menu, select the Pop-up Blocker option, and select the Turn Off Pop-up Blocker option (as shown below):
Printing Printing a portion of the online Code:
Navigate to the part of the code you wish to print and click on the Print icon from the menu at the top, middle of each page. (see graphic below).
Select the item(s) you wish to print by placing a check mark in the box to the left of the title.
Hint: Unchecking the box at the top of the list will remove ALL of the checks, allowing you to select individual items more quickly.
Click on the second Print button located just above the check box menu (see graphic below).

A new tab, or window will open with a ‘print preview’ page showing what you are about to print. Click on the third and final Print button (see graphic below). Now you can complete the request using your computer’s printing options.
<Back to the top>
Saving To save a portion of the online Code:
Navigate to the part of the code you wish to save and click on the Save icon from the menu at the top, middle of each page. (see graphic below).
Select the items you wish to save by placing a check in the box before the title. Hint: Unchecking the box at the top of the list will remove ALL of the checks, allowing you to select individual items more quickly.

After making your selection, click on the second Save button located just above the check boxes (see graphic below).
Save documents to your computer by clicking the Save option and then selecting the location when prompted. Also, you’re able to select Open, to view it immediately. (see graphic below)
<Back to the top>
E-mail From the Online Code To e-mail a portion of the online Code:
Navigate to the part of the code you wish to e-mail, then click on the email icon from the options at the top of each code page.
Place a check mark in the boxes next to the document(s) you wish to e-mail. Then
click the second Email button.

Fill out the required To field with the destination email address – subject and message body are optional.
Click Send.
<Back to the top>
LinkingYou can create a static URL link to any heading within the online Code:
Navigate to the desired Title, Chapter, Division, Article, or Section you wish to create a static web link to. Click on the linking icon located at the end of each heading title (see below).

A box will pop out presenting you with the URL/link ID, already highlighted, for that
specific part of the online code (see below).
To Copy it to your computer’s clipboard, right click then select Copy. Pressing the
Ctrl and C keys at the same time will also copy the text. Now you are ready to paste the link wherever you want. To create the link to that
part of the code, you can right-click and select Paste. Pressing your Ctrl and V keys simultaneously will also paste the link (note: the link will be pasted exactly where you place your cursor in the destination document).
To remove the perma-link display, click the Close button in the upper right corner of the box.
<Back to the top>