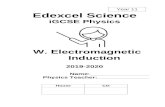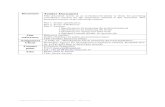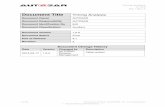pa01001562.schoolwires.net · Web viewLeft click on “Untitled document” to Rename your...
Transcript of pa01001562.schoolwires.net · Web viewLeft click on “Untitled document” to Rename your...

Google Docs: Access, create, edit, and print
1. Click on “Drive”.
2. Click on “Create”.
Click on “Drive”.
Click “Create” to open the menu of options for creating documents, forms, spreadsheets, presentations, and drawings.

3. New window opens with your first document (which is similar to Microsoft Word/Apple Pages).4. Left click on “Untitled document” to rename your document.
5. Box pops up to name your document, change the name, press OK. Students will use your school’s appropriate naming protocol. See handout.
Left click on “Untitled document” to Rename your document.

6. Start typing just as you would in Microsoft Word/Apple Pages. Use the FONT MENUS to alter the size, color, and types of text.
7. You can use the Insert Menu to add a COMMENT for feedback to your students.

8. Using COMMENTS in student work opens up a communication tool between the teacher and the students. 9. When placing COMMENTS, make sure your cursor is in the correct place.
10. To edit your COMMENT, left click on the COMMENT to Edit or Delete.
Remember to place your cursor exactly where you want the comment so that you draw the student’s attention to this spot.
Comment will be placed in the margins of your document.
Click on the comment to Edit or Delete.

11. When the comments are no longer needed, click “resolve” to remove them. 12. To save your document as a PDF, click on File, Download as, and select PDF.
13. Click on Share to invite others to your view/edit the document.
Click on SHARE to determine who can see your document and to invite others to your document (files to teachers and other students)

14. Change the access from Private to Spring Cove…Click on Change.
15. Click on Spring Cove School District, and click Save.

16. To have your students submit work to you, have them type in your name in the “Invite People” box. A list of everyone who has a Google account with Spring Cove School District will be available to select.
17. Take the checkmark out of “Notify people via e-mail”, then click on Share & Save.

18. After you are finished with your document, check to make sure it is saved (shown as below – All changes saved in Drive) and you can close the Tab.