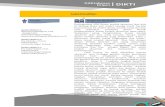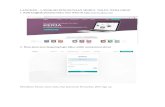deyrahmi.files.wordpress.com · Web viewLangkah-Langkah Membuat Bagan Menggunakan Fitur Shape dan...
Transcript of deyrahmi.files.wordpress.com · Web viewLangkah-Langkah Membuat Bagan Menggunakan Fitur Shape dan...

Langkah-Langkah Membuat Bagan Menggunakan Fitur Shape dan Menyisipkan Tabel pada Microsoft Word
(Oleh : Deyana Rahmi, Kelas Pajak C)
Miscrosoft Office Word adalah perangkat pengolah kata yang sering digunakan mulai dari pelajar, mahasiswa, pengajar, hingga pegawai. Selain dapat mengolah data berupa kata, Ms. Word juga dilengkapi berbagai fitur untuk melengkapi serta memperindah tampilan data. Pada kesempatan kali ini, saya akan membahas langkah-langkah membuat berbagai bentuk bagan dengan shape serta menyisipkan tabel pada Microsoft Word. Berikut adalah langkah-langkahnya :
Cara Membuat Bagan Menggunakan Fitur Shape Berbagai Bentuk pada Ms. Word
1. Langkah awal yang kita lakukan adalah membuka aplikasi microsoft word. Kemudian atur format halaman kertas pada Tab Page Layout. Kita dapat mengatur margin, size, orientation, dan lain-lain sesuai kebutuhan
2. Ketik judul serta isi makalah. Pada kali ini, saya akan mencontohkan makalah yang berjudul Komunikasi Data.

3. Untuk memperindah judul, kita dapat menghiasnya menggunakan fitur Word Art. Caranya blok judul makalah kemudian letakkan di tengah kertas (Ctrl+E). Pilih tab Insert lalu pada grup Text kita pilih WordArt. Lalu pilih bentuk yang diinginkan. Maka judul akan seperti pada contoh berikut.
4. Untuk menambahkan berbagai bentuk pada makalah, kita dapat menggunakan fitur Shape. Pada grup Ilustration di tab Insert pilih fitur shape. Lalu pilih bentuk yang diinginkan.
5. Bentuk-bentuk yang telah kita pilih dapat diberi warna sesuai keinginan, yaitu dengan cara mengklik bentuk tersebut contohnya tabung. Kemudian akan tampil tab Format, pada grup Shape Styles kita pilih Shape Fill untuk mengubah warna isi tabung, atau Shape Outlines untuk mengubah garis tepi tabung.

6. Untuk memberi keterangan pada gambar atau bentuk, kita dapat menggunakan fitur Text Box. Text Box memungkinkan kita membuat teks secara terpisah dan dapat diatur letaknya. Cara menyisipkan Text Box ialah pilih tab Insert lalu pada group Text pilih Text Box. Untuk Text Box yang sederhana kita dapat memilih Simple Text Box
7. Maka akan tampil Text Box yang kita inginkan. Tuliskan teks di dalam teks box lalu atur tata letaknya.
8. Untuk membuat bentuk yang merupakan gabungan dari berbagai bentuk pada Shape, kita dapat menyatukannya dengan menggunakan fitur Group. Seperti membentuk zigzag yang merupakan gabungan garis.
Blok kumpulan garis tersebut. Pilih tab Format pada grup Arrange pilih Group.

9. Untik shape garis dapat diatur formatnya. Dengan cara klik garis yang telah kita sisipkan, lalu pilih tab Format, pada grup Shape Styles pilih Shape Outlines lalu pilih Weight untuk mengatur ketebalan garis. Atau pilih Arrows untuk menambahkan panah di ujung garis sesuai kebutuhan
10.Apabila kita telah selesai menata shape dan text box maka kita dapat menyatukannya menjadi sebuah bagan utuh. Blok semua shape dan text box yang ingin disatukan. Pada grup Arrange tab Format pilih Group.

Maka akan terbentuk bagan yang satu kesatuan dan dapat diatur letak dan ukurannya
Cara Menyisipkan Tabel pada Ms. Word
Untuk membuat tabel pada Ms. Word, kita menggunakan tab Insert lalu pilih Tabel. Tersedia berbagai cara untuk membuat tabel. Pertama secara langsung dengan memblok kotak yang disediakan. Cara ini biasa digunakan untuk membuat table yang kolom dan barisnya hanya sedikit.

Kedua melalui Insert Table. Akan muncul kotak dialog untuk menuliskan jumlah kolom dan baris yang dibutuhkan
Ketiga menggunakan Fitur Excel Spreadsheet. Kali ini, saya akan membahas cara menyisipkan tabel menggunakan fitur ini. Fitur ini memungkinkan kita untuk terhubung ke Ms. Excel sehingga kita dapat menggunakan formula pada Excel.
1. Pilih tab Insert lalu pilih Table kemudian Excel Spreadsheet
2. Akan muncul tampilan berikut. Lalu masukkan teks dan angka pada tabel

3. Atur warna tabel pada tab Home grup Styles, pilih Format as Table. Lalu pilih warna yang diinginkan.
4. Kita dapat menggunakan rumus pada excel dengan cara menuliskan langsung rumusnya atau memilih rumus pada tab Formulas. Pada contoh digunakan rumus SUM untuk menjumlahkan angka diatasnya.
5. Atur tata letak teks dan angka yaitu dengan mengatur grup Alignment pada tab Home.

6. Setelah tabel telah sesuai, kita atur ukuran tabel agar tabel yang terbentuk sesuai dengan yang dibutuhkan. Cara mengatur ukurannya ialah dengan menarik titik-titik yang terdapat di sisi tabel.
7. Apabila telah selesai, maka arahkan kursor keluar kotak tabel lalu klik. Maka tabel yang diinginkan telah terbentuk. Apabila terdapat kesalahan, maka kita dapat memperbaikinya dengan double klik pada tabel lalu ubah teks atau angka yang salah.
![Piet Mondrian [Sin MúSica] Miscrosoft](https://static.fdocuments.net/doc/165x107/58720de41a28ab176b8b7e5b/piet-mondrian-sin-musica-miscrosoft.jpg)