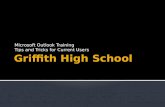chiltonweb.files.wordpress.com · Web viewIt's also easy to switch between users without signing...
Transcript of chiltonweb.files.wordpress.com · Web viewIt's also easy to switch between users without signing...

Connecting users to a Microsoft account will help them get the most out of Windows. But if a user prefers not to create a Microsoft account, you can also add a local user account that exists only on your computer.
Note that you must be signed in as an Administrator (the first user account created on your computer) to add a new user.
To add a new user (with a Microsoft account):
1. Open the Settings app, then select Accounts.


2. Select Family & other users. Scroll down to the Other Users section, then choose Add someone else to this PC.
3. If the new user already has a Microsoft account, enter the associated email address, then click Next.


4. The user can then sign in to the computer with his or her Microsoft account information. Note that it may take several minutes to configure a user's settings when logging in with a Microsoft account for the first time.
To add a new local user (without a Microsoft account):
1. From the Account settings, click Add someone else to this PC.

2. Select The person I want to add doesn't have an email address.


3. The account creation screen will appear. Select Add a user without a Microsoft account.


4. Enter an account name, then type the desired password. It's important to choose a strong password—in other words, one that is easy to remember but difficult for others to guess. When you're finished, click Next.


5. The local user can then sign in to the computer with this account information.
Signing out and switching users
If you're finished using your account, you can sign out. To do this, click the Start button, select the current account in the top-left corner, then choose Sign out. Other users will then be able to sign in from the lock screen.


It's also easy to switch between users without signing out or closing your current apps. Switching users will lockthe current user, so you won't need to worry about someone else accessing your account. To do this, select the current account, then choose the desired user from the drop-down menu. You can use this same method to switch back to the other user.
Managing user accounts
By default, the user account you created when setting up your computer is an Administrator account. An Administrator account allows you to make top-level changes to the computer, like adding new users or modifying specific settings. Any users you add are automatically assigned to a Standard user account, which should meet the everyday needs of most users. You will probably only need one Administrator account on a shared computer, but you have the option to promote any user to an Administrator account if you want.
1. From the Family & other users options, select the desired user, then click Change account type.


2. Select the desired option from the drop-down list, then click OK. In this example, we'll choose Administrator.
3. The user will now have administrative privileges.


Setting parental controls
Windows offers a variety of parental controls that can help you monitor your children's activity and protect them from inappropriate content. For example, you can restrict certain apps and websites or limit the amount of time a user can spend on the computer. You'll need to add a family account for each user you want to monitor. Each user will also need to have a Microsoft account; you cannot enable parental controls on a local account.
1. From the Family & other users options, select Add a family member.

2. Select Add a child, enter the new user's email address, then click Next.


3. The new member will then need to confirm the addition to your family group from his or her inbox.


4. Once this is done, select Manage family settings online.


5. A page will open in a new browser window. From here, select the desired user to set parental controls.
Click the buttons in the interactive below to learn more about setting parental controls:


Update your software regularly
New viruses and malware are created all the time, so it's important to update your browser regularly. Your browser will usually notify you when it has an update available, but you always have the option to update manually. In this example, we're updating Google Chrome to the most recent version, but the exact update procedure will vary depending on your browser.
Windows 10:
Security and Maintenance
Security features in Windows 10
Windows 10 includes a number of built-in features to keep your computer safe from viruses, malware, and more. You can learn more about some of the most important features below.
User Account Control

User Account Control warns you when a program or user attempts to change your computer's settings. Your screen will be temporarily locked until an Administrator can confirm the changes. This helps to protect your computer against malicious software and accidental changes. User Account Control also allows you to decidehow often you'll receive these warnings.


Windows Defender
Windows Defender provides antivirus and malware protection for your computer. In addition to scanning your computer for potentially harmful applications, Windows Defender provides real-time protection, double-checking each file or application you open without slowing down your computer.


Windows Firewall
By default, Windows will protect your Internet connection with Windows Firewall. A firewall prevents unauthorized access from external connections and helps protect your network from threats that could harm your computer.


Windows SmartScreen
Whenever your computer detects a security threat from a file or application, Windows SmartScreen will notify you with a full-screen warning. Whenever you see this warning screen, you should choose not to open the file or application unless you can verify that it will not damage your computer.
Updating Windows
In order to keep your computer secure, Microsoft will automatically provide regular updates to your computer. These include important security updates, as well as new features. You can also check for updates manually and choose when they'll be installed. To do this, open the Settings app, then choose Updates & security. From here, you can check for updates or use the drop-down menu to choose your installation preferences:

To defer updates:

In some cases, the new features introduced in an update won't work correctly. If you'd prefer not to receive these features right away, you can defer them. This won't prevent updates from being installed eventually, but it does mean you won't receive them immediately upon release. This way, if there are any problems with a future update your computer is less likely to be affected.
1. From the Update & Security settings, select Advanced options.

2. Click the check box for Defer upgrades.


3. Your Windows updates will be deferred. Note that you'll continue to receive important security updatesfrom Microsoft automatically.
You can read this page from Microsoft to learn more about how deferred updates are installed.
Backup and recovery
Windows 10 can help protect your files from accidental loss by creating a backup on an external hard drive. Should anything happen to your computer, you can rest easy knowing your files are still safe and secure.
To do this, go to Update & Security in the Settings app, then select Backup. From here, you can assign an external hard drive as your backup disc—just select Add a drive to get started.

If you ever need to recover lost files or reset your copy of Windows, you'll use the options in the Recoverysettings.