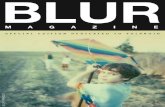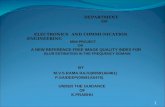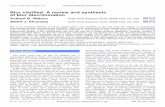mustbenargles.files.wordpress.com€¦ · Web viewI then went to Filter > Blur > Motion blur to...
Transcript of mustbenargles.files.wordpress.com€¦ · Web viewI then went to Filter > Blur > Motion blur to...

This is my original photograph.
I then selected the Elliptical Marque Tool.

Using the Elliptical Marque Tool.
After I covered the face with the Elliptical Marque Tool I went to Select > Inverse to select all the area that isn’t inside the circle.

I then went to Filter > Blur > Motion blur to add blur to around the outside of the face to make the actual face the main focus of the photo.
I selected a Distance of 45 as it was exactly what I wanted for the outside of the photo.

There was a really obvious line across the finger where I added the blur, so I used the Smudge Tool to blend it in and make it less noticeable.
I then adjusted the colour curves.
- Increased Highlights- Slightly Increased Midtone Brightness- Decreased Shadows

I used the Elliptical Marque Tool again to select the face and inverted it once more.
I did this so I could adjust the lighting on the outside edges of the photo. I did this by going to Enhance > Adjust Lighting > Brightness/Contrast.

I decreased the Brightness to -75.
I then added text to the bottom right of the photo.

I wanted to make the text stand out more so I went to Layer > Layer Style > Style Settings

And added Bevol to the text with a size of 1
I decided to change the colour of the text to white because it suited the picture better then green.



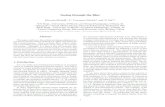



![Discriminative Blur Detection Featuresleojia/projects/dblurdetect/... · cal blur features for blur confidenceand type classification. Chakrabarti et al. [3] analyzed directional](https://static.fdocuments.net/doc/165x107/606a380b892efc4f822ed5db/discriminative-blur-detection-leojiaprojectsdblurdetect-cal-blur-features.jpg)