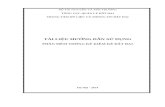Sách Sap Pro Sách dạy phần mềm tính toán kết cấu bằng phần mềm Sap 2000
congnghehaanh.com · Web viewHƯỚNG DẪN SỬ DỤNG NHANH PHẦN MỀM VMS FREEIP TRÊN MÁY...
Transcript of congnghehaanh.com · Web viewHƯỚNG DẪN SỬ DỤNG NHANH PHẦN MỀM VMS FREEIP TRÊN MÁY...

HƯỚNG DẪN SỬ DỤNG NHANH PHẦN MỀM VMS FREEIP
TRÊN MÁY TÍNHLink tải phần mềm tại đây: Tải về và cài đặt ra máy tính.
1.GIAO DIỆN ĐĂNG NHẬP HỆ THỐNG:
Trước tiên bạn cần khởi tạo một tài khoản quản trị: điền thông tin bất kì để lần đăng nhập tiếp theo mình sẽ đăng nhập vào hệ thống theo thông tin đã đăng kí.
Điền thông tin theo các trường:
User: tên người dùng
Password: mật khẩu
Repeat password: nhập lại mật khẩu
Rồi nhấn Add để thêm. Giao diên đăng nhập các lần sau sẽ như hình bên dưới.

2. GIAO DIỆN LÀM VIỆC CHÍNH
Để thêm thiết bị, chọn Device:
Chọn Add để thêm thiết bị:

Giao diện thêm thiết bị:
Điền thông số tương ứng với các mục:
* Thêm tên miền , IP Lan:
Tên miền: abc.dhprovn.net hoặc địa chỉ IP
Port: 80 ( Port web)
user: admin
Pass: ...
channel Num: số kênh tương ứng với đầu ghi
Potocol: auto hoặc tùy chọn
* Thêm P2P:
Series Number: điều số seri P2P
user: admin
Pass: ...
Potocal: chọn giao thức tương ứng với thiết bị: Camera IP, XVR, NVR để chọn số kênh tương ứng
Sau đó nhấn Next Step để hoàn tất việc thêm Thiết bị.

3. XEM TRỰC TIẾP
Từ cửa sổ làm việc chính chọn LIVE để Xem trực tiếp:
Giao diện Xem trực tiếp

Muốn xem thiết bị nào, chỉ cần lấy chuột kéo Camera của thiết bị đó qua cửa sổ hiển thị là xem được như hình bên dưới:
4. XEM LẠI TỪ XA QUA P2P HOẶC TÊN MIỀN
Từ cửa sổ làm việc chính chọn Remote Playback:
Giao diện xem lại từ xa
Muốn xem lại , bạn chỉ cần chọn thiết bị, ngày giờ muốn xem lại rồi kéo qua cửa sổ hiển thị.

5. Sao lưu/ Backup dữ liệu
Trong cửa sổ xem lại, chọn mục File List--> chọn file muốn lưu--> chọn đường dẫn tới thư mục, đổi tên file , định dạng file rồi nhấn EXPORT
Sau khi hoàn tất, bạn vào thư mục đã chọn để xem file Camera đã lưu.
Việc hướng dãn sử dụng nhanh đã hoàn thành. Xin chân thành cám ơn !