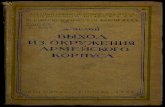╨Ю╨Я ╨│╨╡╨╛╨│╤А╨ ╤Д╨╕╤П ╨╝╨ ╨╕╠Ж ╨┤╨╕╤Б╤Волимпиад по географии предполагается проведение
· Web view2019. 5. 23. · Предполагается, что каталог, куда...
Transcript of · Web view2019. 5. 23. · Предполагается, что каталог, куда...

Руководство пользователя
Электронного учебно-методического комплекса (ЭУМК), сетевая версия (для обеспечения
групповой работы в компьютерном классе
«________________________», созданного на основе программной
оболочки «Hyper Service» (для специалистов служб технической поддержки, системных
администраторов и пользователей ЭУМК)
г. Саратов

АННОТАЦИЯСетевые версии электронных учебно-методических комплексов (далее – ЭУМК), созданных на программной оболочке «Hyper Service»1, предназначены для проведения занятий в локальной сети.Используя сетевые версии ЭУМК на занятии с группой студентов, преподаватель может:
подкреплять теоретический материал схемами, иллюстрациями, представленными в ЭУМК, устанавливая одновременно на всех рабочих местах студентов один и тот же экран;
предлагать студентам для самостоятельного изучения выбранный раздел теории, устанавливая его одновременно на всех рабочих местах или выборочно – на определенных рабочих местах;
создавать сценарии занятий; контролировать процесс работы каждого студента с теоретическим
материалом; организовывать практические занятия и тестирование для всей группы
студентов, а также давать индивидуальные задания для отдельных студентов;
проверять выполнение тестов и заданий как непосредственно на занятиях, так и после окончания сеанса работы студента;
получать и распечатывать отчеты о выполнении заданий и тестов; корректировать тесты, предложенные в ЭУМК, и создавать новые тесты; подготавливать набор экранов, необходимый для проведения занятия; вносить дополнения и комментарии к любому экрану ЭУМК.
1 «Hyper Service» – программная оболочка для создания и использования интерактивных обучающих программ. Разработчик – Корпорация «Диполь» (Свидетельство РОСПАТЕНТа об официальной регистрации программы для ЭВМ № 2000610341 от 26 апреля 2000 г.). На III Московском международном салоне инноваций и инвестиций в феврале 2003 г. данная программная оболочка награждена дипломом и бронзовой медалью.

ВВЕДЕНИЕРуководство пользователя (далее – Руководство) предназначено для специалистов служб технической поддержки, системных администраторов и пользователей электронных учебно-методических комплексов (ЭУМК) – преподавателей и студентов2.В Руководстве описан порядок установки и настройки, а также основные принципы работы с сетевой версией ЭУМК.Структура комплекта поставки электронного учебно-методического комплекса1. Печатные учебно-методические материалы:
методическое руководство пользователя; лицензионное соглашение.
2. Компьютерная программа на компакт-диске.
1. ОБЩИЕ СВЕДЕНИЯ
1.1. Структура работы с сетевой версией ЭУМК
Основными пользователями локального учебного центра являются: администратор, преподаватель, студенты3.Администратор организует работу с ЭУМК в локальной сети: регистрирует и устанавливает программу, отвечает за техническую подготовку учебного класса (см. п. 2).Преподаватель готовит учебно-методические материалы, управляет работой с ЭУМК в классе. Может готовить сценарии уроков, создавать или корректировать тесты, получать отчеты о работе студентов. Для входа в программу выполняет свою регистрацию, для обеспечения работы с учебной группой вносит (сам или совместно с администратором) специальности, группы и списки студентов. Студенты в начале занятия регистрируются в программе (выбирают свою специальность, группу, а в случае отсутствия сведений о них в списке группы добавляют свои данные), выполняют задания, работают с ЭУМК под руководством преподавателя.
1.2. Требования к начальной подготовке пользователей
Администратор сети должен иметь навыки администрирования в операционной системе Windows 2000/XP/7/8.Преподаватель должен иметь навыки работы в операционной системе Windows и редакторе MS Word. Для связи с разработчиками программы требуется умение пользоваться электронной почтой.Студент должен обладать минимальными навыками работы в операционной системе Windows.
2 Термин «студенты» в данном Руководстве употребляется в значении «слушатели» и включает студентов, учеников, обучаемый персонал.3 Еще одним пользователем учебного центра может быть организатор (методист), который отвечает за организацию учебного процесса всех групп, регистрацию студентов для работы в локальной сети.

1.3. Минимальные требования к аппаратному и программному обеспечению
Минимальные системные требования: • процессор Pentium IV с тактовой частотой, ГГц – 2;• оперативная память объемом, Гб – 2;• свободное место на жестком диске, Гб – 5;• операционная система Microsoft Windows 7, 8, 10 (не более 20 одновременных подключений);• операционная система семейства Microsoft Windows серверного типа (более 20 одновременных подключений).
1.4. Преимущества ЭУМК
Электронные учебно-методические комплексы являются современными образовательными продуктами, которые создаются на основе разработанной специалистами Корпорации «Диполь» программной оболочки «Hyper Service» с помощью технологии создания мультимедийных обучающих программ.
Образовательные продукты Корпорации «Диполь» предназначены для широкого круга пользователей:
высших и средних учебных заведений – для проведения занятий по соответствующим курсам и дисциплинам;
тренинговых компаний и центров переподготовки – для проведения как краткосрочного обучения (семинаров-тренингов), так и полномасштабных программ переподготовки по соответствующим направлениям (менеджмент, маркетинг, управление финансами, бухгалтерский учет);
предприятий и организаций – для обучения и переобучения управленческого персонала и специалистов различных уровней.
Электронные учебно-методические комплексы обладают рядом преимуществ по сравнению с традиционными учебными материалами:
вариативность методов освоения; практическая направленность; информационная насыщенность и проблемная ориентированность (в
основе практических примеров и конкретных ситуаций лежат реальные события, происходившие на действующих предприятиях);
наличие оптимальных алгоритмов разрешения проблем; наглядность, четкость и системность представления материала; большой набор интерактивных схем, способствующих целостному
восприятию материала.1.5. Особенности применения интерактивных учебных материалов
Работа с ЭУМК предполагает использование двух компонентов:
Программно-технического компонента.
Данный компонент включает:
3
3

Клиентскую часть – располагается на рабочих местах в компьютерном классе. Обеспечивает прием заданий, учебно-методических материалов, рекомендаций преподавателя.
Преподавательскую часть – располагается на сервере, необходима для приема результатов работы обучаемого, контроля правильности выполнения заданий.
Учебно-методического компонента.
Включает набор учебно-методических материалов для обучаемого и преподавателя, инструментарий и рекомендации по организации и проведению занятий. Комплекс предусматривает возможность предварительной разработки и сохранения сценариев проведения занятий (при дальнейшей работе информационные экраны, задания, тесты отображаются в заданном составе и порядке). ЭУМК располагается на сервере, в нем предусмотрено два вида доступа, определяемые ролями пользователей: Преподаватель и Студент.ЭУМК имеет ряд уникальных возможностей для преподавателя и студента.
1.5.1. Возможности для преподавателя
1. Подготовка к занятиямПри подготовке к проведению занятия преподаватель может:
Заранее подготовить сценарии (планы) проведения занятий, состоящие из набора экранов (теория, задания, тесты и т.д.), выстроенных в определенной последовательности. Эти сценарии можно сохранить и использовать в дальнейшем в процессе проведения занятий.
Изменять (дополнять) имеющиеся тестовые задания и создавать новые тесты.
Вносить необходимые дополнения и комментарии к любому экрану ЭУМК (в качестве дополнительного материала можно использовать иллюстрации, графики, текстовый материал и т.д.).
2. Проведение занятия
В ходе занятия в компьютерном классе преподаватель при необходимости может в любой момент переключиться в сетевой режим:
Для выполнения функции консультанта. Преподаватель объясняет принцип работы с программой, разбирает демонстрационные примеры и устанавливает на все компьютеры в классе экраны в определенной последовательности, привлекая внимание к наиболее важным моментам изучаемой темы. Для осуществления мониторинга самостоятельной работы студентов. Преподаватель может подключиться к любому из рабочих мест в классе и посмотреть процесс выполнения упражнений, ответы на контрольные задания.
3. Контрольные мероприятияВ программе предусмотрено получение отчетов различного типа в ходе проверки учебных достижений студентов. Преподавателю доступны итоги
4
4

тестирования всех учащихся. Результаты формируются в отчет, на основе которого студентам выставляются соответствующие оценки.При наличии дополнительных технических средств (мультимедийного проектора, специального монитора с большим экраном) можно:
представлять для группового обсуждения результаты выполненного студентом задания, упражнения, разбора конкретной ситуации;
предлагать студентам различные типы заданий; демонстрировать любой экран из обучающей программы с целью
объяснения наиболее сложного учебного материала или получения обратной связи, предлагая дать студентам пояснения по различным схемам, заданиям и т.д.
1.5.2. Возможности для студента
1. ОбучениеКаждый студент на своем рабочем месте может индивидуально работать с учебными материалами (изучая теоретические положения, выполняя практические и тестовые задания, разбирая конкретные ситуации и пр.).2. Контрольные мероприятияВ ходе тестирования или выполнения контрольных заданий студенту доступны только собственные результаты, которые он может увидеть при нажатии на кнопку Отчет. По завершении тестирования сразу отображаются набранные баллы и итоговая оценка.
Для повышения эффективности образовательного процесса рекомендуется подготовить для студентов инструкцию по работе на семинаре в компьютерном классе, которая описывает все необходимые в процессе работы операции.
5
5

2. УСТАНОВКА И РЕГИСТРАЦИЯ ПРОГРАММЫ
Установка, регистрация и настройка сетевой версии обучающей программы должна производиться администратором локальной сети.
Программа устанавливается на один из компьютеров сети (далее – сервер4), затем организуется запуск программы с других компьютеров, находящихся в сети. При этом могут быть созданы два вида рабочих мест: рабочие места преподавателя (обычно одно) и рабочие места студентов.Программа инсталлируется с носителя на сервер в каталог, который должен быть доступным для чтения и записи с компьютеров, предназначенных для установки рабочих мест студентов.
2.1. Процесс установки
Для инсталляции необходимо: установить CD-ROM c программой в устройство для чтения оптических
дисков; открыть папку Мой компьютер; открыть накопитель CD-ROM и двойным щелчком запустить программу
Install.exe; ответить на запросы программы о размещении системы (например, C:\
Program Files\Бухгалтерия)5 и имени папки с ярлыками (например, Бухгалтерия).
В результате работы программы инсталляции в Главное меню и на Рабочий стол добавляется ярлык для запуска программы преподавателем. После установки программы требуется открыть доступ к папке с программой и уточнить полное сетевое имя каталога (UNC), в который была размещена система (например, \\server\Бухгалтерия). Для вызова программы необходимо создать на рабочих местах студентов ярлыки. Данные ярлыки должны ссылаться на компьютер и каталог, в который установлена программа. Для этого следует скопировать с Рабочего стола преподавателя ярлык (например, «Бухгалтерия-студент»6) на рабочие компьютеры студентов. По завершении копирования требуется заменить в ярлыке адрес программы и текущего каталога на сетевой путь доступа к компьютеру и каталогу, в который установлена программа. Например, заменить 4 В данном Руководстве термин «сервер» не означает, что на компьютере должна быть установлена серверная ОС, программа нормально функционирует и в рамках одноранговой сети. Предполагается, что каталог, куда установлена система, доступен для чтения и модификации с других компьютеров. 5 Здесь указывается название устанавливаемого ЭУМК. Для сети, не поддерживающей длинные имена файлов и каталогов, рекомендуется устанавливать программу в каталог, содержащий не более 8 символов латинского алфавита.6 Первая часть названия ярлыка состоит из названия устанавливаемого ЭУМК.
6
6

C:\Program Files\Бухгалтерия на \\server\Бухгалтерия или F:\Бухгалтерия, если выполнено отображение каталога на сетевой диск.
7
7

Для проверки корректности создания ярлыка необходимо запустить программу, наведя указатель на ярлык и дважды кликнув левой кнопкой мыши. Следует обязательно удостовериться, что вход в программу выполняется (открывается окно регистрации преподавателя или студента соответственно).
2.2. Процесс регистрации
После установки ЭУМК требуется зарегистрировать ее на компьютере преподавателя (сервере), где будет работать сетевая версия программы.При первом запуске сетевой версии обучающей программы выдается запрос о регистрации данной программы на компьютере преподавателя (сервере). Запрос имеет следующий вид:
Для того чтобы зарегистрировать программу, необходимо выслать на почтовый ящик Корпорации «Диполь» или на serialn @ tacis - dipol . ru код компьютера.В ответном письме будет отправлен код регистрации. Его следует ввести в соответствующее поле и нажать клавишу ОК. Требуется проделать данную операцию на всех компьютерах преподавателя (серверах), где будет работать сетевая версия программы.Регистрация на компьютерах студентов не требуется.
8
8

2.3. Возможные неисправности и способы их устранения
Неисправность Возможные причины возникновения Способы устранения
На рабочей станции после установки программы не отображаются гипертексты
В системе не зарегистрированы OCX библиотеки
Первый запуск программы на всех рабочих станциях выполнить под правами администратора (для Microsoft Windows NT/2000/XP/7)
Загружена старая версия библиотеки mfc42.dll
Удалить программу, использующую старую версию mfc42.dll (Антивирус Касперского и т.д.)
3. ВХОД В ЭУМК
После входа в программу выберите режим отображения курса.
СТАНДАРТНЫЙ – фиксирует размер экрана на момент разработки. На данный момент это разрешение 1024 × 768 (рекомендуемый режим)7.ОПТИМАЛЬНЫЙ (по умолчанию) – растягивает окно программы, не меняя при этом пропорции изображения (4:3) и не перекрывая Панель задач. МАКСИМАЛЬНЫЙ – растягивает изображение в соответствии с установленным разрешением монитора, возможно искажение пропорций.
7 При использовании других режимов отображения может возникнуть искажение пропорций.
9
9

Выбор наилучшего режима зависит от размеров монитора и текущего разрешения.
3.1. ВХОД В ЭУМК ДЛЯ ПРЕПОДАВАТЕЛЯ
3.1.1. Регистрация преподавателя
Вход преподавателя в ЭУМК требует обязательной регистрации преподавателя (ФИО преподавателя, пароль).При первом входе в программу добавление преподавателей доступно всем, при повторном входе добавить преподавателя может только один из ранее зарегистрированных преподавателей либо системный администратор.
Первым пользователем рекомендуется добавить администратора.
Регистрация преподавателя проводится в окне Регистрация преподавателя.
При первом входе в ЭУМК в режиме преподавателя поверх экрана Регистрация преподавателя появляется окно Добавьте сведения о преподавателе, в котором необходимо ввести свои персональные данные и указать пароль.
Пароль необходимо запомнить!
10
10

После нажатия кнопки OK будет создана учетная запись преподавателя. Корректировки в записи можно проводить с помощью кнопки Изменить в окне Регистрация преподавателя, а новые записи можно создавать, воспользовавшись кнопкой Добавить.
3.1.2. Вход в ЭУМК для преподавателя
Окно Регистрация преподавателя имеет следующий вид:
Если преподаватель уже зарегистрирован в системе, ему следует выбрать свое имя из указанного списка и ввести пароль. Если пароль введен верно, то кнопки Войти, Добавить, Изменить, Удалить становятся активными, и преподаватель может войти в ЭУМК.Если учетная запись преподавателя отсутствует в списке (он еще не зарегистрирован), добавить ее может только один из ранее зарегистрированных преподавателей или администратор.Для изменения своей учетной записи преподаватель может воспользоваться кнопкой Изменить.После входа в ЭУМК на экране программы у преподавателя появится Панель преподавателя, с помощью которой он может управлять процессом работы с обучающей программой в компьютерном классе, создавать свои сценарии проведения занятий и организовывать тестирование.3.1.3. Регистрация студентаДля входа в систему студент должен выбрать свою специальность и группу, затем – свою учетную запись в списке студентов и ввести пароль. Если в выбранной группе в окне Список студентов отсутствует учетная запись конкретного студента, ему необходимо обратится к преподавателю.
11
11

Если преподаватель разрешил саморегистрацию, то студент может добавить свою учетную запись в список самостоятельно. Для этого следует воспользоваться кнопкой Добавить. Внесение изменений в готовую запись производится кнопкой Изменить.
Пароль необходимо запомнить!
3.1.4. Вход в ЭУМК для студента
Для входа в программу студент выбирает свою учетную запись, вводит пароль и нажимает на кнопку Войти. Если пароль введен верно, то ЭУМК станет доступным для последующей работы.
4. ВОЗМОЖНОСТИ ПРОГРАММЫ
Электронный учебно-методический комплекс (ЭУМК), созданный на программной оболочке Hyper Service, позволяет за счет встроенных возможностей настраивать ЭУМК для слабовидящих слушателей. С помощью инструмента, встроенного в электронный курс, обучающийся может легко самостоятельно настроить формат электронного контента в программе с учетом индивидуальных потребностей (изменить размер шрифта текста и цвет фона).
12
12

Изменение размера шрифта
Для увеличения шрифта необходимо зажать клавишу Ctrl и нажимать на клавишу до установки нужного размера.Для уменьшения шрифта необходимо зажать клавишу Ctrl и нажимать на
клавишу до установки нужного размера.
Изменение цвета фонаДля изменения цвета фона необходимо зажать клавишу Ctrl и нажимать
на клавишу или до установки необходимого цвета.
Сетевая версия предусматривает следующие режимы работы:1. Индивидуальный режим работы с учебными материалами, которую каждый студент осуществляет на своем рабочем месте (изучая теоретические положения, выполняя практические и тестовые задания и пр.).2. Сетевой режим работы, позволяющий преподавателю в ходе занятия в компьютерном классе реализовать следующие функции:
функции консультанта – объяснить принцип работы с программой, организовать разбор демонстрационных примеров (установить на все компьютеры в классе экраны в определенной последовательности, привлекая внимание к наиболее важным моментам);
мониторинг самостоятельной работы студентов – подключиться к любому из рабочих мест в классе и посмотреть выполнение заданий, ответы на контрольные вопросы;
функции контроля – просмотреть результаты выполнения письменных экзаменов (тестов) всех студентов.
13
13

Преподаватель может: самостоятельно создавать презентации, комбинируя учебный материал,
представленный в ЭУМК, и собственные разработки; использовать разнообразные визуальные элементы (наглядные модели,
видео, анимацию и т.д.) и звуковое оформление для демонстрации созданных сценариев урока;
включать в экран ЭУМК рисунки, схемы, справочные данные или свои комментарии;
корректировать тесты, предложенные в ЭУМК, и создавать новые тесты.
Все вышеперечисленные функции преподаватель может реализовать, пользуясь кнопками Панели преподавателя, которая является основным инструментом для управления сеансом работы в ЭУМК.Панель находится в левом верхнем углу, но ее расположение можно изменить, наведя на нее указатель, зажав левую кнопку мыши и переместив в необходимое место.
14
14

Элементы управления Панели преподавателя:
1. Редактор сценариев (создание нового сценария и редактирование ранее созданных)
2. Просмотр и редактирование тестов
3. Помощь
4. Управление учебным классом
5. Заметки преподавателя
6. Выход из ЭУМК
7. Переход в начало сценария
8. Предыдущий элемент сценария
9. Воспроизведение/остановка сценария в режиме слайд-шоу (автоматический просмотр сценария)
10. Пауза при автоматическом просмотре сценария
11. Следующий элемент сценария
12. Переход на последний элемент сценария
13. Прогресс выполнения сценария
14. Выход в меню
15
15

4.1. Управление группами
При организации учебного процесса с использованием сети ведутся списки студентов с указанием специальности и групп (номер, описание). Такое разделение помогает в дальнейшем просматривать отчеты о выполнении заданий и тестировании каждой группы и каждого студента.При необходимости можно просматривать и редактировать списки студентов в группах.
Регистрация студента в режиме саморегистрации возможна только после предварительного введения преподавателем в программу специальности и группы.
4.1.1. Управление учебным классом
Создание списков специальностей/направлений, списков групп и студентов в окне Учебный класс вызывается кнопкой Класс с Панели преподавателя.
Окно Учебный класс имеет следующий вид:
16
16

4.1.2. Ввод специальностиДля ввода специальности необходимо нажать кнопку Добавить под списком Специальности. В появившемся окне Изменение записи – специальность ввести нужную специальность и нажать ОК.
4.1.3. Ввод группДля ввода групп, относящихся к одной из введенных специальностей, необходимо установить указатель на нужную специальность и нажать на кнопку Добавить под списком групп. В появившемся окне Изменение записи – группа студентов следует ввести номер группы и ее описание, после окончания ввода группы нажать кнопку ОК. Если введение записи студентов для данной группы не требуется, следует сразу нажать кнопку ОК.
17
17

Для добавления студентов в группу следует создать учетные записи студентов, воспользовавшись кнопкой Добавить под списком с заголовком Студенты.Для корректировки записей необходимо установить указатель на строку, данные в которой необходимо изменить, и нажать кнопку Изменить.Для удаления записи необходимо установить указатель на строку, данные в которой необходимо удалить, и нажать кнопку Удалить.
18
18

4.2. Управление классомУправление учебным классом происходит из окна Учебный класс, которое вызывается кнопкой Класс.
В списке ФИО можно увидеть фамилии тех студентов, которые выполнили вход в ЭУМК. Напротив фамилии каждого студента размещена дополнительная информация (о его группе и наименовании компьютера, за которым он работает).
Для работы преподавателя в классе предусмотрены следующие возможности:
Обновить – используется для принудительного обновления списка студентов, подключенных к ЭУМК. Автоматическое обновление списка происходит один раз в 10 секунд. В списке ФИО преподаватель видит фамилии и наименование компьютеров студентов, осуществивших вход в ЭУМК.
Экран студента – используется для мониторинга работы студента. Позволяет увидеть, с каким экраном работает студент в данное время и
19
19

информацию, введенную этим студентом. Для этого необходимо установить указатель на фамилию студента в списке и нажать на кнопку Экран студента. Появится следующее окно:
Отключить студента – используется для того, чтобы отключиться от компьютера студента.
Открыть экран – позволяет в случае необходимости открыть определенный экран у конкретного студента. Например, преподавателю необходимо установить на компьютер студента раздел теории, задание или тест. Для этого необходимо выбрать студента из списка и нажать кнопку Открыть экран. На компьютере студента отобразится экран, открытый у преподавателя.
Блокировать, Разблокировать – управляют возможностью блокировки работы ЭУМК у студентов и ее разблокировки. Заблокированная ЭУМК не реагирует на действия студента.
Закрыть программу – используется для того, чтобы принудительно завершить работу с ЭУМК у конкретного студента.
4.3. Работа с тестами
Для работы с тестами необходимо нажать кнопку Тесты на Панели преподавателя.
Окно Тесты имеет следующий вид:
20
20

Элементы управления окна Тесты:
Перед преподавателем открывается закладка Список тестов, с помощью которой можно посмотреть все имеющиеся в ЭУМК тесты, а также добавить новые тесты, изменить имеющиеся и удалить ненужныеЗакладка Перенос тестов позволяет выгружать и загружать тесты из файла
Закладка Протоколы используется для просмотра результатов заданий и тестов, выполненных студентамиЗакладка Тестирование в классе позволяет преподавателю запустить уже имеющиеся в программе тесты для выбранного студента или для всех студентов
4.3.1. Создание нового теста
Для создания нового теста необходимо зайти в раздел Список тестов и нажать кнопку Добавить. Откроется окно Описание теста, в котором можно начать создание нового теста.Для корректировки теста следует установить указатель на название нужного теста и нажать кнопку Изменить.
21
21

Далее требуется ввести уникальный идентификатор теста в поле Идентификатор.
ВНИМАНИЕ! При создании тестов идентификатор должен нести смысловую нагрузку (например, TЕSТ 1), т.к. в дальнейшем он будет являться частью имени файла с результатом теста.
Необходимо заполнить поле Наименование (например, Тест 1 или более развернуто – Тест 1. Способы автономного выживания в природе).На вкладке Вводный текст следует ввести текст, который будет отображаться перед началом тестирования, затем заполнить поле Вопросы-ответы, используя кнопку Добавить, расположенную справа (см. ниже и см. раздел Ввод вопросов).
Вводный текст можно отредактировать, воспользовавшись кнопкой .
22
22

На вкладке Настройки будут доступны поля для ввода параметров теста.
4.3.2. Настройка параметров теста
Необходимо заполнить поля Время выполнения теста, Итоговый балл на оценку.
Если предполагается сохранение отчетов с результатами теста, то в поле Сохранять отчет? необходимо выбрать Да.Для обеспечения возможности пропускать вопросы теста (перемещать их в конец теста) следует поставить флажок в поле Разрешить пропуск вопросов.
23
23

В зависимости от выбранного типа отчета по окончании тестирования отобразится полный отчет (включает правильные ответы) или краткий отчет (включает только ответы студента и указывает, являются они правильными или нет). Программа позволяет собрать статистику правильных/неправильных ответов на вопросы теста по одному студенту или по всей группе. Для этого следует поставить флажок в поле Собрать статистику. Отчет по статистике можно получить, нажав на кнопку Статистика.Цветовое оформление теста выполняется при помощи кнопки Цвет.
4.3.3. Добавление вопросов-ответов теста
Для ввода вопросов-ответов необходимо нажать кнопку Добавить.
24
24

Слева появится поле Вопросы-ответы.
4.3.3.1. Ввод вопросов
Ввод вопроса можно выполнить следующими способами: подвести указатель мыши к полю Вопрос и двойным щелчком левой
кнопки мыши открыть окно Вопрос; установить указатель на поле Вопрос и нажать кнопку Изменить.
Откроется окно Вопрос.
25
25

Текст вопроса в поле Текст вопроса можно ввести вручную или скопировать из готового файла.Если текст вопроса содержит рисунок, таблицу или в нем необходимо сделать какие-либо отметки, следует внести данный вопрос в поле Форматированный текст8. Для форматирования текста (изменения параметров шрифта и абзаца или вставки объектов) можно вызвать контекстное меню щелчком правой кнопкой мыши.
8 Если оба поля для текста вопроса заполнены, то в тесте отображается информация из поля Форматированный текст.
26
26

Далее необходимо выбрать тип вопроса.Если предполагается один правильный ответ из многих, то тип вопроса остается по умолчанию – Простой. Если предполагается несколько правильных ответов на вопрос, то следует выбрать тип вопроса Неальтернативный. Возможны вопросы На соответствие, в которых две группы элементов надо связать между собой. Вопросы На упорядочение предполагают установление верной последовательности предложенных вариантов ответа.Вопрос типа Заполнить ответ предполагает, что ввод ответа на вопрос производится вручную в предложенном поле.
Поле Баллов за ответ следует изменять в том случае, если данный вопрос сложный и правильный ответ за него имеет большую значимость по сравнению с другими. Если все вопросы теста равнозначны по сложности, то это поле оставляют выставленным по умолчанию.
27
27

Для того чтобы для конкретного вопроса варианты ответов при каждом открытии теста появлялись в произвольном (случайном) порядке, необходимо поставить флажок в поле Ответы в случайном порядке.Заполнять поля Сохранить ответ в переменную и Сохранить балл в переменную не нужно.Закончив работу с окном, следует нажать ОК.
4.3.3.2. Ввод ответов
Ввод ответа можно выполнить следующими способами: подвести указатель мыши к полю Ответ и двойным щелчком левой кнопки
мыши открыть окно Ответ на вопрос; установить указатель на поле Ответ и нажать кнопку Изменить.
Откроется окно Ответ на вопрос. В зависимости от выбранного типа вопроса окно имеет различную конфигурацию. Например, для вопросов типа Простой и Неальтернативный окно имеет следующий вид:
28
28

Текст в поле Текст ответа можно ввести вручную или скопировать из готового файла.В ответ также можно добавить картинки.Если ответ является верным, то в поле Правильность нужно выбрать Правильный и нажать OK.
29
29

При этом в поле Вопросы-ответы правильные ответы автоматически обозначаются зеленой точкой.
Для ввода следующего ответа необходимо нажать кнопку Добавить.Данная процедура повторяется для создания каждого ответа на вопрос.
4.3.4. Разбивка теста по сегментам
Тест может состоять из одного сегмента. Кроме того, программа создания теста позволяет создать несколько сегментов или выделить сегмент из внесенных вопросов.Выделение сегментов в тесте позволяет на основе одного базового материала предлагать пользователю различную комбинацию вопросов теста. Можно по своему усмотрению отключать сегмент(ы) при формировании теста для пользователя (для этого в списке Способ выбора вопроса надо выбрать пункт Пропустить), назначать определенные вопросы из сегмента для другого варианта теста и т.д. Также с помощью сегментов можно собрать тест, в котором будут представлены случайно выбранные вопросы из нужных тем (сегментов).Если требуется добавить (выделить) сегмент, необходимо установить указатель на любой из уже введенных вопросов (кроме первого) и нажать кнопку +Сегмент. Вопросы, расположенные ниже, окажутся в другом сегменте.Если заранее известно, с какого вопроса будет начинаться новый сегмент, после занесения последнего вопроса из предыдущего сегмента следует также воспользоваться кнопкой +Сегмент. Внутри сегмента можно указать порядок вывода вопросов, входящих в него, и количество вопросов, выводимых из этого сегмента. Эти операции выполняются с помощью кнопки Изменить. Пример сохранения теста с различными сегментами приведен в Приложении.
4.3.5. Организация теста из введенных вопросов
При необходимости использовать в тесте (сегменте) не всех вопросов, а только части из них, следует поставить указатель мыши на пункт Все вопросы и нажать на кнопку Изменить. В раскрывшемся окне Сегмент задаются параметры выводимого теста.
30
30

В данном окне также задается способ выбора вопроса: Подряд или Случайно. Способ Случайно предполагает, что при каждом запуске теста пользователем вопросы будут генерироваться в произвольном (случайном) порядке.Если вопросы в сегменте надо пропустить, необходимо установить способ выбора вопросов Пропустить.В поле Количество выводимых вопросов по умолчанию стоит «0» (ноль), что означает, что в тесте демонстрируются все вопросы.Если требуется, чтобы из всех подготовленных вопросов теста демонстрировалась только часть, следует указать в этом поле их количество.
В случае если тест состоит из нескольких сегментов, следует в каждом из сегментов задать по несколько выводимых вопросов, чтобы в сумме получилось требуемое количество.
4.4. Организация сценария урока
С помощью формы Список сценариев можно создавать сценарии урока.
Файлы любого созданного сценария находятся в папке SCENARIO.Элементами сценария могут быть:
экраны обучающей программы (с сохранением функциональных элементов, расположенных на выбранном экране);
любые внешние файлы (рисунки, тексты, видео- и аудиофайлы и т.д.).Каждый элемент сценария может иметь звуковое сопровождение. В программе есть возможность указывать длительность отображения элемента при автоматическом просмотре.Для запуска сценария необходимо выбрать сценарий и нажать Запуск.
31
31

Перенос сценария на другой компьютер осуществляется с помощью кнопки Перенос. Редактирование списка выполняется кнопками Добавить, Изменить, Удалить.
Если элемент списка выводится красным, сценарий содержит дефектные элементы. Такой сценарий нуждается в исправлении и не может быть исполнен.
Для выхода из окна необходимо нажать кнопку Выход.
4.4.1. Создание сценария
Для создания нового сценария необходимо воспользоваться кнопкой Добавить. В открывшемся окне в поле Наименование сценария указывают имя нового сценария и дают краткое описание.
32
32

Основные элементы управления окна Редактирование сценария:
Добавить материал из учебного курса
Изменить порядок демонстрации элементов (слайдов)
Добавить внешние файлы (рисунок, видео, анимацию и т.д.)
Удалить лишние слайды сценария
Изменить подобранные слайды
Посмотреть текущий элемент сценария
33
33

В окне отражены характеристики сценария: наименование, автор сценария, список всех элементов сценария, общее время проигрывания сценария, время проигрывания каждого элемента сценария и его наименование.
4.4.2. Набор элементов сценария
Набор элементов сценария производится с помощью кнопок Захват экранов и Добавить….После нажатия на кнопку Захват экранов появляется панель для добавления текущего экрана в сценарий. Передвигаясь по курсу, можно добавить к сценарию любой экран (кнопка Добавить экран). Когда добавление экранов будет закончено, необходимо нажать Завершить.
Для добавления элементов в сценарий также можно использовать кнопку Добавить… и во всплывающем меню выбрать нужный элемент (экран, изображение, файл, текст).
34
34

Экран – позволяет выбрать экран из списка доступных экранов, указать длительность показа элемента, выбрать звуковое сопровождение.
Изображение – позволяет выбрать изображение из каталога курса или другого источника, указать длительность показа элемента, подобрать звуковое сопровождение, разместить изображение на весь экран.
35
35

Если флажок в поле «Весь экран» не поставлен, то положение и размер изображения будут определяться положением и размером окна добавления изображения.Например, если необходимо отобразить графику в правом нижнем углу, следует переместить окно добавления изображения в правый нижний угол и растянуть (или уменьшить) его до требуемого размера.
Файл – позволяет выбрать файл, длительность показа, звуковое сопровождение.
Текст – позволяет добавить произвольный текст в сценарий.Если в момент вставки открыт экран обучающей программы, содержащий текст, то предлагается перенести этот текст в редактор.
36
36

Если в момент вставки экран обучающей программы закрыт, открывается пустой редактор, в котором можно набрать текст или вставить его из Буфера обмена.
Параметры элемента Текст:
37
37

Краткое описание – выводится в списке элементов сценария для облегчения выделения текста среди других элементов.Время – время показа текста.Звук – воспроизведение аудиофайла во время показа текста.Полный экран – отображение текста на экране максимального размера.Фон – выбор цвета фона для отображения текста.
Видео/Flash – позволяет добавить видеофайл или флеш-элемент в сценарий.
Параметры элемента Видео/Flash:Каталог приложения – необходимые для загрузки видеофайлы желательно размещать в подкаталог Files основного каталога приложения. Однако загрузить видеофайлы можно из любой папки компьютера.Все видеофайлы должны иметь расширение *.avi или *.swf.Загруженные файлы сохраняются в Каталоге сценария.Весь экран – отображение текста на экране максимального размера.Если флажок в поле Весь экран не поставлен, то положение и размер видеофрагмента будут определяться положением и размером окна добавления видео. Например, если необходимо отобразить видеофрагмент в правом нижнем углу, следует переместить окно добавления видео в правый нижний угол и растянуть (или уменьшить) его до требуемого размера. Звук – аудиофайл, который будет проигрываться во время демонстрации видео. Фон – цвет фоновой рамки вокруг фильма.
4.4.3. Сохранение сценария
После завершения редактирования сценария необходимо его сохранить нажатием кнопки OK. При сохранении программа проверяет, используются ли видеофайлы, аудиофайлы и тексты, находящиеся в каталоге сценария. Для каждого неиспользуемого файла во время сохранения выводится запрос на удаление.
38
38

4.4.4. Демонстрация выбранного сценария
После запуска сценария Панель преподавателя приобретает следующий вид:
Основные элементы управления Панели преподавателя:
В начало – переход к первому элементу сценария
Назад – на предыдущий элемент сценария
Запуск сценария
Остановка сценария
39
39

Пауза – приостановить исполнение сценария
Вперед – переход к следующему элементу сценария
В конец – переход к последнему элементу сценария
Прогресс воспроизведения – показывает номер воспроизводимого элемента сценария и индикатор воспроизведенной части сценарияКнопка возврата – завершение воспроизведения сценария
4.4.5. Перенос сценариев
Созданные сценарии при необходимости можно переносить и копировать на другие рабочие станции. Для переноса используется специальный файл – архив сценариев.Перенос включает два процесса: экспорт сценария и импорт сценария. Экспорт разгружает выбранные сценарии в архив, импорт загружает выбранные сценарии из архива.
Экран переноса сценария выглядит следующим образом:
40
40

Для выполнения копирования нужно выбрать необходимые сценарии, после чего следует нажать кнопку Копировать сценарии. При этом выбранные сценарии по умолчанию будут скопированы в папку SCENARIO, расположенную в корневом каталоге программы.
Для загрузки сценариев необходимо выбрать закладку Перейти к загрузке, указать файл с архивом загрузки, отметить необходимые сценарии и нажать кнопку Загрузить из архива.
41
41

Если сценарий с таким именем уже существует, то будет предложено переименовать, перезаписать или пропустить сценарий.
4.5. Внесение дополнений и комментариев
Для преподавателя предусмотрена уникальная возможность вносить любые необходимые дополнения и комментарии к экранам ЭУМК. В качестве дополнительного материала можно использовать иллюстрации, графики, текстовый материал.Для добавления дополнительного материала нужно нажать кнопку NB на Панели преподавателя. При этом выполняется вход в режим редактирования.
42
42

После входа в режим редактирования откроется окно Дополнения к экрану.
4.5.1. Создание дополнений и замечаний
Для создания дополнений и замечаний используется кнопка Добавить. В открывшемся окне Запись будет добавлена делают необходимые записи, вставляют таблицы, рисунки и т.д.
43
43

Созданной записи необходимо дать имя и сохранить ее с помощью кнопки . Если сделанная запись не должна быть доступной для просмотра, следует воспользоваться флажком .
4.5.2. Просмотр дополнений и замечаний
Функция Создание дополнений и замечаний позволяет делать неограниченное количество записей к одному экрану. Использовать записи можно как в процессе проведения занятия, так и позже – для просмотра созданных заметок по тематике экрана. Список созданных записей можно посмотреть при нажатии на кнопку NB на Панели преподавателя.
Удалить или изменить ранее сделанную запись можно с помощью соответствующих кнопок.
44
44

ПРИЛОЖЕНИЕ Организация теста для нескольких темОрганизацию теста для нескольких тем рассмотрим на следующем примере.Пусть существует три темы, вопросы к которым необходимо объединить в один тест (общий тест), и управлять их количеством. Каждая тема имеет свой набор базовых вопросов.Принимаем следующие обозначения:Тема 1 Тема 2 Тема 3
вопрос 1.1ответ 1.1.1ответ 1.1.2ответ 1.1.3
вопрос 2.1ответ 2.1.1ответ 2.1.2ответ 2.1.3
вопрос 3.1ответ 3.1.1ответ 3.1.2ответ 3.1.3
вопрос 1.2ответ 1.2.1ответ 1.2.2 и т.д.
вопрос 2.2ответ 2.2.1.ответ 2.2.2 и т.д.
вопрос 3.2ответ 3.2.1.ответ 3.2.2 и т.д.
Ввод информации по общему тесту1. Организуем тест по вопросам первой темы. Для этого необходимо установить указатель на пункт Все вопросы и нажать кнопку Изменить. В открывшемся окне следует указать название сегмента (в нашем примере это Тема 1), затем нажать ОК и продолжить ввод вопросов и ответов.
2. После занесения последнего ответа к последнему вопросу необходимо оставить указатель на данном ответе и нажать кнопку +Сегмент. При этом в списке вопросов и ответов появится новый сегмент, который и будет использован для внесения вопросов и ответов для второй темы.
45
45

3. Необходимо установить курсор на созданный сегмент, написать его имя (см. п. 1.) и нажать кнопку ОК, затем продолжить ввод вопросов и ответов для второй темы.
4. Аналогично следует организовать сегмент для третьей темы.Управление общим тестом1. Для того чтобы ответы на вопрос демонстрировались в случайном порядке, необходимо установить соответствующий флажок в окне Вопрос.
2. Для управления сегментами (выводами вопросов по темам) следует установить указатель на нужную тему, нажать на кнопку Изменить и в открывшемся окне установить режим работы с этой темой.
46
46

В данном окне предлагается из выпадающего списка выбрать один из следующих способов выбора вопросов:
Пропустить – сегмент (тема) будет пропущен при работе с общим тестом. Случайно – вопросы этого сегмента будут демонстрироваться в
случайном порядке при каждом входе в общий тест. Подряд – вопросы сегмента будут демонстрироваться в установленном
порядке.Также здесь указывается количество вопросов, которое будет выводиться в тесте из этой темы (задается в поле Количество выводимых вопросов):
если требуется, чтобы все введенные в теме базовые вопросы выводились в тесте, следует оставить «0» в этом поле;
для изменения количества выводимых вопросов по данной теме необходимо указать нужное количество вопросов.
3. Параметры вывода для вопросов и сегментов можно задавать сразу при вводе информации.
47
47