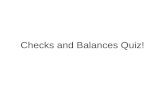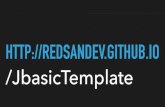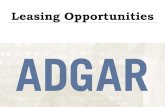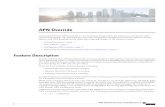· Web view2016-08-30 · You can click on the word Conflicts or Appointment to see who has a...
Transcript of · Web view2016-08-30 · You can click on the word Conflicts or Appointment to see who has a...

©2016 EAB • All Rights Reserved 1 eab.com
SSC Campus
Fitchburg State UniversityFaculty Advisor User Guide

Table of ContentsTable of Contents.........................................................................................................2
Setting Up Your Availability..........................................................................................3Availability..................................................................................................................................3Appointment Constraints............................................................................................................4
SSC Campus Calendar...................................................................................................5My Calendar................................................................................................................................5Viewing the Calendar Details......................................................................................................6Integrating Your Calendar...........................................................................................................6
Scheduling an Appointment..........................................................................................7Appointment Scheduling.............................................................................................................7Appointment Components..........................................................................................................7Advising Center..........................................................................................................................9Starting an Appointment............................................................................................................9
Searching for a Student..............................................................................................11Quick Search.............................................................................................................................11Advanced Search......................................................................................................................11Additional Filters.......................................................................................................................11Worklist Creation......................................................................................................................12
©2016 EAB • All Rights Reserved 2 eab.com
Student Success CollaborativeTM

Setting Up Your AvailabilityAvailability
As a new user, the first thing you need to do is set up availability in SSC Campus in order to schedule appointments. It is important to note that locations and services are created by Fitchburg State administrators.
Add Time-
Step 1: Click the Add Time button in the Actions Menu
Step 2: Select the days and times when you are available to meet with students.
Step 3: Select whether you will meet with students via appointments or drop-ins during that time. The campaign option is availability reserved specifically as dedicated time for targeted students to make appointments with you.
©2016 EAB • All Rights Reserved 3 eab.com

Step 4: Choose the location where you will be available.
Step 5: Lastly, select which student services you can provide to students during this availability. Note: Leaving this student services field empty means you will appear to be available for all advising student services.
Step 6: Click the Save button.
Repeat this process until all of your availabilities have been defined.
Note: You can have as much availability as needed.
There are two other options when adding Times Available.
Copy Time - to copy a time, select the time you would like to copy and then click the Copy Time button. The availabilities will be copied and a dialog will open allowing you to make edits or to save your newly created availability.
Delete Time- to delete your time, simply select the time and click the Delete Time button.
Note: Inactive availabilities are highlighted in red in the Times Available grid.
Appointment Constraints To define parameters that control your availability with appointments, first click the Edit Appointment Constraints option.
When clicked, these options are available for you to define:
1. Hours in Advance refers to how many hours, from the current time, a student must wait before they can schedule an appointment. For instance in the example above, if the current time is 10:00am, the earliest a student would be able to schedule an appointment with you would be 2:00pm. This setting only applies to students making appointments.
©2016 EAB • All Rights Reserved 4 eab.com

2. Default Appointment Length is the default length of this specific advisor’s appointment. This can be overridden by users with the appointment create permission, except by students, during appointment creation.
3. Require available times for students means that advisors must have defined Times Available before a student can create an appointment with them. If this box is not checked, students are able to schedule with that advisor at any time and day. This box is checked by default. We highly recommend that advisors use this default.
Click the Update Constraints button to save your changes. Then, to hide the Student Appointment Constraints settings box you can simply click on the Hide Constraints link.
SSC Campus Calendar My Calendar
Your calendar in SSC is a quick way to view appointments or events at a glance.
Add Calendar Event – Clicking Add Calendar Event will bring up your appointment scheduling page.Print Calendar – Here you can print your monthly or weekly calendar views directly to PDF.View today, day, week or month – Quickly choose to view just Today, or view by day, week or month. Using the left or right arrows allows you to view previous or future dates if desired.Notice the Legend just above the calendar grid. Options listed include: Advising, Assignment, Tutoring, General, Course, Free Busy and Cancelled. Selecting one of the checkboxes enables associated appointments to show on the calendar grid and deselecting the checkbox hides them. (These options are automatically checked by default).
©2016 EAB • All Rights Reserved 5 eab.com

Viewing the Calendar DetailsA user is able to hover over the calendar detail for a pop-up with more information and can click into the appointment for even further information. From the “Manage Appointment” screen a user would have the ability to edit, cancel, or delete an appointment if they were provided with those permissions by administrators.
Integrating Your CalendarThe availability you set up within Campus dictates students’ ability to schedule appointments with you. You have the added option to integrate your calendar with the Campus platform to pull in Free/Busy times from your personal calendar and push appointments scheduled in Campus to your personal calendar.
Navigate to the “Subscriptions” tab and then select only “Set-Up Exchange Integration”, the third option on the
©2016 EAB • All Rights Reserved 6 eab.com

right. The next screen will prompt you to enter your email address and then hit the blue “Connect with Exchange” button.
Scheduling an Appointment
Appointment Scheduling Users with appropriate permissions can schedule appointments by checking the box beside students' names in various lists throughout the application and by clicking on Schedule Appointment in the Action Menu. These lists are typically found on your home page and in Search areas of the application. The system will then display the Schedule an Appointment page.
Appointment ComponentsType is what determines whether the appointment you are creating is an Advising, Tutor, or General appointment. While both Advisor and Tutor appointments are fairly self-explanatory, a General appointment may not be. A General appointment can be considered an obligatory event for the student. Events that can qualify are things like Football practice, Honors Society Dinner etc. The reason adding this type of event to a student’s calendar is important is because those events will then show up as “Conflicts” when scheduling future appointments. It is usually a best practice to only worry about those General events when they occur during the regular school day or office hours.
©2016 EAB • All Rights Reserved 7 eab.com

Reasons is where you will select the purpose of the appointment. For example, Career Counseling and Schedule Changes can be valid reasons for advising appointments. For Advising and Tutoring appointments, reasons are configured by your Campus Administrators. For general events, the reasons field is open.
Comments is a section where extra commentary can be entered about the appointment. These comments are seen by both the student(s) and the advisor when they look at their calendar and receive their appointment notification email.
Select a Date really means select a week in which you would like to schedule the appointment. This lets users see the entire week, and not just a single day, to determine what is the best day to schedule the appointment.
Location is where you will meet your students. Select the appropriate location from the drop down list.
Reminders are sent the day of the appointment. The email reminder is sent the morning of the appointment and the text message reminder is set “x” number of minutes before the appointment. “X” number of minutes is actually defined on the Admin tab by your Campus Administrator. You can mouse over the “?” mark, besides the text reminder, to see what the current value of “X” is.
Add an Attendee lets the advisor add extra users without having to exit the schedule appointment page. Simply type in the user's name, select them, and they will be added to the appointment.
People Attending are the users who will be scheduled for this appointment. The user scheduling the appointment is able to Remove or Add an Attendee prior to saving the appointment.
Select an Advisor is the list of advisors who have availability at the selected Location. Since you are creating an appointment for yourself, simply check your name.
Length refers to the length of the appointment. While it will default to whatever the advisor had setup in the availability, it can be overridden here.
The Scheduling Grid is where you will actually select what time this appointment will take place. You will notice that a checkbox will appear for any times that are available for scheduling. If something is already scheduled or “Conflicts” with that time, you will see that notated on the grid. For example, Appointments, Free Busy, Conflicts (such as a student’s class), or in some cases Drop in's for walk in appointment times. A blank means the selected advisor does not have availability for that time on that day. You can click on the word Conflicts or Appointment to see who has a scheduling conflict.
Availabilities is where you can override everything and schedule the appointment at any time at any day. Select the option ‘Ignore Availabilities, unlock the calendar’ and you will see checkboxes appear in every field in the grid. Selecting this option allows you to override any conflict or non-available day to schedule the appointment exactly where and when you want it.
©2016 EAB • All Rights Reserved 8 eab.com

Repeat This Appointment? Is where you can make this appointment recurring. While there are many options to choose, the most common and easiest to use is ‘Weekly’. Select Which Days, Every how many weeks and Repeat Until to make this appointment repeat.
To finish, click the Save Appointment button. When the appointment is saved, the system will send appointment notification emails to each of the attendees with the details of the appointment. It will also update each attendee’s calendar.
Advising CenterThe Advising Center tab allows advisors to monitor and maintain visits for students in their queue or other advisors' queues.
Students Who Have Checked in for Their AppointmentsThis grid shows any students who have checked in for an appointment and are waiting to see you. In other words, the student is in the waiting room ready to see you. When you are ready to meet with the student, click the circle beside the student and press the Start Appointment button in the Actions Menu. Doing this starts the appointment and brings up an advising report for you to fill out at the conclusion of the appointment.
Students In My Queue This grid displays students who are waiting to see you, or the first available advisor. The list is sorted by placing the student who checked in first at the top. Along with this grid, you have given several options in the Actions Menu to manage the list of students.
Students in Queue for Other AdvisorsThis grid lists students who are on the waiting list for other advisors. This is perfect for when advisors want to help other advisors meet with their students. They can simply select one of the advisor’s students and click the Start Appointment button in the Actions Menu.
©2016 EAB • All Rights Reserved 9 eab.com

Starting an AppointmentTo file a report for a student in your queue and report upon that session simply click the Start Appointment button in the Actions Menu. Other options include:
Not Attended To: This option should only be used at the end of your day/shift to signify which students you were not able to meet with. Move to First Available: To move a student to the First Available queue, select the student and then click the button Move to First Available. Send Message: If you would like to send a message via email or text to a student, select the student and click Send Message.
Remove: You should use this button when a student leaves without first meeting with an advisor. You should then “Remove” them from the list. This is different than the Not Attended To option in that the Not Attended To option the student actually waited to meet with an advisor but there was not enough time while the Remove option is for when the student leaves, on their own accord, without meeting with an advisor.
©2016 EAB • All Rights Reserved 10 eab.com

Searching for a StudentQuick Search
Search for a student or user in the Quick Search in the top right corner of the platform. Able to search by first name, last name, or student ID.
Advanced SearchSearch for a specific group of users (e.g. students, professors, advisors) and then optionally perform some action for them. For instance, it is possible to get a list of all Men’s Baseball players with less than a 2.0 cumulative GPA and send them an email.
You can toggle between the Advanced and Simple search by clicking the Switch To... button under the Search for Students heading. When you first click on the Search tab, SSC defaults to the Simple Search. With the simple search, you only have the option to search by Keyword. This search will only allow you to search a specific character (or group of characters in the users name), classification and/or category. The Advanced Search, as shown above, gives users a chance to search for a wide variety of other options such as First Name, Last Name, Cum. GPA less than, and many more. Once you have entered your search criteria, click the Search button.
©2016 EAB • All Rights Reserved 11 eab.com

Additional Filters1. My Students Only - Search only students assigned to you. Advisor assignments
can be direct, one-to-one assignments or indirect major or category assignments. Tutors most commonly have direct, one-to-one student assignments. Students are assigned to professors based on their course rosters.
2. At-Risk Students Only - Limit search results to students who have the At-Risk indicator on their student record.
3. Include Inactive - By default, the search results only display users who are active in the currently selected term. Checking this box includes students from past terms as well.
Worklist CreationTo save a worklist, click the save button in the upper left hand corner of the page and you will be prompted to save your worklist. This will create a dynamic list of results that consistently matches your search criteria.
All saved worklists can be accessed through the Saved Searches drop down on the upper right hand side of the Advanced Search page. You can also see the results of your Saved Searches on the Advisor Home by switching from Assigned Students to a specific Saved Search.
©2016 EAB • All Rights Reserved 12 eab.com