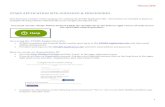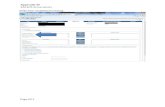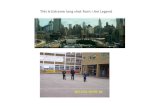Visiting Student Application Service (VSAS) Student Software Screenshots
Web User Manual Formfms.nic.in/user_manual_folder-1/web/Wholesaler.pdf · 2014-03-31 ·...
Transcript of Web User Manual Formfms.nic.in/user_manual_folder-1/web/Wholesaler.pdf · 2014-03-31 ·...

Web User Manual For
Wholesaler
Version 5.2
26th March 2014

User Manual mFMS
Page 2
Table of Contents
Table of Contents .......................................................................................................................................2
Table of Figures ..........................................................................................................................................4
Application Interface & Navigation ..........................................................................................................7
List of Abbreviations ..................................................................................................................................9
Introduction about this guide .................................................................................................................10
How to use the guide ...............................................................................................................................10
1 Login to mFMS Application ..............................................................................................................11
1.1 Starting Internet Explorer by run command ...............................................................................11
1.2 Starting Internet Explorer from the “Programs” menu ..............................................................12
1.3 Starting Internet Explorer from Desktop short cut .....................................................................12
1.4 Typing the mFMS URL .................................................................................................................13
1.5 Viewing the homepage ...............................................................................................................13
1.6 Login ............................................................................................................................................14
1.6.1 Entering Username ..............................................................................................................14
1.6.2 Entering Password ...............................................................................................................14
1.6.3 Session Expiry ......................................................................................................................14
2 Wholesaler..........................................................................................................................................16
2.1 Role .............................................................................................................................................16
2.1.1 Registration ..........................................................................................................................17
2.1.1.1 View / Edit .................................................................................................................................... 17
2.1.2 Sale .......................................................................................................................................23
2.1.2.1 Acknowledge Company Receipts ................................................................................................. 23
2.1.2.2 Acknowledge Wholesaler Receipts .............................................................................................. 27

User Manual mFMS
Page 3
2.1.2.3 Upload Sales Transaction ............................................................................................................. 33
2.1.2.4 Enter Sales Transaction ................................................................................................................ 34
2.1.2.5 View Wholesaler Sale Transaction ............................................................................................... 37
2.1.2.6 View Company Sale Receipts ....................................................................................................... 42
2.1.3 Stock.....................................................................................................................................48
2.1.3.1 Upload Stock Data ........................................................................................................................ 49
2.1.3.2 Enter Stock Data ........................................................................................................................... 50
2.1.3.3 View Stock Data ............................................................................................................................ 52
2.1.3.4 Enter Stock Transfer Data ............................................................................................................ 53
2.1.3.5 View Stock Transfer Data ............................................................................................................. 56
3 References .........................................................................................................................................62
4 Annexure ............................................................................................................................................63
4.1 System Requirements for using mFMS Application....................................................................63
4.2 Enabling Pop-Ups in Your Browser (Internet Explorer) ..............................................................63
4.3 Enabling Pop-Ups in Your Browser (Mozilla Firefox) ..................................................................64
4.4 Updating Browser .......................................................................................................................64

User Manual mFMS
Page 4
Table of Figures
Figure 1 :- Run Window - I .........................................................................................................................11
Figure 2 :- Run Window - II ........................................................................................................................11
Figure 3 :- Selecting Internet Explorer from the “Program” .....................................................................12
Figure 4 :- Selecting Internet Explorer from Desktop ................................................................................12
Figure 5 :- Internet Explorer Window ........................................................................................................13
Figure 6 :- mFMS Homepage .....................................................................................................................13
Figure 7 :- mFMS Login Screen ..................................................................................................................14
Figure 8 :- Enter username ........................................................................................................................14
Figure 9 :- Enter password .........................................................................................................................14
Figure 10 :- Session expiry alert .................................................................................................................14
Figure 11 :- Wholesaler Privilege based Menu ..........................................................................................16
Figure 12 :- Wholesaler Registration View/Edit ........................................................................................17
Figure 13 :- Wholesaler Search Option Page .............................................................................................17
Figure 14 :- Wholesaler Dashboard ...........................................................................................................18
Figure 15 :- View Profile info of Wholesaler ..............................................................................................19
Figure 16 :- View Wholesaler License ........................................................................................................21
Figure 17 :- View Wholesaler Banking & Additional Info ..........................................................................22
Figure 18 :- Wholesaler Sales Details Options ...........................................................................................23
Figure 19 :- Acknowledge Company Receipts ...........................................................................................24
Figure 20 :- Wholesaler Acknowledgment Receipts Search Page .............................................................24
Figure 21 :- Wholesaler Acknowledgment Receipts Search Result Page ..................................................25
Figure 22 :- Transaction Acknowledgement Company Receipt ................................................................26
Figure 23 :- Transaction Partial Acknowledge Screen ...............................................................................27
Figure 24 :- Acknowledge Wholesaler Receipts ........................................................................................28
Figure 25 :- Acknowledge Wholesaler Sale Receipt Search.......................................................................28
Figure 26 :- Acknowledge Wholesaler Sale Receipt Search Result............................................................29
Figure 27 :- Acknowledge Wholesaler Sale Transaction............................................................................29
Figure 28 :- Partial Acknowledge Wholesaler Sale Transaction ................................................................30
Figure 29 :- View Sale Details.....................................................................................................................31
Figure 30 :- View Non-Ack Sale Transaction ..............................................................................................32
Figure 31 :- View Acknowledgement Details .............................................................................................32
Figure 32 :- Upload Sales Transaction .......................................................................................................33
Figure 33 :- Browsing the File ....................................................................................................................33
Figure 34 :- Submitting the File .................................................................................................................33
Figure 35 :- Enter Sale Transaction ............................................................................................................34

User Manual mFMS
Page 5
Figure 36 :- Enter Sale Transaction ............................................................................................................34
Figure 37 :- View Stock Option ..................................................................................................................36
Figure 38 :- View Wholesaler Sale Transaction .........................................................................................37
Figure 39 :- Wholesaler Sale Transaction Search ......................................................................................37
Figure 40 :- Wholesaler Sale Transaction Search Result ...........................................................................37
Figure 41 :- Reverse Wholesale Transaction .............................................................................................38
Figure 42 :- Sales Reverse Screen ..............................................................................................................38
Figure 43 :- Export To Excel Option ...........................................................................................................39
Figure 44 :- Export to Excel Option - File ...................................................................................................40
Figure 45 :- View Transaction Option ........................................................................................................41
Figure 46 :- View Sale Details.....................................................................................................................41
Figure 47 :- View Company Sale Receipts ..................................................................................................42
Figure 48 :- Wholesaler Acknowledgement Receipts Search Screen ........................................................42
Figure 49 :- Wholesaler Acknowledgement Receipts Search Result .........................................................43
Figure 50 :- View Sale Details Option ........................................................................................................44
Figure 51 :- Company Sale Details .............................................................................................................44
Figure 52 :- View Acknowledgement Receipt ............................................................................................45
Figure 53 :- View acknowledgement receipt details .................................................................................45
Figure 54 :- Export To Excel Option ...........................................................................................................46
Figure 55 :- Export to Excel Option - File ...................................................................................................47
Figure 56 :- View Non-Ack Sale transaction ..............................................................................................48
Figure 57 : - Wholesale Stock Details Options ...........................................................................................49
Figure 58 :- Upload Stock Data Option ......................................................................................................49
Figure 59 :- File Upload ..............................................................................................................................50
Figure 60 :- File Submission .......................................................................................................................50
Figure 61 :- Enter Stock Data Option .........................................................................................................50
Figure 62 :- Enter Stock Details ..................................................................................................................51
Figure 63 :- View Wholesaler Stock Data...................................................................................................52
Figure 64 :- View Wholesaler Stock Data Search .......................................................................................52
Figure 65 :- View Wholesaler Stock Data Search Result ............................................................................53
Figure 66 :- View Wholesaler Stock Details ...............................................................................................53
Figure 67 :- Enter Stock Transfer Data .......................................................................................................54
Figure 68 :- Wholesaler Stock Transfer – View Stock ................................................................................55
Figure 69 :- Enter Stock Transfer Details ...................................................................................................55
Figure 70 :- View Wholesaler Stock Transfer .............................................................................................57
Figure 71 :- Wholesaler Stock Transfer Search ..........................................................................................57
Figure 72 :- Wholesaler Stock Transfer Search Result ...............................................................................57
Figure 73 :- Reverse Wholesale Stock Transfer .........................................................................................58

User Manual mFMS
Page 6
Figure 74 :- Sales Reverse Screen ..............................................................................................................58
Figure 75 :- View Wholesaler Stock Transfer Data ....................................................................................59
Figure 76 :- View Wholesaler Stock Transfer Detail ..................................................................................59
Figure 77 :- View Ack Details .....................................................................................................................60
Figure 78 :- View Wholesaler Stock Transfer Receipt Details ...................................................................60
Figure 79 :- Export To Excel Option ...........................................................................................................61
Figure 80 :- Export to Excel Option - File ...................................................................................................61
Figure 81 :- Enabling Pop-Ups in IE – Step I ...............................................................................................63
Figure 82 :- Enabling Pop-Ups in IE – Step II ..............................................................................................63
Figure 83 :- Enabling Pop-Ups in Mozilla Firefox – Step I ..........................................................................64
Figure 84 :- Enabling Pop-Ups in Mozilla Firefox – Step II .........................................................................64

User Manual mFMS
Page 7
Application Interface & Navigation
Interface Symbol Description
Search Button Displays search result, if any that
matches the specified search criteria.
Text Box Enables user to enter text or modify
the displayed text.
Text Area
Enables user to enter alphanumeric
text or modify the displayed text.
Drop down list Enables user to select a single item
from a list of items.
For example,
Radio Buttons To make a single choice out of all
available options.
Login
To enter to system
Logout Logout To come out of the system.
View
To review the record
Modify
Enables the user to open a record for
editing.
Cancel
To cancel the entered field
Go
To give command to proceed

User Manual mFMS
Page 8
Interface Symbol Description
Submit To enter the data in the database
* Asterick Mark Fields necessary to be filled
Date Picker
To select the date from the calendar

User Manual mFMS
Page 9
List of Abbreviations
mFMS Mobile Based Fertilizer Monitoring System

User Manual mFMS
Page 10
Introduction about this guide
Purpose of this document:
The purpose of this document is to describe the Wholesaler Previliges/Functionality in the Web
Based Application of mFMS (Mobile Based Fertilizer Management System).
This document serves as a help guide by showing the workflow of the entire Wholesaler
functionality. The document guides by providing a clear idea about the Privileges / Functionalities
have to be done in the application by Wholesaler. Each and every step is clearly mentioned.
What the manual contains:
This document is designed for Wholesaler to provide step-by-step guidance using actual
screenshots from the application.
How to use the guide The document is intended to guide in a step-by-step manner starting from the beginning including
accessing the application through internet explorer, making login and entire Wholesaler Privileges
/ Functionality. The screenshot guides to complete the task.
The table of contents indicates clearly where one can refer these sections for getting the assistance
in various functionalities of Wholesaler.

User Manual mFMS
Page 11
1 Login to mFMS Application The user needs to open Internet Explorer and type the URL for opening the mFMS website. On the
login page, username and password has to be entered. The following sections guide in performing
these tasks.
1.1 Starting Internet Explorer by run command Start Internet Explorer from
Desktop Shortcut or click Start
Run
1. Go to the “Start” button on the bottom left side of the screen and click on it.
2. Click on the “Run” option as indicated in Figure 1.
Figure 1 :- Run Window - I
3. Type iexplore in the open dialogue box.
4. Click Ok.
Figure 2 :- Run Window - II
1
2
3
4
4

User Manual mFMS
Page 12
1.2 Starting Internet Explorer from the “Programs” menu
1. Click “Start Menu”.
2. Click “Programs”.
3. Select “Internet
Explorer” from the list.
Figure 3 :- Selecting Internet Explorer from the “Program”
1.3 Starting Internet Explorer from Desktop short cut
Figure 4 :- Selecting Internet Explorer from Desktop
1
2
3

User Manual mFMS
Page 13
1.4 Typing the mFMS URL
1. Type the provided “URL” in address bar of internet explorer.
2. Press “Enter” key.
Figure 5 :- Internet Explorer Window
1.5 Viewing the homepage
Figure 6 :- mFMS Homepage

User Manual mFMS
Page 14
1.6 Login Login page of the web
application
Step 1: Enter the Username in the user Id box. Step 2: Enter the Password in the password box. Step 3: Click Login button to login to enter data entry screens of mFMS website.
Figure 7 :- mFMS Login Screen
1.6.1 Entering Username
The application features login for multiple users. Each user has a specific login name and a unique
password assigned to that.
Figure 8 :- Enter username
1.6.2 Entering Password
Password should be entered in the text box for password.
Figure 9 :- Enter password
‼ Action After entering the Username and Password, click the Login button to go to the next page.
When the Login button is clicked, it automatically links to the next section for data entry
depending upon its privileges. System automatically detects the privileges assigned to a user
depending upon the username and hence renders the Main Menu accordingly.
1.6.3 Session Expiry
The web application is developed in such a manner that if the user remains idle for quite some
time, the session automatically expires and the user needs to re-login. The alert displayed after
session expiry is of the format as shown below.
Figure 10 :- Session expiry alert

User Manual mFMS
Page 15
Wholesaler

User Manual mFMS
Page 16
2 Wholesaler
2.1 Role There is only one role defined for Wholesaler and has different privileges assigned to it, depending
upon which different activities can be performed by the user.
Registration
Wholesaler
View/Edit
Sales
Wholesaler
Acknowledge Company Receipts
Acknowledge Wholesaler Receipts
Upload Sales Transaction
Enter Sale Transaction
View Wholesaler Sale Transaction
View Company Sale Receipts
Stock
Wholesaler Stock Details
Upload Stock Data
Enter Stock Data
View Wholesaler Stock Data
Enter Stock Transfer Data
View Wholesaler Stock Transfer
Figure 11 :- Wholesaler Privilege based Menu

User Manual mFMS
Page 17
2.1.1 Registration
2.1.1.1 View / Edit
This section of the application permits to view and edit their details if required.
Figure 12 :- Wholesaler Registration View/Edit
For the purpose of simplicity, filtering facility is provided where the wholesaler can be searched if
either/combination of Filters like Agency Name, PAN, state, district, Mobile No or Dealer Id is
entered. By Selecting/entering any of these entries and then clicking Go, the list of wholesaler as
per the filtering condition would appear. This helps in easy search.
Figure 13 :- Wholesaler Search Option Page
‼ Action Click on Go (if required) otherwise would result in only one record, based upon the login
credentials above page is displayed.

User Manual mFMS
Page 18
‼ Action Click on Agency Name to populate the Wholesaler Dashboard.
2.1.1.1.1 Wholesaler Dashboard
Figure 14 :- Wholesaler Dashboard
Wholesaler Dashboard is further divided into three sub-sections View/Edit Wholesaler Profile
Info, View /Edit Wholesaler License and View/Edit Wholesaler Banking Info.

User Manual mFMS
Page 19
2.1.1.1.1.1 View/Edit Profile Info
Figure 15 :- View Profile info of Wholesaler
Agency Name – It is the name by which the dealer has been registered.
Dealership Type – It is the type of dealership which the agency has like private wholesaler, private retailer, manufacturer outlet, PACS etc.
Choose the one which is applicable to the Agency regarding the dealership nature from the drop down menu.
License Number - It is the license number of the agency which the application takes by its own from the previous page.
License Issue date - It is the date of Issue of license. The date can be selected with the help of
calendar which would appear after clicking on the date picker. Make sure that any future date is
not entered as it would not accept it.
License Valid Up to – It is the date up to which the license is valid. The date can be selected with
the help of calendar which would appear after clicking on the date picker. Be careful that License
Valid Up to should not come be before License Issue Date.

User Manual mFMS
Page 20
PAN – The application takes the value of PAN number entered on the previous page by its own.
TIN – Tax Identification Number (TIN) is a nine-digit number used for tax purposes.
Storage Capacity – Value of storage capacity which can be selected from the drop down menu.
Location Address1 – 1st address line of the dealer for registration.
Location Address 2 – 2nd address line of the dealer for registration.
State – The state where the dealer is registered and the application takes this value from the
previous page.
District - Accepts the district where the dealer is registered and the application takes this value
from the previous page.
Sub District - Accepts the sub-district of the dealer.
Village - Accepts the village of the dealer.
Mobile Number – It is the mobile number of the dealer and the application takes this value from
the previous page.
Alternate Mobile Number – Enter the alternate mobile number of the dealer.
Pin Code – It is the pin code of the city of dealer.
UID – It is the unique identification number.
Profile information
Person Name - Accepts the name of the contact person.
Designation - Takes the designation of the contact person.
Telephone No - It’s the telephone no of the contact person.
E-mail - Accepts the e-mail id of the contact person.
Fax - Accepts fax no. of the contact person.
‼ Action Click on Cancel button to return to the homepage of Wholesaler Dashboard page.

User Manual mFMS
Page 21
2.1.1.1.1.2 View /Edit Wholesaler License
Figure 16 :- View Wholesaler License
The appearing screen is the data view screen for license information. The license info of the
company key words are explained below.
Company Id- It is the 6 digit company Id which gets entered taking the value from the application.
Form ‘O’ Number – It is the form O number.
Form ‘O’ issue date – It is the date of issuance of form ‘O’. The date can be picked from the calendar
by clicking on the date picker.
Form ‘O’ Valid Up to – It is the date till when the form ‘O’ is valid. The date can be picked from the
calendar by clicking on the date picker.
‼ Action Click on Cancel button to return to the homepage of Wholesaler Dashboard page.

User Manual mFMS
Page 22
2.1.1.1.1.3 View/Edit Wholesaler Banking Info
Figure 17 :- View Wholesaler Banking & Additional Info
The appearing screen is the view screen for Banking Info. The page displays the banking info of
the wholesaler whose key words are explained below.
Bank - Accepts the bank’s name from the drop down menu.
Branch - Selects the branch name from the drop down menu.
Bank account number – It’s the bank account number of the wholesaler.
MICR Code - MICR stands for Magnetic Ink Character Recognition. It's a 9 digit code. It constitutes
a code to represent city, band and branch (3 digits each). This nine digit code is unique for any
bank-branch combination.
IFSC Code - IFSC Code is Indian Financial System Code, which is an eleven character code assigned
by RBI to identify every bank branches uniquely, that are participating in NEFT system in India.
The code is of 11 characters. The first part is the first 4 alphabet characters representing the Bank.
Next character is 0(zero). The branch code is the last six characters.
Is Core banking - Shows whether the core banking facility is available or not?
Additional information
Is seed supplier- Use radio button to select whether seed supplier or not.
Is pesticide supplier – Radio button to selects whether pesticide supplier or not.
Is bio-fertilizer supplier – Use radio button to select whether bio-fertilizer supplier or not.

User Manual mFMS
Page 23
Is urban – Radio button to selects whether urban or village.
Block – Selects the block from the drop down menu.
Panchayat - Selects the Panchayat from the drop down menu.
‼ Action Click on Cancel button to return to the homepage of Wholesaler Dashboard page.
2.1.2 Sale
To enter this section, traverse through Menu > Sale > Wholesaler. The following six options are
displayed for wholesaler (also shown in figure):
Acknowledge Company Receipts
Acknowledge Wholesaler Receipts
Upload Sales Transaction
Enter Sale Transaction
View Wholesaler Sale Transaction
View Company Sale Receipts
Figure 18 :- Wholesaler Sales Details Options
2.1.2.1 Acknowledge Company Receipts
The wholesaler can view Acknowledge receipt data of company/companies of whose it is a
wholesaler.

User Manual mFMS
Page 24
Figure 19 :- Acknowledge Company Receipts
For the purpose of simplicity, filtering facility is provided where the wholesaler acknowledgement
receipts can be searched if either/combination of Filters like Date From, Date To, Company and
Status (New, P ACK, ACK), is selected. By Selecting any of these entries and then clicking Go, the list
of wholesaler acknowledgement receipts records as per the filtering condition would appear. This
helps in easy search.
The search result would display the transaction ID, company name, company ID, invoice date,
invoice number and status. The status states acknowledge details whether the sale has been
acknowledged by the receiver or not.
Figure 20 :- Wholesaler Acknowledgment Receipts Search Page
Status:
New – Sales transaction which has not been acknowledged
ACK - Sales transaction which has been acknowledged
Partial - Sales transaction which has partially been acknowledged i.e the total quantity
dispatched has not been acknowledged

User Manual mFMS
Page 25
Figure 21 :- Wholesaler Acknowledgment Receipts Search Result Page
On Click of Cancel button, Wholesaler Sales Details Options screen would be displayed.
2.1.2.1.1 Acknowledge
For all those sale transaction with status NEW, if it has to be acknowledged when the whole
quantity has been received.
Select a Transaction, by clicking on Check button under ACK column. Also select the receipt date
using calendar.
Repeat the above mentioned steps for all the transactions displayed on the screen which are to be
acknowledged.
Then click ACK/Pack Button to submit.

User Manual mFMS
Page 26
Figure 22 :- Transaction Acknowledgement Company Receipt
On Click of Ack/Pack Button, Wholesaler Acknowledgment Receipts Search Result Page is
displayed and Transaction status changes from New to ACK
2.1.2.1.2 Partial Acknowledge
For all those sale transaction with status NEW/PACK, if it has to be partially acknowledged when
the sale quantity is not equal to the received quantity.
Select a Transaction, by clicking on Check button under PACK column and on the screen Received
Quantity (Rcvd Qty) text box appears to enter the Received Quantity. Also select the receipt date
using calendar.
Repeat the above mentioned steps for all the transactions displayed on the screen which are to be
partially acknowledged.
Then click ACK/Pack Button to submit.

User Manual mFMS
Page 27
Figure 23 :- Transaction Partial Acknowledge Screen
Operation of Acknowledgement / Partial Acknowledgement can performed on all the
transactions displayed on the page.
After acknowledgement, the seller gets a message from mFMS server with the message structure
shown below:
2.1.2.2 Acknowledge Wholesaler Receipts
This section involves receipt of sale from one wholesaler to another wholesaler.
Message Structure:
“A receipt of sale has been acknowledged by <Wholesaler’s ID 6 digits> on <dd-mm-yyyy> <hr-
min-sec> is successfully. Transaction ID is <16 digits>”
Example: “A receipt of sale has been acknowledged by <1000000> on <15-08-2011> <09-30-00>
is successfully. Transaction ID is <10000000000000000>”

User Manual mFMS
Page 28
Figure 24 :- Acknowledge Wholesaler Receipts
For the purpose of simplicity, filtering facility is provided where any receipt details can be
searched by entering wholesaler Id and/or date (Date From and Date To). When Go is clicked, the
number of results after filtering would appear. This helps in easy search.
The search result would display the transaction ID, wholesaler name, wholesaler ID, invoice date,
invoice number and status. The status states acknowledge details whether the sale has been
acknowledged by the receiver or not.
Figure 25 :- Acknowledge Wholesaler Sale Receipt Search
Status:
New – Sales transaction which has not been acknowledged
ACK - Sales transaction which has been acknowledged
Partial - Sales transaction which has partially been acknowledged i.e the total quantity
dispatched has not been acknowledged

User Manual mFMS
Page 29
Figure 26 :- Acknowledge Wholesaler Sale Receipt Search Result
2.1.2.2.1 Acknowledge
For all those sale transaction with status NEW, if it has to be acknowledged when the whole
quantity has been received, select the transaction Id and then click on Acknowledge.
Figure 27 :- Acknowledge Wholesaler Sale Transaction
‼ Action After selecting the transaction Id, click on Acknowledge button to acknowledge the sale
transaction.
The seller (wholesaler) gets a SMS with the structure:
Message Structure:
“A receipt of sale has been acknowledged by <Wholesaler’s ID 6 digits> on <dd-mm-yyyy> <hr-
min-sec> is successfully. Transaction ID is <16 digits>”

User Manual mFMS
Page 30
2.1.2.2.2 Partial Acknowledge
For all those sale transaction with status NEW, if it has to be acknowledged when the whole
quantity has not been received, select the transaction Id and then enter the received quantity.
Figure 28 :- Partial Acknowledge Wholesaler Sale Transaction
‼ Action After selecting the transaction Id, click on Submit button to acknowledge the sale
partially.
The seller (wholesaler) gets a SMS with the structure:
Message Structure:
“A receipt of sale has been acknowledged by <Wholesaler’s ID 6 digits> on <dd-mm-yyyy> <hr-min-
sec> is successfully. Transaction ID is <16 digits>”
Example: “A receipt of sale has been acknowledged by <1000000> on <15-08-2011> <09-30-00> is
successfully. Transaction ID is <10000000000000000>”

User Manual mFMS
Page 31
2.1.2.2.3 View Sale Details
To view the sale details, select the transaction Id and then click on view sale details to view the
details.
Figure 29 :- View Sale Details
2.1.2.2.4 Non Acknowledged Sale Transaction
If the status of the acknowledgement detail is NEW, it states that the sale has been made by one
wholesaler but the other wholesaler has not acknowledged sales receipt. If still, the View Ack
Details button is clicked, the message as displayed in the following figure would come stating, this
record is not acknowledged yet.

User Manual mFMS
Page 32
Figure 30 :- View Non-Ack Sale Transaction
‼ Action Click on View Ack Details button to view the acknowledgement details.
Important For all those sale transaction with status NEW, if it has to be acknowledged, view sale
details first and depending on the quantity received, click on Acknowledge and Partial
Acknowledge which are explained below.
2.1.2.2.5 View Ack Detail
For all those sale transaction with status ACK, clicking on View Ack Details, the screen shown
below would appear which would display acknowledgement details.
Figure 31 :- View Acknowledgement Details

User Manual mFMS
Page 33
2.1.2.3 Upload Sales Transaction
Figure 32 :- Upload Sales Transaction
Through this section, the wholesaler can directly upload the required file which is an XML file
(.xml file) by clicking on the browse option and then upload option.
Figure 33 :- Browsing the File
Select the file and click on submit.
Figure 34 :- Submitting the File

User Manual mFMS
Page 34
2.1.2.4 Enter Sales Transaction
The wholesaler can make sale to a wholesaler and a retailer.
Figure 35 :- Enter Sale Transaction
Through this module of the application, the wholesaler can enter the sales details made by them to
the wholesaler/retailer.
Figure 36 :- Enter Sale Transaction
Wholesaler ID: It is the 6 digit dealer ID which is the application takes by its own. Wholesaler name: It is the wholesaler name which is the application takes by its own.

User Manual mFMS
Page 35
Buyer ID: It is the 6 digit dealer ID to whom the sale is made. Invoice Number: It is the Invoice Number of the sale made by the wholesaler.
Invoice Date: It is the date of Invoice.
Important Entering these details, click on Enter Sales button to make entry of company,
product, unit and quantity.
Company – It is the company and it can be selected from the list of companies using the drop down
menu.
Product – The drop down menu displays a list of products of the selected company and the
product which has to be sold needs to be selected.
Unit – It is the Unit of quantity like 50kg bags, Metric ton etc. Stock – Stock is the available quantity of company and product combination in the Unit selected. Sale could be done only if the stock is available for the required quantity with wholesaler for sale. Quantity - It is the quantity sold.
Important Click on Add to add the sales information. If more sales entries have to be added,
add the entries before finally submitting the sale details. After entering all the sales details, click
on Submit button to submit the sales details.
Current Stock can be viewed by Click on View Stock Hyperlink displayed at the Top on right hand
side.

User Manual mFMS
Page 36
Figure 37 :- View Stock Option
The wholesaler and wholesaler (buyer)/retailer get a message from the mFMS in the form of
following SMS:
Message Structure:
Wholesaler’s mobile:
“A Sale Transaction with Invoice Number <10digits> dated <dd-mm-yyyy> by <Wholesaler’s ID 6
digits> to <wholesaler/retailer’s ID 6 digits> is successful. Transaction ID is <16 digits>”
Example: “A Sale Transaction with Invoice Number <1000000000> dated <15-08-2011> by
<100000> to <100001> is successful. Transaction ID is <10000000000000000>”
Wholesalers/Retailer’s mobile:
“A Sale Transaction with Invoice Number <10digits> dated <dd-mm-yyyy> by <Wholesaler’s ID 6
digits> to < wholesaler/retailer’s ID 6 digits> is successful. Transaction ID is <16 digits>”
Example: “A Sale Transaction with Invoice Number <1000000000> dated <15-08-2011> by
<100000> to <100001> is successful. Transaction ID is <10000000000000000>”

User Manual mFMS
Page 37
2.1.2.5 View Wholesaler Sale Transaction
Through this section, the user can view sale transaction along with the acknowledgement status.
Figure 38 :- View Wholesaler Sale Transaction
For the purpose of simplicity, filtering facility is provided where any wholesaler’s status/details
can be searched by entering Buyer Id, Status and/or period (Period From and Period To). Then
click Go.
Figure 39 :- Wholesaler Sale Transaction Search
Figure 40 :- Wholesaler Sale Transaction Search Result

User Manual mFMS
Page 38
2.1.2.5.1 Reverse Wholesale Transaction
To view the reverse wholesale transaction, select the transaction Id and then click on Reverse
Wholesale Transaction, following screen is displayed.
Click on Reverse to reverse the sales transaction.
Figure 41 :- Reverse Wholesale Transaction
Figure 42 :- Sales Reverse Screen

User Manual mFMS
Page 39
Click on Cancel to return to Wholesaler Sale Transaction Search Result screen.
2.1.2.5.2 Export to Excel
On Click of Export to Excel button, all transactions listed are exported to Excel file, which can be
saved on local system.
Figure 43 :- Export To Excel Option

User Manual mFMS
Page 40
Figure 44 :- Export to Excel Option - File
2.1.2.5.3 View Transactions
To view the sales transactions, click on the link attached to the transaction id as displayed in figure
below to view the detail.

User Manual mFMS
Page 41
Figure 45 :- View Transaction Option
To know about any sales detail, click on the Transaction Id which has a link and all the details of
that transaction id would appear like Company, product, unit and quantity.
Figure 46 :- View Sale Details

User Manual mFMS
Page 42
2.1.2.6 View Company Sale Receipts
Figure 47 :- View Company Sale Receipts
For the purpose of simplicity, filtering facility is provided where any company’s status/details can
be searched by entering period (Date From and Date To), Company, State, District and Status
(New, ACK, P ACK), then click Go.
Figure 48 :- Wholesaler Acknowledgement Receipts Search Screen

User Manual mFMS
Page 43
Figure 49 :- Wholesaler Acknowledgement Receipts Search Result
2.1.2.6.1 View Sale Details
To view the Company Sale receipts, select the transaction Id and then click on view sale details to
view the details.

User Manual mFMS
Page 44
Figure 50 :- View Sale Details Option
The screen shown below would appear which would display company, invoice number and
product details.
Figure 51 :- Company Sale Details

User Manual mFMS
Page 45
2.1.2.6.2 View Ack Details
For all those sale transaction with status ACK, clicking on view acknowledged details, the screen
displays acknowledgement details.
Figure 52 :- View Acknowledgement Receipt
The screen displays whole details of acknowledgement receipt.
Figure 53 :- View acknowledgement receipt details

User Manual mFMS
Page 46
2.1.2.6.3 Export to Excel
On Click of Export to Excel button, all transactions listed are exported to Excel file, which can be
saved on local system.
Figure 54 :- Export To Excel Option

User Manual mFMS
Page 47
Figure 55 :- Export to Excel Option - File
2.1.2.6.4 Non Acknowledged Sale Transaction
If the status of the acknowledgement detail is NEW, it states that the sale has been made by one
wholesaler but the other wholesaler has not acknowledged sales receipt. If still, the View Ack
Details button is clicked, the message as displayed in the following figure would come stating, this
record is not acknowledged yet.

User Manual mFMS
Page 48
Figure 56 :- View Non-Ack Sale transaction
Important For all those sale transaction with status NEW, only, view sale details can be viewed.
2.1.3 Stock
To enter this section, traverse through Menu then Stock then Wholesaler. The following five
options are displayed for wholesaler (also shown in figure):
Upload Stock Data
Enter Stock Data
View Wholesaler Stock Data
Enter Stock Transfer Data
View Wholesaler Stock Transfer

User Manual mFMS
Page 49
Figure 57 : - Wholesale Stock Details Options
2.1.3.1 Upload Stock Data
Through this section, the wholesaler can directly upload the stock file (.xml file) by clicking on the
browse option and then upload option.
Figure 58 :- Upload Stock Data Option

User Manual mFMS
Page 50
Figure 59 :- File Upload
Click on browse button to search the file to be uploaded. After file selection, click on submit button to
submit the selected file.
Figure 60 :- File Submission
2.1.3.2 Enter Stock Data
Through this module of the application, the wholesaler can enter their stock details.
Figure 61 :- Enter Stock Data Option
Wholesaler ID: It is the 6 digit dealer ID which is the application takes by its own. Wholesaler name: It is the wholesaler name which is the application takes by its own.

User Manual mFMS
Page 51
Stock Date: It is the date when stock is taken.
Important Entering these details, click on Enter Stock button to make entry of company,
product, unit and quantity.
Figure 62 :- Enter Stock Details
Company Name– It is the company and it can be selected from the list of companies using the drop
down menu.
Company Name– It is the company id and the application takes this value by its own.
Product – The drop down menu displays a list of products of the selected company and the
product which has to be sold needs to be selected.
Unit – It is the Unit of quantity like 50kg bags, Metric ton etc. Quantity - It is the quantity transferred.
Important Click on Add to add the stock information. If more stock entries have to be added,
add the entries before finally submitting the details. After entering all the stock details, click on
Submit button to submit.
The wholesaler gets a message from the mFMS in the form of following SMS:

User Manual mFMS
Page 52
2.1.3.3 View Stock Data
The wholesaler can view its stock information through this section.
Figure 63 :- View Wholesaler Stock Data
For the purpose of simplicity, filtering facility is provided where the user can search stock data if
period from and period to, is entered. When Go is clicked, the number of results after filtering
would appear. This helps in easy search.
Figure 64 :- View Wholesaler Stock Data Search
The Transaction ID has a link attached to it clicking on which the details will appear.
Message Structure: “Fertilizer Stock update has been received on <yyyy-mm-dd><hr:min:sec> by <Wholesaler’s ID 6 digits> successfully. Transaction Id is <16 digits>”
Example: “Fertilizer Stock update has been received on <2011-01-26><09:00:00> by <1000000>
successfully. Transaction Id is <100000000000000000>”

User Manual mFMS
Page 53
Figure 65 :- View Wholesaler Stock Data Search Result
Clicking on the Transaction ID, stock details would appear of that particular date as shown below
in the figure.
Figure 66 :- View Wholesaler Stock Details
‼ Action After viewing the data, click on Ok button to return to the Wholesale Stock Details Options
page.
2.1.3.4 Enter Stock Transfer Data
The wholesalers can transfer stock to a retailer. Through this module of the application, the
wholesaler can enter the stock transfer details made by them to the retailer.

User Manual mFMS
Page 54
Figure 67 :- Enter Stock Transfer Data
Sender dealer ID: It is the 6 digit dealer ID which is the application takes by its own. Sender dealer name: It is the wholesaler name which is the application takes by its own. Receiver dealer ID: It is the 6 digit dealer ID to whom the stock transfer is made. STA Number: Enter the STA number in the box.
Stock Date: It is the date of stock transfer.
Important Entering these details, click on Enter Stock button to make entry of company,
product, unit and quantity.

User Manual mFMS
Page 55
Figure 68 :- Wholesaler Stock Transfer – View Stock
Figure 69 :- Enter Stock Transfer Details
Company Name– It is the company and it can be selected from the list of companies using the drop
down menu.
Company Name– It is the company id and the application takes this value by its own.

User Manual mFMS
Page 56
Product – The drop down menu displays a list of products of the selected company and the
product which has to be sold needs to be selected.
Unit – It is the Unit of quantity like 50kg bags, Metric ton etc. Quantity - It is the quantity transferred.
Important Click on Add to add the stock transfer information. If more stock transfer entries
have to be added, add the entries before finally submitting the details. After entering all the stock
transfer details, click on Submit button to submit.
The sender and receiver get a message from the mFMS in the form of following SMS:
2.1.3.5 View Stock Transfer Data
To view the stock transfer details, select the transaction Id and click on the view sale details.
Message Structure:
Sender’s mobile:
“A Stock Transaction dated <dd-mm-yyyy> by < sender’s ID 6 digits> to < receiver’s ID 6 digits>
is successful. Transaction ID is <16 digits>”
Example: “A Stock Transaction dated <15-08-2011> by <100000> to <100001> is successful.
Transaction ID is <10000000000000000>”
Receiver’s mobile:
“A Stock Transaction dated <dd-mm-yyyy> by < sender’s ID 6 digits> to < receiver’s ID 6 digits>
is successful. Transaction ID is <16 digits>”
Example: “A Stock Transaction dated <15-08-2011> by <100000> to <100001> is successful.
Transaction ID is <10000000000000000>”

User Manual mFMS
Page 57
Figure 70 :- View Wholesaler Stock Transfer
Figure 71 :- Wholesaler Stock Transfer Search
Figure 72 :- Wholesaler Stock Transfer Search Result
2.1.3.5.1 Reverse Wholesale Stock Transfer
To view the reverse Wholesale Stock Transfer, select the transaction Id and then click on Reverse
Wholesale Transaction, following screen is displayed.

User Manual mFMS
Page 58
Click on Reverse to reverse the sales transaction.
Figure 73 :- Reverse Wholesale Stock Transfer
Figure 74 :- Sales Reverse Screen
Click on Cancel to return to Wholesaler Stock Transfer Search Result screen.

User Manual mFMS
Page 59
2.1.3.5.2 View Sale Details
To view the Wholesaler Stock Transfer, select the transaction Id and then click on View Sale
Details to view the details.
Figure 75 :- View Wholesaler Stock Transfer Data
The page displayed would display details of sender, receiver, stock date, company name, product,
unit and quantity.
Figure 76 :- View Wholesaler Stock Transfer Detail

User Manual mFMS
Page 60
2.1.3.5.3 View Ack Details
For all those sale transaction with status ACK, clicking on View Acknowledged Details, the screen
displays acknowledgement details.
To view the acknowledgement details, select the transaction Id and click on the view Ack details.
Figure 77 :- View Ack Details
The screen displays whole details of Acknowledgement Receipt.
Figure 78 :- View Wholesaler Stock Transfer Receipt Details
2.1.3.5.4 Export to Excel
On Click of Export to Excel button, all transactions listed are exported to Excel file, which can be
saved on local system.

User Manual mFMS
Page 61
Figure 79 :- Export To Excel Option
Figure 80 :- Export to Excel Option - File

User Manual mFMS
Page 62
3 References 1. For web application, refer to http://www.mfms.nic.in

User Manual mFMS
Page 63
4 Annexure
4.1 System Requirements for using mFMS Application 1. Internet Connection: Minimum 512Kbps 2. Supported Browsers: Internet Explorer 6.0 and Above, Mozilla Firefox 3.0 3. MS-Office: 2003 or higher. 4. Resolution: 1024*746 (Minimum), 1440*900 (Best)
4.2 Enabling Pop-Ups in Your Browser (Internet Explorer)
To access the Pop-up Blocker settings:
1. Open Internet Explorer.
2. On the Tools Menu, point to pop-up blocker, and then click pop-up blocker settings.
Figure 81 :- Enabling Pop-Ups in IE – Step I
Allowing Pop-ups.
If you want to see pop-up
windows from a specific
website:
1. Type the address (or URL) of the site in the Address of Web site to allow box.
2. Click Add button to add the site in the allowed list.
Figure 82 :- Enabling Pop-Ups in IE – Step II

User Manual mFMS
Page 64
4.3 Enabling Pop-Ups in Your Browser (Mozilla Firefox)
To access the Pop-up Blocker settings:
1. At the top of the Firefox window on the menu bar, click on the Tools Options. Select content from the Options window.
2. In the content panel, block pop-up windows, unselect this option preference to disable the pop-up blocker altogether.
Figure 83 :- Enabling Pop-Ups in Mozilla Firefox –
Step I
Allowing Pop-ups.
1. Exceptions: This is a list of sites that you want to allow to display pop-ups.
2. Add the name of website for which you want to allow pop-ups in the Address of the website text box.
Figure 84 :- Enabling Pop-Ups in Mozilla Firefox –
Step II
4.4 Updating Browser Internet Explorer: Go to http://www.microsoft.com and get the latest Internet Explorer version.