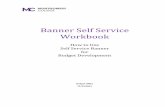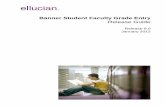Web Time Entry Via Banner Self Service Training Session ... Tim… · Web Time Entry Via Banner...
Transcript of Web Time Entry Via Banner Self Service Training Session ... Tim… · Web Time Entry Via Banner...
-
Web Time Entry Via Banner Self Service
Training Session
Hourly/Student Employees
Presented By
Payroll Office
-
Objectives
At the end of this session you will know how to
• Open your timesheet
• Enter time
• Enter comments
• Adjust your time
• Submit your timesheet
-
Accessing Banner Web Time Entry
-
Accessing Banner Web Time Entry
-
Accessing Banner Web Time Entry
-
Accessing Banner Web Time Entry
-
Opening Your Timesheet
1. Click on the Employee link.
-
Opening your timesheet
2. Click the Hourly/Student Employee Time Input.
-
Opening your timesheet
3. Select the proper pay period and status from the dropdown menu in
Pay Period and Status column. Note: At times during pay periods
you might see two pay periods within the dropdown menu.
4. Click Time Sheet.
-
Entering Hours
5. Click on enter hours
6. Enter hours in box and “Save”
-
Entering Hours
7. Once hours have been entered, click on Submit for Approval
-
Submitted Timesheet
-
Entering Time
If you work the same number of hours each day during a pay period, you can fill
out your time sheet just once by copying those hours through to the end of the
pay period. Note: This is not the recommended practice but is a feature found on
the time entry screen.
1. Click on Enter Hours under the appropriate dates.
2. In the Hours box, enter the number of hours you worked each day this pay
period.
3. If you worked the same hours each day, you can Click the Copy button.
4. Check the box next to the “Copy from date displayed to end of the pay
period” or check the appropriate days.
5. If your workweek includes Saturday and/or Sunday, check those boxes, too.
6. Click the Copy button.
7. Look for the verification message that says the hours have been successfully
copied.
8. Click the Time sheet button. The hours have now been copied for all days in
the pay period.
-
Adjusting Your Hours
Changing hours entered is not a problem as long as the timesheet is
“In Progress”.
1. Click on the Hours for the date(s) that need to be changed
2. In the Hours box, type the correct number
3. Click the Save button
4. If the time has been submitted for approval, the approver may correct the
timesheet.
Note: If the Pay Period Time Entry Status has passed, the approver will need to
submit a manual timesheet (Excel Timesheet available on Payroll Website) with
appropriate documentation to the Payroll Office explaining the necessary
corrections.
-
Leaving a Comment
You can leave a comment on your time sheet so that your approver will see it
when he or she opens it for approval.
1. Click the Comments button at the bottom of the time sheet page.
2. In the Comments box, type your message.
3. Click the Save button.
4. Click the Previous Menu button to return to your time sheet. Note: Comments
on your time sheet are only visible to you in Preview mode.
-
Submitting Your Timesheet
1. Review your timesheet to make sure the days and hours are all
correct.
2. Click the Submit for Approval button at the bottom of your time
sheet.
Note: Once you click the Submit for Approval button, you may still adjust
your timesheet by clicking on the “Return Time” button. Adjustments must
be done by “Submit by Date” indicated on timesheet.
-
Time Sheet Statuses
Following are the different statuses that you may/will see during the time input
process.
•NOT STARTED You have not started your time sheet. It can be opened/started.
•ERROR No hours entered. (Do not submit timesheet with zero hours!!!!)
•IN PROGRESS You are in the process of entering your time for the pay period. It can be opened/edited.
Always submit your total hours before the “Submit by Date”.
•PENDING You submitted your time sheet and it is in the approver’s queue waiting to be approved.
•RETURNED FOR CORRECTION Your timesheet is being returned to you for correction. You are required
to make corrections and to resubmit.
•APPROVED Your time sheet has been approved and ready for Payroll to process. It cannot be edited by
you or your approver.
•COMPLETED Payroll received and processed your timesheet.
-
Questions?
If you have any issues or
questions, please contact the
Payroll Office at (973) 596-3161,
3167, 3159 or 3160 or email us at