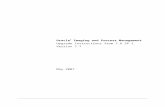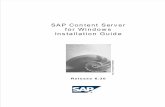Web Server Install
-
Upload
tun-htet-win -
Category
Documents
-
view
57 -
download
0
description
Transcript of Web Server Install

Lesson Type : Step by Step Guide
Level : Intermediate
Scope : Microsoft Windows Server Administration
Characters : Round About 3000
Image : 12
Price : 150Ks
Web Server က Install လပျခငး
Web Server ေတြကေတာ မမတ႔ရ႕ Operating System အလကအမးမးရၾကပါတယ။
ဘာေတြလဆေတာ Apache Web Serverတ႔ ၊ IIS Web Server တ႔ ၊ Sun Java Web Server တ႔
အစရသျဖင အမားၾကးရပါတယ။ Microsoft Windows OS ေတြအတြကက IIS (Internet Information
Services) ကပ အသးျပၾကတာအမားဆးပါပ။ IIS က Microsoft ကေန Microsoft Windows
ေတြအတြကအသးျပဖ႔ ဖနတးထားတာပါ။ IIS Web Server ဟာဆရင Popular အျဖစဆး Web Server
ေတြထက တစခအပါအ၀ငျဖစပါတယ။ IIS Services ထမာ FTP, FTPS, SMTP, NNTP န႔ HTTP/HTTPs
ဆတ Services ေတြ ပါ၀ငပါတယ။ IISမာလညး Version အမးမ းရပါတယ။ အခလကရဆရင IIS Version
1.0 ကေန Version 7.5 အထရပါတယ။ IIS Version 1.0 ကေန 4.0အထဟာ Windows NT ေတြအတြက ၊
IIS Version 5.0 က Windows 2000 အတြက ၊ IIS 5.1က Windows XP Professional န႔ Windows XP
Media Center Edition အတြက ၊ IIS 6.0 က Windows Server 2003 န႔ Windows XP Professional x64
Edition အတြက ၊ IIS 7.0 က Windows Server 2008 န႔ Windows Vista အတြက ၊ IIS 7.5 က Windows
Server 2008 R2 န႔ Windows 7 အတြကဆျပး အသးသးထတလပထားပါတယ။ အခ ကၽြနေတာတ႔က
Windows Server 2003 ေတြအတြကအသးျပတ႔ IIS 6.0 က Installation လပျပမာ ျဖစပါတယ။ က....IIS
Web Server Installation စလကၾကရေအာင။ IIS က Windows Server 2003 မာ Control Panel
ကအသးျပျပး Install လပလ႔ရသလ Manage Your Server ကေနလညး Install လပလ႔ရပါတယ။ Manage
Your Server ကအသးျပမယဆရငေတာ႔ Start ကေန Administrative Tools ကေန Manage Your Server
ကႏပလကပါ။ Manage Your Server Windows box ထက Add or remove a role ကႏပလကပါ။
၄ငးေနာက Next ကႏပလကပါ။ အဒေနာက ကယ Install လပခငတ႔ IIS ကေရြးျပး Next ကထပႏပလကပါ။
ေနာကတစနညးကေတာ႔ အခကၽြနေတာျပလပျပမ႔ Control Panel က အသးျပထားတ႔ IIS က Installation
လပတ႔နညးပျဖစပါတယ။

ပထမဥးဆး Start menu ကေန Control Panel ကဖြငလကပါ။
Control Panel Windows Box ကလာပါျပ။ ၄ငး Box ထက Add or Remove Programs က
ႏစခကႏပျပး ဖြငလကပါ။

အခတစခါ Add or Remove Programs Windows Box ေပၚလာပါျပ။

၄ငး Add or Remove Programs Windows Box ထက Add/Remove Windows Components က
ႏပလကပါ။ အဒအခါမာ Please Wait ဆျပး ခဏေစာငခငးပါလမမယ။

က.....ဒတစခါေတာ Windows Component Wizard Box ပြငလာပါျပ။
ေအာကကပကၾကည႔လကပါေနာ။

၄ငး Windows Component Wizard Box ထမာ Application Server ဆတာက
ေတြ႔တယမဟတလား။ ၄ငး Application Server က Select မတျပးေတာ Details ဆတ Button
ကႏပလကပါ။

Application Server Windows Box ကလာပါလမမယ။

၄ငး Application Server Windows box ထမာ Internet Information Services (IIS)
ဆတေဘးက Check Box ေလးက On ေပးလကပါ။ ၄ငး IIS က On ေပးလကတာန႕ တစျပငတညး Enable
Network COM+ Access ရ႕ေဘးက Check Box ကလညးပ အလအေလာက Onျပးသား
ျဖစသြားပါလမမယ။ ၄ငးေနာက OK ကႏပလကပါ။

ဒတစခါ Windows Component Wizard Box ထမာ Application Server ဟာ အလအေလာက On
ျပးသားျဖစသြားပါလမမယ။ ေအာကက ပက ၾကညလကပါ။

ဒါဆရငေတာ ၄ငး Windows Component Wizard Box ထက Next ဆတ႔ Button က
ႏပလကလ႔ရပါျပ။ Next က ႏပျပးတာန႔ IIS က စတင Run ေနပါျပ။

အဒလ Run ေနတအခနမာ မလက Windows OS က Install လပထားတ Windows Server 2003
CD ေတာငးပါလမမယ။

၄ငး CD အေခြက CD Driverထမာ ထညျပး Ok ကႏပလကပါ။ မမက Ok မႏပလညးဘ CD
ထညျပးရင သ႔ဘာသာအလအေလာကဆကျပး Run သြားပါလမမယ။ Run လ႔ျပးသြားျပဆရငေတာ Finish
Boxကလာပါလမမယ။

က......Finish Button က ႏပလကလ႔ရပါျပ။ ဒါဆရငေတာ IIS Web Server က Installation
လပလ႔ျပးသြားပါျပ။ မမရ႕ Computer မာ Web Server က အသးျပလ႔ ရသြားပါျပေပါဗာ။