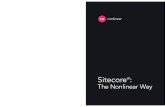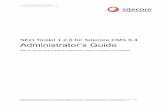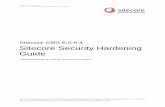Web Forms for Marketers 2.2 for Sitecore CMS 6.4 User Guide · Web Forms for Marketers 2.2 for...
Transcript of Web Forms for Marketers 2.2 for Sitecore CMS 6.4 User Guide · Web Forms for Marketers 2.2 for...

Web Forms for Marketers 2.2 for Sitecore CMS 6.4 User Guide Rev: 2011-11-30
Sitecore® is a registered trademark. All other brand and product names are the property of their respective holders. The contents of this document are the property of Sitecore. Copyright © 2001-2011 Sitecore. All rights reserved.
Web Forms for Marketers 2.2 for Sitecore CMS 6.4
User Guide A practical guide to creating and managing web forms

Web Forms for Marketers 2.2 for Sitecore CMS 6.4 User Guide
Sitecore® is a registered trademark. All other brand and product names are the property of their respective holders. The contents of this document are the property of Sitecore. Copyright © 2001-2011 Sitecore. All rights reserved.
Page 2 of 99
Table of Contents
Chapter 1 Introduction ................................................................................................................................ 4 Chapter 2 Getting Started .......................................................................................................................... 6
2.1 Form Structure .............................................................................................................................. 7 2.2 Creating a Form from Scratch ....................................................................................................... 8 2.3 Creating a New Form .................................................................................................................. 10
2.3.1 Copying an Existing Form in the Page Editor ......................................................................... 10 2.3.2 Creating a Completely New Form ........................................................................................... 14
2.4 Updating an Existing Form .......................................................................................................... 18 2.4.1 Editing a Form ......................................................................................................................... 18 2.4.2 Moving a Form ........................................................................................................................ 18 2.4.3 Deleting a Form ....................................................................................................................... 19
2.5 Form Designer............................................................................................................................. 21 2.5.1 Using the Form Designer ........................................................................................................ 21 2.5.2 The Form Designer Toolbar .................................................................................................... 21 2.5.3 Form Fields ............................................................................................................................. 22 2.5.4 Field Sections .......................................................................................................................... 23 2.5.5 Form Properties ....................................................................................................................... 23 2.5.6 Configuring Submit Actions ..................................................................................................... 24
Chapter 3 Fields and Validations ............................................................................................................. 26 3.1 Field Types .................................................................................................................................. 27 3.2 List Field Types ........................................................................................................................... 28
3.2.1 Selecting Sitecore Items ......................................................................................................... 28 3.2.2 Manually Entering Names ....................................................................................................... 31
3.3 Captcha Field .............................................................................................................................. 34 3.3.1 Always Show Captcha ............................................................................................................ 34 3.3.2 Display Captcha under Specific Conditions ............................................................................ 35
A Suspicious Visitor is Detected ...................................................................................................... 35 Suspicious Form Activity Detected................................................................................................... 37
3.3.3 Configure a Warning Email ..................................................................................................... 40 3.4 Validations ................................................................................................................................... 42
3.4.1 Creating a Custom Validation ................................................................................................. 42 3.4.2 Configuring Field Error Messages ........................................................................................... 42
Chapter 4 Submit Actions ........................................................................................................................ 45 4.1 Form Verification ......................................................................................................................... 46
4.1.1 Configuring an Error Message for a Form Verification............................................................ 48 4.2 Save Actions ............................................................................................................................... 49
4.2.1 Field Conditions....................................................................................................................... 50 4.2.2 Default Save Actions ............................................................................................................... 52
Save to Database ............................................................................................................................. 52 Send Mail ......................................................................................................................................... 52 Send SMS ........................................................................................................................................ 54 Send MMS ........................................................................................................................................ 55 Create Item ....................................................................................................................................... 55 Tell a Friend ..................................................................................................................................... 57 Register a Campaign ....................................................................................................................... 57 Create User ...................................................................................................................................... 58 Edit Role Membership ...................................................................................................................... 59 Change Password ............................................................................................................................ 61 User Login ........................................................................................................................................ 62 User Login with Password ................................................................................................................ 63

Web Forms for Marketers 2.2 for Sitecore CMS 6.4 User Guide
Sitecore® is a registered trademark. All other brand and product names are the property of their respective holders. The contents of this document are the property of Sitecore. Copyright © 2001-2011 Sitecore. All rights reserved.
Page 3 of 99
User Logout ...................................................................................................................................... 63 Register Conversion ......................................................................................................................... 64 Email Campaign Manager Integration ............................................................................................. 64
4.2.3 Configuring an Error Message for a Save Action .................................................................... 68 4.3 Success ....................................................................................................................................... 69
Chapter 5 Analytics and Reporting .......................................................................................................... 70 5.1 Forms and Analytics .................................................................................................................... 71
5.1.1 Enabling Analytics in Forms .................................................................................................... 71 5.1.2 Associating Goals with Forms ................................................................................................. 71 5.1.3 Configuring Profile Values for Associated Goals .................................................................... 72 5.1.4 Associating a Campaign with Form Submission ..................................................................... 73 5.1.5 Conversion of Goals ................................................................................................................ 74 5.1.6 Form Dropout Tracking ........................................................................................................... 74
5.2 Understanding Reports ............................................................................................................... 76 5.2.1 Data ......................................................................................................................................... 76 5.2.2 Summary ................................................................................................................................. 76 5.2.3 Form Dropouts Report ............................................................................................................ 77 5.2.4 Form Usability Report ............................................................................................................. 80
Captcha Redirection Information...................................................................................................... 83 5.2.5 Save Failure Report ................................................................................................................ 83 5.2.6 The Form Reports Ribbon ....................................................................................................... 85 5.2.7 Reports Statistics .................................................................................................................... 86
5.3 Events and Session Trail ............................................................................................................ 87 Chapter 6 Localization ............................................................................................................................. 89
6.1 Form Localization ........................................................................................................................ 90 6.1.1 Localizing Form Fields ............................................................................................................ 90 6.1.2 Localizing Field Error Messages ............................................................................................. 91 6.1.3 Localizing List Items ................................................................................................................ 92
Manually Entering Names ................................................................................................................ 92 Selecting Sitecore Items .................................................................................................................. 93
6.1.4 Localizing Save Action Error Messages ................................................................................. 95 6.1.5 Localizing Form Verifications Error Messages ........................................................................ 97 6.1.6 Localizing the Success Page or Message .............................................................................. 98

Web Forms for Marketers 2.2 for Sitecore CMS 6.4 User Guide
Sitecore® is a registered trademark. All other brand and product names are the property of their respective holders. The contents of this document are the property of Sitecore. Copyright © 2001-2011 Sitecore. All rights reserved.
Page 4 of 99
Chapter 1
Introduction
This document is designed for end users, and provides detailed information on creating and editing web forms as well as viewing and analyzing form reports. For more detailed technical information on the module, read the Web Forms Reference manual.
The Web Forms for Marketers module is designed to let you create simple forms, and localize them in different languages in the blink of an eye and in a user-friendly manner. The Web Forms for Marketers module records and reports the information provided by visitors in forms. The module records this information regardless of whether or not the visitor fills in the form successfully or not. The module also provides users with Web analytics and reporting capabilities and is fully integrated with the Online Marketing Suite for Sitecore CMS 6.
The module can be configured so that forms have only a few adjustable parameters thus making the user interface as simple as possible. For instance, the basic options cover the most frequent needs of a Web site editor, such as, creating basic input fields (text boxes, check boxes), basic actions (save to a database, send an e-mail), and basic validators (Required Field validator, Email address validator, and so on).
As most forms on a Web site are simple and straightforward, creating and managing them should also be simple and straightforward.

Web Forms for Marketers 2.2 for Sitecore CMS 6.4 User Guide
Sitecore® is a registered trademark. All other brand and product names are the property of their respective holders. The contents of this document are the property of Sitecore. Copyright © 2001-2011 Sitecore. All rights reserved.
Page 5 of 99
Here is an example of how a form created using this module could look on a site:

Web Forms for Marketers 2.2 for Sitecore CMS 6.4 User Guide
Sitecore® is a registered trademark. All other brand and product names are the property of their respective holders. The contents of this document are the property of Sitecore. Copyright © 2001-2011 Sitecore. All rights reserved.
Page 6 of 99
Chapter 2
Getting Started
This chapter describes everything you need to create Web forms as well as the functionality of the module and user interface.
This chapter contains the following sections:
Form Structure
Creating a Form from Scratch
Creating a New Form
Updating an Existing Form
Form Designer

Web Forms for Marketers 2.2 for Sitecore CMS 6.4 User Guide
Sitecore® is a registered trademark. All other brand and product names are the property of their respective holders. The contents of this document are the property of Sitecore. Copyright © 2001-2011 Sitecore. All rights reserved.
Page 7 of 99
2.1 Form Structure
Forms generated by the Web Forms for Marketers module have a standard set of elements which include:
The form title – the name of the form. Displayed at the top of the form.
Introduction – text displayed after the form title. This may include any useful information that visitors should know before they fill your form.
Sections and Fields – the main content of the form.
Footer – the piece of text displayed below all the sections and fields.
Submit Button – the button which triggers the actions associated with this form.
Success – the message or page displayed after the form has been submitted successfully.
Take a look at the sample form:

Web Forms for Marketers 2.2 for Sitecore CMS 6.4 User Guide
Sitecore® is a registered trademark. All other brand and product names are the property of their respective holders. The contents of this document are the property of Sitecore. Copyright © 2001-2011 Sitecore. All rights reserved.
Page 8 of 99
2.2 Creating a Form from Scratch
In our example, we create the “Tell a Friend” form that should allow a site visitor to automatically e-mail their friends about the Web page. To create a form:
1. Navigate to the page where you want to locate a form. Insert a new form. For more information about creating a new form, see the Creating a New Form section
When you create a new form, it is opened in the Form Designer. The Form Designer contains the following elements:
To configure a form:
1. Edit form name and form introduction if it is needed. Use the Intro button on the ribbon to display the introduction text on the form.
2. Add/edit sections (groups of fields) and fields. You are also able to create a form with no fields, and only a Submit button. For more information about sections and fields, see the Field Sections and Form Fields sections.
3. In the left-hand pane of the Form Designer window, specify the properties for each field and section. This can include default values, help text for the Web site visitor and specific validations for specific fields. For more information about field types and validations, see the Fields and Validations chapter.
4. Click the Submit button section and in the left-hand pane, set up the submit actions that will be performed when visitors click the Submit button on the Web site form. For more information about submit actions, see the Submit Actions section.
5. Save and close the form.
Now your form is ready to be used by Web site visitors.
Form Name
Add a new field Add a new section
Submit button

Web Forms for Marketers 2.2 for Sitecore CMS 6.4 User Guide
Sitecore® is a registered trademark. All other brand and product names are the property of their respective holders. The contents of this document are the property of Sitecore. Copyright © 2001-2011 Sitecore. All rights reserved.
Page 9 of 99
Later you can view various reports to analyze how the form has been used by visitors. For more information about the forms reports, see the Understanding Reports section.

Web Forms for Marketers 2.2 for Sitecore CMS 6.4 User Guide
Sitecore® is a registered trademark. All other brand and product names are the property of their respective holders. The contents of this document are the property of Sitecore. Copyright © 2001-2011 Sitecore. All rights reserved.
Page 10 of 99
2.3 Creating a New Form
You can create forms in the Page Editor.
There are two ways to create a form. You can:
Copy an existing form.
Create a new form.
There are 6 Web forms in the module by default:
Create an Account
Pay with Credit Card
Tell a Friend
Demo Form
Leave a Message
Get Our Newsletter
If the form that you are going to create is similar to one of those forms, copy an existing form and edit it. Otherwise create a blank new form.
Note: If you are inserting forms from the Content Editor, you must create a form before you can add it to a layout.
2.3.1 Copying an Existing Form in the Page Editor
The Web Forms for Marketers module contains default forms that you can use when creating your forms. Copy an existing form and edit it. The Web Forms for Marketers module contains a Create a New Form wizard which will guide you through the form creation process.
To copy a form:
1. Open the Page Editor.
2. Open the page that you want to place a form on.
3. On the Home tab, in the New group, click Component:

Web Forms for Marketers 2.2 for Sitecore CMS 6.4 User Guide
Sitecore® is a registered trademark. All other brand and product names are the property of their respective holders. The contents of this document are the property of Sitecore. Copyright © 2001-2011 Sitecore. All rights reserved.
Page 11 of 99
4. The Add to here buttons appear on the web page:
Alternatively, on the web page, click a placeholder to display the Add to here buttons for this placeholder.
5. Click Add to here where you want to place a form. If your Sitecore administrator has restricted placing web forms on the current placeholder you will not be able to insert a form there.
6. In the Select a Rendering dialog box, select the Form rendering and click Select.

Web Forms for Marketers 2.2 for Sitecore CMS 6.4 User Guide
Sitecore® is a registered trademark. All other brand and product names are the property of their respective holders. The contents of this document are the property of Sitecore. Copyright © 2001-2011 Sitecore. All rights reserved.
Page 12 of 99
7. In the appeared Create a New Form window, in the Form Name field, enter a unique name of the new form.
8. You must enter a unique name of the form that is different from the names of the existing forms on the website.
9. Click Select a form to copy and click Next.
10. In the Select a Form window, select the form that you want to copy and click Next.

Web Forms for Marketers 2.2 for Sitecore CMS 6.4 User Guide
Sitecore® is a registered trademark. All other brand and product names are the property of their respective holders. The contents of this document are the property of Sitecore. Copyright © 2001-2011 Sitecore. All rights reserved.
Page 13 of 99
11. In the Analytics window, you can enable or disable the analytics functionality that is used to record and report user information.
Enabling analytics also allows you to associate an existing goal with the form or create a new goal.
12. Select the Enable Form Dropout Tracking to track all the information entered in this form. When this is enabled all the data entered in this form is saved in the analytics database, whether the visitor completes the form or not.
For more information about analytics, see the Forms and Analytics section.
13. Click Next and the Confirmation window appears.
The Confirmation window displays the summary of the choices you made.

Web Forms for Marketers 2.2 for Sitecore CMS 6.4 User Guide
Sitecore® is a registered trademark. All other brand and product names are the property of their respective holders. The contents of this document are the property of Sitecore. Copyright © 2001-2011 Sitecore. All rights reserved.
Page 14 of 99
14. Verify your choices and then click Create to create the new form. The new form is opened in the Form Designer.
15. In the Form Designer, you can edit the form and click Save or Save/Close to save the changes. Alternatively, click Close to close the Form Designer.
16. In the Page Editor ribbon, click Save to save the form.
2.3.2 Creating a Completely New Form
Create a completely new form if your form is totally different from the default ones. Otherwise, you can copy an existing form to create your form. For more information about copying an existing form see the Copying an Existing Form in the Page Editor section.
The Web Forms for Marketers module contains a Create a New Form wizard which will guide you through the form creation process.
To create a new blank form:
1. Open the Page Editor.
2. Open the page that you want to place a form on.
3. On the Home tab, in the New group, click Component:

Web Forms for Marketers 2.2 for Sitecore CMS 6.4 User Guide
Sitecore® is a registered trademark. All other brand and product names are the property of their respective holders. The contents of this document are the property of Sitecore. Copyright © 2001-2011 Sitecore. All rights reserved.
Page 15 of 99
The Add to here buttons appear on the web page:
Alternatively, on the web page, click a placeholder to display the Add to here buttons for this placeholder.
4. Click Add to here where you want to place a form. If your Sitecore administrator has restricted placing web forms on the current placeholder you will not be able to insert a form there.
5. In the Select a Rendering dialog box, select the Form rendering and click Select.

Web Forms for Marketers 2.2 for Sitecore CMS 6.4 User Guide
Sitecore® is a registered trademark. All other brand and product names are the property of their respective holders. The contents of this document are the property of Sitecore. Copyright © 2001-2011 Sitecore. All rights reserved.
Page 16 of 99
6. In the appeared Create a New Form window, in the Form Name field, enter a unique name for the new form.
You must enter a unique name that is different from the names of the existing forms on the website.
7. Select Create a blank form and click Next.
8. In the Analytics window, you can enable or disable the analytics functionality that is used to record and report user information.
Enabling analytics also allows you to associate an existing goal with the form or create a new goal.
9. Select the Enable Form Dropout Tracking to track all the information entered in this form. When this is enabled all the data entered in this form is saved in the analytics database, whether the visitor completes the form or not.
For more information about analytics, see the Forms and Analytics section.

Web Forms for Marketers 2.2 for Sitecore CMS 6.4 User Guide
Sitecore® is a registered trademark. All other brand and product names are the property of their respective holders. The contents of this document are the property of Sitecore. Copyright © 2001-2011 Sitecore. All rights reserved.
Page 17 of 99
10. Click Next and the Confirmation window appears.
The Confirmation window displays the summary of the choices you made.
11. Verify your choices and then click Create to create the new form. The new form is opened in the Form Designer.
12. In the Form Designer, you can edit the form and click Save or Save/Close to save the changes. Alternatively, click Close to close the Form Designer.
13. In the Page Editor ribbon, click Save to save the form.

Web Forms for Marketers 2.2 for Sitecore CMS 6.4 User Guide
Sitecore® is a registered trademark. All other brand and product names are the property of their respective holders. The contents of this document are the property of Sitecore. Copyright © 2001-2011 Sitecore. All rights reserved.
Page 18 of 99
2.4 Updating an Existing Form
In the Page Editor, you can edit, move or delete an existing form.
2.4.1 Editing a Form
To edit an existing form:
1. In the Page Editor, click the form on the web page:
2. Click the Edit button to open the Form Designer.
3. In the Form Designer, edit the form.
4. In the Form Designer, click Save or Save/Close to save the changes.
Note To open the Form Designer in the Page Editor you can either click the Edit button or the Properties button.
2.4.2 Moving a Form
To move an existing form to another place:
1. In the Page Editor, click the form on the web page:
2. Click the Change position button .

Web Forms for Marketers 2.2 for Sitecore CMS 6.4 User Guide
Sitecore® is a registered trademark. All other brand and product names are the property of their respective holders. The contents of this document are the property of Sitecore. Copyright © 2001-2011 Sitecore. All rights reserved.
Page 19 of 99
The Move to here buttons appear in all the places where the web form can be placed:
3. Click the Move to here button where you want to place the form.
4. In the Page Editor ribbon, click Save to save the new position of the form.
2.4.3 Deleting a Form
To delete an existing form:
1. In the Page Editor, click the form on the web page:
2. Click the Delete button .

Web Forms for Marketers 2.2 for Sitecore CMS 6.4 User Guide
Sitecore® is a registered trademark. All other brand and product names are the property of their respective holders. The contents of this document are the property of Sitecore. Copyright © 2001-2011 Sitecore. All rights reserved.
Page 20 of 99
3. In the Page Editor ribbon, click Save to save the changes.

Web Forms for Marketers 2.2 for Sitecore CMS 6.4 User Guide
Sitecore® is a registered trademark. All other brand and product names are the property of their respective holders. The contents of this document are the property of Sitecore. Copyright © 2001-2011 Sitecore. All rights reserved.
Page 21 of 99
2.5 Form Designer
Use the Form Designer to design and edit forms.
2.5.1 Using the Form Designer
To use the Form Designer workspace, in general, you can use the following method:
1. In the right part of the window, create the form sections and fields.
2. In the left part of the window configure the parameters for the sections, fields, and the Submit button.
To set up the actions performed when the visitor clicks the Submit button on a form, click the Submit button in the right part of the window and then configure the parameters.
2.5.2 The Form Designer Toolbar
You can perform the following actions in the Form Designer:
1. Create a form title, introduction text that is displayed right under the title and form footer – the text displayed under the Submit button on your form. To do that, click Title, Intro and Footer buttons.
2. To switch current language of the form, click the appropriate Language button.
3. To sort the field or section, select appropriate section or field and click one of the Sorting buttons.
4. To set up the analytics options click Properties and Profiles.
For more information, see the Forms and Analytics section.
5. To convert your form into a standard ASCX control, click To ascx.

Web Forms for Marketers 2.2 for Sitecore CMS 6.4 User Guide
Sitecore® is a registered trademark. All other brand and product names are the property of their respective holders. The contents of this document are the property of Sitecore. Copyright © 2001-2011 Sitecore. All rights reserved.
Page 22 of 99
6. To switch to the Form Reports application, click Form Reports.
7. When all changes are done, click Save to save changes or Save/Close to save changes and close the form. If you don’t want to save your changes click Close button.
2.5.3 Form Fields
The set of fields defines the look and purpose of a form.
Each form field contains the following fields:
Title
The name of the field on the front end. It is also a label generated for the field.
Type
The type of the field.
Required
This check box defines whether the Required not empty value validator is attached to this field. The check box is disabled if it doesn’t make any sense for the current field.
Delete button
The button which deletes the selected field.
To add a new field, click Add Field.

Web Forms for Marketers 2.2 for Sitecore CMS 6.4 User Guide
Sitecore® is a registered trademark. All other brand and product names are the property of their respective holders. The contents of this document are the property of Sitecore. Copyright © 2001-2011 Sitecore. All rights reserved.
Page 23 of 99
2.5.4 Field Sections
Field sections are used to group fields.
Click Add Section to create a new section. You can then add fields to this section. A form can also consist only of fields that are not grouped into sections.
2.5.5 Form Properties
When you select a field, you can see its properties on the left-hand pane of the Form Designer.
The list of properties depends on the type of the field selected.

Web Forms for Marketers 2.2 for Sitecore CMS 6.4 User Guide
Sitecore® is a registered trademark. All other brand and product names are the property of their respective holders. The contents of this document are the property of Sitecore. Copyright © 2001-2011 Sitecore. All rights reserved.
Page 24 of 99
Appearance
This section contains the parameters that affect how the field is displayed on the form: default value, help text and CSS class.
Validation
This section contains the parameters that define the range of acceptable values for the field: validation type, the appropriate expression, as well as the minimum and maximum number of symbols. For more information about validation, see the Validations section.
Analytics
This section only contains the Tag parameter. If you select the Tag check box for a field, the information in this field will be displayed in the Session Reports of OMS. For more information about OMS, see the Online Marketing Suite Cookbook, Chapter 4 Analytics Reports.
2.5.6 Configuring Submit Actions
When you select the Submit button section of the form, you can configure the actions that are performed when a visitor clicks the Submit button on the form. The left-hand pane displays the list of configured actions associated with the Submit button on the form.
Note The Web Forms for Marketers module disables the Submit button once the visitor clicks it to avoid double clicking, and an undesired resubmission of the form.
Button Name
The text that will be displayed on the form, when it is shown on the site.
Form Verification
The verifications listed will be performed when a visitor clicks the submit button on the form. Should any form verification fail, the Web site visitor will be returned to the form. For more information about form verifications, see the Form Verification section.

Web Forms for Marketers 2.2 for Sitecore CMS 6.4 User Guide
Sitecore® is a registered trademark. All other brand and product names are the property of their respective holders. The contents of this document are the property of Sitecore. Copyright © 2001-2011 Sitecore. All rights reserved.
Page 25 of 99
Save Actions
The save actions listed will be performed when all form verification actions have been completed successfully. For more information about save actions, see the Save Actions section.
Success
The Success message or the page that is shown after all the form verifications and save actions have been completed. For more information about the success submit action, see the Success section.

Web Forms for Marketers 2.2 for Sitecore CMS 6.4 User Guide
Sitecore® is a registered trademark. All other brand and product names are the property of their respective holders. The contents of this document are the property of Sitecore. Copyright © 2001-2011 Sitecore. All rights reserved.
Page 26 of 99
Chapter 3
Fields and Validations
This chapter describes the field types and validations that are used in the module.
This chapter contains the following sections:
Field Types
List Field Types
Captcha Field
Validations

Web Forms for Marketers 2.2 for Sitecore CMS 6.4 User Guide
Sitecore® is a registered trademark. All other brand and product names are the property of their respective holders. The contents of this document are the property of Sitecore. Copyright © 2001-2011 Sitecore. All rights reserved.
Page 27 of 99
3.1 Field Types
The Web Forms for Marketers module lets you create Web forms that contain different field types: text, date, list, and so on. The field type determines the type of information that the field can contain. Some of the field types, such as the e-mail field, use default validation methods. You can create custom validation methods for other field types. For more information about validation, see section 3.3, Captcha Field.

Web Forms for Marketers 2.2 for Sitecore CMS 6.4 User Guide
Sitecore® is a registered trademark. All other brand and product names are the property of their respective holders. The contents of this document are the property of Sitecore. Copyright © 2001-2011 Sitecore. All rights reserved.
Page 28 of 99
3.2 List Field Types
List fields let you select one or more options from a predefined group of values. To specify the items that should be displayed in a list field, you can:
Manually enter the list items.
Select a list of Sitecore items.
Use an XPath query.
Use a Sitecore query.
Use a Fast query.
The last three methods are technically more complex and are generally only used by developers. For more information about the last three methods, see the Web Forms for Marketers Reference.
List fields can have both a value and a text. The value is stored in the database and used for statistics. It can also be what the visitor sees on the form. Text fields are used if you wish to display a text on the form which is different to the value. When adding list items, in the List Items dialog box, click Display a different text on the form to display the Text field.
Important You must enter something in the Value field. If you do not enter a value in the Text field or if you click “Display values as text on the form”, the text entered in the Value field will be displayed on the form. If there are two or more identical values in the Value field, only the first value will be saved.
The Value and Text field values are also used when localizing forms in different languages. For more information about localizing forms, see the Form Localization section.
3.2.1 Selecting Sitecore Items
The Selecting Sitecore items option allows you to select a Sitecore item, whose sub-items are then displayed in the list field.
To select a Sitecore item:
You want to add a check box list of subscriptions to the form that allows the visitor to select what notifications they want to receive. On your site you have an item called Customers information. This item contains sub-items that correspond to the subscription types. These subscription types should be the field values.

Web Forms for Marketers 2.2 for Sitecore CMS 6.4 User Guide
Sitecore® is a registered trademark. All other brand and product names are the property of their respective holders. The contents of this document are the property of Sitecore. Copyright © 2001-2011 Sitecore. All rights reserved.
Page 29 of 99
1. In the Form Designer, add a Checkbox List field:
2. In the List section, in the Items field, click the button:
3. In the List Items dialog box, in the Set items by field, select the Selecting Sitecore Items option:
4. In the Selected Root Item field, click Browse.

Web Forms for Marketers 2.2 for Sitecore CMS 6.4 User Guide
Sitecore® is a registered trademark. All other brand and product names are the property of their respective holders. The contents of this document are the property of Sitecore. Copyright © 2001-2011 Sitecore. All rights reserved.
Page 30 of 99
5. In the Select a data source for the control dialog box, navigate to the Customers information item, select it, and click Select.
6. In the List Items dialog box, you can see that the sub-items are now listed.
By default, Sitecore displays the Item Name field value of the item as a list value, but you can select any other item field to display. You can display a different text on the form. For example, if you have a user-friendly text in the Display name item field, and then you can select it as a Text value.

Web Forms for Marketers 2.2 for Sitecore CMS 6.4 User Guide
Sitecore® is a registered trademark. All other brand and product names are the property of their respective holders. The contents of this document are the property of Sitecore. Copyright © 2001-2011 Sitecore. All rights reserved.
Page 31 of 99
7. To select another item field, click the button in the Text or Value column and select the field:
8. Click OK
9. Click Save or Save/Close to save the form changes.
The values in the Value column are stored in the database while the values in the Text column are displayed in the form.
The list field is set. This is how it looks on the site:
3.2.2 Manually Entering Names
You can also manually enter the values that you want to display in a check box list.
For example, you can add a check box list of subscriptions to the form that allows the visitor to select what notifications they want to receive.
To manually enter the values displayed in a check box list:

Web Forms for Marketers 2.2 for Sitecore CMS 6.4 User Guide
Sitecore® is a registered trademark. All other brand and product names are the property of their respective holders. The contents of this document are the property of Sitecore. Copyright © 2001-2011 Sitecore. All rights reserved.
Page 32 of 99
1. In the Form Designer, add a Checkbox List field:
2. In the Items field, click the button:
3. In the List Items dialog box, in the Set items by field, select the Manually Entering Names option:
4. Click Display a different text on the form to display a text field where you can enter user friendly text.
5. In the Value field enter the value that will be stored in the database. In the Text field enter the text that you want to display on the form:

Web Forms for Marketers 2.2 for Sitecore CMS 6.4 User Guide
Sitecore® is a registered trademark. All other brand and product names are the property of their respective holders. The contents of this document are the property of Sitecore. Copyright © 2001-2011 Sitecore. All rights reserved.
Page 33 of 99
If you have already entered the Value field values, you must click the Value link to be able to edit values.
6. Click to add a new line.
7. Click OK when you are finished.
8. Click Save or Save/Close to save the form changes.
The form should look something like this:

Web Forms for Marketers 2.2 for Sitecore CMS 6.4 User Guide
Sitecore® is a registered trademark. All other brand and product names are the property of their respective holders. The contents of this document are the property of Sitecore. Copyright © 2001-2011 Sitecore. All rights reserved.
Page 34 of 99
3.3 Captcha Field
The Web Forms for Marketers module gives you the tools to protect your Web site from robot attacks. The Captcha field can help you to distinguish between real users and robots and, thus, protect your Web site and Web services from abuse by programs masquerading as real users. A Captcha field requires the user to enter some symbols displayed in a field.
Here is an example, how the Captcha field might look on the site:
You can either choose to display the Captcha field every time for every form, or you can display the field in the following cases:
The visitor is a robot. The system identifies the current visitor as a robot using a special algorithm.
A suspicious visitor is detected. A visitor submits the form several times in a short period of time.
Suspicious form activity is detected. The form is submitted several times in a short period of time by one or more users.
If your Sitecore solution is running on several servers then the number of form submits per server is taking into account.
You can select the condition that must be fulfilled before the Captcha field is displayed on the form.
3.3.1 Always Show Captcha
You can configure the Captcha field so that it is always displayed on the form:
1. In the Form Designer, select the Captcha field.

Web Forms for Marketers 2.2 for Sitecore CMS 6.4 User Guide
Sitecore® is a registered trademark. All other brand and product names are the property of their respective holders. The contents of this document are the property of Sitecore. Copyright © 2001-2011 Sitecore. All rights reserved.
Page 35 of 99
2. In the Security section, select the Always Show Captcha option:
3. Click Save or Save/Close to save the form changes.
3.3.2 Display Captcha under Specific Conditions
You can configure the Captcha field so that it is only displayed if a robot attacks you Web site.
A Suspicious Visitor is Detected
A suspicious visitor is a visitor who submits a form several times in a short period of time. Usually such behavior is peculiar to robots. To display the Captcha field if a suspicious visitor is detected:
1. In the Form Designer, select the Captcha field.
2. In the Security section, select the Show Captcha if option.
3. In the Security section, click Edit.

Web Forms for Marketers 2.2 for Sitecore CMS 6.4 User Guide
Sitecore® is a registered trademark. All other brand and product names are the property of their respective holders. The contents of this document are the property of Sitecore. Copyright © 2001-2011 Sitecore. All rights reserved.
Page 36 of 99
4. In the Robot Attack Protection dialog box, in the Detection Thresholds section, select a suspicious visitor is detected option.
5. Enter the limit of submits and the period of time.
6. Click Ok to close the Robot Attack Protection dialog box.
7. Click Save or Save/Close to save the form changes.
When you have configured the a suspicious visitor is detected option, an appropriate message is displayed in the Security section:
Note When you enable the A suspicious visitor is detected condition, the Visitor is a robot condition is enabled automatically.

Web Forms for Marketers 2.2 for Sitecore CMS 6.4 User Guide
Sitecore® is a registered trademark. All other brand and product names are the property of their respective holders. The contents of this document are the property of Sitecore. Copyright © 2001-2011 Sitecore. All rights reserved.
Page 37 of 99
If a visitor submits the form more than the specified limit, the form with the Captcha field is displayed on the current page. You can display the form with the Captcha field on a separate page:
1. In the Security section, click Edit.
2. In the Robot Attack Protection dialog box, in the Form Display Page section, select a suspicious visitor is detected option.
3. To display the form with the Captcha field on your custom page:
o Click Change.
o Browse to the page you want to display the form with the Captcha field on.
o Select a placeholder where to put the form. Contact your Sitecore administrator to find out if this placeholder is enabled using the Restricting Placeholders wizard.
4. Click Ok to close the Robot Attack Protection dialog box.
5. Click Save or Save/Close to save the form changes.
Suspicious Form Activity Detected
Suspicious form activity means that the form is submitted several times by several users in a short period of time. Usually such behavior is peculiar to robot attacks. If your Sitecore solution is running on several servers then the number of form submits per server is taking into account. To display the Captcha field if suspicious form activity is detected:
1. In the Form Designer, select the Captcha field.

Web Forms for Marketers 2.2 for Sitecore CMS 6.4 User Guide
Sitecore® is a registered trademark. All other brand and product names are the property of their respective holders. The contents of this document are the property of Sitecore. Copyright © 2001-2011 Sitecore. All rights reserved.
Page 38 of 99
2. In the Security section, select the Show Captcha if option.
3. In the Security section, click Edit.
4. In the Robot Attack Protection dialog box, in the Detection Thresholds section, select the suspicious form activity detected option.
5. Enter the limit of submits and the period of time.
6. Click Ok to close the Robot Attack Protection dialog box.
7. Click Save or Save/Close to save the form changes.

Web Forms for Marketers 2.2 for Sitecore CMS 6.4 User Guide
Sitecore® is a registered trademark. All other brand and product names are the property of their respective holders. The contents of this document are the property of Sitecore. Copyright © 2001-2011 Sitecore. All rights reserved.
Page 39 of 99
When you configured the suspicious form activity detected option, an appropriate message is displayed in the Security section:
Note When you enable the Suspicious form activity detected condition, the Visitor is a robot condition is enabled automatically.
If the form is submitted more than the specified limit, the form with the Captcha field is displayed on the current page. To display the form with the Captcha field on a separate page:
1. In the Security section, click Edit.
2. In the Robot Attack Protection dialog box, in the Form Display Page section, select the suspicious form activity detected option.
3. To display the form with the Captcha field on your custom page:

Web Forms for Marketers 2.2 for Sitecore CMS 6.4 User Guide
Sitecore® is a registered trademark. All other brand and product names are the property of their respective holders. The contents of this document are the property of Sitecore. Copyright © 2001-2011 Sitecore. All rights reserved.
Page 40 of 99
o Click Change
o Browse to the page you want to display the form with the Captcha field on
o Select a placeholder. Contact your Sitecore administrator to find out if this placeholder is enabled using the Restricting Placeholders wizard.
4. Click Ok to close the Robot Attack Protection dialog box.
5. Click Save or Save/Close to save the form changes.
3.3.3 Configure a Warning Email
If a robot submitted a form or any of the specified thresholds are exceeded, the Web Forms for Marketers module may send an e-mail with the predefined text to the specified recipients. To activate e-mail notifications about robot attacks:
1. In the Form Designer, select the Captcha field.
2. In the Security section, select the Show Captcha if option:
3. In the Security section, click Edit.
4. In the Robot Attack Protection dialog box, on the Warning Email tab enter:
Recipients’ emails to the To and CC fields.
Email subject to the Subject field.

Web Forms for Marketers 2.2 for Sitecore CMS 6.4 User Guide
Sitecore® is a registered trademark. All other brand and product names are the property of their respective holders. The contents of this document are the property of Sitecore. Copyright © 2001-2011 Sitecore. All rights reserved.
Page 41 of 99
Text of the email notification in the Message Body field.
5. Click Ok to close the Robot Attack Protection dialog box.
6. Click Save or Save/Close to save the form changes.

Web Forms for Marketers 2.2 for Sitecore CMS 6.4 User Guide
Sitecore® is a registered trademark. All other brand and product names are the property of their respective holders. The contents of this document are the property of Sitecore. Copyright © 2001-2011 Sitecore. All rights reserved.
Page 42 of 99
3.4 Validations
The Web Forms for Marketers module provides both predefined validations and custom validations.
The predefined validations are designed to make it easy to add the most frequently used types of validations to the fields in your form. The rules governing the validation are displayed in the Regular Expression field.
You can also create your own validations.
3.4.1 Creating a Custom Validation
To create a validation, in the validation list, select Custom. You can then enter the expression you want to use in the Regular Expression field. To get started, you can copy and paste a regular expression from another validation.
The module also provides some built-in validations, which are used for some of the form field types provided by default in the module. These are not configurable in the Form Designer.
For example, your form contains a phone number field and you want customers to enter their numbers with a “+” symbol followed by no more than ten digits:
1. Open the form.
2. In the Form Designer select the field you want to edit
3. In the left-hand panel, in the Validation section, click the Validation dropdown list and select Numbers Only.
4. In the Maximum Length field, enter 11.
5. Save the form.
Note: If you apply any validation to the field, we recommend that you describe it in the Help field to let customers know what type of data they should enter in this field.
3.4.2 Configuring Field Error Messages
If a visitor enters information into a form field that does not conform to the validation rule, an error message is displayed. All the field types in the Web Forms for Marketers module have error messages defined by default. These default error messages are specific to the validation and can only be edited in the Content Editor. Most field types also allow you to add a validation in the Form Designer and you can also add error messages in the Form Designer.
You want to add a ZIP Code field to your Contact Us form. This field might be useful to the sales department if they want to contact a customer by post. This field must contain no more than five numbers. If the visitor enters any other symbols, an error message should tell them about this.

Web Forms for Marketers 2.2 for Sitecore CMS 6.4 User Guide
Sitecore® is a registered trademark. All other brand and product names are the property of their respective holders. The contents of this document are the property of Sitecore. Copyright © 2001-2011 Sitecore. All rights reserved.
Page 43 of 99
To configure an error message for a field:
1. In the Form Designer, add a Single-Line Text field.
2. In the Validation section, in the Validation field, select Numbers only. The Regular Expression field is filled in automatically.
3. In the Maximum Length field, enter 5.

Web Forms for Marketers 2.2 for Sitecore CMS 6.4 User Guide
Sitecore® is a registered trademark. All other brand and product names are the property of their respective holders. The contents of this document are the property of Sitecore. Copyright © 2001-2011 Sitecore. All rights reserved.
Page 44 of 99
4. In the Error Message field, enter the text you want to be displayed in the error message.
5. Click Save or Save/Close to save the changes.
This is how the error message looks on the form if the visitor enters any incorrect characters:

Web Forms for Marketers 2.2 for Sitecore CMS 6.4 User Guide
Sitecore® is a registered trademark. All other brand and product names are the property of their respective holders. The contents of this document are the property of Sitecore. Copyright © 2001-2011 Sitecore. All rights reserved.
Page 45 of 99
Chapter 4
Submit Actions
This chapter describes submit actions. When a Web site visitor clicks Submit, three types of actions are performed sequentially: form verifications, save actions, and success.
This chapter contains the following sections:
Form Verification
Save Actions
Success

Web Forms for Marketers 2.2 for Sitecore CMS 6.4 User Guide
Sitecore® is a registered trademark. All other brand and product names are the property of their respective holders. The contents of this document are the property of Sitecore. Copyright © 2001-2011 Sitecore. All rights reserved.
Page 46 of 99
4.1 Form Verification
This is the first action performed in a form submission. Form verification allows you to verify the values that have been entered in one or more fields. This could be used, for example, to check a visitor’s username and password or to verify the availability of a set of selected products against a product database. If form verification fails, the visitor is returned to the form, and the error message associated with the form verification is displayed. You can customize an error message for each individual form verification.
To customize a form verification:
1. Open the Form Designer and click the Submit button on a form.
2. In the left-hand pane, click the Form Verification link.
The Web Forms for Marketers module contains four default form verifications:
Assess Security Risk
This verifies the information entered in form fields for content that may be malicious. The content could be, for example, executable scripts or similar data. If verification fails, the message “The fields contain content that may present a security risk. Please enter appropriate information” is displayed.
This action is default for all web forms and you cannot remove it.
Note Contact your Sitecore administrator to remove this form verification from the web form.
Check User and Password
This verifies the user name and password of the user in Sitecore. It uses the values in selected form fields to validate the Sitecore user’s User Name, Password, and Domain. If verification fails, the message

Web Forms for Marketers 2.2 for Sitecore CMS 6.4 User Guide
Sitecore® is a registered trademark. All other brand and product names are the property of their respective holders. The contents of this document are the property of Sitecore. Copyright © 2001-2011 Sitecore. All rights reserved.
Page 47 of 99
“The user name or password is incorrect” is displayed.
Is User in Role
This checks if the user is in the selected Sitecore role. This is often used together with the Edit Role Membership save action. This verification fails if:
The user is not a member of the role.
The user is a member of the role.
If verification fails, either “The user is not in the role” or “The user is in the role” message is displayed.
User Exists
This checks if the user has been created as a Sitecore user based on the values entered in the User Name and Domain fields. This is often used together with the Create User save action. This verification fails if:
The user does not exist.
The user already exists.

Web Forms for Marketers 2.2 for Sitecore CMS 6.4 User Guide
Sitecore® is a registered trademark. All other brand and product names are the property of their respective holders. The contents of this document are the property of Sitecore. Copyright © 2001-2011 Sitecore. All rights reserved.
Page 48 of 99
If verification fails, either “The user does not exist” or “The user already exists” message is displayed.
You can create new verifications in the Content Editor.
4.1.1 Configuring an Error Message for a Form Verification
If a form verification fails, the Web Forms for Marketers module displays an error message. You can customize the error message for each individual form verification to ensure that the visitor receives the best possible information.
To customize a form verification error message:
1. Add a form verification to the form.
2. In the Form Verification dialog box, select the form verification and click the Error Messages tab.
3. Enter the text of the new error message and click OK.
Now, when the User Exists form verification fails, the new error message is displayed to the visitor.

Web Forms for Marketers 2.2 for Sitecore CMS 6.4 User Guide
Sitecore® is a registered trademark. All other brand and product names are the property of their respective holders. The contents of this document are the property of Sitecore. Copyright © 2001-2011 Sitecore. All rights reserved.
Page 49 of 99
4.2 Save Actions
The Web Forms for Marketers module allows you to assign actions to the form that will be performed when all form verifications are successfully completed and the visitor clicks the Submit button. These are called save actions and are very similar to form verifications, but will not return the visitor to the form if they fail.
To add a save action to a form:
1. In the Form Designer, click the Submit button on the form.
2. In the left-hand part of the window, click the Save Actions link to open the Save Actions dialog box:

Web Forms for Marketers 2.2 for Sitecore CMS 6.4 User Guide
Sitecore® is a registered trademark. All other brand and product names are the property of their respective holders. The contents of this document are the property of Sitecore. Copyright © 2001-2011 Sitecore. All rights reserved.
Page 50 of 99
3. In the Save Actions dialog box, expand the Save Actions drop down list
4. Select a save action and click Add to add it to the form.
To edit a save action, in the Save Actions dialog box, select the save action in the Added Save Actions field and click Edit.
To remove a save action, in the Save Actions dialog box, select the save action in the Added Save Actions field and click Remove.
4.2.1 Field Conditions
You can modify a save action so that it is only performed if the visitor selects certain values in the form. You use field conditions to do this. The following save actions contain field conditions:
Edit Role Membership (Change Role Membership field)
Register a Conversion (Register Conversion field)
Send SMS (Send Message field)
Send MMS (Send Message field)
Field conditions contain all the form list fields and check boxes. You select the condition that must be fulfilled before a save action is performed.

Web Forms for Marketers 2.2 for Sitecore CMS 6.4 User Guide
Sitecore® is a registered trademark. All other brand and product names are the property of their respective holders. The contents of this document are the property of Sitecore. Copyright © 2001-2011 Sitecore. All rights reserved.
Page 51 of 99
For example, your Web site contains the following Contact Us form:
You want an SMS to be sent to the visitor if they select the Subscribe to a monthly newsletter and the Sales events check boxes.
To send an SMS when certain conditions are fulfilled:
1. In the Form Designer, open the form and add the Send SMS save action.
2. In the Send SMS dialog box, in the Send Message field, click the arrow to open the list of form list items and check boxes:

Web Forms for Marketers 2.2 for Sitecore CMS 6.4 User Guide
Sitecore® is a registered trademark. All other brand and product names are the property of their respective holders. The contents of this document are the property of Sitecore. Copyright © 2001-2011 Sitecore. All rights reserved.
Page 52 of 99
3. Clear the Always check box, and then select the When Subscribe to a monthly newsletter is selected and the When Sales events is selected check boxes:
4. In the Send SMS dialog box, fill in the rest of the fields and save the changes.
Now, when the visitor selects these fields, the Web Forms for Marketers module automatically sends an SMS message on their mobile phone.
4.2.2 Default Save Actions
The Web Forms module contains 16 save actions by default.
Save to Database
This save action saves the form data to a predefined database (by default it is a Sitecore Webforms database under SQLite). To view the stored data, click Sitecore, All applications …to open the Form Reports application (Sitecore – All applications – Web Forms for Marketers – Form Reports).
The only parameter for this action is the connection string for the database that you want to use. This module allows you to use either MSSQL or SQLite databases. You can specify a database in the
forms.config file. SQLite is used by default. To use MSSQL, comment the SQLite section and
uncomment the MSSQL section.
Send Mail
This save action sends an e-mail every time a visitor clicks the submit button on a form. The recipient and body of the e-mail can differ for each form. The e-mail is sent using the SMTP protocol.
The item for this action contains the following fields:
Field Description
To The addresses of the direct recipients of this e-mail message.

Web Forms for Marketers 2.2 for Sitecore CMS 6.4 User Guide
Sitecore® is a registered trademark. All other brand and product names are the property of their respective holders. The contents of this document are the property of Sitecore. Copyright © 2001-2011 Sitecore. All rights reserved.
Page 53 of 99
Field Description
CC The carbon copy (CC) recipients of this e-mail message.
Subject The subject line of this e-mail message.
Body The text of the e-mail message.
Use a semi-colon (;) to separate addresses in the To and CC fields.
Click the Insert Field drop down list and select the form field whose value you want to insert into the body text. This could be the name field, e-mail field and so on.
The settings that are defined using this editor are stored in the form item. To add the value from a form field to the To/CC/Subject fields, click the appropriate field name. This could be the name field, e-mail field and so on:

Web Forms for Marketers 2.2 for Sitecore CMS 6.4 User Guide
Sitecore® is a registered trademark. All other brand and product names are the property of their respective holders. The contents of this document are the property of Sitecore. Copyright © 2001-2011 Sitecore. All rights reserved.
Page 54 of 99
Send SMS
This save action sends an SMS message every time a visitor clicks the Submit button. The recipient and body of the SMS message can differ for each form. The SMS message is sent as plaintext.
The item for this action contains the following fields:
Field Description
Recipient The phone number and SMS gateway of the recipient of the SMS message. Use the drop-down list to select which form field to use for the recipient’s phone number. Only SMS/MMS Telephone fields can be used with this action.
From Number This field is filled in automatically depending on the method used to send the SMS. The default method is not set
Send Message The condition that should be met before the SMS message is sent. By default the save action always sends the SMS message to the selected recipient. You can also choose to send an SMS message only when a specified check box or list value in the form is selected by the visitor. All the check box and list fields in the form are displayed in the Send Message dropdown list.
Message Body The text of the SMS message. Click the arrow next to the Message Body to add the value from a form field to the SMS message.

Web Forms for Marketers 2.2 for Sitecore CMS 6.4 User Guide
Sitecore® is a registered trademark. All other brand and product names are the property of their respective holders. The contents of this document are the property of Sitecore. Copyright © 2001-2011 Sitecore. All rights reserved.
Page 55 of 99
Send MMS
This save action sends an MMS message every time a visitor clicks the Submit button. The recipient and body of the MMS message can differ for each form.
The item for this action contains the following fields:
Field Description
Recipient The phone number and MMS gateway of the recipient of this MMS message. Use the drop-down list to select which form field of the SMS/MMS Telephone type defines the recipient’s phone number.
From Number The phone number which sends the MMS message.
Send Message The condition that should be met to send the MMS message. By default the save action always sends an MMS message to the selected recipient. You can also choose to send MMS message only when a specified check box or list value in the form is selected by the visitor. All the check box and list fields in the form are displayed in the Send Message drop-down list. For more information about the conditional field, see in the Field section.
Message Body The text of the MMS message. You can use the Rich Text Editor tools while composing a message. Click Insert Field to add the value from a form field to the MMS message. This exchanges the chosen field with the chosen value when the action is executed.
Create Item
This save action creates a new item in the content tree every time a visitor clicks the Submit button on a form.
To set up a Create Item save action:
1. In the Form Designer, open the form.
2. In the Save Action dialog box, click Edit to open the wizard for this action.

Web Forms for Marketers 2.2 for Sitecore CMS 6.4 User Guide
Sitecore® is a registered trademark. All other brand and product names are the property of their respective holders. The contents of this document are the property of Sitecore. Copyright © 2001-2011 Sitecore. All rights reserved.
Page 56 of 99
3. In the Select template dialog box, in the Template field, select the template that the items will be based on.
4. In the Destination field, select the folder that the items will be stored in and then click Next.
5. In the Mapping form fields dialog box, you specify which values will be stored in which form fields for all future items that use the template.
Select the Show Standard Fields check box to use the values from standard fields. This will automatically assigning names to the fields.

Web Forms for Marketers 2.2 for Sitecore CMS 6.4 User Guide
Sitecore® is a registered trademark. All other brand and product names are the property of their respective holders. The contents of this document are the property of Sitecore. Copyright © 2001-2011 Sitecore. All rights reserved.
Page 57 of 99
6. Click Next and the Confirmation dialog box appears.
The Confirmation dialog box displays a list of the fields and values that you have chosen. It also displays warnings in cases where information might be lost (for example where fields have no values mapped to them) or where fields may contain conflicting values.
7. After verifying your choices, click Finish to complete the configuration process.
Tell a Friend
This save action can be used by a Web site visitor to send a predefined e-mail to another person. This form uses the Send Mail save action.
The action uses the values entered in specific form fields to compose the e-mail message. The From field should contain the sender of the message. The To field should contain the recipient, and the Mail field is used for the body of the e-mail.
Register a Campaign
This save action registers a visitor as a member of a campaign, after they successfully submit a form. When you edit this action, a dialog box appears that allows you to select a campaign event that you can associate with the form. You must associate Campaign Events with the form — associating the form with an overall campaign will not work. For more information about campaigns, see the Online Marketing Suite Cookbook.

Web Forms for Marketers 2.2 for Sitecore CMS 6.4 User Guide
Sitecore® is a registered trademark. All other brand and product names are the property of their respective holders. The contents of this document are the property of Sitecore. Copyright © 2001-2011 Sitecore. All rights reserved.
Page 58 of 99
Create User
This save action creates a new Sitecore user based on the information supplied by the visitor in specified form fields. This save action checks whether the user already exists and if the user does not exist a new user is created. If the user does exist the user’s information is updated.
To create the user, you must specify some basic information:
The User Name field is a required field that is used to uniquely identify the user. You must select an e-mail field from the form to make the user name unique. This is created using the format: “localpart_at_domain_dot_topleveldomain.” This means, for example, that a user with the “[email protected]” e-mail address will be created with the user name “example_at_domain_com”. The value of this e-mail will also be used as the new user’s e-mail address (in standard e-mail format).
You must also specify the domain in which the user will be created. You can choose between all the domains available in your Sitecore installation. The extranet domain is selected by default.
The User Password field can be used to assign a password for the newly created user. Random Password is selected by default, and this option uses a randomly generated password. You can also choose to use the value of a password field in the form, or to leave the password blank.
Select the Associate new user with this visitor check box to link the visitor’s browser, IP, and geographical information with the newly created user. This can be particularly useful if the Sitecore security model is used in conjunction with an external system, such as a CRM system.
In the Additional User Properties tab you can enter the information from any form field into a field in the Sitecore user profile. This also includes fields which may be mapped from other systems using a security

Web Forms for Marketers 2.2 for Sitecore CMS 6.4 User Guide
Sitecore® is a registered trademark. All other brand and product names are the property of their respective holders. The contents of this document are the property of Sitecore. Copyright © 2001-2011 Sitecore. All rights reserved.
Page 59 of 99
provider.
The value entered in the field selected in the Form Field column, will be used as the value in the field selected in the User Profile column.
To add additional pairs of fields, click Add Fields.
If you select the Overwrite user field if it already contains a value check box, all the form fields selected in the Additional User Properties tab will overwrite the corresponding user profile fields if the user already exists.
As the Create User save action modifies user profiles automatically, it may be useful to register what fields have been changed, and what the previous values were. The save action can register this type of audit information in a selected field in the user profile. In the Save Audit Information to field, select the field the audit information will be registered. You can save information to fields of the following types: Rich Text, html, text, Multi-Line Text, Single-Line Text and memo. The Don’t Save option is selected by default, which means no information about field changes is saved.
Edit Role Membership
This save action adds a Sitecore user to a role, or removes the user from a role. If the user does not exist, the user is created, according to the guidelines described in the Create User save action. The user

Web Forms for Marketers 2.2 for Sitecore CMS 6.4 User Guide
Sitecore® is a registered trademark. All other brand and product names are the property of their respective holders. The contents of this document are the property of Sitecore. Copyright © 2001-2011 Sitecore. All rights reserved.
Page 60 of 99
is created with a randomly generated password.
The user is identified based on the values selected in User Name and Domain fields.
Select the Associate new user with this visitor check box to link the visitor’s browser, IP, and geographical information with the newly created user.
By default the save action always edits the role membership of the user. You can also choose to edit role membership only if a specified check box or list value is selected in the form on the Web page. All the check box and list fields in the form are displayed in the Change Role Membership dropdown list. For more information about the conditional field, see the Field section.
In the Add User to Role field, click Edit to open the Edit User Roles dialog box. Select the roles that you want to make the user a member of.

Web Forms for Marketers 2.2 for Sitecore CMS 6.4 User Guide
Sitecore® is a registered trademark. All other brand and product names are the property of their respective holders. The contents of this document are the property of Sitecore. Copyright © 2001-2011 Sitecore. All rights reserved.
Page 61 of 99
In the Remove User from Role field, click Edit to open the Edit User Roles dialog box. Select the roles that you want to remove the user from.
You can also search for a specific role.
As the Edit Role Membership save action modifies user profiles automatically, it may be useful to register what fields have been changed, and what the previous values were. The save action can register this type of audit information in a selected field in the user profile. In the Save Audit Information to, select the field the audit information will be registered. You can save information to fields of the following types: Rich Text, html, text, Multi-Line Text, Single-Line Text and memo. The Don’t Save option is selected by default, which means no information about field changes is saved.
Change Password
This save action changes a Sitecore user’s password.
The user is identified based on the values selected in the User Name and Domain fields. You can only use password fields in the form for the Old Password and New Password fields. The value of the field selected in the Old Password field is used to verify the username and password of the Sitecore user.
This save action will first verify that the user exists. If the user does not exist, no action is taken.

Web Forms for Marketers 2.2 for Sitecore CMS 6.4 User Guide
Sitecore® is a registered trademark. All other brand and product names are the property of their respective holders. The contents of this document are the property of Sitecore. Copyright © 2001-2011 Sitecore. All rights reserved.
Page 62 of 99
User Login
This save action logs a Sitecore user in based on the values entered into selected form fields. This save action will log a user in even if no password is provided. The save action first verifies that the user exists. If the user does not exist, no action is taken.
The field selected in the User Name field and the Sitecore domain selected in the Domain field are used to identify the user.
Select the Associate existing user with this visitor check box to link the visitor’s browser, IP, and geographical information with the user.
As the User Login save action modifies user profiles automatically, it may be useful to register what fields have been changed, and what the previous values were. The save action can register this type of audit information in a selected field in the user profile. In the Save Audit Information to, select the field the audit information will be registered. You can save information to fields of the following types: Rich Text, html, text, Multi-Line Text, Single-Line Text and memo. The Don’t Save option is selected by default, which means no information about field changes is saved.

Web Forms for Marketers 2.2 for Sitecore CMS 6.4 User Guide
Sitecore® is a registered trademark. All other brand and product names are the property of their respective holders. The contents of this document are the property of Sitecore. Copyright © 2001-2011 Sitecore. All rights reserved.
Page 63 of 99
User Login with Password
This save action logs a Sitecore user in based on values entered into selected form fields. It also checks whether or not the password provided is valid. The save action first verifies that the user exists. If the user does not exist, no action is taken.
The field selected in the User Name field and the Sitecore domain selected in the Domain field are used to identify the user. The value that the user enters in the field selected in the User password field is used to authenticate the user.
Select the Associate existing user with this visitor check box to link the visitor’s browser, IP, and geographical information with the newly created user.
As the User Login with Password save action modifies user profiles automatically, it may be useful to register what fields have been changed, and what the previous values were. The save action can register this type of audit information in a selected field in the user profile. In the Save Audit Information to, select the field the audit information will be registered. You can save information to fields of the following types: Rich Text, html, text, Multi-Line Text, Single-Line Text and memo. The Don’t Save option is selected by default, which means no information about field changes is saved.
User Logout
This save action logs a Sitecore user out if the form is submitted successfully. This action requires that the Sitecore user must be logged in.

Web Forms for Marketers 2.2 for Sitecore CMS 6.4 User Guide
Sitecore® is a registered trademark. All other brand and product names are the property of their respective holders. The contents of this document are the property of Sitecore. Copyright © 2001-2011 Sitecore. All rights reserved.
Page 64 of 99
Register Conversion
This save action registers a conversion for an existing goal. This differs from the Register Goal system action which is specifically associated with the successful completion of the form.
By default the save action always registers a conversion for the selected goal. You can also choose to only register a conversion when a visitor selects a specified check box in the form. All the check box and list fields in the form are displayed in the Register Conversion dropdown list. For more information about the conditional field, see the Field section.
Click Select Goal to open the Select a Goal dialog box where you can select one of the existing goals:
Email Campaign Manager Integration
Email Campaign Manager lets you carry out large e-mail campaigns and analyze their results so you can continuously optimize your campaign results. The Subscribe to Target Audience and the Send Standard Message save actions provide integration between the Web Forms for Marketers module and Email Campaign Manager. Using the Subscribe to Target Audience save action you can subscribe Web site visitors to a target audience and then use the Email Campaign module to dispatch messages related to a specific topic. The Send Standard Message save action is usually used with the Subscribe to Target Audience save actions. It lets you send standard e-mail messages using the Email Campaign Manager module. This means that you can use the functionality of the Email Campaign Manager module and personalize your automatically created e-mail messages.
Important The Send Standard Message and Subscribe to Target Audience save actions require the Email Campaign Manager module to be installed. For more information about the Email Campaign module, visit Sitecore Developers Network.

Web Forms for Marketers 2.2 for Sitecore CMS 6.4 User Guide
Sitecore® is a registered trademark. All other brand and product names are the property of their respective holders. The contents of this document are the property of Sitecore. Copyright © 2001-2011 Sitecore. All rights reserved.
Page 65 of 99
Subscribe to Target Audience
Target audiences are used by the Email Campaign Manager to store distribution lists which are used to send emails. This save action subscribes the visitor to target audiences or unsubscribes them from target audiences every time the visitor clicks Submit.
To set up the Subscribe to Target Audience save action:
1. Add the Subscribe to Target Audience save action to a form and edit it.
2. In the Subscribe to Target Audience dialog box, in the Identify the user drop-down list, select how the email address should be identified:
o Select Use the current visitor to subscribe the currently logged in visitor.
o Select Use an existing user to subscribe the visitor whose name is entered to a form field. In the User Name field select the form field where the visitor enters the name. In the Domain field select the domains where the module will search for an existing user.
o Select Use an email address to create and subscribe a new anonymous user based on an email entered in the form. In the Email field select the form field where the visitor enters the e-mail address.
3. Use the Change Subscription field to select conditions under which the save action is performed. For more information about the field conditions, see the Field Conditions section.
4. To subscribe the visitor to target audience:
o Click Edit in the Subscribe to Target Audience field.
o In the Select Target Audiences dialog box, select the Target Audience that you want to subscribe the visitor to and add it to the Selected list using the arrow button.
o Click Ok to close the Select Target Audience dialog box.
5. To unsubscribe the visitor from Target Audience:
o Click Edit in the Unsubscribe from Target Audience field.
o In the Select Target Audiences dialog box, select the Target Audience that you want to unsubscribe the visitor from and add it to the Selected list using the arrow button.
o Click Ok to close the Select Target Audience dialog box.
6. Confirmation mails let users confirm their email address and their desire to subscribe to a newsletter. In some countries such a mail is a legal requirement. To send a confirmation email to the user that is subscribed to a Target Audience, select the Send Confirmation Mail check box. If this check box is cleared, no confirmation email will be sent. An email informing the user that they were unsubscribed from Target Audience will be sent automatically in any case. Confirmation mails are configured in the Email Campaign Manager. Visit the Sitecore Developer Network for the appropriate documentation.
Send Standard Message
This save action allows you to send standard e-mail messages using the Email Campaign Manager module. This means that you can use the functionality of the Email Campaign Manager module and personalize your automatically created e-mail messages. Standard messages require membership of specific Target Audience. Use the Subscribe to Target Audience save action to do this.
Here is an example of how to use the Send Standard Message save action.

Web Forms for Marketers 2.2 for Sitecore CMS 6.4 User Guide
Sitecore® is a registered trademark. All other brand and product names are the property of their respective holders. The contents of this document are the property of Sitecore. Copyright © 2001-2011 Sitecore. All rights reserved.
Page 66 of 99
You are a marketer. You have created a Registration form on the Web site.
Visitors who submit this form should be subscribed to a newsletter and receive a notification informing them of this. Subscribe them to the newsletter using the Email Campaign Managers functionality. This is done by adding them to a Target Audience role. In this example this role is called “Subscribers”.
To perform this task, you have to add the Subscribe to Target Audience and Send Standard Message save actions. The Subscribe to Target Audience save action adds user to the role that you use in the Email Campaign Manager for the specific target audience. The Send Standard Message save action sends a standard message of the Email Campaign Manager module to the recipient.
1. Start editing the form.
2. If you want to subscribe visitors to a newsletter, use the Subscribe to Target Audience save action.
3. Add the Send Standard Message save action to the form.
4. Edit the Send Standard Message save action. In the Message & Recipient Wizard:
5. In the Standard Message field browse to the standard message of the needed target audience.
6. Select the Wait for the sent confirmation receipt check box to receive confirmations and record any accompanying events to the reports. Clearing this check box may increase performance but failures will not recorded in the form reports.

Web Forms for Marketers 2.2 for Sitecore CMS 6.4 User Guide
Sitecore® is a registered trademark. All other brand and product names are the property of their respective holders. The contents of this document are the property of Sitecore. Copyright © 2001-2011 Sitecore. All rights reserved.
Page 67 of 99
7. In the Recipient section select the recipient of the e-mail. Select the Email address of the current visitor option to send an e-mail to the currently logged in visitor. Alternatively select the Email address of an existing user option to send an e-mail on the email entered in the form.
8. In the Personalize Message step, enter form fields or other values which replace tokens in the message.
In our example, the targetaudience token will be replaced with the list value that the visitor selects in the Subscribe me to field. The visitor token will be replaced with the value that the visitor entered to the Name form field.
Preview the message and click Finish.

Web Forms for Marketers 2.2 for Sitecore CMS 6.4 User Guide
Sitecore® is a registered trademark. All other brand and product names are the property of their respective holders. The contents of this document are the property of Sitecore. Copyright © 2001-2011 Sitecore. All rights reserved.
Page 68 of 99
When the visitor submits the form, they receive the following notification on the specified e-mail address:
4.2.3 Configuring an Error Message for a Save Action
If a save action fails, the Web Forms for Marketers module displays the following error message by default: “We experienced a technical difficulty while processing your request. Your data may not have been correctly saved.”
You can compose an error message for a save action.
To create an error message for a save action:
1. Add a save action to the form.
2. In the Save Actions dialog, select the save action and click the Error Messages tab.
3. Enter the text of the new error message in the text field and click OK.
Now, when the Send Mail save action fails, the new error message is displayed to the visitor.

Web Forms for Marketers 2.2 for Sitecore CMS 6.4 User Guide
Sitecore® is a registered trademark. All other brand and product names are the property of their respective holders. The contents of this document are the property of Sitecore. Copyright © 2001-2011 Sitecore. All rights reserved.
Page 69 of 99
4.3 Success
This submit action allows you to select either a Sitecore item or a message which is presented to the visitor after they successfully submit a form. This is the final action performed in a form submission. When the visitor successfully submits a form, success message is displayed on the current page in place of the form, by default. To redirect the visitor to any other page, use success page.
To select a success message or page:
1. In the Form Designer, click the Submit button on the form.
2. In the left-hand panel, in the Success section, click Edit:
3. In the Success dialog box, select the Success Page check box and browse to the page that you want to redirect the visitor to.
Alternatively, select the Success Message check box and enter a message in the field. This message is displayed in place of the form, after the form has been submitted successfully.

Web Forms for Marketers 2.2 for Sitecore CMS 6.4 User Guide
Sitecore® is a registered trademark. All other brand and product names are the property of their respective holders. The contents of this document are the property of Sitecore. Copyright © 2001-2011 Sitecore. All rights reserved.
Page 70 of 99
Chapter 5
Analytics and Reporting
This chapter describes main principles of working with analytics in the Web Forms for Marketers module as well as how to view and understand reports.
This chapter contains the following sections:
Forms and Analytics
Understanding Reports
Events and Session Trail

Web Forms for Marketers 2.2 for Sitecore CMS 6.4 User Guide
Sitecore® is a registered trademark. All other brand and product names are the property of their respective holders. The contents of this document are the property of Sitecore. Copyright © 2001-2011 Sitecore. All rights reserved.
Page 71 of 99
5.1 Forms and Analytics
The Web Forms for Marketers module provides functionality for recording and reporting visitor information. The module implements Online Marketing Suite (OMS) features and adds its own features based on the OMS API.
5.1.1 Enabling Analytics in Forms
The analytics features for a form can be configured when you create a new form. For more information about creating a new form, see the Creating a New Form section.
To configure the analytics features, in the Forms Designer in the Analytics group, click Properties.
Select the Enable Marketing Analytics field to associate goals and campaigns with forms and track when visitors attempt to submit forms:
5.1.2 Associating Goals with Forms
When you create a form, a goal named “Form_Name Form Completed” is created and associated with the form by default.

Web Forms for Marketers 2.2 for Sitecore CMS 6.4 User Guide
Sitecore® is a registered trademark. All other brand and product names are the property of their respective holders. The contents of this document are the property of Sitecore. Copyright © 2001-2011 Sitecore. All rights reserved.
Page 72 of 99
In the Create a new from wizard, in the Analytics dialog box you can create and assign a new goal to the form. Alternatively you can select an existing goal from the list and associate it with the form:
Only one goal and/or one campaign can be associated with each form.
5.1.3 Configuring Profile Values for Associated Goals
To configure profile values for a goal associated with a form:
1. In the Form Designer, in the Analytics group, click Profiles.

Web Forms for Marketers 2.2 for Sitecore CMS 6.4 User Guide
Sitecore® is a registered trademark. All other brand and product names are the property of their respective holders. The contents of this document are the property of Sitecore. Copyright © 2001-2011 Sitecore. All rights reserved.
Page 73 of 99
2. In the Profiles window, set the content profile values.
For more information about profile analytics values, see the OMS Cookbook, Chapter 3, Assigning Analytics Values to Content Items.
5.1.4 Associating a Campaign with Form Submission
You can associate a campaign with a form to make the visitor a member of a campaign when they successfully submitted the form.
To trigger a campaign event upon form submission you must add the appropriate Register Campaign action to the form’s Save Actions list.
To associate a campaign with the form:
1. In the Form Designer, in the Save Actions sections, click Edit.

Web Forms for Marketers 2.2 for Sitecore CMS 6.4 User Guide
Sitecore® is a registered trademark. All other brand and product names are the property of their respective holders. The contents of this document are the property of Sitecore. Copyright © 2001-2011 Sitecore. All rights reserved.
Page 74 of 99
2. In the Save Actions dialog, select the Register a Campaign action and click Edit.
3. In the Selected Campaign dialog box, select the campaign event that you want to make the visitor a member of.
5.1.5 Conversion of Goals
A “conversion” occurs when a specific goal is completed by a visitor. In the Web Forms module, a goal is converted when a visitor submits a form successfully.
When you create a form an associated goal is also created automatically. This goal is called “Form_Name Form Completed” (see the Copying an Existing Form in the Page Editor section, step 8).
When a form is filled in and submitted successfully, a conversion of the goal is recorded in the Analytics database (for more information about goals, see the OMS Cookbook, section 3.2 Associating Goals with Items).
If a Register Goal save action fails, the Submit Success Event is still registered, but the Goal Conversion event is not registered.
To attach profile values to the successful submission of forms in the Form Designer, click Profiles. This attaches the profile values to the goal associated with the form (for more information, see the OMS Cookbook, Chapter 3 Assigning Analytics Values to Content Items).
5.1.6 Form Dropout Tracking
The Web Forms module supports the creation of Form Dropout reports which contain information about visitors who did not successfully submit forms, but may still have entered information into those forms. For more information about the Form Dropout report, see the Form Dropouts Report section.

Web Forms for Marketers 2.2 for Sitecore CMS 6.4 User Guide
Sitecore® is a registered trademark. All other brand and product names are the property of their respective holders. The contents of this document are the property of Sitecore. Copyright © 2001-2011 Sitecore. All rights reserved.
Page 75 of 99
The Form Dropout reports could be, for example, e-mailed every morning to Frontline sales staff so that they can contact potential sales leads who have shown interest in a product or service, but have not successfully registered their details in a form.
When you create a form, use the Enable Form Dropout Tracking check box to turn dropout tracking on and off:
To enable or disable dropout tracking of an existing form, open the form in the Form Designer. Click the Properties button on the ribbon to open the Analytics dialog box.
Important The values entered in the password, password-confirmation, and credit card fields are not tracked.

Web Forms for Marketers 2.2 for Sitecore CMS 6.4 User Guide
Sitecore® is a registered trademark. All other brand and product names are the property of their respective holders. The contents of this document are the property of Sitecore. Copyright © 2001-2011 Sitecore. All rights reserved.
Page 76 of 99
5.2 Understanding Reports
You can see information about visitor activity on forms in various reports provided by the module.
To open Form Reports:
1. In the Page Editor, click the form.
2. Click the Edit button .
3. In the Form Designer, click Form Reports.
You can also open Form Reports in the Sitecore Desktop or Content Editor.
The following reports are available:
Data
Summary
Dropout Report
Usability Report
Save Failures Report
5.2.1 Data
This report provides detailed information on the responses to the current form. This report displays all the information entered by visitors in forms that have been successfully submitted. Only forms which have the Save to Database save action assigned to them are included in this report.
You can sort data by clicking any column name or drag a column to the black area to group information as you wish.
5.2.2 Summary
This report provides detailed information about the current form. It contains statistics about how many times each field was filled in and the values that were entered into the field. By default, in this report each

Web Forms for Marketers 2.2 for Sitecore CMS 6.4 User Guide
Sitecore® is a registered trademark. All other brand and product names are the property of their respective holders. The contents of this document are the property of Sitecore. Copyright © 2001-2011 Sitecore. All rights reserved.
Page 77 of 99
field displays no more than 3 records. However, you can change this value.
You can use this report to analyze the most popular entered values, in specific fields. For example, this sample report tells us that most of the visitors want to be contacted by a sales representative.
5.2.3 Form Dropouts Report
This report is available if the Enable Form Dropout Tracking check box was selected while creating or editing the form. The Form Dropouts report lists the failed form submissions which ended without the visitor successfully completing and/or submitting the form before the end of their session. It contains all the values entered in the form fields during the entire session.
Form Field Total number of field records
Values entered by users

Web Forms for Marketers 2.2 for Sitecore CMS 6.4 User Guide
Sitecore® is a registered trademark. All other brand and product names are the property of their respective holders. The contents of this document are the property of Sitecore. Copyright © 2001-2011 Sitecore. All rights reserved.
Page 78 of 99
The Form Dropouts report looks like this:
This sample report tells us that Victor S. Sanchez wanted to contact us, but he has not clicked Submit. The visitor’s phone number and e-mail are displayed in the report. A sales representative could use this to contact this visitor.
The Form Dropouts report is specific to the current form. If you want to see information on dropouts for all the forms on your Web site which have Analytics enabled, click the View All Forms Dropout report link to
Link to the detailed information on this user’s session
Previously entered value
Visitor’s information: company, city, country, region, IP address and ISP name
Time of visit
Field name and entered value

Web Forms for Marketers 2.2 for Sitecore CMS 6.4 User Guide
Sitecore® is a registered trademark. All other brand and product names are the property of their respective holders. The contents of this document are the property of Sitecore. Copyright © 2001-2011 Sitecore. All rights reserved.
Page 79 of 99
open the All Forms Dropout Report by.
You can also see detailed information about the visitor’s session in the Form Dropout report and the All Forms Dropout reports. Click an appropriate link with a timestamp and the User Session report for that visit is displayed. In this report, you can see information about the pages that the selected visitor has
Form Name
Values entered by a visitor during a session
Form Name Form Dropouts

Web Forms for Marketers 2.2 for Sitecore CMS 6.4 User Guide
Sitecore® is a registered trademark. All other brand and product names are the property of their respective holders. The contents of this document are the property of Sitecore. Copyright © 2001-2011 Sitecore. All rights reserved.
Page 80 of 99
visited, the forms they completed, as well as event, errors, and converted goals.
For more information about the session trail, see the Events and Session Trail section.
5.2.4 Form Usability Report
This report is available if the Enable Form Dropout Tracking check box was selected while creating or editing the form. The usability report lists both the form sessions that successfully submitted the current form and those which resulted in form dropouts. If any errors occurred, these are also listed in the report.
This information could be used, for example, by marketing staff to analyze the form’s usability and the usage patterns of visitors. They can use this information to improve usability and ensure a higher conversion rate.
The Form Usability Report lists all the information entered in the current by each visitor, any errors or failures they encountered, and the timestamps of the start and end of the session(s), as well as a successful submission if one occurred. It also shows the previous and next page visited by the visitor. Click on each failure type to view all the data entered in all the fields prior to the failure.

Web Forms for Marketers 2.2 for Sitecore CMS 6.4 User Guide
Sitecore® is a registered trademark. All other brand and product names are the property of their respective holders. The contents of this document are the property of Sitecore. Copyright © 2001-2011 Sitecore. All rights reserved.
Page 81 of 99
The Form Usability Report looks like this:
Failed final submission attempt
Successful final submission attempt

Web Forms for Marketers 2.2 for Sitecore CMS 6.4 User Guide
Sitecore® is a registered trademark. All other brand and product names are the property of their respective holders. The contents of this document are the property of Sitecore. Copyright © 2001-2011 Sitecore. All rights reserved.
Page 82 of 99
To see detailed statistics about a particular visitor’s session, click the appropriate timestamp link. This will generate the Detailed Usability Report:
This report provides you with detailed information about the selected visitor’s activity on the form. It lists all the values the visitor has entered and describes all the failures that occurred.
This sample Detailed Usability Report indicates that the visitor Luciano Perrottini didn’t put the “.” symbol in the e-mail address and as a result he got a syntax error. All form errors are displayed in red.
The report displays the following information on the visitor’s activity:
Previous page – the previous page the visitor visited in the session. This is usually the page the visitor navigated from to get to the form page.
Form Page – the page the form appears on.
Next Page – the page the visitor navigated to from the Form Page. If the value is [exit] – the visitor navigated away from the site or closed the browser.
The Form content on leaving page section displays the values which were in the form fields when the visitor closed the browser or navigated to another page.
Previous page
Form page
Form content on leaving page
Next page
Selected form
Error message always displayed in red
Final result of the submission, can be: Success or Dropout

Web Forms for Marketers 2.2 for Sitecore CMS 6.4 User Guide
Sitecore® is a registered trademark. All other brand and product names are the property of their respective holders. The contents of this document are the property of Sitecore. Copyright © 2001-2011 Sitecore. All rights reserved.
Page 83 of 99
Captcha Redirection Information
The Detailed Usability report displays additional information if you use the Captcha field redirection on the form. In this case the Detailed Usability report displays information about the page where the visitor has been redirected to. This might appear as displayed in the following image:
For more information about the Captcha field, see the Captcha Field section.
5.2.5 Save Failure Report
This report is available if the Enable Form Dropout Tracking check box was selected while creating or editing the form. The failure report contains information about all form sessions with failed save actions. The main purpose of this report is to allow marketing, administration, or technical staff to review any submissions which may not have succeeded, in order to take appropriate action, by, for example, manually registering failed submissions in the database.

Web Forms for Marketers 2.2 for Sitecore CMS 6.4 User Guide
Sitecore® is a registered trademark. All other brand and product names are the property of their respective holders. The contents of this document are the property of Sitecore. Copyright © 2001-2011 Sitecore. All rights reserved.
Page 84 of 99
In general, the Save Failures Report looks like this:
This sample report tells us that two e-mails to the fiends of two visitors haven’t been sent, but all the forms were completed successfully. To get more detailed information about the form failures, click the
Visitor’s company, country, city, region
Visitor’s session: forms submission attempts, errors and success

Web Forms for Marketers 2.2 for Sitecore CMS 6.4 User Guide
Sitecore® is a registered trademark. All other brand and product names are the property of their respective holders. The contents of this document are the property of Sitecore. Copyright © 2001-2011 Sitecore. All rights reserved.
Page 85 of 99
appropriate timestamp link and the Detailed Form Failures report is displayed:
This report displays detailed information on fields values, errors occurred and successful form submissions. This sample report tells us that two e-mails haven’t been sent because visitors entered invalid e-mail addresses.
5.2.6 The Form Reports Ribbon
The Form Reports ribbon allows you to select actions and views related to Form Reports:
Click View/Refresh to reload from data.
Click Columns/Select to choose the set of columns you want to see in the application.
Click Open to display the selected form and its related data.
Click Operations/Delete to remove selected records from the data grid. Click Delete All to remove all the records from the database.
Click Operations/Archive to move selected records in the data grid to the archive. Click Archive All to move all the records to the archive.

Web Forms for Marketers 2.2 for Sitecore CMS 6.4 User Guide
Sitecore® is a registered trademark. All other brand and product names are the property of their respective holders. The contents of this document are the property of Sitecore. Copyright © 2001-2011 Sitecore. All rights reserved.
Page 86 of 99
Click Export/To Excel to export selected records to an Excel document. Click All to Excel to export all the records to the Excel file.
Click Export/To Xml to export selected records to the xml format. Click All to Xml to export all the records to the xml format.
Click Switch to/Archive to load form data from the archive.
Click Switch to/Designer to open the active form in the Form Designer.
5.2.7 Reports Statistics
The Dropout, Form Usability and Save Failures reports contain a report statistics section, which provides you with general form usage information. For example, the Form Usability Report’s statistics section looks like this:
You can use these statistics for general analysis of whether the form is meeting its defined aims or not, as well as usability analysis.

Web Forms for Marketers 2.2 for Sitecore CMS 6.4 User Guide
Sitecore® is a registered trademark. All other brand and product names are the property of their respective holders. The contents of this document are the property of Sitecore. Copyright © 2001-2011 Sitecore. All rights reserved.
Page 87 of 99
5.3 Events and Session Trail
The session trail is an OMS feature which records all the activities a visitor has performed on the Web site, including what pages they visited and when. If you have the Web Forms for Marketers module version 2 installed and analytics enabled, the session trail will also show every entry into every field in the form, and all the errors the visitor encountered.
In the session trail the form field entries are indicated by:
(Contact Us) Name: Victor Sanchez
Which corresponds to:
(Form Name)Form Field: Value
This string:
(Contact Us) Form Submit
indicates:
(FormName) Event or Error
After a successful submission the converted goal will be displayed:
Contact Us Form Completed [Goal]
The events that may be in the Form reports are described in the following sections.
Field Completed
This event occurs when a field on a form is completed and tabbed or clicked out of. Several field events on the same field are possible in the same form submission attempt, as visitors may change the information in the fields.
Field Not Completed
This event is triggered when validation on a required field fails, due to that field not having been filled in by the visitor.

Web Forms for Marketers 2.2 for Sitecore CMS 6.4 User Guide
Sitecore® is a registered trademark. All other brand and product names are the property of their respective holders. The contents of this document are the property of Sitecore. Copyright © 2001-2011 Sitecore. All rights reserved.
Page 88 of 99
Field Out of Boundary
This event is triggered when validation in a field fails due to the value entered failing outside the allowed boundaries of the field. For example, if the numbers entered, fall outside of the specified minimum or maximum values.
Form Verification Error
This event is triggered when a form verification fails. If a form verification fails, the visitor is returned to the form.
Form Save Action Failure
This event is triggered when a save action fails. Please note that this is a failure and not an event.
Form Submit
This event is triggered when the visitor clicks the Submit button or presses ENTER. This indicates a form submission attempt, which may result in success or failure.
Invalid Field Syntax
This event is triggered when validation on a field fails due to failing a particular a validation checking for a particular format or set of characters. This can include validations such which check whether a field is in e-mail format, or whether a Number field contains numbers.
Submit Success
This event is written when the Submit action does not return an error, and indicates a successful form submission.
Form Conversion
The event is triggered by the successful form submission attempt and comes after the Form Submit event. It also indicates the successful completion of the Goal associated with the form.
Form Threshold Exceeded
This event is triggered when a robot submitted a form or any of the submit thresholds exceeded. The thresholds are configured in the Captcha field settings. For more information about the Captcha field, see the Captcha Field section.

Web Forms for Marketers 2.2 for Sitecore CMS 6.4 User Guide
Sitecore® is a registered trademark. All other brand and product names are the property of their respective holders. The contents of this document are the property of Sitecore. Copyright © 2001-2011 Sitecore. All rights reserved.
Page 89 of 99
Chapter 6
Localization
This chapter describes how to localize Web forms.
This chapter contains the following sections:
Form Localization

Web Forms for Marketers 2.2 for Sitecore CMS 6.4 User Guide
Sitecore® is a registered trademark. All other brand and product names are the property of their respective holders. The contents of this document are the property of Sitecore. Copyright © 2001-2011 Sitecore. All rights reserved.
Page 90 of 99
6.1 Form Localization
The Web Forms for Marketers module allows you to localize forms, by translating individual field names and other form information to other languages or dialects. The forms created in the Web Forms for Marketers module can be fully translated into other languages. Multilanguage support is implemented for:
Form fields.
Error messages.
List items.
Success pages and messages.
Before you localize any Web forms, make sure that the required languages are added to the Sitecore solution. Contact your Sitecore administrator if the language you need is not available.
6.1.1 Localizing Form Fields
Web Forms for Marketers allows you to translate form fields into any language.
To localize the form fields:
1. Open the form in the Form Designer.
2. In the Language group, click the current language to display a list of the language versions that are available.
3. Select the language that you want translate the form to.
4. Name the fields of the form. By default, the first time the form appears the field names are blank with a help text in the original language: “Enter the name of the field_name field”. Unnamed fields and sections are deleted from the form. If you change the type of the field, it is also changed in every language version of the form. Changing the field type may result in the loss of the data

Web Forms for Marketers 2.2 for Sitecore CMS 6.4 User Guide
Sitecore® is a registered trademark. All other brand and product names are the property of their respective holders. The contents of this document are the property of Sitecore. Copyright © 2001-2011 Sitecore. All rights reserved.
Page 91 of 99
stored in the field.
5. Save the changes.
6.1.2 Localizing Field Error Messages
Web Forms for Marketers allows you to translate form field error messages into any language. For more information about field error messages, see the Configuring Field Error Messages section.
To localize a form field’s error message:
1. Open the form in the Form Designer.
2. In the Language group, click the current language to display a list of the language versions that are available.
3. Select the language that you want translate the form to.

Web Forms for Marketers 2.2 for Sitecore CMS 6.4 User Guide
Sitecore® is a registered trademark. All other brand and product names are the property of their respective holders. The contents of this document are the property of Sitecore. Copyright © 2001-2011 Sitecore. All rights reserved.
Page 92 of 99
4. Enter the translated text of the field error message.
5. Save the changes.
6.1.3 Localizing List Items
The Web Forms for Marketers allows you to translate the forms into any language. List items contain predefined values that can also be translated. For more information about list items, see the List Field Types section.
Manually Entering Names
If you use the Manually Entering Names method to set list values, follow these steps to localize list items:
1. Open the form in the Form Designer.
2. In the Language group, click the current language to display a list of the language versions that are available.
3. Select the language that you want translate the form to.

Web Forms for Marketers 2.2 for Sitecore CMS 6.4 User Guide
Sitecore® is a registered trademark. All other brand and product names are the property of their respective holders. The contents of this document are the property of Sitecore. Copyright © 2001-2011 Sitecore. All rights reserved.
Page 93 of 99
4. In the Form Designer, select the list field:
5. In the Items field, click the button to open the List Items dialog box.
In the List Items dialog, the Value values contain the original language version.
6. Click Display a different text on the form if the Text field is hidden and enter the Text values. Use global Value values and local Text values.
7. Save the changes.
Selecting Sitecore Items
If you use the Selecting Sitecore Items to set list values, you must translate the items that will be used as list values before localizing list items.
To localize list items:
1. Open the form in the Form Designer.

Web Forms for Marketers 2.2 for Sitecore CMS 6.4 User Guide
Sitecore® is a registered trademark. All other brand and product names are the property of their respective holders. The contents of this document are the property of Sitecore. Copyright © 2001-2011 Sitecore. All rights reserved.
Page 94 of 99
2. In the Language group, click the current language to display a list of the language versions that are available.
3. Select the language that you want translate the form to.
4. In the Form Designer, select the list field:
5. In the Items field, click the button to open the List Items dialog box:
6. In the List Items dialog box, click Browse to select the root item of the list values. By default, Sitecore displays the Item Field value of the item as list value, but you can select any other item field to display.

Web Forms for Marketers 2.2 for Sitecore CMS 6.4 User Guide
Sitecore® is a registered trademark. All other brand and product names are the property of their respective holders. The contents of this document are the property of Sitecore. Copyright © 2001-2011 Sitecore. All rights reserved.
Page 95 of 99
7. To select another item field, click next to [_Item Name] in the Text column and select the field:
You cannot edit the text in the Text field because this is a preview. It is edited in the Content Editor.
Important The text displayed in the Text field is shown in the form. For example, if you translate the form into German and select the Display Name field to be displayed in the form, but this field is empty in German version then the text in the form will be blank.
6.1.4 Localizing Save Action Error Messages
Web Forms for Marketers allows you to translate save actions error messages into any language. For more information about save action error messages, see the Configuring an Error Message for a Save Action section.
To localize save actions error messages:
1. Open the form in the Form Designer.

Web Forms for Marketers 2.2 for Sitecore CMS 6.4 User Guide
Sitecore® is a registered trademark. All other brand and product names are the property of their respective holders. The contents of this document are the property of Sitecore. Copyright © 2001-2011 Sitecore. All rights reserved.
Page 96 of 99
2. In the Language group, click the current language to display a list of the language versions that are available.
3. Select the language that you want translate the form to.
4. Click the Submit button.
5. Click the Save Action link to open the Save Actions dialog box:
6. In the Save Actions dialog box, click the Error Messages tab and enter the text in the new language for this save action:
If you do not enter any text, the default save action error message in English is displayed to the visitor.

Web Forms for Marketers 2.2 for Sitecore CMS 6.4 User Guide
Sitecore® is a registered trademark. All other brand and product names are the property of their respective holders. The contents of this document are the property of Sitecore. Copyright © 2001-2011 Sitecore. All rights reserved.
Page 97 of 99
7. Click OK and save the changes.
6.1.5 Localizing Form Verifications Error Messages
The Web Forms for Marketers allows you to translate form verifications error messages into any language. For more information about form verifications error messages, see the Configuring an Error Message for a Form Verification section.
To localize form verifications error messages:
1. Open the form in the Form Designer.
2. In the Language group, click the current language to display a list of the language versions that are available.
3. Select the language that you want translate the form to.
4. Click the Submit button.
5. Click the Form Verification link to open the Form Verification dialog box:

Web Forms for Marketers 2.2 for Sitecore CMS 6.4 User Guide
Sitecore® is a registered trademark. All other brand and product names are the property of their respective holders. The contents of this document are the property of Sitecore. Copyright © 2001-2011 Sitecore. All rights reserved.
Page 98 of 99
6. In the Form Verification dialog box, click the Error Messages tab and enter the text in the new language for this save action:
7. Click OK and save the changes.
6.1.6 Localizing the Success Page or Message
Web Forms for Marketers allows you to translate success messages into any language and redirect the visitor to a page in a specific language. For more information about success actions, see the Success section.
To localize success pages or messages:
1. Open the form in the Form Designer.
2. In the Language group, click the current language to display a list of the language versions that are available.
3. Select the language that you want translate the form to.
4. Click the Submit button.

Web Forms for Marketers 2.2 for Sitecore CMS 6.4 User Guide
Sitecore® is a registered trademark. All other brand and product names are the property of their respective holders. The contents of this document are the property of Sitecore. Copyright © 2001-2011 Sitecore. All rights reserved.
Page 99 of 99
5. Click the Success link to open the Success dialog box:
6. If you want to use a success page, in the Success dialog box, select the Success Page option and select the item you want to redirect the visitor to. You can select a different page than the one used for the original language version of this form.
7. If you want to use a success message, in the Success dialog box, select the Success Message option and enter the translated message text. If no text entered the default success message in English is displayed to the visitor.
8. Click OK and save the changes.