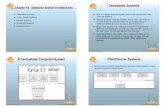Web Client Reference Guide - Automation Warehouse 5 1.2. General Concepts Thanks to the Web Client...
-
Upload
truongthuy -
Category
Documents
-
view
223 -
download
0
Transcript of Web Client Reference Guide - Automation Warehouse 5 1.2. General Concepts Thanks to the Web Client...
Access to a Movicon Server through a standard Internet Browser
Web Client Reference Guide
Cod. DOCS 11 WB-E Build 1101
2
Table Of Contents 1. GENERAL ..................................................................... 3
1.1. INTRODUCTION TO THE WEB CLIENT .............................................. 3 1.2. GENERAL CONCEPTS ................................................................ 5 1.3. SUPPORTED SYSTEMS .............................................................. 7 1.4. LICENCE POLICY .................................................................... 8
2. DESIGN ........................................................................ 9 2.1. GENERAL INFORMATION ............................................................ 9 2.2. CREATING WEB CLIENT PAGES ................................................... 10
2.2.1. IIS (Internet Information Services) ............................................................... 13 2.3. THE GRAPHICS ..................................................................... 15 2.4. ALARM MANAGEMENT .............................................................. 16 2.5. HISTORICALS ....................................................................... 16 2.6. RECIPES ............................................................................ 17 2.7. TRENDS ............................................................................. 17 2.8. SETTING CLIENT AS READ ONLY ................................................. 17
3. SERVER CONNECTION ................................................ 19 3.1. AUTHENTICATION .................................................................. 19 3.2. BROWSER ACCESSING ............................................................. 19 3.3. ACCESSING WITHOUT A BROWSER ............................................... 20 3.4. ACCESSING BY MOBILE PHONE .................................................... 21
4. RESTRICTIONS .......................................................... 23 4.1. WEB CLIENT RESTRICTIONS ...................................................... 23 4.2. TIPS ................................................................................. 25
3
1. General
1.1. Introduction to the Web Client Web Client is the Internet Solution for accessing the Movicon Server by using the browser.
To be able to provide factory information in real time where and whenever needed is an essential factor which every production company well knows. It is for this reason that Progea has purposely developed Movicon Web Client© an innovative software solution based on all the modern Java Thin Client technologies to share real-time data on Internet or Intranet network architectures. Thanks to the Movicon® and Movicon Web Client© technology you can view and control any Movicon supervision station by also using a ordinary browser on the client, to drastically cut management, maintenance and licensing costs and increasing your company's productivity at the same time.
Thin Client Web-based Architecture Movicon Web Client© is based on the Java Thin Client architecture and exploits the web Services communication for viewing or controlling your automation system from any client station in LAN or WAN. The advantage of using the Web Client solution, developed by Progea, is that it does not require any installation or configuration procedures on the Server, which are often found rather complicated and tedious, and at the same time can guarantee multiuserness, bidirectionality and security to all clients. When the Server has a Web Server (ie. Windows includes IIS - Internet Information Server), access by clients is totally transparent, by means of the automatic downloading of the applet by the browser which is connected first time round. When the server is a Windows CE station, the clients can get access when the applets on the Clients have been configured appropriately. The plant's Server stations can be both Scada stations based on Movicon and HMI stations based on Movicon CE. Movicon Web Client© is really a Thin Client, and can be executed in any browser with any operating system, thanks to the Java multiplatform support. By exploiting the HTML pages, Movicon Web Client© allows the production process to be viewed from any part of the world by using a normal browser, which drastically reduces costs without excluding potentiality.
W E B _ C L I E N T
4
Movicon Web Client© has been developed for linking to the IP address of any Movicon Server station by simply exploiting the Internet or Intranet architecture. The innovative advantages of using Movicon Web Client© permit you to monitor and optimize your production at a low cost, wherever your plant may be, or to visualize and control automated systems or machines, cutting down license, development and system maintenance costs. The software and data is centralized on the distributed architecture only when needed: on the Server. The Clients display and interact on the Movicon® project to which they are linked to, simplifying maintenance without having to pay further license or development costs. Any changes made on the Server are immediately available to all Clients. Movicon Web Client© is based on the most modern IT (Information Technology) technologies for visualizing and interacting with the Movicon® Server applications. JAVA, XML, SOAP, Web Services are the foundations of the Progea Web Client technology.
Multi-platform Movicon Web Client© is based on the Java (J2SE e J2ME) technology. Thanks to this feature, Movicon Web Client can be run on any browser and on any platform being used. Plant data accessing can be done, for example, by using not only the Microsoft platform but also Linux, Unix, Palm platforms or any other "Java-Enabled" platform. In addition to this, the Web Client Midlet version also permits access to the server by using JavaPhones (Java 2.0) mobile phones.
Tests proved that the Java Runtime Machine provided for Windows CE is not reliable and therefore Movicon Web Client cannot be currently executed on the Windows CE platform.
Movicon Web Client offers the possibility to access plant data by using the Internet/Intranet architecture. The advantages you get from using Movicon Web Client are:
Information distribution and access to data in web-enabled architecture
Maximum security thanks to the JAVA technology and Web Services (no ActiveX on Clients)
Plant Server both in Windows 32/64 bit and Windows CE
All the Server display functions and commands available on the Client
Software centralization. One-only applied project, residing on the server, in the client architecture
No need to install and configure Web Servers in the plant
Communication based on SOAP technology and Web Services, with firewall friendly performances and security
Bidirectionality, performances with automatic data refresh, historical analysis, data settings, access to commands, multi-user
Clients also by JavaPones mobile phones
No license needed on Client side, no installation, maintenance and ActiveX
Projects managed by remote with Web Client technology may have certain limits in the web architecture. We suggest that you select the "Client", as destination platform, from the Project's General Properties, before starting any editing. Also remember that Movicon allows multiple selecting, in which case the most powerful platform selected will be accepted.
G E N E R A L
5
1.2. General Concepts Thanks to the Web Client technology, the Movicon projects can be centralized on the server, where they are run but can be accessed by remote control from a heterogeneous variety of Client station . The advantage of centralizing information, which will be processed and managed by the server, is that it can be distributed to the various clients. The Web Client technology allows the client to access the server without needing local installation, and to display information for plant monitoring and interactivity. The Web Client does not process anything locally by consenting access from even the most limited devices, such as PDA or JavaPhones mobile phones. This technology, even though very advantageous for certain aspects, does have a few functionality restrictions where the client side is concerned. This must be kept in mind when planning Movicon applications in order to avoid using those functions on the server which are not available on the client. It can actually be specified in the project's General Properties, in editing mode, whether the project is to be managed by the Web Client or not. It would be helpful for the programmer during the editing phase not to have the unsupported and not available system functions on the client side. Any Movicon project can be accessed via Web Client. If functions not supported on the Client side are used, this will not influence the client's accessibility to the project in any way. The unsupported functions will simply not be accessible or visible on the client side. To avoid that any of this happens you should select the Platform-client in the configuration of the project's properties. By doing this the programmer can plan only what the Client platform is capable of supporting.
Tip: when having to plan exclusively for clients, make sure you select the option relating to the client type desired. When platform multi-selecting, Movicon will assume that you intend to also plan for different platforms, then the editor will be always predisposed for the most complete platform.
Whatever happens Web Client will ignore the functions not supported, therefore the project, even when created for Windows 32/64 bit, will be run by the client device.
The difference between Client and Web Client When faced with the 'distributed' architecture configuration, the programmer must choose the type of client architecture is to be used on a ehternet network. There are two fundamental architectures which can be used and which give you similar results:
W E B _ C L I E N T
6
1. Client/Server Architecture 2. Web Client Architecture
In this paragraph we will analyze the differences between the two solutions, where the user can have one or more Server stations on both which can be accessed by one or more Client stations.
Client/Server Architecture The Client settings will be based on the locally run Movicon application with this type of architecture. This means that the Client must be installed with the Movicon runtime engine, which put into execution the applied project run locally. This project can be distributed, or in other words it can provide local resources (eg. Tags Database) or provide decentralized resources on other stations (for example, it might be a "tagless" project, which is a project without local variables, but with direct access to variables or other databases). In any case, we are talking about one Client station which processes a Movicon project locally, which is connected in net to other stations (Server or Client) to share information. The Client's potentialities are increased with this architecture where it is capable of processing information locally, creating local alarms, take decisions, record historical files locally or in distributed mode, etc, etc,. There are not limits to the techniques of the Client's potentiality. The only snag is that you need to install and license Movicon on each Client station.
Web Client Architecture The Client settings are based on the Web technology with this type of architecture. Practically, the Client, in a web like architecture, can get access from any place in any part of the world. This is done by using a normal Internet Browser to access the plant and does not require the Client to have any particular installation or local configurations. Movicon Web Client is based on Java technology. The server provides access to its clients through HTML pages. All the dynamic page update functions, security, log-in, interactivity, are guaranteed by a Java applet (around 350 kb) which the Client can automatically upload from the Server upon the first connection. The Client can therefore get access to the Server from any part of the world by simply using the Browser. There is no need to install Movicon on the Client or do any configuring or have a license or any authorization. The advantage gained, by using this type of architecture, is that all the information residing on the server and any changes made are also available to clients. The only snap is that Clients cannot process locally. The Java applet provides the Server with vision and communication which also includes notifying the client of any changes. As a consequence, the client cannot process logic and functions or log information or take decisions. In addition to this, not all the Server's functions are available to the client.
G E N E R A L
7
Before project planning Before planning your project for a "Web Client" device you should consider that projects are usually created with the capacity and possibilities of the Client device, being used, in mind. The Web technology has advantages but at the same time it also has some restrictions which must be taken into account on all sides. Based on the technique requirements on the client side, you will need to decide whether to use the Web Client technology or the traditional technology of the Movicon Client/Server. We therefore it would be to your best interest to carefully consider the suggestions made in this guide.
1.3. Supported Systems The Movicon WebClient is based on the Java technology. Thanks to this technology, the Java applet can be run on any platform or operating system with Java support (Java Virtual Machine). When making the plant accessible via Web, you need to consider which Client you want access from and which type of operativity is the user to allowed with. The list of operating systems indicated below is only a reference to the products tested out directly by Progea. There are many other devices on the market with operating systems which support Java (2.0) correctly, and whose compatibility has been verified by the manufactures or clients of that device. Clients in PC (J2SE, Java) architecture Windows 32/64 bit (embedded edition also) WinCE 5.0 (depending from JVM) Linux Unix
Clients in Palmtop (J2SE, Java) architecture: PocketPC (Windows Mobile) Palm
Clients in Mobile phone (J2ME, Java 2.0) architecture: Symbian JavaPhones SmartPhones
W E B _ C L I E N T
8
For further information on the type of device being used or test requirements, please contact the Progea offices or your local dealers.
1.4. Licence Policy One of the advantages of using the Web Client technology is that there is no licence required for the Client. The licence resides only on the server, and always refers to the number of Client users connected at the same time.
License Management When purchasing the license for Movicon, the user can order Web Client function for the runtime license (typically Server, but can be a Client runtime license), by specifying the number of users connectable at the same time (the number of Users should concord with the list in force). The maximum number of Web users which can be acquired has been fixed at 100 by Progea: this means 100 users connected to the server at the same time. This is a trading limit and in order to manage up to 100 connections at the same time you need a server with an adequate calculation potentiality to cope with this kind of capacity which is quite rare to find. Nevertheless this trading limit can be changed on client request. Server licences are referred to the "Contemporary Users". For example, if a Movicon runtime
license enabled nr. 1 Web Client User, this means that an unlimited number of users can access the plant but only one user at a time can access it, and not more than one at the same time
The server provides an automatic Web Client disconnection after a certain inactivity time has elapsed (time can be set), freeing access for others
The Movicon CE runtime license provides a maximum limit of two users, which is the capacity limit of a server based on Windows CE.
When a Web Client fails to connect to a Server for license reasons (no Web client users enabled on license), the following message will appear on the Web client:
"No more licenses available on the server ! Please try later or contact your server administrator"
9
2. Design
2.1. General Information When creating projects with access via Web Client, you need to take into account the inevitable restrictions the user will have on the Client side. As previously indicated, the Web Client technology may be to your advantage or not in respect to the similar Runtime Client technology, where the Client processes its own project by itself. However, in the Web Client architecture, however, the Client does not process anything locally. You also need to consider whether the Web Client is destined to have a PC platform (J2SE) or a mobile phone (J2ME). In general, the project designer who develops the Server Project with Web Client access, must consider the following guide lines:
1. The Server processes the information for its Clients, always guaranteeing priority to local executions in respect to those by remote management
2. The hardware resource for the Server must always be proportioned to the amount of resources to be put into use for both the application being run and by the quantity of Clients which can connect at the same time
3. The quantity and complexity of the screen graphic information which can be accessed via Web Client must be in proportion to the Client's capacity
4. You need to consider that the Client can access to screen pages not necessarily displayed on the Server
5. The security on the Client side depends on the preset project configuration on the Server 6. Each Client user has independent and autonomous access to the Server, whether form other
Clients and Servers 7. In cases where the Servers is based on Window CE, you should always consider the
resources provided on the Server, which are generally scarce in number. We suggest you keep this in mind when creating screen pages which can be accessed via Web
8. Access to the Server via Movicon Web Client technology is also possible on stations without the Web Server
Web Server Generally, a typical plant configuration provides a Server based on Windows 32/64 bit. These operating systems have an Internet Information Services (IIS), which is a web server installed on the Operating System. This type of configuration does not require any configuring by the project designer, whether on the Client side or on the Server side. Movicon actually has a command for creating the HTML page and for configuring the Web Server IIS appropriately. In addition to this, your system can be customized by using other kinds of Web Servers which are not IIS (eg. Apache). In this case, it is the system administrator's job to configure the chosen Web Server so that the Clients can upload the applet when needed and that the browsers can use the applet correctly. If the Server is not equipped with the Web Server services, you can access to the server by launching the Movicon Web Client applet without using a browser if the Client has been installed with the Java Virtual Machine (JVM). In this case, you just have to execute the right command line for launching the applet. In addition to this, you can use the applet within a self created application, by using a language or a platform capable of manipulating a Java applet. You can get further details from the appropriate chapters included in this manual.
Folder Paths By using the project's "Project Paths" you can setup the project's working folders. Normally, the Java applet and the screen HTML pages reside in the Project folder's "Resources" folder.
W E B _ C L I E N T
10
2.2. Creating Web Client pages The Movicon Web Client technology permits access to plant information, residing on the Movicon Server, through a normal internet browser, or through JavaPhones mobile phones. The browser should point to a HMTL page, appropriately preset and created in automatic, based on one or more screens existing in the Movicon project. Therefore the project screen desired for the HTML needs to be singled out. Just select the screen desired from the Movicon design environment, then use the "Create Web HTML page..." Wizard command from the Project Window's command panel or use the "Create a WebClientX html page based on this Screen" command made available when right clicking on the screen name.
When executing this command a window will display for setting the size of the screen in the browser. It would be best to select the size (Width, Height) in pixels in function with the client stations which have access to the plant. You can however enable the "Full Screen" option. This will allow you to have a html page which resizes the applet according to the sizes of the window in the internet browser.
You can also select the "Low Band Network" box, in cases where the access connection to the server has a low band to allow Movicon to optimize as much as possible the Web Server management to improve performances. When confirming the above actions a window will display for enabling the creation of a virtual directory for the Web Server:
When confirming the virtual directory creation the following window will appear if you are using Windows XP only and not Windows Vista/7:
D E S I G N
11
This window is the operating system's and is the same one that appears when running an application using the "Run as... " command. By doing this, the application will be run using the user specified and not the one active in the operating system at that current moment. Then select the user with which the directory must be created making sure the user has administrator rights.
CAUTION! You must disable the 'Protect my computer and data from unauthorized program activity' option if you want Movicon to create the directory automatically. If you leave this option checked the directory will not get created and you will need to do it manually using the IIS. This is due to the fact that the application is run with user right restrictions making it impossible to create the virtual directory. Therefore, the option is left unchecked or checked specifying the user with which to run the application by selecting the "The following user:" option.
Once confirming this operation, Movicon will ask you if you want to run a test.
When receiving confirmation of the executed procedure, Movicon will ask whether you would like to run a test. When answering with YES, the project will automatically run and the system's default browser will open with URL specified in function with the local path for pointing to the screen (HTML page) created. When answering with NO, the demo can be done at another time. At this point, if the browser access to the screen page has been verified as working correctly, it will be possible to point to the same HTML page from any other browser by substituting the "Http:\\localhost" with the IP address or the name of the server acknowledged on the net.
HTML page settings Some of the HTML page parameters created by Movicon can be modified to suit specific needs. This, however, should be done by an expert programmer with know-how on HTML file structures and meanings of the tags they contain. It may be useful to modify the following parameters:
W E B _ C L I E N T
12
Parameter File
In the HTML page loaded from the browser you can also set the parameter file, in the "Synoptic" parameter, to be used for opening the specified screen. This file is inserted after the screen name followed by a semi-colon.
Example: ... <PARAM NAME = "Synoptic" VALUE = "ScreenMotors;Motor1.movpar"> ...
The parameter file extension is optional and the one for default for that resource type will be used.
Screen colors In the HTML page loaded from the browser you can set the number of colors in the "NumColors" parameter that the Server is to manage for refreshing the page on the Web Client.
Example: ... <PARAM NAME = "NumColors" VALUE = "0"> ...
The values you can use are:
0: the "Screen Colors type" setting is used and which is defined in the properties of the screens which are loaded 1: the use of black and white is forced. This consents to greatly reducing data traffic in the communication channels used for the Web Client. This however will degrade graphic quality a bit
Users and Passwords
In the HTML page loaded by the browser you can set, in the "UserName" and "Password" parameters, the user name and password to be used for logging on. By doing this, logging on to the Server will be automatic using these values. This will obviously make Server access possible to any operator accessing through this HTML page.
Example: ... <PARAM NAME = "UserName" VALUE = "Movicon"> <PARAM NAME = "Password" VALUE = "111111"> ...
Status Bar
In cases where heavy pages are being loaded, a progress bar will show above the status bar showing the user which loading operations have not yet terminated. This bar can be hidden by setting the "ShowStatusBar" attribute to "false" in the html page:
Example: ... <PARAM NAME = "ShowStatusBar" VALUE = "false">
PlaySoundOnAlarm
The "PlaySoundOnAlarm"parameter shows as a check box in the dialog window used by Movicon when a html page is published in IIS for asking user whether to activate alarm sound (default "true") on Web Client. For further information refer to the part relating to the "Webclient" in the "Alarm Sound Management" section. Example:
... <PARAM NAME = "PlaySoundOnAlarm" VALUE = "true"> ...
FileToPlayOnAlarm
When opting to set the "FileToPlayOnAlarm" parameter you can actually customize the alarm sound (this parameter must however be inserted manually). For further information refer to the part relating to the "Webclient" in the "Alarm Sound Management" section. Example:
D E S I G N
13
... <PARAM NAME = "FileToPlayOnAlarm" VALUE = "tada.wav">
2.2.1. IIS (Internet Information Services) IIS (Internet Information Services) is the Web Server service available in Windows (IIS6 in Windows XP, IIS7 in Windows Vista/7). This service should be installed using the Windows component custom setting function. Movicon used this service for default to create a virtual directory for publishing project HTML pages to be displayed through the Web Client. If you can't connect to the Server from a Web client station, after having created HTML page, as guided, (see section "Creating Web Client pages") you will need to check that all the conditions listed in the "Browser Accessing" section have been set correctly. If connection problems still persist, check the IIS settings as follows:
1. The Windows user must be System Administrator 2. Go to the "Control Panel - Administrative Tools - Internet Information Services" and open the
IIS service. Open the "Default Web Site" properties. Change these properties, after which they will be propagated to all sub sites and new ones that will be created.
3. Now select the "Home Directory" tab from the "Default Web Site" properties and enable the "Read" item.
W E B _ C L I E N T
14
Select the "Directory Security" tab and click on the "Edit" button from the "Anonymous access and Authentication control" group to open the "Authentication Methods" dialog window below andsetasfollows:
Enable "Anonymous Access" Enable "Allow IIS to control password" Enable "Integrated Windows authentication"
5. Select the "Documents" tab from the "Default Web Site Properties". When enabling the "Enable Default Document" property, the IIS may not be able to find the screen's html page, therefore insert the list then move the name of screen's html page to be opened to the top.
D E S I G N
15
6. Close the "Default Web Site" property window, stop the service execution using the "Stop" command from the "Action" menu and the restart it using the "Start" command from the "Action" menu.
2.3. The Graphics The user, on the Web Client side, has access to the Server's screens, and in function with how the screens have been designed, can display and interact with the system for almost all the graphic functions. Nevertheless, it is always in the users best interest to pay particular attention to the project's graphics. The main points to be taken into consideration are as follows:
Graphic Resolutions When the sizing the window on the Web Client side, the screens allocated on the Server side will resize with the sizes requested by the WebClient without controlling any max limits. This might cause problems for other platforms, especially WinCE where memory is limited and for Windows 32/64 bit, risking memory saturation on the on Server when left uncontrolled. Therefore, four properties have been added to each screen allowing users to choose maximum screen sizes on Web Client side and sizes of dispatched packets. By keeping packets sized with low values, they will be small and therefore optimal enough for reduced broadbands when dispatched. Max WebClient Width: this property is used for setting the maximum screen width size
when displayed on the WebClient. No size limit will be imposed when left at zero Max WebClient Height: this property is used for setting the maximum screen height size
when displayed on the WebClient. No size limit will be imposed when left at zero Max WebClient Packet Width: this property is used for setting the maximum width size of
packets dispatched to the WebClient. No size limit will be imposed when left at zero Max WebClient Packet Height: this property is used for setting the maximum height size
of packets dispatched to the WebClient. No size limit will be imposed when left at zero Movicon Web Client fits the graphics to the size of the video screen, but if sizes, much bigger than those of the device, are used the graphics will lose their quality. We advice you to keep to the video screen resolution or the screen sizes as near to those of the device's.
Non supported Objects Movicon is based on SVG (Scalable vectorial Graphics), indicated particularly for web architecture. All the graphic objects and symbols are supported on the Client, except: Templates that use Dialog Boxes with VBA script ActiveX Objects
Windows
The Client can have access to the server's screens, whether pointing to the corresponding HTML pages (created in the programming phase), or by using the change page commands in the project. However, the following points must be considered: Modal Windows: Web Client does not support the modal or frame window management on
the client side. Therefore any modal windows on the Server will be displayed at full screen size on the Client
Script Dialog Boxes:are not supported on the Client side. You need to keep this in mind when designing your project
System Windows (eg. NumericPad for Touch Screens): not supported on the Client
Change Page All the screen change page commands are also available on the Client. As a consequence the Client user can use all the buttons needed for navigating (total or part of, according to those predisposed by the programmer) from the start page. The performances inherent to the change page on the Client side may depend on different factors. In general, the change page time is influenced by:
1. Quantity of objects and components there are 2. The resource capacity and those being used on the Server
W E B _ C L I E N T
16
To get the best out of the performance you need to distribute information in the best way possible by dividing it on more screens.
Using images Image usage usually require you to memory resources and a quantity of data to upload onto the Client. The Client will take longer to open when pages with very big background images are being used in function with the band quantity available on the net. Movicon, however, only transmits the part of the image which changes in order to optimize the traffic of graphic information as much as possible.
Graphics on Client systems based on mobile phones The Web Client midlet, with UMTS technology, for mobile phones has been created so that the user can access the plant Server via telephone without having to display the graphics. After access is gained a menu window appears to allow the user to choose what to display on the telephone, whether to open screens, display alarms, variables or historical logs. When displaying screens, you need to take into account the limited sizes of the mobile phone's video screen, their low process capacity and bands (such as with GPRS).
2.4. Alarm Management The Web Client fully supports active alarm displays. The screens displayed on the Client, containing the Alarm Viewer object, provide the same information which the Server has. The Reset and Acknowledge commands are also supported. Alarm Help is not supported The commands for creating statistical reports on the alarms are not supported
2.5. Historicals Historical displays are supported by the Web Client. The server will record the historical files by means of the ODBC on Relational DBs. The Web Client will be able to access the historicals (Historical Log, DB Trace, Data Loggers) by means of using the "Log Window" provided by Movicon. The displayed data will be contained in files, represented in table forms in the appropriated windows. The historical files are: Historical Log DB Trace Data Logger
Access to the project's historicals via Web Client should be done by using the appropriate display window objects predisposed in the Server project for this purpose.
In cases where the Web Client is needed to produce filters, analysis, queries, etc, the server should be preset appropriately for these purposes. In short, the Server project must manage (through VBA scripts) access to files and manage queries. The Web Client will be able to run these scripts, whose results should be managed in the appropriate Movicon window objects. Example: If you also wish to filter the log file for a certain time period on the Client side: the project developer should predispose the composition of the access query to the Log file, making sure that the vectorial objects are used for the user interface with the operator. The query parameters will then be used by one script, for example started from a push-button, which determines the filter in the "Log Window". The Log Window will also be available on the Web Client. The commands needed for creating reports on the historicals (Crystal Report Engine) are not
supported on the Client
D E S I G N
17
2.6. Recipes The Recipe management (Data Logger/Recipes) is fully supported on the Web Client side. The recipes are effectively managed and filed on the Server, however the recipe user interface, being completely vectorial, is also fully supported on the Web Client side. The Web Client user can therefore insert, change or cancel plant production recipes according the how the Server screens have been predisposed.
2.7. Trends The Web Client supports Trends displays. The Web Client displays the Trend Window object and the curves contained in it, whether as real-time values or as historical values. The server samples and records trend data. The historical files are managed through the Data Logger ODBC on Relational DBs. The Web Client can get access to the historicals (Historical Log, DB Trace, Data Loggers) by using the command objects provided by Movicon.
Attention: by putting the Trend in pause, its historical will be displayed on the Web Client. However, the template commands which use Dialog Boxes for data requests are not supported. You need to consider that not all the Trend objects, such as Templates, are not entirely available, but there are functions, nevertheless rather limited, which can be used for analysing historical data. Accessing the project's historicals through the Web client is therefore done, according to how the Server project has been predisposed, by using the appropriate vectorial viewer window objects.
The server can be purposely setup in cases where the Web Client has to produce filters, analysis or queries on the Trend. In short, the Server project should manage (by means of VBA scripts) access to files and manage queries. The Web Client will be able to run these scripts, whose results should be managed in the appropriate Movicon vectorial window objects. Example: If you wish to filter the Trend file for a certain time period on the Web Client side as well: the project developer must predispose the access query composition to the Log file, making sure that the vectorial objects, for the user interface with the operator, are used. The query parameters will then be used by one script, for example push-button, to start the filter on the "Log window". The Log window contents will then also be available on the Web Client.
2.8. Setting Client as Read Only Movicon allows you to generate HTML page automatically, to let the user access to the server through a Web Browser, offering by default the full interoperability for settings data and commands, even through the browser. Of course, the sever can be configured to require the User Log On to enabling commands. Furthermore is possible to setting the Web Interface in order to let the user to
Read Only the information, without the capabilities to set commands independently from the User Log On.
To obtain this, you have to modify the Java Applet parameters for the Web Client within the HTML code related to the screen access via web, as generated automatically by Movicon on the server. The parameter are setted by default as follow:
W E B _ C L I E N T
18
<PARAM NAME = "MouseMotion" VALUE = "true"> <PARAM NAME = "MouseClicks" VALUE = "true"> <PARAM NAME = "KeyEvents" VALUE = "true">
By modifying the default value "true" with the "false" value instead, even for single parameter, you will obtain the disabling of the mouse command from the Web Client interface, creating a "Read-Only" web client interface.
19
3. Server Connection
3.1. Authentication Web Client access to the Movicon Server may require users to Log On according to how the project was configured on the Server side.
Access without Log On: Access without Logging On is possible by disabling the password management in the Server project. This will allow Web Clients to access directly without being asked to Log On beforehand.
Access with Log On: Accessing by Logging On is possible by enabling the password management in the server project. By doing this all Web Client accesses to the server will require a user password for identifying and recording all users who access.
The password for web client connection may be requested but may not be accepted for the following reasons:
1. The Server does not have its WebClient option enabled on the runtime license
2. The Server has child projects with their “Network Server” enabled using the same TCP port for listening as used by the parent project
3. The IIS has not been installed in the server’s operating system (Windows Professional version)
All Web Client accesses with log on will be recorded in the Server’s system Log to identify the users connected.
After access has been gained and the user needs to interact with an object which has a password level higher than theirs, the user will not be requested to login again but will be banned from using object. Therefore it will be necessary to carry out Server access authentication procedures again but with a user that has a higher level to gain interaction access with this object. In order to do this, you will have to restart the Web Client session by, for example, doing a html page refresh ( or by using the "Log in as a different User..." command if using a Midlet).
3.2. Browser Accessing Web Client access to the Movicon Server can be done by using a normal browser (eg. Ms Internet Explorer) when the server is equipped with the Web Server service availability (ie. Internet Information Services). The Web Server availability is integrated and automatic when the server used Windows 32/64 bit. However, you need to verify Web Server availability with configurations which use Windows CE or Windows 32/64 bit Embedded. When the server comes equipped with the Web Server, you will not need to carry out any particular kind of configuration. To access the Server, you need to type the path, to point to the desired HTML page on the server, in the browser's URL line:
http://<ServerIPAddress>/<VirtualDirectory>/<SynopticName>.html The browser will display a screen page using the graphic resolution which was setup when the HTML page was created during the programming phase on the Server side.
W E B _ C L I E N T
20
The browser will display the HTML page, which was created and configured by Movicon on the server in programming mode. Any access errors may be due to:
1. The Server is not available: the address or the path are not correct or have changed
2. The server is not available: Movicon is not running on the Server
3. Access forbidden: The Client does not have the appropriate access rights needed for connecting to the Server (WebClient Users = 0 in license settings) or the maximum number of clients connected at the same time has been exceeded
4. Web Server has not been configured properly: more than likely that the Web Server's configuration parameters have been changed, for which we suggest you recreate the HTML page automatically from the Movicon Server: the configuration will be restored
If you have a server based on Windows CE, you will need to configure the web server on the device. In order to do this you should refer to the device documentation supplied by its manufacturers.
For example, The web server configuration for VIPA devices can be done in remote with the Internet Explorer by typing: http://<ServerIPAddress>/WebAdmin/ In this case configuration page from the Web Server will open in the Internet Explorer page. You can configure all the security levels and add virtual directories with fixed paths in this page. A new virtual directory should always be created point to the folder in which html and the applet java files are kept.
When the Server is based on Windows CE, you need to pay special attention to the hardware resources available on the device. The amount of resources being used on the server is in proportion to the number of Web clients connected. To avoid problems due to resource scarcity, Movicon CE will reduce the maximum number of Web Client users, at the same, time to two. When using Windows CE you need to create the html file before exporting the project to the device. In this way the project download will also copy the html and the applet java files on the CE device. The html file is created by using the appropriated commands found on the menu which appears after double-clicking the mouse on the screen, in the 'Project Explorer' window.
3.3. Accessing without a Browser Web Client access to the Movicon Server can also be done without using the browser. This may be necessary when, for example,the plant's server does not have Web Server services (which may happen when using Windows CE or Windows embedded). In this case the Client user can use the Movicon Web client applet (which should be included in the Client device) by launching it using a command line. Proceed as follows: 1. Install the Movicon Web Client applet file on the Client, if not already done so. The file is:
MovWebClientX.jar This file can be found in the Movicon installation folder or on the installation CD ROM. 2. Launch Movicon Web Client by using the command line. The command line can be done by through the Windows 'Run' command, an operating system command prompt on the Client or by using a icon created for this purpose with a ".bat" file.
S E R V E R C O N N E C T I O N
21
The command line must include:
java [-noverify] -jar MovWebClientX.jar [Server] [Screen] [Width] [Height] [Port]
where:
Server: server name or IP address. This parameter is used by the applet to find out which server to connect to. If not supplied, the applet will display an input box at startup in which you will need to enter the server name or IP address.
Screen: name of screen to be displayed when applet opens. If this parameter is not supplied, the applet will display the screen set as the server project's startup screen
Width: width in pixels of the window that will open upon "java" command. This parameter is optional
Height: height in pixels of the window that opens upon "java" command. This parameter is optional
Port: number of the TCP port which the serve has opened in listening mode. This parameter is optional and the "12233" default port will be used is not supplied.
Example:
java -noverify -jar C:\Program Files\Progea\Movicon11.2\MovWebClientX.jar 192.168.0.33 Screen1 800 600
1. The Java Virtual Machine must be pre-installed on the client 2. The applet window, will open sized at 400x320 if the "Width" and "Height"
parameters are used. This window can then be resized causing the internal screen to adapt
The "java" command is only acknowledged if the Jave Runtime installation folder path has been inserted in the Windows "Path" environment variable. Otherwise it will be necessary to specify all of the Java executable's path. For example, the command line in a Windows 7 operating system would be: "C:\Program Files (x86)\Java\jre6\bin\java.exe" -noverify -jar "C:\Program Files (x86)\Progea\Movicon11.2\MovWebClientX.jar" 192.168.0.79 Screen1 800 600
3.4. Accessing by mobile phone Web Client access to the Movicon Server can also be done by using your mobile phone. In order for you to do this you must be equipped with the following requirements:
1. the phone must have active access to internet 2. the phone must have the Java 2.o installed aboard
Internet access has already been configured on some telephones, but if this is not the case just contact your telephone dealer and ask for advice on how to do so. In certain cases an sms for auto-configuring the connection is sent directly by the dealer. At this point you should load and install the Web Client's midlet on your phone:
1. connect to the internet and download the midlet from the www.progea.com\midlet.htm 2. once loaded you will be asked to install the application. The following message will also
appear: "Movicon WebClient is nota reliable application. Do you want to continue?". Confirm and continue with the installation procedures
Once installation has terminated the "WebClient" icon will appear on the mobile phone's application page with which you can launch the application. The WebClient application must be configured with the address of the Server to connect to. by using the "Settings" menu item you can insert the
W E B _ C L I E N T
22
Server's setting and also a list of Servers to select from when connecting. To add a Server to the list just fill in the displayed fields. The main field that need configuring are: Configuration Name: this is the name given to the Server to identify it on the list for
selecting. This name can be chosen as pleased Server Name or Address: this is the Server's IP address or url to connect to. For example,
"Server1.Project.it" or "192.168.0.48" Server Port: this is the network port used by the Server whose default value for Movicon is
12233 Once the Server's parameters have been inserted, it will be possible to save the values and add the server to the list using the "Add" command from the menu. When you wish to change the parameters of a Server already on the list, you must first select the Server, change the parameters and the use the "Save" command from the menu. There is also a "Remove" command on the menu for deleting Servers from the list. At this point it just remains to execute the WebClient connection using the "Connect" command. You will be asked to select a Server from the list to connect to. After having selected and confirmed a Server, you may have to execute the " "Connect" command again. If your telephone is not connected to a WiFi network, you will be asked which access point to use. Select the one you normally use for connecting to internet. Once WebClient is connected to the Server you can open screens, set variables, etc., by using the commands provided.
Take note! No Server Screen will appear when the WebClient connects to it. Instead you will be provided with a menu with a list of commands to be executed among which you will find one to open the different screens.
According to tests carried out by Progea it has been discovered that not all the access points on the telephone (usually there are more than one) allow you to access the Server properly. Normally the email access point is the most reliable one to use in order to get a good connection response.
The "Get my Variable List" command in the midlet which generates a list of project variables is not available if the RealTimeDB contains Structure or/and Array type variables. In this case the command will return an error. However, you can still obtain array or structure variable values by selecting name or member name directly from the "Select Variable" menu (i.e. "_SysVar_:ActTimeString" o "myArray001[0]").
23
4. Restrictions
4.1. Web Client Restrictions When planning applications for Web Client devices it would be for your benefit to consider that some functions are not supported by the Client device. The difference between function supported in a Web Client architecture and a
traditional Runtime Client have been indicated in the table below.
Graphical Restrictions
Function Client Web Client Background images
Symbol Libraries
Vectorial Drawings
Coloring Animations
Moving Animations
Value Editing (Edit Box locale)
Touch Screen Commands
Hot Regions
3D Look buttons
Menu
Accelerators
Embedded Screens
Alarm Windows
Historical Log Windows
Modal/Frame Windows
Auto-adaption to screen resolution
ActiveX in screens -
Other graphical restrictions The Client can get access to the Server's screens by pointing to the corresponding HTML page (created in programming mode) or using he change page command predisposed in the project. You must also consider that:
Modal Windows/Frame: The Web Client does not support modal window management, on the Client side. Therefore any modal windows or frame window on the Server will be displayed with a full screen on the Client
Script Dialog Boxes: are not supported on the Client side. You need to keep this mind when planning your project
System Windows (eg. NumericPad for Touch Screens): not supported on Client
Alarm Restrictions The Web Client allows the displaying of alarms and actions carried out to them. The only restrictions are those concerning the notification and statistical analysis management due to the fact that Web Client does not process anything locally and remain the task of the server.
W E B _ C L I E N T
24
Function Client Web Client Alarm Viewers Action Commands on Alarms Send SMS
Send Voice
Send Fax
Send E-mails
Historical Log Only for Viewing
Alarm Statistics (Report)
DataLogger/Recipe/Report Restrictions The Data Loggers are run on the Server. The Web client only consents access for viewing the historical files, as predisposed on the Server.
It needs to be pointed out that when using a tradition Client Runtime architecture, it is technically possible to execute Data Logger recordings on the Client as well when the Client is capable of processing a local project.
The Crystal Report engine is not supported in Windows CE.
Function Client Web Client
Data Loggers For Viewing Only
DB Trace For Viewing Only
Recipes Crystal Report Engine
WinWrap Basic Functions Restrictions The Web Client allows any VBA script code to run at startup on the Server. You must remember, above all else, that the code is run on the Server and never on the Web Client.
In addition to this you must take into account, while in project developing mode, that the actions which have gone into effect, by means of codes on the user interface, may differ on the Client side. For example, the Web Client does not support the displaying of VBA Script Dialog Boxes.
The "UIInterface" interface is also actually loaded for those objects and screens which are displayed in a WebClient session. This allows some of the commands, such as OpenSynotpic, OperSynopticEx, OpenSynopticParameter, OpenSynopticModal, ExecuteCommand to be managed from the WebClient. However, it is important to take in to account that some of these methods interact with the Server’s UI. In order not to block these methods, which may be needed, the project developer should not recall certain functions when dealing with WebClient sessions. In addition to this, these methods only have meaning when used in the screen’s internal due to the fact that there are no links between a script executed as resource and a WebClient session.
IL Logic Restrictions The IL Logic is run on the Server only.
Password Restrictions The passwords are also managed on the Web Client side. The system will request Log on based on the restrictions setup by the project developer on the Server. The Server will record all the accesses on Log, by indicating the user and the Web Client station connected.
R E S T R I C T I O N S
25
New user password entries are not supported on the Web Client side
4.2. Tips This section will supply you with a series of tips to be kept into consideration before you start developing projects for Server projects which are to be managed by remote through the Web Client.
Movicon is a platform which allows you plan projects for both plants and small HMI devices. However, it is left to the project planner's discretion to take into account the hardware features (processor potentiality, memory capacity) of the Client device being used and that they are adequate for the user on the Client side. In the world of Web Clients there are many ways in which you can access by using various device types, with differing hardware features, working together in a heterogeneous environment (eg. from normal PCs to mobile phone systems). However you many find that same Movicon project can be run from the Web Client side with satisfactory performances on one device but and with unsatisfactory performances on another. In addition to this, you need to remember that the performances on the Client also depend on the band capacity available. A Web Client connection with a Server on GPRS with a 9600 baud rate will give performances very different to that of a connection on a local network with 100Mb!!
Graphics
In general you should take into consideration the restrictions stipulated in this manual. As a good rule of the thumb, it would be best to provide the Web Client with "light" screens, without any complex animations or functionalities, based on the Client's capacity and the band provided for the connection. It is also important to consider the graphic resolution used on the server compared with those of the Clients'. Finally, you should remember the Modal/Frame window types not supported by Clients which include the script dialog boxes.
Alarms The alarms are fully supported on the Web Client side. You only need to remember that you can not get 'Help' on the Client and to use adapted fonts and short texts when space on the Client is graphically little.
Historical Log The alarm historicals (Log) are fully supported on the Web Client side. You only need to remember that any filters and queries have to be managed appropriated and that you cannot not get statistical reports on the Client.
Data Loggers - Recipes The project historicals (Data Loggers) are fully supported for viewing on the Web Client side. You only need to remember that any filters and queries have to be appropriately managed and the you cannot get statistical reports on the Client. The recipes are fully operative on the Web Client.
Trends The project historicals (Trends) are fully supported for viewing on the Web Client side. You only need to remember that any filters and queries have to be appropriately managed and the you cannot get statistical reports on the Client.
Reports The reports are not supported. However, you can use the advances Crystal Report functions which allow produced report distribution via Web. In order to do this, pleas refer to the Crystal Report product documentation.
W E B _ C L I E N T
26
Touch Screens Movicon Web Client does not support modal windows, therefore all the commands which need to be typed out on virtual Alph and NumPad system windows are not supported. If the Web Client is a keyboard device (touch screen only), you will need to provide graphic objects (meters, sliders, etc,) for entering data.
Passwords Passwords are also managed on the Web Client side. A system window, dedicated for this purpose, is used for entering your User name and password (does not support touch screens).
New User Passwords cannot be entered or changed on the Web client side.
If asked to enter user name and password as authentication when connecting to the Server with a Web Client, means that the User managment has been enabled in the Server project. When authentication is not accepted by the Server (even when user name and password are correct), or in cases where authentication is still requested even when the User management has been disabled in the Server project, the reasons for this may be: The Server project license has not been enabled with WebClient users (WebClient Users = 0) The Server project contains child projects with the "Network Server" option enabled and the
same parent project TCP port is in listening mode No Web Server has been installed (such as Internet Information Services) or the virtual
directory has not been published correctly and does not consent access to the Web Client
After the first authentication, if an object needs to be used but has a higher password access level to the one of the user logged in, instead or requesting a new login the user will simply be banned from interacting with that object. Therefore it will be necessary to request access to the Server with a user level equal to the one requested by the object. This can be done by simply restarting the Web client session, i.e. by refreshing the html page (or by using the “Log in as different User…” command if using a Midlet).
W E B _ C L I E N T
28
M O V I C O N 1 1
Movicon™ is a trademark of Progea, related to the HMI/SCADA platform entirely developed and produced by Progea. © 2012 All Rights reserved. No part of this document or of the program may be reproduced or transmitted in any form without the express written permission of Progea. Information in this document is subject to change without notice and is not binding in any way for the company producing it.
Via S.Anna, 88/E 41100 Modena - Italy Tel. +39 059 451060 Fax +39 059 451061 Email:[email protected] Http://www.progea.com
Via XX Settembre, 30Tecnocity Alto Milanese 20025 Legnano (MI) Italy Tel. +39 0331 486653 Fax +39 0331 455179 Email: [email protected]
Progea Deutschland GmbH Marie-Curie-Str. 12 D-78048 VS-Villingen Tel: +49 (0) 7721 / 99 25 992 Fax: +49 (0) 7721 / 99 25 993 [email protected]
Progea International Ltd via Penate 16 6850 Mendrisio - Switzerland tel +41 (91) 9676610 fax +41 (91) 9676611 [email protected]
Progea USA LLC2800 East Enterprise Avenue Appleton, WI 54914 Tel. +1 (888) 305 2999 Fax. +1 (920) 257 4213 [email protected]





























![Second York Doctoral Symposium on Computing...workflow logic [22]. Conventional workflow management systems are based on centralized client/server architecture. This requires a centralized](https://static.fdocuments.net/doc/165x107/6019b09326ad94726e76c93a/second-york-doctoral-symposium-on-computing-workflow-logic-22-conventional.jpg)